Настройка phpMyAdmin и MySQL на локальном хостинге Денвер. Создание базы данных PhpMyAdmin и добавление к ней пользователя Баз данных mysql в phpmyadmin
Создание базы данных MySQL и её управление средствами является важной составляющей частью при создании интернет сайтов, используя специальные платформы (CMS), а также при самостоятельном программировании сайта для хранения тех или иных данных: учётные данные пользователей, пароли, изображения и т.д.
В данной статье речь пойдёт о том, как создать базу данных MySQL, что такое phpMyAdmin, зачем создавать базу данных. Для начинающего веб-мастера это необходимо знать для того, чтобы уметь создавать качественные и многофункциональные интернет сайты.
Если возникли вопросы по процессу создания базы данных или есть комментарии и правки к данной статье, то можно оставить сообщение в специально созданной теме нашего форума.
Коротко об MySQL и phpMyAdmin
![]()
MySQL - это свободная система управления базами данных, которая создаётся путём построения таблиц с определёнными свойствами. При помощи языков программирования (таких, как PHP, Perl, Basic и другие) возможно сохранение определённых данных в MySQL, а также их вывод на страницу в виде HTML. Преимуществами баз данных MySQL являются: многопоточность. Поддержка нескольких одновременных запросов, гибкая система привилегий и паролей, легкость управления таблицей, включая добавление и удаление ключей и полей м многое другое.
![]()
Веб-приложение с открытым исходным кодом, написанное на языке PHP и представляющее собой веб-интерфейс для администрирования баз данных MySQL. В данный момент phpMyAdmin позволяет: создавать и удалять базы данных, создавать, копировать, удалять, переименовывать и изменять таблицы, выполнять SQL-запросы, осуществлять поиск в базе данных или в её разделах и многое другое. В целом управлять базами данных через phpMyAdmin не составит большого труда и умения.
Зачем создавать базу данных MySQL
Создание базы данных MySQL необходимо для хранения в ней данных интернет сайта. Причина создание базы данных сводится к двум основным направлениям:
- Необходимость создать сайт на готовой платформе (CMS). Вся поступающая информация интернет ресурса: учётные записи пользователей, содержание статей и другие данные сохраняются в таблицах базы данных. Более подробно читайте статью о том, что такое интернет движок и какие виды движков бывают.
- Создание персонального сайта с возможностью также сохранять данные.
Следует отметить, что первый вариант предоставляет готовое решение создание сайта, а второй требует полной разработки сайта с самого начала. Это направление требует знаний в области программирования и взаимодействия с базой данных, а в первом варианте необходимо лишь наладить подключение к ней.
Как создать базу данных MySQL?
Компании предоставляющие услуги хостинга обеспечивают своих клиентов программным обеспечением phpMyAdmin для создания баз данных MySQL. Ссылка на phpMyAdmin есть у вас в панели управления в учётной записи хостинга. Создание и настройка самой базы данных MySQL может осуществляться двумя способами в зависимости от настроек Вашего хостинг провайдера. Первый - создание учётной записи пользователя базы данных, имени и пароля базы данных осуществляется в самой панели задач вашей учётной записи на хостинге. После этого вы можете перейти в настройки базы данных MySQL и внести необходимое имя базы данных. Второй способ, который предоставляется хостингом - создание учётной записи пользователя базы данных, имени и пароля базы данных осуществляется непосредственно в phpMyAdmin.
Создаём базу данных MySQL в phpMyAdmin
Существуют разные версии phpMyAdmin, они немного отличаются друг от друга, но принцип везде один и тот же. У Вас не должно возникнуть трудностей, чтобы создать базу данных в phpMyAdmin. На картинках показан пошаговый процесс создания базы данных в phpMyAdmin версии 3.5.1. Другие версии выглядят немного по-другому. Новейшая версия 4.0.6. И так для того, чтобы создать базу данных MySQL необходимо:
- Зайдите в phpMyAdmin в панели своей учётной записи компании, предоставляющей хостинг . На картинке показан общий вид программы, где видна вся информация о системе сервера. Здесь важно отметить, что многие хостинг-компании дают возможность создать базу данных MySQL не заходя непосредственно в phpMyAdmin, а лишь необходимо указать в отдельных строчках имя базы данных, имя администратора базы данных и задать пароль.
- Если же есть необходимость создать базу данных через панель phpMyAdmin,то необходимо создать учётную запись для пользователя. Для это перейдите во вкладку "Пользователи", которая отображена вверху.
- Далее нажимаем на ссылку "Добавить пользователя" и вводим данные: имя пользователя, хост, пароль. Для наглядности смотрите картинку ниже в галерее картинок. Ну и жмём кнопку "Добавить пользователя", после чего система уведомит Вас, что новый пользователь добавлен.
- Теперь можно создать саму базу данных. Жмём вверху на вкладку "Базы данных"
- Вводим название базы данных под строкой "Создать базу данных" и жмём кнопку "Создать". осле чего система также уведомит Вас о том, что всё прошло удачно.
После того, как Вы пройдёте все вышеописанные шаги по созданию MySQL баз данных при установке того или иного программного обеспечения по созданию сайтов, нужно ввести данные пользователя MySQL и имя базы данных.
Необходимо вводить все данные на латинице.
| Создание MySQL базы данных в phpMyAdmin | |||||||||
|
|||||||||
Создание базы данных в панели управления у хостинг провайдера
Большинство компаний, предлагающих хостинг услуги, предоставляют также ту или иную систему управления сайтами, которая также создать MySQL базу данных легко и быстро. Разберём на примере панели Fastpanel, доступ которой предоставляется хостингом, а также через неё можно войти в систему phpMyAdmin:
- Необходимо войти в панель управления и на первой странице будет список запущенных сайтов;
- Необходимо пройти во вкладку "Базы данных";
- Нажать на кнопку добавить и в открывшимся окне внести данные названия базы данных, пользователя и пароль базы данных, который в принципе можно сгенерировать. Нажать кнопку "создать", после чего база данных появится в общем списке. Теперь можно подключаться к данной базе данных и создавать на ней сайт.
Все шаги создания базы данных проиллюстрированы ниже:
| Создание MySQL базы данных в FastPanel | |||||||||
|
|||||||||
Проверка на соединение с базой данных
При помощи языка программирования PHP можно осуществить проверку на правильное соединение с базой данных. Создайте файл php и внесите этот код:
"<имя_базы_данных>" , "<пароль_базы_данных>" ); if (! $link ) { die ("Ошибка соединения!" . mysql_error ()); } echo "Успешное соедининение" ; mysql_close ($link ); ?>
- <имя_базы_данных> - указать имя базы данных
- <пароль_базы_данных> - указать созданный пароль для базы данных
PHPMyAdmin
- это веб-приложение, которое распространяется с открытым кодом, написанное на языке web-программирования PHP и представляющее собой веб-интерфейс для администрирования СУБД MySQL (Что это такое?). PHPMyAdmin для работы с базой данных нужен браузер, который и будет передавать на сервер все команды. В качестве языка работы с БД используется широко известный SQL.
PHPMyAdmin широко распространён по всему миру и является одним из лидеров в работе СУБД. Интерфейс доступен более чем на 60 языках мира. Благодаря простому и понятному интерфейсу данным приложением могут пользоваться даже начинающие пользователи!
Возможности PHPMyAdmin
1. Создание, просмотр, редактирование и удаление: баз данных, пользователей, таблиц и записей в них.2. Удобный и понятный импорт и экспорт БД, таблиц и записей.
3. Понятный поиск
4. Администрирование БД и пользователей
5. Подсказки при обработке SQL и подсветка синтаксиса
6. Сообщения о выполнении действия (в процессе, изменено и тп)
Как установить PHPMyAdmin?
Локальные серверы Denwer, XAMPP, AppServ, Open Server включают приложение в сборку сервера и при установке портативного сервера PHPMyAdmin уже доступен. Для того, чтобы перейти к интерфейсу - после установки и запуска сервера достаточно ввести адрес:http://localhost/tools/phpmyadmin
Материал очень важный. В будущем при создании сайтов вы ещё не раз столкнётесь с данным приложением.
Спасибо за внимание!
В данной теме рассмотрено создание базы данных в MySQL а также работа с ней. Я рекомендую Вам создать такую БД, как предложено в примерах, потому что в других темах этого учебника мы продолжим с ней работать.
Чтобы создать новую базу данных нужно зайти во вкладку "Базы данных" на главной странице программы. В верхней части окна есть меню создания базы данных.
Назовём базу данных mybase, сравнение выберем utf8_general_ci, нажмём кнопку "Создать". БД создана, она отобразилась в списке баз даннных в левой колонке программы. Пока БД пустая, она не содержит ни одной таблицы. После создания БД программа переходит на вкладку "Структура", где можно создать таблицу.
На основе того, какая информация будет содержаться в таблице, мы решаем из каких полей она будет состоять. Создадим таблицу пользователей сайта. В ней будут такие поля:
id - уникальный номер пользователя
pas - пароль
inform - какая-то информация о пользователе
Во вкладке "Структура" создадим новую таблицу:
Называем таблицу users, указываем, что в ней 4 поля, нажимаем кнопку "Вперёд" и переходим на страницу создания таблицы.
Сначала укажем то, что относится ко всей таблице - тип и сравнение. Эти данные указываются в нижней части страницы.

Тип таблицы выбирете InnoDB. Это основной тип, который используется в MySQL. Сравнение укажите utf8_general_ci.
Имена полей укажите такие, как я предложил, например, имя первого поля должно быть id . Затем ему нужно указать тип.
Типов достаточно много, однако при создании сайтов, в базах данных содержатся обычно тексты и числа. Для каждого из этих видов информации есть несколько типов полей. Для коротких текстов одни типы, для длинных другие. Это сделано для экономии дискового пространства. На практике используются, в основном, такие типы:
INT - для целых чисел
FLOAT - для дробных чисел
VARCHAR - для очень которких текстов
TEXT - для обычных текстов
Если навести указатель мыши на название какого-то типа, то появляется пояснение.
Для поля id выберете тип INT.
Также этому полю нужно установить AUTO_INCREMENT. При установке появится блок с добавлением индекса. В нём нужно просто нажать кнопку "Вперёд".

Всё это нужно для того, чтобы в поле автоматически появлялись значения по порядку. При добавлении первой записи в этом поле будет число 1, при добавлении следующей число 2 и так далее. Таким способом каждому пользователю в таблице присваивается уникальный номер.
Следующее поле должно называться login , тип установим VARCHAR. Для этого типа нужно установить максимальную длину строки. Она указывается в следующей колонке. Нет необходимости стараться, чтобы строка была короткой, ведь базы данных и так содержат информацию в компактном формате. Можно указать длину строки с запасом. Укажем 50 символов. Чтобы русские буквы отображались правильно, для поля нужно установить сравнение. Но если Вы указали сравнение всей таблице, то отдельным полям указывать не обязательно.
Следующее поле назовём pas , тип VARCHAR, длина 50 символов.
Следующее поле называется inform , тип TEXT. Длину для этого типа указывать не нужно. Максимальная длина этого типа 65000 символов. Если предполагается, что в поле может быть текст большего размера, то нужно использовать другие типы.
Когда всё указано, нажмите кнопку "Сохранить". Если Вы всё сделали правильно, то таблица создана. Программа переходит на вкладку "Структура" этой таблицы. Чтобы вернуться к ней в дальнейшем, можно нажать на название своей БД в левой части окна программы. Появится список таблиц в этой БД. Нажав на одну из таблиц, Вы зайдёте во вкладку "Обзор". Пока она пустая, ведь в таблице ещё нет записей. Если перейти во вкладку "Структура", то вы можете увидеть как организована эта таблица, какие в ней есть поля. Их можно поменять местами, изменить или удалить. Также в таблицу можно добавить новые поля.
Добавление записи в таблицу
При выполнении многих действий программа phpMyAdmin выводит SQL код, с помощью которого совершаются эти действия. Пока на этот код не обращайте внимания. Рядом с этим кодом может быть кнопка "Выполнить". Если её нажать, то этот код выполнится ещё раз. То есть, действие, которое Вы только что сделали, будет повторено. Не нужно нажимать эту кнопку, переходите к результату выполнения запроса.
Чтобы добавить запись, нужно открыть таблицу и войти во вкладку "Вставить".

Откроется страница добавления записи. В колонке "Значение" пишутся значения полей. Значение поля id писать не надо, оно заполняется автоматически. Кроме того, можно не указать значения каких-то других полей. Тогда в этой записи данное поле останется пустым. Заполните значения полей и нажмите кнопку "Вперёд".

Программа перейдёт во вкладку "SQL", в которой должно быть сообщение, о том, что добавлена одна строка, а также код запроса, с помощью которого эта строка добавлена в таблицу. Перейдите во вкладку "Обзор". Вы увидите запись, которая появилась в таблице. Таким же образом можно добавлять другие записи.
Основные действия с таблицей производятся в двух вкладках. Во вкладке "Структура" можно управлять полями таблицы, а во вкладке "Обзор" Вы работаете с данными. В ней можно удалить одну или несколько записей, изменить значения. Если на какой-то ячейке сделать двойной щелчёк мыши, то можно редактировать значение этой ячейки. Во вкладке "Операции" можно осуществить некоторые другие операции с таблицей, в том числе, очистить или удалить её. Попробуйте добавить в таблицу новые записи.
Любой веб-разработчик знает, что для работы практически каждого сайта необходима база данных. Она позволяет хранить информацию, управлять ею и получать в нужный момент. Чтобы все перечисленное можно было использовать в более удобной форме, группа энтузиастов решила создать продукт, совмещающий удобство и функциональность при работе с СУБД. Его название — phpMyAdmin. Как правило, он уже имеется на многих хостингах. Поэтому в статье речь пойдёт о том, как провести установку и настройку phpMyAdmin на
Подготовка
Так как сам phpMyAdmin написан на php, то для его работы потребуется установить весь комплект необходимого программного обеспечения — Apache, PHP, MySQL.
Каждый компонент можно установить вручную по отдельности, а можно сразу все. Для Linux есть связка LAMP, для Windows — "Денвер" или OpenServer. Установка всего программного обеспечения и настройка его по отдельности позволит изучить состав и структуру работы всего сервера в целом. Если же время не позволяет разбираться с внутренним строением, проще и удобнее сразу поставить сборку.
Настройка PhpMyAdmin в Ubuntu
Пакет имеется в стандартных репозиториях "Убунту", поэтому достаточно в терминале набрать команду:
sudo apt-get install phpMyAdmin.
В процессе будет предложено пройти по этапам настройки phpMyAdmin. На первом нужно выбрать веб-сервер, который намечено использовать для запуска. В данном случае это — apache2.
В следующем окне будет предложено выполнить конфигурацию базы данных для phpMyAdmin. Стоит согласиться. Система запросит пароль для MySQL. А далее и для phpMyAdmin.

После этого в папке /etc/apache2/conf-enabled/ появится файл конфигурации.
Осталось установить пару деталей и активировать их. Можно использовать команды:
sudo apt-get install php-mbstring php-gettext.
А их запуск выполняется так:
sudo phpenmod mcrypt;
sudo phpenmod mbstring.
После этого понадобится перезапуск веб-сервера. Это выполняется с помощью команды:
sudo systemctl restart apache2.
По идее, все готово и можно приступать к работе.
Запуск и конфигурирование
Чтобы попасть в недра настроек phpMyAdmin нужно открыть любой браузер и в адресной строке набрать:
созданный домен/phpmyadmin.

Приложение запросит пароль для входа. Он был создан на этапе установки. После входа пользователю предстанет интерфейс с множеством элементов и настроек.
Панель управления
Интерфейс приложения разделен на логические блоки, объединённые по общему принципу.
Слева находится панель для быстрого перехода между базами и таблицами. Здесь же можно создать новый экземпляр того или иного формата.
Верхнее меню содержит пункты для перехода к настройкам таблиц, а также к дополнительному функционалу:
- базы данных . Практически дублирует меню слева, то есть содержит перечень имеющихся баз;
- SQL . Очень интересный пункт для тех, кто знает, как правильно составлять запросы, и активно пользуется ими. Можно вручную выполнить выборку, удаление, сортировку и прочие функции SQL;
- состояние . Текущее положение в базах. Их общий объём, трафик, количество принятых и отправленных данных;
- учётные записи пользователей . Все сохранённые данные о пользователях, с указанием их привилегий, адресах и паролях;
- экспорт и импорт . Очень удобные функции для осуществления обмена между базой и другим программным обеспечением. Например, для обновления сайта вручную, если возникла такая необходимость. К тому же это очень удобный инструмент для создания резервной копии важных данных, если автоматически такая возможность отсутствует;
- настройки . Множество различных параметров, так или иначе связанных с работой phpMyAdmin, баз, запросов и многого другого;
- репликация . Связь с другими серверами для одновременного изменения на репликах — то есть повторных экземплярах текущего сервера баз данных;
- переменные . Как понятно из названия, раздел содержит значения для внутренних нужд сервера и системы. Без надобности ими, как правило, не пользуются;
- кодировки . Показывает все имеющиеся в системе варианты отображения шрифтов;
- сведения об используемых в phpMyAdmin видах хранения данных;
- расширения . Перечень дополнений phpMyAdmin, увеличивающих функционал системы.
Общие настройки прямо по центру позволяют сменить пароль или установить используемую кодировку текста.
Параметры отображения помогут изменить язык, тему, размер шрифта и прочие настройки внешнего вида системы.

Справа находится информационная панель со сведениями о сервере баз данных и веб-сервере, а также несколько ссылок для справки по phpMyAdmin.
К сожалению, приложение часто используют злоумышленники для получения несанкционированного доступа, поэтому нужно знать, как оградиться от этого.
Безопасность
Самое первое, что предстоит сделать, — использовать файлы веб-сервера Apache htaccess. Для начала нужно сообщить apache, что будет применяться специальный файл для настройки phpMyAdmin.
Для этого надо настроить файл конфигурации, расположенный по адресу /etc/apache2/conf-available/phpmyadmin.conf.
Нужно добавить особую директиву AllowOverride All. После изменения и сохранения файла необходимо снова перезапустить веб-сервер.

Теперь для настройки phpMyAdmin понадобится сам файл, в котором и будут определены правила доступа в панель управления. Он должен называться.htaccess и размещаться по пути /usr/share/phpmyadmin.
В нем указываются следующие параметры:
AuthName «Restricted Files»
AuthUserFile /etc/phpmyadmin/.htpasswd
Require valid-user.
Это. набор ключевых слов позволит осуществить следующее:
- Первая строка отвечает за характер авторизации. Параметр «базовый» означает, что войти можно будет по логину и паролю.
- Вторая определяет, какой текст будет показан вместо приветствия.
- В третьей строке указываются файл, в котором будет храниться пароль.
- Четвёртая сообщает системе, что только аутентифицированные пользователи могут сюда попасть.
Пароль
С созданием файла для пароля при настройке phpMyAdmin придется немного повозиться.
Для начала нужно установить утилиту htpasswd. Она имеется в репозиториях "Убунту", поэтому достаточно выполнить команду в терминале:
sudo apt-get install apache2-utils.
Теперь все так же в терминале надо набрать:
sudo htpasswd -c /etc/phpmyadmin/.htpasswd имя пользователя.
Она создаст нового пользователя и предложит указать пароль для него.
Теперь доступ надёжно защищен. При попытке войти в административную панель phpMyAdmin пользователя откроется дополнительное окно для получения прав просмотра и изменения настроек.
CentOS
Настройка phpMyAdmin в CentOS, на самом деле, мало чем отличается. Алгоритм действий будет практически таким же. Разве что команда установки немного другая:
yum install -y phpmyadmin
Все дальнейшие настройки и манипуляции актуальны как для Ubuntu, так и для CentOS.
Среда Windows
Для операционной системы Windows имеется несколько готовых решений по созданию сервера с имеющимся комплектом технологий. Например OpenServer. Он уже содержит на «борту» установленный phpMyAdmin. Найти его можно в контекстном меню сервера, в пункте «Дополнительно».

Настройка MySQL и phpMyAdmin в OpenServer происходит с помощью различных готовых меню и окон, что несомненно удобней, чем ручной ввод команд.
Перед заключением можно рассказать о нескольких часто встречаемых ошибках и тонкостях конфигурации. Вот основные советы по настройке phpMyAdmin, Apache и MySQL:
- во избежание падений сервера стоит использовать самые последние версии программного обеспечения;
- на хостинге, скорее всего, уже установлен phpMyAdmin, но все же его безопасность можно настроить через файлы htaccess;
- стоит внимательно относиться к выбору пароля. Зачастую его восстановление занимает гораздо больше времени, чем продуманный подход к его созданию;
- использование готовых сборок позволяет реализовать быстрое развёртывание сервера со всем необходимым, но не всегда дает возможность гибко его настроить и понять тонкости работы.
В заключение
PhpMyAdmin используется на многих сервисах и сайтах в интернете. Это можно объяснить простотой настройки и доступа к базе данных. А также наличием большого количества дополнительных функции и возможностей. Проект постоянно развивается и подстраивается под новые решения и технологии.
Привет. Сегодня я вам расскажу, как после установки локального сервера на компьютер правильно произвести настройку базы данных Денвера MySQL в phpMyAdmin.
Приступать к изучению данного материала следует после прочтения поста « », там расписан очень подробно процесс установки денвера. Надеюсь, он вам будет очень полезен.
Перед началом работы убедитесь, что запущен локальный сервер, если нет тогда нажимаем на ярлык, расположенный на «рабочем столе».

Не забудьте разархивировать движок wordpress в папку, которую вы создавали в предыдущем уроке. В моем случае она находится по адресу:
http://localhost/tools/
И в открывшемся окне находим надпись «phpmyadmin» делаем клик по данной ссылке.
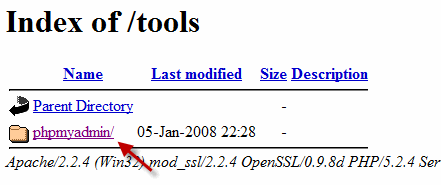
Откроется окно, в котором будем создавать базу данных MySQL и пользователя. В базу данных MySQL будет записываться информация, создаваемая на вашем сайте.
Теперь если вы напишете пост, тогда он запишется в базу данных, если у вас на сайте оставит кто-нибудь комментарий, тогда он тоже попадет в базу данных.
В панели phpmyadmin производим следующие действия:
1) В данную область вводим название, которое использует база данных MySQL (название может быть любое). Например назовем «my-site» .
2) Здесь нам потребуется выбрать язык интерфейса в базе данных phpmyadmin. Так как я кроме русского больше никакой не знаю так хорошо предлагаю его и оставить.
3) Выбираем MySQL — кодировку. Из выпадающего списка выбираем «utf8_general_ci» , так как данная кодировка самый оптимальный вариант для создания блога или сайта.
Если не хотите, чтобы в будущем у вас возникли проблемы с сайтом при переносе на реальный хостинг (из-за неправильной кодировки можно вместо текста увидеть квадратики, палочки и вопросики). Если оно вам не надо стоит обязательно поставить «utf8_general_ci» .
4) После выполнения всех трех настроек базы данных phpmyadmin нажимаем кнопку «Создать» . Поздравляю! База данных создана.

Теперь нам нужно создать пользователя, которого использует база данных MySQL. Для этого возвращаемся в панель phpmyadmin по ссылке
| 1 | http:// localhost/ tools/ phpmyadmin/ |
http://localhost/tools/phpmyadmin/
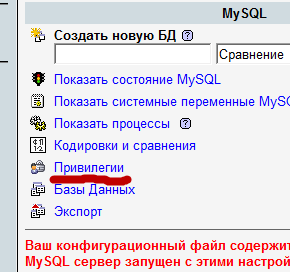
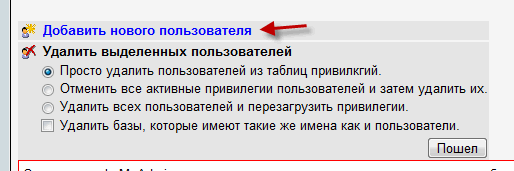
В строке «Имя пользователя» вводим желаемое имя. Я выбрал «admin», чтобы сильно не заморачиваться. В строке «Хост» вводим наш локальный сервер «localhost». В строке «Пароль» нам надо придумать пароль и подтвердить его еще раз.
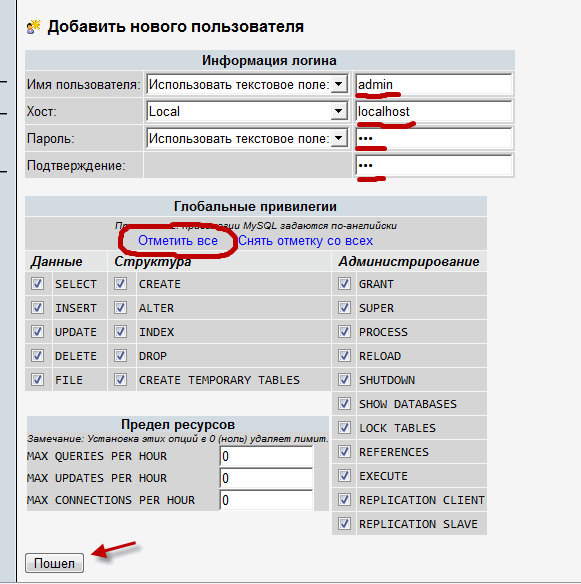
Если вы создаете свой блог, тогда советую ознакомится с предыдущими статьями :
Для того, чтобы не пропустить новые материалы подпишитесь на обновление блога. Пока! Пока!



