Не удается отформатировать диск с windows 7. Не открывается жесткий диск, просит отформатировать: что делать? Что же это такое на самом деле
Кроме того, что информация может храниться на жестком диске компьютера или в каком-то разделе, представляющим собой виртуальный том, очень часто используются съемные носители. Однако иногда при подготовке устройства для переноса на него информации может потребоваться его форматирование. И тут может возникнуть проблема, связанная с тем, что «Виндовс» не удается завершить форматирование. Решить ее не так уж и сложно.
Что такое форматирование
С точки зрения информатики, форматирование представляет собой программный процесс разметки области в которой и хранятся данные. Если говорить проще, это условное создание таблицы с указанием четкого местоположения секторов и кластеров.
Сектор представляет собой минимальную ячейку с размером 512 байт, причем такие ячейки могут быть объединены в кластеры (несколько однородных секторов). Как правило, для унификации хранения данных в большинстве операционных систем используют именно кластеры, имеющие размер от 512 байт и выше. Например, в секторы можно объединять в кластеры до размера 4096 байт (4 сектора).
Так процесс форматирования создает не только пронумерованную рабочую область разметки, но и дает четкое указание, где (по какому адресу) находится тот или иной сектор или кластер. Лучше всего это продемонстрировать на примере шахматной доски или игры «Морской бой». иллюстрирует пример расположения секторов (одна фигура на одной клетке).
«Морской бой» в этом отношении дает представление о том, как секторы объединяются в кластеры (2-х, 3-х и 4-палубные корабли).

Так и с данными, которые занимают какое-то место в системе. Всегда можно точно определить даже не один, а несколько адресов одного объекта. Такой подход позволяет самой или программам, которые в ней установлены, быстро находить файлы по заранее заданным координатам (адресам).
Способы форматирования
Основными способами в этом процессе можно назвать быстрое форматирование и полное форматирование.
Быстрое форматирование производит только очистку оглавления, то есть, просто удаляет файлы и папки.

Полное форматирование производит не только полное удаление информации, но и создает новую файловую систему, что требуется довольно часто. Но тут может возникать проблема того, что «Виндовс» не удается завершить форматирование.
Проблемы с форматированием съемных носителей
Что касается съемных носителей, то чаще всего здесь проблема заключается в том, что процесс копирования информации на него не был завершен корректно или вообще принудительно остановлен. Такое раньше очень часто наблюдалось с устаревшими уже дискетами.
В некоторых случаях проблема может быть связана с физическим повреждением поверхности съемного носителя, будь то обычна флэшка или винчестер USB. И надо заметить, что стандартные методы помогают не всегда. Но об этом несколько позже.
Почему «Виндовс» не удается завершить форматирование раздела винчестера
Довольно часто проблемы такого рода возникают и с форматированием разделов жесткого диска, и с форматированием всего винчестера.
Опять же, проблема может заключаться в сбоях файловой системы или в механическом повреждении поверхности. Тем не менее, хотя и не удается завершить форматирование, можно использовать несколько основных методов устранения проблемы, не прибегая к помощи сторонних программ.
Устранение проблем средствами Windows
Если у пользователя появляется системное сообщение о том, что «Виндовс» не удается завершить форматирование, не стоит паниковать. Для начала можно применить стандартный способ, нажав в том же Проводнике правой кнопкой на носителе, и выбрав команду «Форматировать…». Сделать это можно и с использованием командной строки (в главном меню команда «Выполнить»), задав в строке команду format h:, где h - съемный носитель. В случае форматирования, скажем, раздела «D» просто изменяется буква диска (format d:).

Иногда и это не помогает, и снова появляется сообщение о том, что «Виндовс» не удается завершить форматирование. В этом случае можно использовать загрузку компьютера в безопасном режиме, после чего задать команду, указанную выше.
В некоторых случаях, если не удается завершить форматирование, можно использовать опции администрирования дисков. Вызывается эта команда очень просто: использование главного меню или командной строки, где вводится команда discmgmt. В появившемся окне нужно просто выбрать нужный диск и после правого клика в выбрать все ту же команду «Форматировать…».

Форматирование «Виндовс 7» производит по обычному алгоритму. Но проблема может быть связана с наличием ошибок на диске. Собственно, форматирование «Виндовс 8» имеет тот же подход. Теперь нужно вызвать программу проверки диска. Сделать это можно в том же Проводнике, нажатием правой кнопкой вызвав меню «Свойства», где на вкладке «Обслуживание» и будет кнопка запуска проверки. Здесь можно выбрать обычную проверку, проверку с автоматическим исправлением ошибок файловой системы и полную с проверкой поверхности жесткого диска.
Можно в командной строке ввести chkdsk c: /f (будет произведена с автоматическим Иногда может потребоваться проверка всей файловой системы. Для этого используется команда chkntfs /x c: (для диска «C»). Для других дисков просто меняется буква.

Только после полной проверки (иногда даже с проверкой поверхности диска) можно запустить повторное форматирование. Как правило, после таких проверок (особенно в случае использования последней команды для всей файловой системы NTFS) проблем не возникнет ни у одного пользователя.
Сторонние программы
Что касается использования сторонних программ для форматирования накопителей, то, например, для USB-носителей, которые по каким-то причинам не форматируются или показывают нулевой объем, оптимальным вариантом станет использование утилит типа D-Soft Flash Doctor, EzRecover, USB Repair Tool и т.д. Для жестких дисков (винчестеров) или их разделов можно воспользоваться программными продуктами типа Acronis Disc Director Suite или чем-то подобным.

В любом случае сказать, что какая-то программа для форматирования «Виндовс 7» или для любой другой версии операционки является лучшей, нельзя. Каждая из них имеет свои уникальные особенности и функциональный набор.
Сообщение, гласящее, что жесткий диск просит себя отформатировать, не может радовать ни одного пользователя, поскольку в этом случае доступ к информации получить не удается. Проблема распространенная и, скажем прямо, чрезвычайно неприятная. О том, что ее может вызвать и какие существуют способы решения, и пойдет речь ниже.
Проблему с отсутствием доступа к информации на жестком диске и сообщением о том, что его необходимо отформатировать, могут вызвать различные факторы, такие как износ, ошибки записи, неправильно отключение или подключение и так далее. Если вы еще не разобрались, что стало причиной проблемы в работе жесткого диска, то начинайте с самой первой рекомендации и продвигайтесь далее по списку.
Способы решения проблемы с жестким диском
Ниже мы рассмотрим основные рекомендации по устранению проблемы в работе жесткого диска, которые могут вернуть ему работоспособность, убрав сообщение о форматировании. Советы отсортированы в порядке возрастания сложности и, таким образом, если жесткий диск окончательно не вышел из строя, какой-либо из советов должен вам помочь.
Способ 1: проверка диска на ошибки
Самая распространенная причина возникновения неполадок с жестким диском – это возникновение ошибок. К счастью, в ОС Windows предусмотрен специальный инструмент, который позволяет выполнить сканирование диска и автоматически устранить найденные проблемы.
Запускается данный инструмент из командной строки. Для этого откройте строку поиска и введите в нее запрос «cmd» (без кавычек). Щелкните по результату правой кнопкой мыши и в отобразившемся контекстном меню выберите пункт «Запустить от имени администратора» .

На экране отобразится окно командной строки, в котором вам потребуется запустить выполнение утилиты командой:
Где a: – буква жесткого диска, для которого требуется выполнение проверки. Например, если в Проводнике диск отображается под буквой j, то команда будет выглядеть следующим образом:
Выполнение процедуры сканирования на ошибки – процесс небыстрый, поэтому будьте говоры к тому, что компьютеру потребуется достаточно долгое время быть активным. По окончании сканирования и устранения ошибок вам потребуется перезагрузить компьютер и проверить состояние жесткого диска.
Способ 2: восстановление файлов
Если проверка диска на ошибки не принесла результата, стоит попробовать сразу выполнить процедуру восстановления файлов, поскольку чем больше действий над диском вы будете выполнять, тем меньше вероятности полностью вернуть прежде содержавшуюся на нем информацию.
Существует достаточно широкий выбор программ для восстановления удаленных файлов, среди которых хочется выделить две программы: Recuva и R-STUDIO .
В первом случае программа оснащена понятным и удобным интерфейсом, что позволит без всяких проблем запустить восстановление файлов, вторая же считается наиболее оптимальной для восстановления информации именно при возникновении проблем с диском (а не при обычном форматировании, то есть когда неполадок в работе винчестера не было). Именно на примере программы R-STUDIO мы и рассмотрим дальнейший ход выполнения процесса.
- Для этого загрузите программу с официального сайта разработчика по ссылке выше и выполните ее установку на компьютер. Обращаем ваше внимание на то, что программу не следует устанавливать на тот диск, с которого будет выполняться восстановление файлов. Во-первых, в таком случае вероятность восстановления файлов будет значительно снижена, а во-вторых, это может привести к непредсказуемым последствиям.
- Как только установка будет успешно завершена, при необходимости, подключите проблемный диск к компьютеру, а затем запустите программу. Вас встретит приветственное окно, в котором вам потребуется щелкнуть по кнопке «Демо»
, чтобы запустить пробный режим использования программы.

- На экране отобразится окно R-STUDIO, в котором вам потребуется выделить диск одним щелчком левой кнопки мыши, и затем в шапке программы выбрать пункт «Сканировать»
.

- На экране отобразится окно настройки параметров, в котором ничего менять не следует, а надо сразу щелкнуть по кнопке «Сканирование»
.

- Начнется ход выполнения процесса, который займет время (зависит от размера диска). Отслеживать статус готовности вы можете в нижней части окна.

- Как только сканирование будет завершено, под диском появятся два раздела, из которых вам понадобится выбрать «Найденные»
, а затем правее щелкнуть по кнопке «Файлы, найденные по информации о типичных особенностях структуры их данных»
.

- Выберите те типы файлов, которые требуется восстановить, а затем щелкните по соответствующей кнопке в шапке программы.

- В открывшемся окне в поле «В папку»
вам потребуется указать месторасположение для сохранения восстановленных копий файлов. Обращаем ваше внимание на то, что это не должен быть диск, с которым выполняется процедура восстановления. При необходимости, измените стандартно выставленные параметры (можно и оставить их по умолчанию), а затем щелкните по кнопке «Да».

- Как только восстановление будет завершено, вы найдете файлы в указанной ранее папке.
- После успешного восстановления файлов диск можно спокойно форматировать, то есть согласиться с предложением системы при попытке его открытия.
Способ 3: низкоуровневое форматирование
Если первые два способа так и не смогли вам помочь решить проблему с ошибкой форматирования при открытии жесткого диска, значит, к сожалению, доступ к информации утерян, но есть вероятность, что вы вернете диск к жизни, если выполните процедуру низкоуровневого форматирования.
Для этого мы, опять же, обратимся к помощи сторонних инструментов, а именно воспользуемся программой HDD LLF Low Level Format Tool .

Обратите внимание, низкоуровневое форматирование – процесс небыстрый, чего не скажешь об обычном форматировании. Процедура может затянуться на долгие часы, потому стоит сразу быть готовым к тому, что компьютеру очень долго придется оставаться включенным.
Как только форматирование будет окончено, более чем вероятно, что жесткий диск вернется к нормальной работе, но будет полностью пуст.
Если же ни одна рекомендация, описанная в статье, не помогла вам в решении проблемы, стоит предположить, что проблема с жестким диском куда серьезнее, и здесь уже имеет место быть его физическая неисправность. В данном случае лучше не оттягивать поход в сервисный центр, где специалисты смогут провести диагностику и уже более точно сказать, что именно в жестком диске пошло нет так, и можно ли его вообще починить.
Пользователи Windows при попытке отформатировать USB флешки, SD карты или внешнего HDD через стандартное меню диска «Форматировать» нередко сталкиваются с появлением ошибки «Windows не удается завершить форматирование » / «Windows was unable to complete the format ». В этой инструкции мы рассмотрим основные способы приведения файловой системы на такой флешке / SD карте в работоспособное состояние и выполнения ее штатного форматирования. Данная инструкции применительна как к Windows 10, так и к Windows 8 / 7 и более ранним версиям ОС.
Ошибка «Windows не удается завершить форматирование» может появиться не зависимо от того, какой тип файловой системы используется на устройстве (это может быть как NTFS, FAT32, и пр.), ее размера и производителя. В некоторых случаях проблема исправляется довольно просто с помощью встроенных средств Windows, в других случаях приходится прибегать к использованию сторонних программ, а иногда проблему вообще невозможно решить программными методами (когда она связана с аппаратными проблемами портов компьютера или контроллеров флешки/ карты памяти MicroSD).
Обо всем по порядку.
Переразбивка и форматирование накопителя в консоли Disk Management
В первую очередь нужно попытаться удалить все разделы на проблемной USB флешке (карте памяти) и выполнить ее форматирование стандартными средствами системы.

Форматирование флешки с помощью DiskPart
Если предыдущий способ не помог, стоит попробовать с помощью консольной утилиты DiskPart очистить текущую структуру разделов на накопителе и отформатировать его.
- Запустите командную строку с правами администратора и выполните команду diskpart
- Выведите список дисков в системе: list disk (и запомните номер, соответствующий вашей флешке/ SD карте, я буду использовать вместо номера букву X)
- Выберем диск: select disk X
- Очистим его: clean
- Создадим новый раздел: create partition primary
- Отформатируем его в файловой системе Fat32: format fs=fat32 quick
- Если после форматирования буква диска флешке не будет назначена, назначим ее вручную (если буква диска не назначается автоматически, исправьте проблему согласно ): assign letter=F

Проверьте, получится ли у вас после этого использовать ваш накопитель.
Если способ выше не помог, откройте командную строку с правами администратора и выполните форматирование USB устройства командой:
format F: /FS:FAT32 /Q
Не забудьте заменить букву диска F: на букву, назначенную вашему накопителю
Флешка защищена от записи
Проверьте, возможно ваша флешка или SD карта защищена от записи. Мы уже довольно подробно разбирали способы убрать защиту от записи у флешки. Тезисно перечислю основные моменты, которые нужно проверить:
- Проверка переключателя Lock на флешке
- Установка в реестре ключа WriteProtect = 0
- Снятие атрибута с помощью Diskpart
- Проверка наличия
Файловая систем RAW
Повреждения файловой системы или таблицы разделов, при которых диск в Windows может определятся как RAW, также может быть причиной невозможности форматирования. Как восстановить данные с RAW диска и восстановить файловую систему описано в .
Физическое повреждение SD карты/ флешки
Проверьте, что в этом же слоте/порту компьютера нормально работаю другие аналогичные устройства. Возможно стоит показать вашу флешку в специализированную сервисную мастерскую. Если карта памяти новая, проверьте возможно она , этим часто грешат азиатские интернет-магазины.
Утилита HP USB Disk Storage Format Tool
Утилита HP USB Disk Storage Format Tool (качается с softpedia.com) – простая утилита для форматирования и создания загрузочных USB Flash накопителей, которая позволяет корректно обновить и исключить битые и проблемные секторы, и обойти другие ошибки. Несмотря на то, что изначально утилита разрабатывалась для нужд HP (HP Drive Key и DiskOnKey USB), она одинаково хорошо работает с USB/SD накопителями любых производителей. В большинстве она позволяет отформатировать накопители, которые не удается отформатировать стандартными средствами Windows.
Утилита USB Disk Storage Format Tool бесплатна и не требует установки. Достаточно запустить ее с правами администратора, выбрать USB/SD накопитель, нужную файловую системы и запустить форматирование (Не нужно включать опцию Quick Format!).

Еще одной чрезвычайно полезной утилитой для форматирования карт памяти SD, SDHC и SDXC является утилита SD Formatter
(https://www.sdcard.org/downloads/formatter_4/). Иногда ее называют реаниматором SD карт, которая позволяет восстановить работоспособность карт, когда другое программное обеспечение бессильно
Утилита форматирует накопители в соответствии с спецификацией флэш карт. Интерфейс утилиты также крайне простой: выбиваете карту, обязательно выберите опцию Overwrite Format
и запустите форматирование.

Надеюсь, эта инструкция поможет решить проблему с ошибкой форматирования .
Если вы пытаетесь отформатировать внешний жесткий диск, SD-карту или USB-накопитель, но получаете сообщение об ошибке Windows не удается завершить форматирование , то вы можете следовать этому руководству, чтобы исправить эту проблему. Обычно с этой проблемой сталкиваются, когда нажимают правой кнопкой мыши на устройстве в проводнике и выбирают "Форматирование". Это может произойти из-за неправильного формата диска или если он поврежден.
Windows не удалось завершить форматирование: SD-карты, USB-флешки, Съемных дисков
Существует несколько способов решить эту проблему, разберем по порядку и что делать.
1. Управление дисками
Если действие с форматированием в Windows заканчивается ошибкой, то вы можете воспользоваться помощью "Управление дисками".
- Нажмите сочетание кнопок Win+X и выберите Управление дисками.
- Нажмите правой кнопкой мыши на устройстве, которое выдает ошибку и выберите Форматировать .
- Теперь вам нужно выбрать утвердительный параметр в отношении файловой системы, размера блока. Если задача будет успешно завершена, вы сможете использовать свой диск сразу после этого.

2. Использование командной строки
Это решение может работать, даже если первое решение не помогло. Вы можете использовать командную строку для форматирования жесткого диска, SD-карты, USB-накопителя или любого другого накопителя. Прежде чем начать, вы должны записать или запомнить букву диска , который вы хотите отформатировать. Сделав это, откройте командную строку и запустите следующую команду:
format D: /fs:ntfs
Здесь "D" - буква диска, которую вы запомнили для исправления ошибки, а "ntfs" - это файловая система. Этот процесс занимает много времени, даже если у вас есть USB-накопитель емкостью 4 ГБ. Поэтому не закрывайте окно ни при каких обстоятельствах. В противном случае ваш диск может быть поврежден.

3. EaseUS Partition Master
EaseUS Partition Master - это удобное программное обеспечение для управления дисками, доступное для Windows. Несмотря на то, что версия имеет премиум-версию, бесплатная версия будет работать хорошо. Загрузите и установите EaseUS Partition Master на свой компьютер. Имеет один недостаток, это отсутствие русского интерфейса.
- Теперь убедитесь, что диск, который вы хотите отформатировать, подключен и щелкните правой кнопкой мыши на нем и выберите "Format partition ".
- Теперь вам нужно выбрать метку раздела, файловую систему, размер кластера и нажать кнопку "Применить ".

Сегодня хотим рассказать про одну интересную ситуацию. Есть компьютер с Windows XP. Винчестер разбит на два раздела: С — система и D — данные. При попытке отформатировать диск D система выдаёт ошибку:
Windows не удаётся завершить форматирование
Отчего возникает такая проблема?
Такой каламбур с разделами и расположением загрузочного сектора возникает в следующей ситуации. При переустановке Windows системный раздел удаляется, а потом создаётся заново в неразмеченной области, которая находится перед другим разделом:

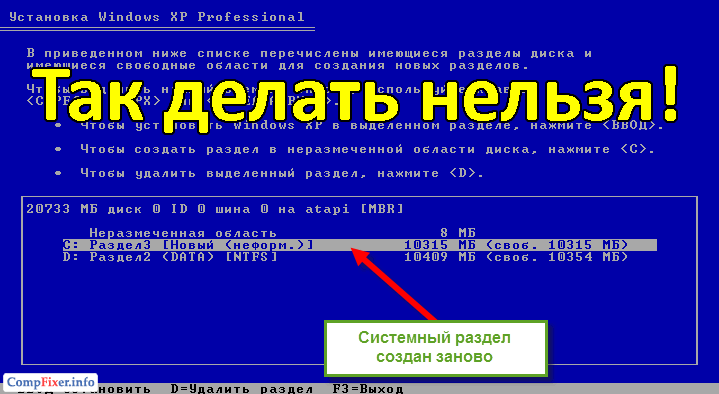
Как можно заметить из второй картинки, заново созданный раздел неспроста назван «Раздел3».
Что происходит в этом случае?
В результате:
- второй раздел на диске является основным
- раздел, который физически располагается первым, является логическим
- системным является первый, однако, загрузочным — является второй диск.
На картинке ниже показано, что:
- диск D является активным и загрузочным, т.к. является единственным основным разделом, а диск C содержит систему и является логическим, который занимает весь дополнительный раздел;
- дополнительный раздел физически расположен перед основным — там, где ранее располагался другой основной раздел:

Внимание! В Майкрософт под меткой «Загрузка» почему-то подразумевают диск, содержащий папки Windows и Program Files, а под «Система» — активный раздел. Хотя, логично было бы поменять названия местами.
Просмотрим содержимое диска C — действительно, здесь папки Windows , Program Files и Documents and Settings :

Однако, на диске D мы видим файлы boot.ini, ntldr и прочие файлы, связанные с загрузкой. Поэтому, ни C, ни D отформатировать не удаётся:

Как избежать такой ситуации при установке системы
- Если во время переустановки вам не нужно сохранять никакие данные на с SSD/HDD, удалите все разделы (клавиша D), затем создайте их заново и установите Windows на самый первый.
- Если вы не хотите форматировать жесткий диск полностью из-за нужных данных, то ни в коем случае не удаляйте никаких разделов в программе установки! Просто выберите для установки системы первый, затем выполните быстрое форматирование его и установите на него Windows.
Как исправить ситуацию
Способ 1 . Самый простой способ для пользователя: сохранить все важные данные на внешний винчестер или SSD и переустановить Windows, учитывая рекомендации из предыдущего параграфа:
- сохранить все важные данные на внешний диск;
- переустановить Windows, во время которой:
- удалить с жёсткого диска ВСЕ разделы;
- создать первый раздел для системы;
- создать другой или несколько под данные;
- установить Windows на первый .
Способ 2 — сложный: сделать первый раздел загрузочным, активным, отредактировать файл boot.ini.
Устанавливаем программу MiniTool Partition Wizard Home Edition. (Скачать программу можно отсюда: http://www.partitionwizard.com/free-partition-manager.html)
1 Конвертируем партицию C из логической в основную.

Нажмите кнопку Apply вверху:

Нажмите Yes:

Нажмите Restart Now:

Компьютер перезагрузится и преобразует логический диск в базовый (основной). Ожидайте:

После перезагрузки вы получите сообщение об ошибке:
Не удаётся запустить Windows из-за испорченного или отсутствующего файла hal.dll

Теперь загружаемся с ERD Commander (или DaRT 5).
2 Копируем все системные файлы с D на C.
Внимание! Когда вы загрузились в DaRT или ERD Commander, буквы основного и логического дисков поменяются местами! Ориентируйтесь по объёму партиций и их содержимому! Проще говоря, все системные файлы должны быть в корневом каталоге тома, содержащего папки Windows и Program Files.

3 Открываем файл boot.ini и исправляем номер загрузочной партиции. Обычно вместо (2) нужно прописать (1) .

4 Запускаем командную строку и делаем нужную партицию активной:

Перезагружаемся. Система должна загрузиться с первого диска и теперь другой (несистемный) можно отформатировать.