Плей маркет не работает пишет. Не могу зайти в "Плей Маркет". Возможные ошибки и их устранение
Почему не работает Плей Маркет на Андроиде и пишет подключение отсутствует? Иногда при попытке войти в Google Play Market (Гугл Плей Маркет) с устройства на ОС Android (смартфона или планшета) появляются проблемы, которые мешают войти в ваш аккаунт.
Что же делать, если вы не можете войти в свой аккаунт на Плей Маркете и появляется сообщение о том, что необходимо зайти в аккаунт?
Эта ситуация может произойти даже в том случае, если вы вводите свой логин и пароль и при этом на 100% уверены что он работает и правильный. Ошибка может возникать в множестве случаев и её причину сложно выяснить в каждом конкретном случае, но вот несколько способов которые могут помочь решить эту проблему. Если у вас не получается войти в гугл аккаунт, читайте дальше и смотрите видео!
Первое что необходимо сделать это очистить кэш Гугл Плей Маркета, для этого нужно перейти в Настройки - Приложения - Управление приложениями - Google Play, и нажать Удалить данные, Очистить кэш.
После проведения этих нехитрых действий - перезагрузите ваше устройство, планшет или смартфон и желательно вынуть из него батарею. Затем попробуйте снова войти в Google Play Market. Если это не помогло, двигаемся дальше.
Если у вас по-прежнему не получается войти в аккаунт Google Play, проделайте следующее:
Зайдите в Настройки - Приложения - Все и для Google Play Market, Google Service s Framework и Сервисы Google Play остановите службы, удалите все данные, в том числе и обновления после чего снова очистите кэш. Далее нужно зайти в Настройки - Аккаунты - Google и в синхронизации убрать все галочки. Далее снова нужно перезагрузить смартфон или планшет на Android и вернуть галочки из предыдущего пункта обратно, затем снова перезагрузить. Теперь снова пытаемся войти в плей маркет.
Эти действия должны помочь в большинстве случаев если у вас не получается войти в Google Play Маркет со смартфона или планшета на Андроиде. Но если всё же вам это не помогло, тогда создайте архивную копию устройства и сбросьте ваш телефон, смартфон или планшет к заводским настройкам, а ещё лучше переустановить Android или обновить до последней версии.
Ещё одной популярной проблемой на Андроиде является блокировка доступа к устройству посредством графического ключа. Часто люди введя, создав пароль для ОС Андроид в виде графического ключа, символа, фигуры, забывают его. О том как разблокировать графический ключ Андроид, мы писали
Магазин Play Market от Google — это, фактически, главный источник программ и приложений для планшетов и телефонов на Андроид. Иными источниками приложений, типа Яндекс.Store, пользуется только небольшой процент пользователей. Поэтому, если с ним что-то случается и вдруг Плей Маркет не работает, не открывается или просто не заходит в Play Market, то для юзера, который с компьютерной техникой «на Вы», это просто катастрофа: ничего поставить не получается, установленные программы не обновляются, на устройстве выскакивают ошибки и т.п. Иногда причиной неисправности служит заражение вирусом, но чаще всего это просто глюк или сбой самой программы и системного сервиса. Конечно, полный аппаратный сброс («хард ресет» или «вайп», как его ещё называют)проблему то скорее всего решит, но это — самый крайний способ, о котором я расскажу в конце статьи. А пока рассмотрим несколько рабочих способов решения проблемы с работой Google Play.
Перед тем, как что-либо делать — проверьте есть ли доступ в Интернет с Вашего смартфона или планшета. Дело в том, что магазин приложений от Гугл требует доступа в глобальную сеть и при его отсутствии выдаёт ошибку «Нет подключения» или «Подключение отсутствует». Если же с этим проблем нет, то выполняем следующие шаги.
Шаг 1. Чистим кеш и удаляем данные.
Этот способ помогает если Плей Маркет не открывается из-за программного сбоя. Заходим в Настройки телефона или планшета и находим пункт Приложения и открываем вкладку Все. Находим приложение «Google Services Framework»:
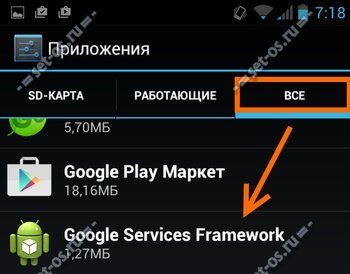
(если такого пункта нет — ищите «Сервисы Google Play»). Выбираем его и попадаем в информацию о приложении:

Нажимаем кнопку «Очистить кеш» и, затем, «Стереть данные». Далее ищем сам «Google Play Маркет»: 
и делаем то же самое:

Теперь надо перезапустить свой Андроид-телефон или планшет и проверить — работает или не работает Плей Маркет.
Шаг 2. Перезапускаем диспетчер загрузок
Иногда причиной проблем с Плей Маркетом бывает подвисших диспетчер загрузок. Попробуем его «пнуть». Возвращаемся в «Настройки» -> «Приложения» и в списке приложений находим «Загрузки»:

Принудительно останавливаем диспетчер и перезагружаем телефон или планшет. После загрузки возвращаемся сюда же и проверяем активно ли приложение.
Шаг 3. Проверяем файл Hosts
Проблемы с магазином приложений могут быть вызваны вмешательством в системный файл Hosts. Давайте его проверим. Правда, для этого нужно получить ROOT доступ к устройству. Далее — запускаем какой-нибудь менеджер файлов. Я предпочитаю для этого использовать Root Browser. Нам нужно попасть в каталог

В нём находим файлик Hosts и открываем его текстовым редактором. По умолчанию он должен выглядеть так:

То есть никаких строчек быть не должно, кроме этой:
На крайний случай — этот файл можно просто удалить и после перезапуска системы он будет создан вновь в первоначальном виде.
Шаг 4. Проблемы с синхронизацией аккаунта Google
Все устанавливаемые программы на Андроиде привязаны к аккаунту. Если возникли проблемы с синхронизацией, то просто так войти в магазин приложений тоже не получится. Заходим в раздел «Аккаунты и синхронизация»:

И вручную запускаем полную синхронизацию:

Если синхронизация данных не проходит — проверьте доступ в Интернет. Если в ним всё нормально, тогда пробуйте удалить аккаунт, перезагрузиться и создать его заново. Если Google Play Store будет писать Необходимо зайти в аккаунт — смотрите .
Шаг 5. Скачиваем Гугл Плей Маркет и переустанавливаем
Если ни один из предыдущих шагов не помог — тогда стоит попробовать переустановить сам магазин приложений Гугл Плей. Для этого снова открываем раздел «Настройки»>>>»Приложения» и находим там Google Play Маркет и полностью его очищаем: сначала кеш, потом данные и под конец — удаляем обновления:

Перезагружаемся и проверяем. Если всё нормально, то Play Маркет скачает обновления и запустится.
Если ничего не помогает:
Самый крайний способ восстановления работы — сброс телефона или планшета на заводские настройки. Для этого сохраняем все данные с телефона на компьютер по максимуму. После этого идём в раздел «Настройки» >>> «Резервное копирование и сброс»:

Находим пункт «Сброс настроек» и выбираем его. Дальше действуем согласно инструкциям телефона. В итоге получим совершенно чистый аппарат. Гугл Плей Маркет обычно после этого работает прекрасно =). Всем удачи!
Вопрос, «почему не работает плей маркет?» знаком многим пользователям данного сервиса. Иногда причиной сбоев в работе являются разнообразные технические проблемы, или же сбои в работе устройства, с которого вы пытаетесь им воспользоваться.
Ответов на данный вопрос множество – как и причин проблемы. Рассмотрим самые основные неполадки и пути, благодаря которым можно найти решение.
Не работает плей маркет. Что делать?
Способ 1. Перезагрузите Android
Если перед вами возник вопрос,почему не работает плей маркет на андроид, первым делом перезагрузите устройство. Возможно, просто произошло «зависание» системы, с которым достаточно часто сталкиваются пользователи Android .
И самое удивительное, данное действие поможет найти решения в работе Google Play , но и с багами других сервисов. Если же после рестарта чуда не произошло, попробуйте другой вариант устранения проблемы.
Способ 2. Сбросьте настройки Google Play Market
В большинстве случаев, при возникновении проблемы -почему не работает плей маркет на планшете , помогает сброс настроек приложения. Чтобы удалить всю ненужную информацию, необходимо выполнить следующие действия:
- зайдите в меню настроек вашего устройства;
- в меню выберите раздел под наименованием «Приложения» или «Диспетчер приложений»;
- в данном пункте меню выберите Google Play Market ;
- когда откроется окно управления, нажмите на кнопку «очистить кэш ». В более старых версиях Андроид она может называться «Стереть данные».
Желательно после очистки кэша еще выполнить перезагрузку устройства, так система быстрее «увидит» внесенные изменения. Обычно, после выполнения всех этих операций, проблема с плей маркетом решается.
Если же желаемый результат не достигнут, попробуйте применить следующий пункт.
Способ 3. Удалите обновления Google Play Market
Сначала действия абсолютно аналогичны предыдущему пункту, только вместо «очистить кэш», необходимо нажать «Удалить обновления». Это поможет вернуть сервис в стартовое состояние.
Если проблема заключается в том, что вышедшее недавно обновление имеет некоторые недоработки, или ваше устройство по каким-либо причинам «не тянет» это обновление, вопрос решиться.
Способ 4. Сбросьте настройки приложения «Сервисы Google Play»
Так же, ответом на вопрос «не работает плей маркет, что делать?» может стать сброс настроек Сервисы Google Play. Чтобы выполнить эту операцию, необходимо произвести следующие действия:
- зайти в меню «Настройки»;
- открыть раздел «Приложения» или «Диспетчер приложений»;
- выбрать пункт «Сервисы Google Play»;
- открыть меню программы, кликнув на него, и нажать «очистить кэш».
Способ 5. Активируйте «Диспетчер загрузки»
Возможно, проблемы в работе Play Market возникли из-за того, что вы отключили сервисное приложение «Диспетчер загрузки».
Чтобы зайти в меню данного сервиса снова посетите меню настроек устройства, перейдите при помощи свайпа в его раздел «Все» и выберите нужный пункт. Если приложение остановлено, нажмите кнопку «Включить».
После этого попробуйте перезагрузить устройство и проверьте правильность работы Play Market.
Способ 6. Удалите Google-аккаунт
Теперь перед Вами откроется нужное нам меню синхронизации. Кликните на почтовый ящик.
Теперь нужно выбрать все те пункты, которые Вы желаете синхронизировать. Чаще всего делают резервные копии «Контактов» и личной информации, хранящейся в устройстве. Просто кликните на нужный вам раздел.
Если считаете, что инфа, имеющаяся в телефоне или планшете , важная, то нажмите на кнопку «Опции» и выберите там «синхронизировать», это поможет сделать резервную копию всех приложений одновременно.
Затем легко удаляйте свой Google-аккаунт. При повторном входе на него устройство непременно предложит восстановить данные с резервной копии.
Возвращаемся к проблемам в работе плей маркета – выполнив синхронизацию, снова вернитесь в предыдущее меню и, вместо «синхронизировать», выберите «удалить». Подтвердите действие. перезагрузите устройство и наново войдите в аккаунт.
Удаление и восстановление аккаунта поможет с проблемами, связанными с работой приложений Google. Если же плей маркет по-прежнему не радует хорошей работой, попробуйте следующий пункт.
Способ 7. Несовместимые приложения
Некоторые приложения, самостоятельно установленные пользователем, способны влиять на работу Play Маркета, вплоть до его блокировки. Список таких программ достаточно широк.
Чаще всего «вредителем» оказывается популярный Freedom, позволяющий совершать внутриигровые покупки бесплатно.
Способ 8. Настройте файл «hosts»
Если на вашем устройстве установлен Freedom, и вы подозреваете, что именно оно стало причиной сбоев в работе плей маркета, то данный пункт будет вам точно интересен.
Зайдите в меню настроек и разделе «Диспетчер приложений» - Установленные, выберите «Freedom». В открывшемся меню программы нажмите на кнопку «Stop», а потом удалите приложение.
Перезагрузите устройство и снова проверьте «работоспособность» плей маркета. Без изменений? Тогда переходите к следующему пункту рекомендаций.
Способ 9. Сбросьте настройки Android
Сброс всех настроек, сохраненных в памяти гаджета – это достаточно радикальное действие, однако, чаще всего оно помогает успешно решить многие проблемы в работе приложений и системы в целом.
Для этого перейдите в меню настроек Андроид и выберите раздел «Восстановление и сброс». В данном разделе подтвердите действие «Сброс настроек».
Желательно, перед выполнением этого действия убедиться, что синхронизация данных выполнена успешно. Что касается информации, хранимой на карте памяти, то она «не пострадает».
Перезапустите устройство и восстановите данные с запасной копии.
Способ 10. Проверьте соединение с Интернетом
Возможно, проблемы в работе плей маркета заключаются в банальном отсутствии соединения с интернетом. Проверьте качество связи. Можно выполнить перезапуск роутера.
Способ 11. Аккаунты Google отключен
Иногда причина неполадок кроется в том, что аккаунт Google отключен. Зайдите в нужный раздел меню, если приложение «Аккаунты Google» отключено, активируйте его.
Способ 12. Проверьте дату и время
Если постоянно выскакивает «Подключение отсутствует», но при этом в качестве соединения с Интернетом вы уверены, проверьте, правильно ли установлены на устройстве дата и время.
Можно еще раз поставить правильное время и часовой пояс. Желательно синхронизировать эти параметры с сетью. Для этого нужно зайти в меню «Настройки» → «Дата и время» и поставьте отметку напротив пунктов «Дата и время сети» и «Часовой пояс сети».
Если Вы вдруг обнаружили, что не можете войти в Google Play Market при стабильном Интернет-соединении, или появляется ошибка входа, то не стоит сразу нести телефон или планшет в сервисный центр. Данную проблему вполне можно исправить без лишней крови и смены прошивки. Нужно лишь воспользоваться поочередно советами, которые описаны ниже.
Метод 1. Аккаунты Google
Сначала нужно убедиться, включено ли у нас приложение «Аккаунты Google ». Для этого необходимо зайти в меню настроек, выбрать «Приложения » и переключиться на вкладку «Все ». Там мы должны отыскать данное приложение:
Если оно было отключено, то нужно его активировать:

Метод 2. Настройка времени и синхронизация
У некоторых устройств по умолчанию не выставлено правильное время. Чтобы это исправить, достаточно зайти в меню настроек и выбрать пункт «Дата и время »:

Ставим галочки напротив «Дата и время сети » и «Часовой пояс сети »:

Также наш Google-аккаунт должен быть синхронизирован. Если у Вас еще не добавлен аккаунт, то самое время это сделать. В том же меню настроек выбираем «Добавить аккаунт ». Далее используем существующую или создаем новую учетную запись:

При создании нового аккаунта нужно ввести имя и фамилию, а также придумать адрес электронной почты и пароль. После успешного создания и синхронизации Вы увидите такое окошко:

Если в «Аккаунтах » учетная запись отмечена красным цветом, то нужно зайти в наш созданный аккаунт, нажать кнопку вызова меню в верхнем правом уголке и выбрать опцию «Синхронизировать »:


Если по каким-то причинам оно было отключено, то включите его обратно:

Аналогично поступаем с приложением «Диспетчер загрузок ».
Перезагружаем устройство и пробуем зайти в Google Play Маркет. Если проблема не исчезла, то переходим к следующему методу.
Метод 3. Удаление кэша и обновлений
Скачивая различные приложения, наш кэш постоянно забивается временными данными. И в некоторых случаях их очистка помогает решить проблему с Google Play. Заходим в меню настроек нашего устройства и выбираем пункт «Приложения »:

Находим там Google Play Маркет и жмем на кнопку данного приложения:

В открывшемся меню нажимаем «Очистить кэш »:

Перезагрузите устройство и попробуйте подключиться в Google Play. Если не получается, то возвращаемся к меню приложения и выбираем «Стереть данные »:

Если и в этом случаем ничего не меняется, то жмем кнопку «Удалить обновления »:

Если снова ничего не получилось, то в «Приложениях » переходим во вкладку «Все » и ищем Google Service Framework :

Заходим и жмем «Очистить кэш »:

Потом отключаем и стираем данные:

Аналогично поступаем с приложением «Диспетчер загрузок».
Перезагружаем устройство и снова пытаемся зайти в Google Play.
Метод 4. Удаление лишних приложений
Некоторые неофициальные программы, которые отсутствуют в Маркете, могут конфликтовать с официальным приложением Google Play. Особенно это касается тех утилит, которые требуют Root-права, как Framaroot и Freedom. Если предыдущие методы не дали результатов, то имеет смысл остановить или удалить эти приложения:


Метод 5. Исправление файла hosts
В hosts нам нужно оставить лишь строчку 127.0.0.1 localhost :

Снова перезагружаем наш девайс и пытаемся зайти в Маркет.
Крайние методы
Если ничего из вышеперечисленного не помогло, то остается еще один вариант. Это сброс всех настроек.
Перед этой процедурой лучше сделать резервную копию данных , так как устройство после данной процедуры будет полностью очищено.
Чтобы сбросить настройки, надо в меню настроек выбрать пункт «Восстановление и сброс », внутри которого имеется опция «Сброс настроек »:

Если даже это не поможет, то остается только замена прошивки. Эту операцию лучше доверить опытному специалисту.
Данная проблема возникает довольно часто и если вас она обошла стороной, то вам очень сильно повезло. Я неоднократно сталкивался с различными ошибками и полностью неработающим Google Play Market на Android, поэтому делюсь личным опытом как можно вернуть в рабочее состояние самый популярный сервис от «Корпорации Добра».
Итак, сбои в работе Google Play Маркета бывают разнообразные: технические проблемы на стороне сервиса, постоянные ошибки, вылеты приложения и полная неработоспособность. В этой инструкции я дам несколько полезных советов, как это все исправить.
1. Перезагрузите Android
Первым делом нужно перезагрузить ваше устройство. Обычно это решает большинство проблем с Google Play. Если не помогло, идем дальше.
2. Сбросьте настройки Google Play Market
Для этого:
1. Зайдите в настройки.
2. Откройте пункт «Приложения» или «Диспетчер приложений».
3. Найдите в списке Google Play Маркет и нажмите на него.
4. В окне настроек приложения выберите «Стереть данные» и «Очистить кэш».

Думаю, что это должно помочь еще большему количеству пользователей, но если нет, идем дальше.
3. Удалите обновления Google Play Market
Действуем аналогично, как и в пункте 2, но теперь вместо «Стереть данные» и «Очистить кэш» нажмите «Удалить обновления».

Это вернет Play Market в исходное состояние на момент установки.
4. Сбросьте настройки приложения «Сервисы Google Play»
Опять зайдите в настройки, откройте «Приложения» и в списке найдите «Сервисы Google Play». Откройте его и также очистите кэш и данные.

5. Очистите кеш и данные «Google Services Framework»
Зайдите в «Настройки» → «Приложения» → вкладка «Все». Выберите «Google Services Framework». Нажмите «Стереть данные» и «Очистить кеш».

6. Приложение «Аккаунты Google» отключено
Зайдите в «Настройки» → «Приложения» → вкладка «Все». Выберите «Аккаунты Google». Если данное приложение будет отключено, включите его.

7. Включите «Диспетчер загрузки»
В разделе приложения свайпами влево перейдите на вкладку «Все» и откройте «Диспетчер загрузки». Если у вас он отключен, нажмите «Включить».

Если он уже активирован, а предыдущие советы не помогли и Google Play не работает, следуем дальше.
8. Удалите Google-аккаунт и восстановите его
Об этом подробно вы можете узнать в инструкции: . Там в пункте 6 выберите «Удалить аккаунт».

9. Приложения, блокирующие работу Google Play Market
Некоторые программы могут блокировать работу Play Маркета. Например, известное приложение Freedom, позволяющее совершать внутриигровые покупки бесплатно может помешать нормальной работе магазину приложений Google.
10. Настройте файл «hosts»
Если у вас установлено приложение , то этот пункт именно для вас.
Данный способ требует наличия рут прав. Вы их можете получить при помощи следующих инструкций:
Для начала отключите приложение Freedom (в меню программы пункт «Stop»), а только затем его удалите.
После этого установите приложение или . Потом найдите по пути /system/etс/ файл «hosts», откройте его при помоще редактора текста и оставьте только вот эту строчку (если нет, напишите ее):
127.0.0.1 localhost

Сохраните изменения. После этого перезагрузите Android гаджет.
11. Сбросьте настройки (Hard Reset) Android
Это самый радикальный метод, который удалит все данные с внутреннего накопителя. Данные на карте памяти останутся нетронутыми. Полная инструкция у нас на сайте: (перейдите по ссылке, вам нужен второй способ из статьи).

Данный совет точно поможет, поэтому не стоит бояться — его также можно использовать. Главное создайте до этого резервную копию системы. Как это сделать, читайте в пункте 6 данной инструкции.
После этого при первом запуске вы сможете восстановить все данные из созданного ранее бекапа (резервной копии).
12. Проверьте Интернет соединение
Проверьте соединение к Сети. Если не открывается ни один сайт в браузере, перезагрузите роутер и правильно .
13. Выставите правильное время (ошибка «Подключение отсутствует»)
Если возникает ошибка: «Подключение отсутствует», хотя Интернет работает, то данный пункт нашей инструкции должен вам помочь.
Выставите правильное время и верно укажите часовой пояс. Лучше всего синхронизируйте эти параметры с сетью. Для этого зайдите в «Настройки» → «Дата и время» и поставьте галочку напротив пунктов «Дата и время сети» и «Часовой пояс сети».
14. Блокировка IP-адресов Google
UPD 23.04.2018 После запрета Telegram в России, Роскомнадзор заблокировал больше 18 миллионов IP-адресов Google, в связи с чем у многих пользователей возникли проблемы с подключением к сервисам компании, в том числе Play Market.
Чтобы восстановить доступ к магазину приложений на Android, используйте . Поскольку Google Play не открывается, придется скачивать и VPN-клиента (к примеру,