Подключение телевизора к ноутбуку с помощью адаптера. Подключение ноутбука к телевизору через USB. Подключаем телевизор к ноутбуку через специальный софт
Существует несколько причин, по которым требуется использовать телевизор в виде дополнительного монитора. Наиболее распространенные – это просмотр фотографий или фильмов в хорошем качестве. Телевизор также можно использовать в виде игрового монитора. Выделяют разные способы, как подключить ноутбук к телевизору. Выбор подходящего способа зависит от модели телевизора и ноутбука, а разделяются они на основные виды: Scart, RCA, S-Video, Wi-Fi, DVI, VGA и HDMI. Для выбора подходящего способа необходимо со всеми подробно ознакомиться.
Давайте рассмотрим, как подключается ноутбук к телевизору через HDMI.Этот способ считается наиболее доступным и легким, особенно, если данный кабель имеется у вас. Если кабеля у вас нет, то в магазинах есть много вариантов, продаются даже позолоченные. Тип разъема удобен не только простотой подключения, но и тем, что обеспечивает использование максимального разрешения телевизора.
Данный видеовыход пользователи легко найдут на собственном ноутбуке, если он новый, выпущен за последние 2 – 3 года и не относится к категории бюджетных моделей. Следующим шагом, как ноутбук подключить к телевизору по hdmi, будет поиск соответствующего разъема на ТВ. Если интерфейс не будет обнаружен, то кроме самого кабеля, потребуется приобрести переходники для различных видов разъемов или нужно применять иной тип подключения. Если интерфейс имеется, то кабелем соединяем устройства и переходим к программной части инструкции, как подключить к телевизору ноутбук через hdmi.
К меню управления экранами (мониторами) в ноутбуке можно перейти, если правой клавишей мышки кликнуть в рабочем столе на свободное пространство, а потом выбрать раздел «Разрешение экрана». Будет открыто окно, где можно подобрать метод применения дополнительного экрана. Выделяют следующие варианты, как подключают ноутбуки к телевизору hdmi:
- «Клонирование» изображения. На телевизоре и на ноутбуке будет демонстрироваться идентичная картинка.
- Телевизор исполняет роль 2-го монитора. Пользователь сможет смотреть фильм по телевизору, и одновременно продолжать работать на ноутбуке.
- Единое пространство в виде двух экранов, рабочий стол расширится.
- В зависимости от используемого программного обеспечения видеокарты возможны иные варианты.
В данной вкладке пользователь может не только подключить ноутбук к телевизору, но и настроить требуемое разрешение видео для отображения на ТВ. Для этого варианта подключения максимальный показатель разрешения составляет 1920х1080 точек, что является Full HD разрешением.
Что делать, если в телевизоре не видно ноутбук по hdmi? Настроить телевизор намного проще, чем ноутбук. Достаточно в программном меню выбрать источник входящего сигнала. В данном случае выбирается вход HDMI. В зависимости от того, как оснащен телевизор, интерфейсов может быть несколько, а обозначаются они цифрами 1, 2 и т.д.
Еще одна возможность подключить ноут к TV, это использовать переходник HDMI-RCA. Ниже видео как это сделать и ссылка, если появиться желание его приобрести.
Просмотреть информацию и отзывы по переходнику на АлиЭкспресс .
Выход VGA
Способ подключения ноутбука к телевизору через vga является актуальным, если на телевизоре имеется данный интерфейс. Разъем VGA есть почти в каждом ноутбуке. Если в телевизоре такой разъем имеется, то подключить ноутбук к телевизору можно с помощью обычного кабеля к монитору для персонального компьютера. Если в телевизоре такой разъем отсутствует, то VGA ноутбук к ТВ подключается через специальные кабели-переходники (VGA-RCA, VGA-HDMI, VGA-SCART).
Такое подключение ноутбука к телевизору имеет особенность. Интерфейс VGA способен передавать только видеосигнал. Чтобы обеспечить передачу звукового сигнала на телевизионные колонки, нужно применять дополнительный кабель или использовать акустику ноутбука. Тип подключения отлично подойдет для просмотра фото на большом телевизионном экране. Разрешение будет не больше 1600х1200 пикселей. Если в компьютерные игры вы играете в наушниках, то про можно не беспокоиться про наличие аудиокабеля.
Данный интерфейс встречается даже на нетбуках, имеющих диагональ экрана 10 дюймов. Просмотр фильмов на таком мониторе будет не комфортным, поэтому можно подключить ноутбук к телевизору по VGA кабелю. Желательно и звук передавать на телевизионные колонки, но существуют модели нетбуков с довольно мощным аудиовыходом.
DVI
Разъем является приемником предыдущего варианта. Имеет цифровой более современный видеовыход/вход. С данным интерфейсом ситуация наоборот, он присутствует часто в телевизорах, почти всего на персональных компьютерах, но на ноутбуки его добавляют очень редко. Осуществить подключение ноутбука к телевизору через кабель DVI можно при помощи дешевого переходника и DVI кабеля. Таким образом, разрешение на телевизионном экране можно увеличить до 1920х1080 пикселей. Если используется более редкая разновидность разъема Dual Link DVI-I, то можно получить разрешение 2500х1600. Подобрать телевизионную матрицу с данными показателями сложно. Отвечая на вопрос, как выводится звук с ноутбука на телевизор по DVI, следует отметить необходимость использования дополнительных проводов для акустики.
RCA и S-Video
Данные способы можно объединить в группу к маловероятным. Разъемы довольно распространены, но только на старой технике. На ноутбуках они почти не встречаются. Этот вариант можно применять только в случае, если иных возможностей не осталось. Для подключения следует использовать конвертеры и переходники.
На устаревший телевизор вывести изображение с ноутбука можно только путем использования RCA («тюльпана»). Так как на портативной технике подобные видеовыходы являются редкостью, то потребуется переходник VGA-RCA. Приобрести переходничок можно на АлиЭкспресс .
SCART
Данный универсальный интерфейс имеется в старых и современных телевизорах. Он способен передавать видео и звук отличного качества. Применять этот способ подключения ноутбука к телевизору нужно только через соответствующий переходной кабель. В ноутбуках SCART интерфейс не встречается. Наиболее распространенный вариант – VGA-Scart , причем в комплекте предусматривается аудиокабель, чтобы выводить звук из ноутбука на телевизор. К телевизору десятилетней давности способ поможет подключить ноутбук. Для современных моделей лучше использовать способы с HDMI или Wi-Fi подключением.
Wi-Fi
Рассмотрим наиболее удобный вариант, как подключают ноутбуки к телевизору через wifi. Так можно избавиться от проводов, а воспроизводить медиафайлы напрямую с ТВ по технологии DLNA. Располагать ноутбук можно даже в другой комнате. Здесь главное, чтобы он был включен с активированным Wi-Fi. Потребуется сделать настройки доступа к нужным папкам.
Это позволит не только просматривать фото и видео, но и прослушивать имеющуюся аудиоколлекцию. Способ будет особо актуальным, если к телевизору подсоединена Hi-Fi-акустика.
Реализовать способ подключения ноутбука к телевизору через wifi необходимо с помощью роутера. К устройству подключается ноутбук и телевизор, после чего с использованием телевизионного пульта можно с удобством просматривать фильмы, которые находятся в удаленном устройстве. Производителями создан специальный софт, позволяющий быстро решить проблему с подключением ноутбука к телевизору через wifi. Компания LG предусмотрела для этого Smart Share, Самсунг – AllShare, Сони – VAIO Media Server. Так можно подключить не только ноутбук, но и смартфоны, иные устройства со встроенным Wi-Fi.
Если у вашего телевизора отсутствует встроенный вай-фай, то необходимо приобрести внешний адаптер. Важно, модули от различных производителей не являются взаимозаменяемыми, поэтому нужно подбирать под свою модель и конкретный бренд. Если телевизор не видит ноутбук, то подключить его нужно, как и иное любое беспроводное изделие. Для этого выбираем соответствующие пункты в «Настройках сети» или в «Сети».
Беспроводной монитор
С помощью проводов вы можете решить вопросы, как подкуются ноутбуки к телевизору, для онлайн или компьютерных игр. Пока не все так хорошо с использованием беспроводных технологий. В большинстве телевизоров со встроенной функцией Smart TB (выпущенных после 2013 года) имеется поддержка технологии Miracast или Intel WiDi, но и ее еще рано использовать для игр. Суть технологии заключается в возможности передавать с экрана ноутбука картинку на телевизор путем беспроводного соединения Wi-Fi.
К основному минусу относится задержка. Согласно технологии, с монитора картинка будет сжиматься, и передаваться на ТВ по беспроводной сети. Это происходит довольно быстро. Для просмотра фото, видео, серфинга в интернете, скорости достаточно. При активных играх задержка становится более заметной, на экране будут появляться легкие подтормаживая. Из-за этого геймерам придется использовать провода.
Для применения «ВиДи» или «Интел Миракаст» не достаточно только встроенной поддержки данной технологии в адаптере или ТВ. Необходимо, чтобы ноутбук работал на «Интел» платформе последних поколений. Иные платформы просто не поддерживаются.
Выводы
Их вышеперечисленной информации, как подключают ноутбук к плазменным телевизорам и жк версиям, можно для лучшего восприятия составить сокращенную инструкцию:
- Определяем имеющиеся видеовыходы на ноутбуке.
- Отмечает видеовходы на ТВ.
- Совмещаем полученную информацию для определения типа подключения.
- Делаем ревизию своих переходников и кабелей. При необходимости приобретаем новые.
- Выбираем на телевизоре источник видео и настраиваем на ноутбуке программную часть.
- Затрачиваем на настройку время, зато запускаем беспроводную связь.
- Получаем итоговый результат.
Существует закономерность, согласно которой, чем новей техника, тем легче подключить ее между собой. Если пользователя больше интересует качество картинки (игры, фильмы с высокой детализацией), то стоит выбрать подключение HDMI. Если на первом месте оперативность и удобство, то подойдет соединение Wi-Fi.
Современный ноутбук – высококачественная мультимедийная платформа. С его использованием можно не только играть в игры, но и прослушивать музыку, просматривать фильмы и картинки. Однако сидя за таким компактным устройством, никогда не удастся ощутить той же полноты ощущений, которой можно добиться от широкого экрана плазменной панели.
Это, и является причиной того, что большинство ПК пользователей решают подключить ноутбук к телевизору . Стоит отметить сразу, что выполнить задачу не так просто, как может показаться на первый взгляд, но создатели данной электроники позаботились о совместимости этих устройств и продумали дополнительные разъемы.
Немного о разъемах
В зависимости от «возраста» обоих устройств, на них можно найти следующие типы видеовыходов:
- VGA. Это уже устаревший формат, используемый для передачи изображений. Использование такого разъема встречается на видеокартах или мониторах старых поколений;
- DVI. Это текущий стандартный формат разъема для видеокарты. Он используется для подключения монитора;
- HDMI или mini HDMI. Через этот разъем сигнал поступает по одному кабелю. На сегодняшний день эта самая прогрессивная технология;
- S-Video . Этот разъем можно назвать «Динозавром» в технологиях, связанных с передачей данных. Однако он до сих пор продолжает встраиваться в некоторые модели;
- альтернативой HDMI является DisplayPort. Он позволяет передавать не только цифровые звуковые, но и визуальные сигналы по одному кабелю.
- зайти в настройки или меню телевизора, найти активный разъем, через который проходит подключение;
- в большинстве моделей TV он отключен либо не определяется самостоятельно;
- выбрать активный режим можно с использованием пульта ДУ.
- дублироваться. Эта опция означает: все, что отображается на экране, будет дублироваться на ЖК монитор. Это удобно, когда на устройстве просто включают фильм и больше его не используют;
- расширить экраны. Это интересная функция, при использовании которой на рабочем столе ноутбука можно будет заниматься определенными действиями, а по TV будет идти фильм.
Получается, что в зависимости от типа разъема требуется подобрать кабель. Далее необходимо подсоединить оба устройства друг к другу с его использованием. Итак, попытаемся разобраться в этом списке.
Определяем возможности устройств
Метод подключения будет зависеть от типа портов, которые имеются на устройствах. Телевизор, соединенный с ноутбуком, может превратиться в музыкальный центр, игровой экран или монитор для просмотра фильмов.
С его использованием можно открывать любые файлы, которые находятся на ноутбуке, просматривать фото и изображения. Имеется возможность открывать текстовые файлы, редактировать их, сохранять. Удивительно, но можно выйти в сеть Интернет, заниматься привычными действиями. Иными словами, процессор работает на ноутбуке, но все данные выводятся на экран TV.
Видео: подключаем ТВ
Настройка подсоединения по интерфейсам
Для настройки интерфейсов не придется проводить сложных операций, необходимо:
Для настройки интерфейса портативного компьютера необходимо:

Если ТВ был найден системой, то пользователю будет предложено несколько вариантов действий:
На некоторых ноутбуках предусмотрены другие функции. Например, отмена подключения.
HDMI
Современные ЖК телевизоры имеют схожие черты с компьютерами, поэтому относятся к классу цифровых устройств. Следовательно, плазма практически ничем не отличается от монитора. Единственным отличием может стать диагональ экрана. Чтобы передавать звук и картинку в высоком качестве необходимо использовать современную технологию – HDMI. С её применением можно достигнуть новой планки качества изображения.
Разновидности кабелей HDMI:

Для подключения к телевизору можно воспользоваться любым вариантом.
Сам процесс не отличается сложностью, он происходит по следующему алгоритму:

В процессе подключения кабеля пользователь может столкнуться с несколькими вопросами. Первый связан с черным экраном телевизора. Для решения этой проблемы необходимо принудительно выставить необходимое разрешение в настройках операционной системы на ноутбуке.
Рекомендуется делать это перед подключением . Другой вопрос, наиболее часто возникающий у любителей экономить деньги, заключается в плохом качестве изображения либо неожиданной остановке передачи данных. Для решения этой проблемы потребуется заменить кабель на более качественный.
RCA
RCA – трехразъемный выход, располагающийся на передней панели современных телевизоров. Он содержит разъемы белого, желтого и красного цветов. Для соединения телевизора с внешними устройствами потребуется использовать специальный шнур, название которого – тюльпан. На своих концах он также имеет тройной ветвление, каждый из которых предназначается для определенного разъема.
Процесс соединения телевизора с ноутбуком:

VGA
С современными моделями телевизоров при подключении проблем не возникает, но как поступать, если используемая видеокарта устарела, а телевизионные разъемы на ней отсутствуют? Единственным решением при этом остается подключение к VGA- аналоговому разъему с использованием специальных устройств. Они видоизменяют компьютерный RGB сигнал так, что его может распознавать телевизор.

Для соединения устройств требуется:
- подключить конвертер к ноутбуку с использованием двустороннего кабеля VGA;
- далее соединить конвертер с любым портом, расположенным на панели телевизора.
DVI
DVI - интерфейс, с использованием которого формируются сигналы современных видеокарт. На качество передаваемого изображения будет оказывать влияние тип кабеля. Отличием этой разновидности от HDMI является то, что DVI может передавать только картинку. Для передачи звука применяется дополнительный кабель. Процедура соединения с кабелем DVI одинакова с действиями, которые необходимо совершать при подключении через HDMI.

S-Video
S-Video – четырехканальный разъем, с помощью которого можно передавать качественную картинку без кабеля HDMI. Такого результата удалось добиться благодаря разделению сигналов яркости и цвета друг от друга. Также нет необходимости использовать никакие переходники, так как разъемами S-Video обладают практически все видеокарты. При подключении требуется проследить, чтобы оба устройства были выключены.
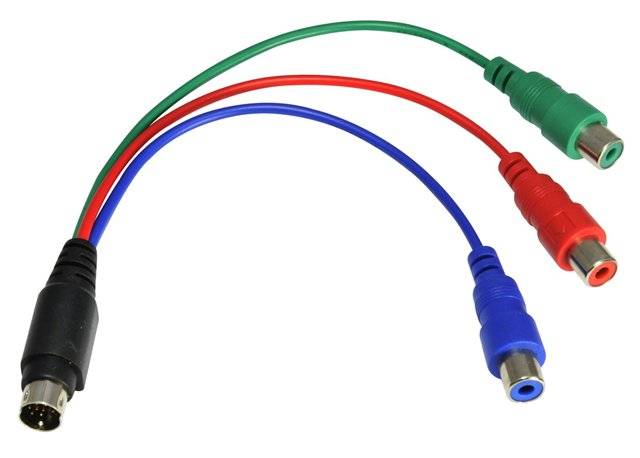
В настройках операционной системы потребуется указать TV в качестве второго монитора. Запуск на последнем устройстве обычно осуществляется автоматически. Если этого не произошло, то необходимо выйти в меню и самостоятельно найти активный разъем.
Как подключить ноутбук к телевизору через WIFI роутер
Большинство современных устройств оснащено функцией подключение ноутбука к телевизору через вай фай, поэтому никаких проблем возникнуть не должно.
Для подключения требуется:

Некоторые нюансы
Если вы хотите подключить ноутбук сразу к нескольким ТВ, то совершение такой процедуры возможно. Требуется просто воспользоваться сразу двумя или более разъемами на панели портативного компьютера. Если во время передачи картинки монитор потухнет, то не стоит переживать.
Данные все равно будут транслироваться на ЖК экран. Портативный компьютер перешел в режим экономии энергии, но это никак не отразится на состоянии ТВ.
Подключение экрана ноутбука к телевизору – непростая задача, но если разобраться во всех разъемах и кабелях, то сделать это можно всего за несколько минут. Главное правило – не забывать выключить оба устройства до того момента, когда они будут соединены. Удачи!
Порой необходимо . Например, чтобы вывести изображение на больший по размерам экран. Так как «родного монитора» не всегда хватает для комфортного просмотра фото или фильмов. Для этого в большинстве случаях используется HDMI-кабель. Ведь разъём для него есть практически в любом современном ТВ-устройстве. Нужно лишь понять, как подключить ноутбук к телевизору через hdmi.
В последнее время технология передачи данных HDMI стала очень популярной. Во многом за счёт того, что с её помощью удаётся транслировать видео и аудио сигнал достаточно высокого качества. При этом используется лишь один кабель.
В настоящее время есть несколько стандартов HDMI:
- стандарт 1.0 (скорость до 10,2 Гбит/с + поддержка до 8 аудиоканалов);
- стандарт 2.0 (передача данных со скоростью до 18 Гбит/с, а также поддержка до 32 аудиоканалов).
Производством кабелей HDMI занимаются многие компании. Фирменные варианты нередко стоят довольно дорого. Однако у многих современных телевизоров такой кабель идёт в комплекте.

Как правильно подключить ноутбук к телевизору через HDMI?
Сразу же отметим, чтобы всё подключить, необходимо будет задать нужные параметры на телевизоре и ноутбуке. Также вам понадобится сам HDMI кабель. Кроме того, заметим, что на некоторых моделях лэптопов есть лишь разъём DVI. Тогда придётся обзавестись ещё и специальным переходником.
Сама процедура подключения ноутбука к телевизору через HDMI довольно проста. Вам необходимо проделать следующее:

Полезная информация! Не на всех моделях ноутбуков имеется HDMI-разъём. В таком случае некоторые пользователи, используя переходник, подключают устройство через VGA. Это довольно старый 15-контактный разъём, который стал популярным ещё в 80-х годах прошлого века. Однако через такой интерфейс не передаётся звук. Поэтому вдобавок к HDMI-кабелю нужно будет подсоединить дополнительный провод для аудиосигнала.
Как быть, если не удаётся подключить ноутбук к телевизору через HDMI?
Проблемы при подключении ноутбука к телевизору через HDMI-кабель далеко не редкость. Поэтому мы подробно остановимся на этом пункте – опишем наиболее частые неполадки и пути их решения.

Если всё равно телевизор не видит ноутбук через hdmi, то стоит проверить, хорошо ли вы подсоединили сам кабель ко всем разъёмам. Возможно, штекер не зашёл в гнездо до конца. Иногда бывает, что не исправен и сам шнур. Но это большая редкость.
Иногда наблюдаются конфликтные ситуации, мешающие подключению ноутбука к телевизору по hdmi. Основная причина – устаревшие или неправильно работающие драйвера. Например, видеокарты. Поэтому если у вас не получается подключить устройство к ТВ, то обновите и софт для видеоадаптера.
На заметку! Подключить ноутбук к старому телевизору через HDMI едва ли получится. В основном из-за отсутствия соответствующего интерфейса. Поэтому если у вас довольно «древний» ТВ-приёмник, то подключить его ноуту можно только через RCA (все их знают как «тюльпаны»).
Проблемы с разрешением экрана при подключении через HDMI
Довольно часто при подключении с помощью HDMI на экране телевизора выставляется неудобное для просмотра разрешение. Что делать в таком случае?
Проще всего нажать на клавиатуре ноутбука комбинацию клавиш Windows+P. За счёт чего откроется окно. В нём легко выбрать вариант вывода картинки на телевизор. Здесь также можно отключить передачу изображения на ТВ, расширить его или дублировать. Если же вам не нравится само качество картинки, то выбирайте вариант «Только проектор» или «Только второй экран». После чего дождитесь, как программа Windows сама подстроит разрешение под телевизор.
Бывает, что описанный выше способ не помогает. И даже в списке возможных вариантов разрешений пользователю никак не удаётся найти оптимальное значение – то изображение обрезается, то появляются чёрные полосы по краям. Выход один – обратиться к настройкам видеокарты.

Рассмотрим на примере адаптера от nVidia:
- Открываем контекстное меню рабочего стола. В нём выбираем NVIDIA Control Panel.
- Слева в специальном списке находим раздел «Изменение разрешения». Жмём на него.
- Затем справа выбираем необходимый дисплей, а в нижней части меню кликаем на кнопку «Настройка». Потом жмём на «Создать пользовательское разрешение».
- Появится окно, где можно будет настроить разрешение для монитора. Для этого в самом верху «играем» значениями пиксели по горизонтали и строки по вертикали. Периодически нажимаем кнопку «Тест». Так продолжаем до тех пор, пока не подберём оптимальное разрешение изображения.
Для ноутбуков с видеокартами ATI пошаговая настройка немного отличается из-за различий в интерфейсе панели управления. Но сам алгоритм действий схож. Поэтому если у вас видеоадаптер Radeon, то отредактировать разрешение экрана вам не составит особого труда.
Полезная информация! Существует вариант беспроводного подключения ноутбука к телевизору. Правда, он возможен лишь на лэптопах с процессорами Core i3 и выше. Именно у них есть штатная система беспроводного соединения с телевизорами. Но и работает она только с последними моделями многофункциональных телевизоров.
После двадцатиминутного перебора наконец удалось найти подходящий фильм, и запустить его на ноутбуке. Но смотреть видео на таком маленьком экране, да и с тихими динамиками совсем не хочется. Телевизор есть, но он выключен и собирает пыль изо дня в день. Как подключить ноутбук к телевизору, чтобы это было несложно и заняло немного времени?
Подключение через HDMI кабель
Интерфейс HDMI позволяет передавать цифровые видеоданные с разрешением HD и выше, и многопоточные звуковые аудио-сигналы с защитой от копирования. Сейчас HDMI разъемом разработчики оснащают практически все стационарные экраны: от 15-ти дюймовых мониторов до 100 дюймовых телевизоров.
Подключение с ноутом происходит с помощью HDMI кабеля, оснащенного с двух сторон одинаковыми разъемами.

Максимальный разрешенный размер кабеля, при котором сигнал будет передаваться без помех – 10 метров. Также есть «шнурки» длинной: менее метра, 1, 1.5, 2, 2.5, 3, 5 и 10 метров соответственно.

Как подключить ноутбук к телевизору через HDMI:

Если отображаемая информация выходит за рамки телевизора, подправить ее можно:
- выбрав соответствующее разрешение в свойствах видеодаптера;
- настроив персональный масштаб для одного экрана (чтобы масштабировать только дисплей телевизора, выберите режим отображения «расширенный»);
- в настройках телевизора выберите соответствующий размер картинки через масштабирование.

DVI кабель
DVI – интерфейс подключения и передачи видеоданных на цифровые устройства: ЖК мониторы, телевизоры и проекторы. Был разработан на замену стандарту VGA, чтобы передавать качественную картинку.
Ограничений в длине кабеля нет, но есть предупреждения:
- DVI кабель до 10,5 метров способен передавать цифровые видеоданные в разрешении 1920х1200.
- При длине кабеля 15 метров, нормальная передача осуществима только для изображения в формате 1280х1024.

За время существования, интерфейс обзавелся несколькими спецификациями: DVI-A (только аналоговая передача), DVI-I (аналоговая и цифровая), DVI-D (только цифровая).
Заголовок блока
- DVI-D к DVI-D – сработает.
- DVI-I к DVI-D – сработает через подключение по кабелю с коннекторами DVI-D;
- DVI-D к DVI-I – работает через соединения кабелем DVI-D;
- DVI-A к DVI-D – не сработает. Возможна работа с большими потерями через дорогостоящий конвертер.
Процесс подключения ноутбука к ТВ следующий:
- Соедините между собой выключенную технику.
- Выберите соответствующий канал подключения (возможно отображение как VGA-PC) на TV и включите лептоп.
- Если картинка на телевизоре не появилась, откройте «Параметры экрана» и нажмите «Обнаружить» дисплей.
Scart
Интерфейс Scart — универсальный стандарт для подключения мультимедийных устройств. Еще данный штекер часто называют: трещотка и гребенка. Данным интерфейсом оснащены практически все выпускаемые модели телевизоров из-за его особенностей. Scart может как воспроизводить, так и записывать сигнал.
В ТВ обычно есть как минимум один разъем для подключения типа «мама». Универсальность кабеля в том, что стандарт позволяет работать ему как переходник. Если на одном конце «папа» Scart, на другом может находиться выход:
- Scart;
- VGA;
- DVI;
- RCA (тюльпаны композит/компонент).

На рынке присутствует целое разнообразие конвертеров, поэтому подключить можно хоть самый старый дисплей абсолютно к любой компьютеризированной технике.

Процесс подключения ноутбука к TV через переходник Scart следующий:
- Технику выключите. Штекер вставьте в разъем Scart на телевизоре, а другой выход (DVI, HDMI) подключите к ноуту.
- Включите ноут и телевизор. На ТВ выберите канал воспроизведения сигнала Scart.
- Если экран не продублировал сигнал по включению Windows, зайдите в настройки экрана (ПКМ по рабочему столу) и выберите поиск дисплея.
Если вы ранее подключали ноутбук к другому экрану, убедитесь, что не выставлена функция «показывать только первый экран».
Выход VGA
VGA – видеоинтерфейс для подключения мониторов на электро-лучевых трубках, разработанный компаний IBM в 1987 году. Интерфейс до сих пор монтируется в платы плазменных, ЖК и некоторых LED-TV. Передача картинки осуществляется в максимальном разрешении 640 на 480 пикселей и с поддержкой 16 цветов.

Подключение устройств:
- С помощью VGA-переходника «папа» — «папа» подключите выключенные ТВ и ноутбук.
- Включите два устройства, и на пульте для ТВ, выберите канал воспроизведения VGA.
- Если картинка не передается, в настройках видеокарты ПК выберите разрешение 640х480 с цветопередачей 16.
- Перезагрузите компьютер, для применения новых параметров.
- Аналогичные действия возможно потребуется сделать и на подключенном дисплее.
RCA и S-Video
S-Video – аналоговый видеоинтерфейс для раздельной передачи яркости и цветности. Это обеспечивает высокое качество изображения, при передаче сигнала телевидения стандартной четкости. Стандарт непригоден для HDTV. Передача аудио осуществляется по другому кабелю RCA.
Тюльпаны (RCA) – стандарт для вывода видеосигнала и стереофонического звука. Состоит из трех разъемов:
- желтый – для видеосигнала;
- белый – для левого канала двухканального стерео;
- красный – для правого канала двухканального стерео.
Обычно, для подключения устройств используются переходники по типу VGA to RCA/S-Video.

Такие выходы часто встречаются в ТВ с ЭЛТ экранами. Как подключить проводом ноутбук к телевизору:
- Соедините выключенные устройства переходником VGA к соответствующему входу компьютера и RCA/S-Video к телевизору.
- Включите девайсы и выставите на TV воспроизведение с канала, через композитные «тюльпаны» и компонентный S-Video.
- В параметрах экрана выберите разрешение экрана не более 640х480.
- Перезагрузите устройство.
Подключение по Wi-Fi или Ethernet
Если TV не имеет Wi-Fi -адаптер, но у него есть Ethernet-разъем, его можно подключить к домашней сети, в которой есть лептоп.
Чтобы соединить два устройства по LAN кабелю, нужно:
- Наличие у TV Ethernet-разъема;
- Длинный сетевой провод, чтобы не подставлять устройства ближе друг к другу.
- Маршрутизатор, раздающий сеть на оба устройства.
- Специальная программа, позволяющая транслировать фильмы на большой дисплей.

Можно установить и использовать программы:
- Home Media Server – для Samsung и других производителей TV.
- VAIO Media Server – для
- Smart Share – для LG.
Аналогов программы много. Каждое подобное ПО использует технологию обмена медиаконтентом DLNA. Как подключить ноутбук к телевизору через кабель:
- С помощью Ethernet-провода подключите ТВ к маршрутизатору.
- Ноутбук соедините через провод или Wi-Fi.
- Установите программу для запуска медиа на дисплее.
- Запустите трансляцию, нажав «Запуск».

Работать с программой просто, например, в Home Media Server можно:

Найти фильмы и другие видеофайлы на компьютере и перетащить в окно воспроизведения на дисплее.

Просматривать фото и слушать аудио.

Смотреть IP-TV с помощью потока интернет-телевидения, из подключённого медиаплеера VLC.
Работать с интерфейсом программы можно как с ПК, так и с ТВ.
Реализация настройки IP-TV через Home Media Server хорошо описана в этом видео.
Используя беспроводной монитор
Данная функция использует технологию Miracast — стандарт беспроводной передачи мультимедийного сигнала. Технология позволяет передавать пакеты видеосигнала в формате ITU-T H.264. Это обеспечивает:
- Воспроизведение содержимого файлов;
- Полное дублирование происходящего на втором устройстве.
Работает технология в двух направлениях – от ноутбука до ТВ и обратно. Главное условие, чтобы приемник и передатчик были оснащены Wi-Fi модулями, и со стороны софта и железа была соответственная поддержка беспроводного дисплея Miracast.
Обратите внимание! Ноутбук должен быть не старше 2013 года, его видеокарта поддерживать DirectX 12, а в системе присутствовать виртуальный адаптер Wi-Fi Direct. Подключение к дисплею без проводов лучше всего реализовано в Windows 10.
Если TV не оснащен Wi-Fi адаптером, не страшно. Можно использовать специальные устройства типа TV-Box, которые позволяют обычному ТВ приобрести смарт-функции. Эти девайсы работают на операционной системе Android и поддерживают технологию беспроводного дублирования дисплея.

Есть модели и на Windows, но ценник их уже выше, чем в Android TV-Box.

Или используйте приставку Apple TV. Только она не поддерживает Miracast, а работает через собственную AirPlay. Поэтому подключение возможно только с продукцией Apple: MacBook, iMac, iPhone, iPad.
Функция беспроводного дисплея в ТВ или приставках называется по-разному:
- Screen Mirroring;
- Screen Beam;
- Mirascreen;
- MirrorShare и прочее.

Как ноутбук подключить к телевизору через WiFi:
- На Windows 10 в правом нижнем углу нажмите на иконку уведомления для вызова панели уведомлений.
- Нажмите «Передавать на экран». Еще, это меню вызывается клавишами Win+P.
- В следующем пункте выберите строку «Подключение к беспроводному дисплею».
- В этот же момент, в настройках TV или приставки, найдите пункт «Беспроводное подключение».
- Откройте его и запустите «Поиск».
- Активируйте найденные устройства друг с другом, сделав сопряжение.

После этого дисплей будет транслировать все происходящее на экране ноута.
Особенность технологии заключается в том, что для соединения необязателен маршрутизатор или интернет.
Настройка телевизора и ноутбука
Для простого соединения устройств по кабелю как таковой настройки не требуется. Главное, чтобы на TV и компьютере были соответствующие «мама» разъемы, и наготове был рабочий кабель, соединяющий девайсы через эти разъемы.
Настройка может потребоваться в случае, когда в подключении используется локальная сеть или технология беспроводного соединения по Wi-Fi.
Программная настройка TV
В зависимости от используемой телевизором системы (лаунчеры Android, Tizen и прочие), может отличаться интерфейс и название параметров. Но алгоритм настройки следующий:
- Включите ТВ и перейдите в меню смарт-функций или на экран TV-Box.
- В настройках откройте «точки доступа», введите логин и пароль от Wi-Fi сети.
- Если используете Ethernet кабель, убедитесь, что он подключен к телевизору и предоставляется доступ к интернету.
- В параметрах найдите функцию беспроводного экрана Screen Mirroring. Если есть возможность, вынесите ее на основной экран.
- Если работаете через Home Media Server или аналоги, из магазина приложений установите VLC плеер.
В целом более никаких настроек проводить на ТВ не нужно. Разработчики больших дисплеев делают технику таким образом, чтобы все функции «работали из коробки», а настройки проходили в автоматическом режиме.
Настройка ноутбука
Перед использованием беспроводного подключения по технологии Miracast, в ноутбуке:
- Установите ОС Windows 7, 8 или 10 и обновите сетевые драйверы. Желательно используйте драйверы конкретно заточенные под вашу сетевую карту, а не наобум взятые системой из ее базы данных.
- Нажмите ПКМ по Пуск и перейдите в «Диспетчер устройств». Откройте «Сетевые параметры» и убедитесь, что Wireless-адаптер отображается и правильно настроен на работу.
- Теперь убедитесь, что ноут поддерживает технологию
- Нажмите Win+R и введите dxdiag.
- На первой вкладке «Система» нажмите кнопку «Сохранить все сведения» и преобразуйте информацию в текстовый документ.
- Откройте его и найдите глазами строку Miracast.
- Если написано: Available, with HDCP, значит ноутбук поддерживает технологию и готов к беспроводному подключению к дисплею.

При подключении компьютера или ноутбука через технологию DLNA:

Завершение
Способы подключения ноутбука к телевизору можно условно разделить на проводные и через локальную сеть. В первом случае важно наличие соответствующих разъемов на соединяемых устройствах, и работающий переходник.
При использовании локальной сети для подключения проводите сначала диагностику. Поддерживают ли ваши устройства те или иные функции, есть ли у них Wi-Fi адаптер (разъем для Ethernet) и корректно ли выполнена первоначальная настройка.
Разбираемся подробно, как подключить телевизор к ноутбуку
В этой статье мы рассмотрим, такой вопрос, как правильно подключить ноутбук к телевизору. Давайте сначала разберём, зачем нужно подключать ноут и TV?
Обычно это развлекательные цели такие, как: просмотр фильмов, видеоигры, просмотр семейных видео, фотографий и т.д. Как никак, но на большом экране просмотр фильма или видеоигра намного более впечатляющие, чем просто на экране ноута.
Ноут интересен именно своей мобильностью, с его помощью можно смотреть или играть, находясь в любом месте, будь-то работа или кафе. А вот уже придя домой, можно расслабиться и полностью насладиться хорошим фильмом на большом экране телевизора. Нужно учитывать, тот факт, что если время отклика у TV слишком большое, поиграть в динамичные видеоигры комфортно не получится.
Это происходит потому, что при слишком большом времени отклика картинка на экране будет смазанная, это значит, что пиксели не будут успевать вовремя отображать события происходящие в игре (но особо за это не стоит переживать, это только в самых динамичных играх).
Если решили посмотреть фильм через ноут на телевизоре, то за такой параметр TV, как время отклика можно не волноваться. Продолжаем решать вопрос как подключить телевизор через ноутбук.
И так перейдём к подключению ноутбука и TV
Для того, чтобы подключить ноут к телевизору нужно соединить их кабелем через видеовходы. Сами видеовходы бывают разные. Давайте их рассмотрим:
- VGA — самый распространённый видеовход для ноутбуков, также есть почти на всех современных телевизорах. Передаёт только видео.
Выглядит он так:

2. DVI — это цифровой видео вход, он реже всего встречается. Также передаёт только видео. Выглядит так:

3. HDMI — один из самых современных видеовходов. Передаёт, как видео, так и звук. Также поддержка 3D. Вот как выглядит:

Разберём подключение ноута к телевизору на примере видеовыхода VGA. Это очень распространённый видеовход. Далее нам нужен кабель, называется он — S-Video (VGA-VGA), то есть и TV должен иметь такой же вход. Выглядит он так:

Данный кабель не идёт с ноутом при покупке. Но его можно без проблем купить в компьютерном магазине. Также следует учитывать, что телевизор может не иметь такого входа (подписан он обычно S-Video-in), вообще это не большая проблема нужно будет купить переходник VGA. Если TV имеет цифровой вход DVI, тогда переходник VGA-DVI выглядит так:

Так же можно купить преобразующий кабель VGA to HDMI, на тот случай если телевизор не имеет входа VGA, но имеет HDMI. Выглядит он так:

Сейчас процесс как подключить телевизор к ноутбуку максимально упрощён. При подключении операционная система ноутбука тоже очень хорошо работает с двумя и более экранами.
Если у Вас в ноутбуке только vga или dvi выходы, то звук будет отсутствовать в телевизоре, он будет только в ноутбуке. Это не так проблематично, потому что к буку можно подключить хорошие колонки или наушники.
То есть, чтобы получить звук Вы можете просто, не напрягаясь слушать звук от ноутбука или подключить к нему колонки, а видео смотреть на TV. При таких видеовходах для передачи звука к телевизору придётся докупить дополнительный кабель.
Само подключение обычно не вызывает сложностей. Для начала выключаем ноут и телевизор (на всякий случай), подсоединяем кабель. Включаем оба устройства. Если TV цифровой, значит, как только они включатся, телевизор сразу покажет рабочий стол ноутбука. Если нет, значит нужно на буке в настройках видеодрайвера указать дублировать экраны.
Попасть в эти настройки можно по такому пути (в Windows 7): правой кнопкой на рабочем столе нажать, потом в появившемся меню выбрать "разрешение экрана", только делать это нужно, когда телевизор уже подключён к буку через кабель.
Проблемы в основном возникают при настройке. Иногда бывает, что картинка не отцентрирована, то с разрешением могут возникнуть проблемы. Все возникающие вопросы по изображению нужно смотреть в ноутбуке в драйвере видеокарты.
Если у Вас в ноуте установлена видеокарта GeForce, то включить драйвер видеокарты для настройки изображения можно следующим образом:
правой кнопкой на рабочем столе — панель управления nVidia:


Всё, раздел «дисплей» содержит все необходимые настройки, которые можно легко изменять, не боясь поломки. Если установлена видеокарта AMD Radeon, то меню настройки дисплея включается примерно таким же образом.
Как обновить или установить драйвер на видеокарту Radeon можно посмотреть в статье Установить драйвер ATI Radeon на видеокарту . Если не помогают изменения в настройках драйвера видеокарты, значит есть смысл обновить драйвер видеокарты.
Как установить или обновить драйвера на видеокарту GeForce можно посмотреть в статье Драйвера для видеокарт geforce . Мы рассмотрели с Вами вопрос, как подключить ноутбук к телевизору, что для этого нужно и какие при этом выполняются настройки.