Скачать word для создания таблиц. Что такое Excel
Excel - это широко распространенная компьютерная программа. Нужна она для проведения расчетов, составления таблиц и диаграмм, вычисления простых и сложных функций. Она входит в состав пакета Microsoft Office.
Это такой набор программ для работы в офисе. Самые популярные приложения в нем - Word и Excel.
Excel (эксель) - это что-то вроде калькулятора с множеством функций и возможностей. В этой программе можно составлять отчеты, производить вычисления любой сложности, составлять диаграммы. Нужна она, в первую очередь, бухгалтерам и экономистом.
Она представляет собой большую таблицу, в которую можно вносить данные, то есть печатать слова и цифры. Также, используя функции этой программы, можно производить с цифрами разные манипуляции: складывать, вычитать, умножать, делить и многое другое.
Многие люди думают, что Excel - это только таблицы. Они убеждены, что все таблицы на компьютере составляются именно в этой программе. Но это не так. Эта программа нужна, в первую очередь, для вычислений.
Если требуется не только расчертить таблицу со словами и цифрами, но еще и произвести с цифрами какие-либо действия (сложить, умножить, вычислить процент и т.д), тогда Вам нужно работать в Microsoft Excel. А если же нужно составить таблицу без вычислений, то есть ввести уже готовые данные, то быстрее и удобнее это сделать в программе Microsoft Word.
Эксэль, по сравнению с Вордом, конечно, сложнее. И лучше начинать работать в этой программе уже после того, как освоите Word. Чтобы изучить Excel досконально, потребуется немало времени. Но, как показывает практика, большинству для работы достаточно лишь базовых навыков.
Как открыть программу Excel
Нажмите на кнопку «Пуск» в левом нижнем углу экрана.
Откроется список. Нажмите на пункт «Все программы» (Программы).
Появится новый список. Найдите пункт «Microsoft Office» и нажмите на него. Если такой надписи Вы не увидите, то, скорее всего, пакет офисных программ (в том числе программа Microsoft Excel) не установлен на Вашем компьютере.
Программа Microsoft Excel удобна для составления таблиц и произведения расчетов. Рабочая область – это множество ячеек, которые можно заполнять данными. Впоследствии – форматировать, использовать для построения графиков, диаграмм, сводных отчетов.
Работа в Экселе с таблицами для начинающих пользователей может на первый взгляд показаться сложной. Она существенно отличается от принципов построения таблиц в Word. Но начнем мы с малого: с создания и форматирования таблицы. И в конце статьи вы уже будете понимать, что лучшего инструмента для создания таблиц, чем Excel не придумаешь.
Как создать таблицу в Excel для чайников
Работа с таблицами в Excel для чайников не терпит спешки. Создать таблицу можно разными способами и для конкретных целей каждый способ обладает своими преимуществами. Поэтому сначала визуально оценим ситуацию.
Посмотрите внимательно на рабочий лист табличного процессора:
Это множество ячеек в столбцах и строках. По сути – таблица. Столбцы обозначены латинскими буквами. Строки – цифрами. Если вывести этот лист на печать, получим чистую страницу. Без всяких границ.
Сначала давайте научимся работать с ячейками, строками и столбцами.
Как выделить столбец и строку
Чтобы выделить весь столбец, щелкаем по его названию (латинской букве) левой кнопкой мыши.

Для выделения строки – по названию строки (по цифре).

Чтобы выделить несколько столбцов или строк, щелкаем левой кнопкой мыши по названию, держим и протаскиваем.
Для выделения столбца с помощью горячих клавиш ставим курсор в любую ячейку нужного столбца – нажимаем Ctrl + пробел. Для выделения строки – Shift + пробел.
Как изменить границы ячеек
Если информация при заполнении таблицы не помещается нужно изменить границы ячеек:


Для изменения ширины столбцов и высоты строк сразу в определенном диапазоне выделяем область, увеличиваем 1 столбец /строку (передвигаем вручную) – автоматически изменится размер всех выделенных столбцов и строк.

Примечание. Чтобы вернуть прежний размер, можно нажать кнопку «Отмена» или комбинацию горячих клавиш CTRL+Z. Но она срабатывает тогда, когда делаешь сразу. Позже – не поможет.
Чтобы вернуть строки в исходные границы, открываем меню инструмента: «Главная»-«Формат» и выбираем «Автоподбор высоты строки»

Для столбцов такой метод не актуален. Нажимаем «Формат» - «Ширина по умолчанию». Запоминаем эту цифру. Выделяем любую ячейку в столбце, границы которого необходимо «вернуть». Снова «Формат» - «Ширина столбца» - вводим заданный программой показатель (как правило это 8,43 - количество символов шрифта Calibri с размером в 11 пунктов). ОК.
Как вставить столбец или строку
Выделяем столбец /строку правее /ниже того места, где нужно вставить новый диапазон. То есть столбец появится слева от выделенной ячейки. А строка – выше.

Нажимаем правой кнопкой мыши – выбираем в выпадающем меню «Вставить» (или жмем комбинацию горячих клавиш CTRL+SHIFT+"=").

Отмечаем «столбец» и жмем ОК.
Совет. Для быстрой вставки столбца нужно выделить столбец в желаемом месте и нажать CTRL+SHIFT+"=".
Все эти навыки пригодятся при составлении таблицы в программе Excel. Нам придется расширять границы, добавлять строки /столбцы в процессе работы.
Пошаговое создание таблицы с формулами


Теперь при печати границы столбцов и строк будут видны.

С помощью меню «Шрифт» можно форматировать данные таблицы Excel, как в программе Word.

Поменяйте, к примеру, размер шрифта, сделайте шапку «жирным». Можно установить текст по центру, назначить переносы и т.д.
Как создать таблицу в Excel: пошаговая инструкция
Простейший способ создания таблиц уже известен. Но в Excel есть более удобный вариант (в плане последующего форматирования, работы с данными).
Сделаем «умную» (динамическую) таблицу:

Примечание. Можно пойти по другому пути – сначала выделить диапазон ячеек, а потом нажать кнопку «Таблица».

Теперь вносите необходимые данные в готовый каркас. Если потребуется дополнительный столбец, ставим курсор в предназначенную для названия ячейку. Вписываем наименование и нажимаем ВВОД. Диапазон автоматически расширится.

Если необходимо увеличить количество строк, зацепляем в нижнем правом углу за маркер автозаполнения и протягиваем вниз.
Как работать с таблицей в Excel
С выходом новых версий программы работа в Эксель с таблицами стала интересней и динамичней. Когда на листе сформирована умная таблица, становится доступным инструмент «Работа с таблицами» - «Конструктор».
Здесь мы можем дать имя таблице, изменить размер.
Доступны различные стили, возможность преобразовать таблицу в обычный диапазон или сводный отчет.
Возможности динамических электронных таблиц MS Excel огромны. Начнем с элементарных навыков ввода данных и автозаполнения:



Если нажать на стрелочку справа каждого подзаголовка шапки, то мы получим доступ к дополнительным инструментам для работы с данными таблицы.

Иногда пользователю приходится работать с огромными таблицами. Чтобы посмотреть итоги, нужно пролистать не одну тысячу строк. Удалить строки – не вариант (данные впоследствии понадобятся). Но можно скрыть. Для этой цели воспользуйтесь числовыми фильтрами (картинка выше). Убираете галочки напротив тех значений, которые должны быть спрятаны.
Обзор программы
Компьютерная версия Microsoft Excel Viewer позволит просматривать и распечатывать файлы в форматах XLS, XLSX, XLSM, XLSB, XLT, XLTX, XLM и XLW, а также имеет интуитивно понятный и удобный пользовательский интерфейс. Однако, мобильная версия позволит не только просматривать документы, но и редактировать их и создавать новые.
Системные требования для компьютера
- Система: Windows 10, Windows 8 (8.1), Windows XP, Vista или Windows 7 (32-bit / 64-bit).
Системные требования для мобильного устройства
- Система: Android 4.4 и выше | iOS 11.0 и выше.
| Возможности Microsoft Excel Viewer на компьютере |
| Просмотр и копирование | |
| Просмотр электронных таблиц для без предварительной установки платного программного продукта Microsoft Excel 2003 или 2007 версии. Однако, если в файлах XLSM, XLTM, XLM содержатся макросы, то Excel Viewer не сможет их выполнить. Также, не сможет открыть файлы диаграмм XLC и документы в формате HTML. | |
| Копирование содержимого таблиц в буфер обмена. | |
| Навигация | |
| Поддержка нескольких режимов просмотра (обычный, страничный и режим разметки). | |
| Переключение между электронными книгами или листами. | |
| Обычный и расширенный поиск информации в книге. | |
| Изменение ориентации страницы с книжного на альбомный (и наоборот). | |
| Масштабирование страниц от 10% до 400%. | |
| Прочее | |
| Печать всей книги, выделенной области или определенных строк и столбцов. Также можно распечатать несколько страниц на одном листе. | |
| Создание и обработка таблиц | |
| Благодаря приложению Microsoft Excel вы можете решать как обычные, так и сложные задачи с большим объемом входных данных. Можно строить диаграммы, графики, сортировать данные в таблицах, использовать различные фильтры и многое другое. | |
| Автоматическое сохранение | |
| Можно не беспокоиться за сохранность данных в электронных таблицах. Информация автоматически сохраняется. Также вы можете восстановить предыдущую версию таблицы. | |
| Общий доступ | |
| Благодаря поддержке облачных хранилищ (Dropbox, SharePoint, Box, Google Диск) можно получить доступ к таблицам с любого устройства (планшет, смартфон, компьютер) и не важно где вы сейчас находитесь. Также вы можете открыть общий доступ к таблицам. | |
| Совместная работа | |
| С помощью Microsoft Excel можно одновременно просматривать и редактировать таблицу группой людей. Например, с коллегами по работе. | |
Microsoft Excel Viewer 12.0.6424.1000 для Windows
- Добавлена служба IRM для защиты конфиденциальной информации. Если пользователь не имеет прав на копирование и печать документа, то он не сможет это сделать.
- Добавлена технология Microsoft Authenticode для проверки цифровой подписи.
Microsoft Excel 16.0.11126.20063 для Android
- Повышена стабильность приложения.
Microsoft Excel 2.20 для iPhone / iPad
- Исправлены ошибки.
Microsoft Excel Viewer / Эксель Вивер – приложение, используемое для просматривания и распечатки электронных таблиц в формате XLS, не запуская и не устанавливая полноценную версию программы Майкрософт Эксель. Она пригодится для презентации обширных расчетов или просто для распечатки листа с таблицами, графиками, формулами. Это бесплатное приложение, не лицензионное, запускается с любого компьютера. В Microsoft Excel Viewer для Windows 7, 8, 10 Вы не сможете создать таблицу Excel или что-то поменять в уже существующем варианте.
Программа Эксель Вивер на русском языке никак не связана с наличием или отсутствием Microsoft Office на Вашем компьютере. В качестве альтернативы Майкрософт Офис можете скачать бесплатно OpenOffice или LibreOffice у нас на сайте. Это лучшие на сегодняшний день бесплатная альтернатива офису. Последнюю версию Microsoft Excel Viewer скачать бесплатно на русском языке по прямой ссылке с официального сайта без регистрации и смс Вы можете у нас на сайт.
Основные особенности Microsoft Excel Viewer для Windows 7, 8, 10:
- Просматривайте и распечатывайте XLS-документы;
- Доступна функция копирования текста или его фрагментов;
- Поддержка инструментов «лупа» и «предпросмотр»;
- Поиск по тексту;
- Доступна русскоязычная версия.
В апреле 2018 Компания Майкрософт удалила Microsoft Excel Viewer, программа больше не доступна для загрузки с серверов компании.
Программа Microsoft Excel является мощным табличным процессором для профессионалов и начинающих пользователей. Данный программный комплекс включает в себя средства для создания и редактирования сложных таблиц, построения на основе этих таблиц всевозможных диаграмм и схем, автоматизации статистических или бухгалтерских расчетов и массу других востребованных возможностей. После статьи вы сможете скачать Excel бесплатно для Windows 10 / 8 / 7 на русском языке и полноценно начать использовать программу. Профессионалы найдут в данной программ все необходимые им функции, а начинающие пользователи смогут без всяких затруднений начать использование базовых возможностей пакета и постепенно изучать все особенности программного обеспечения.
Программа Майкрософт Офис Эксель тесно и грамотно интегрирована с остальными составляющими пакета Майкрософт Офис и позволяет обмениваться данными и диаграммами с другими документами, созданными средствами этого офисного пакета. В новых версиях пользователи получили возможность использовать в своих таблицах не только анимированные графические элементы, но и визуализировать результаты расчетов таблицы при помощи различных мультимедийных элементов. От версии к версии расширяется диапазон используемых математических функций, постоянно увеличивается огромная библиотека шаблонов для создания графиков или формул.
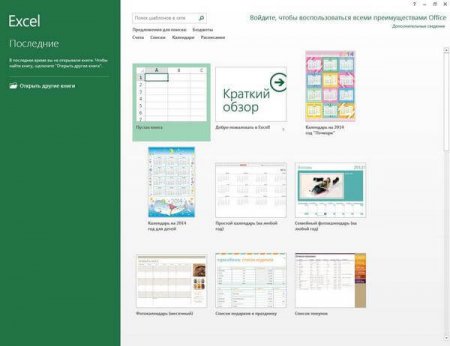
Так же новые версии софта тесно интегрируются с возможностями облачного хранилища SkyDrive и позволяют загружать и редактировать документы непосредственно из данного хранилища. Стоит отметить, что описываемое приложение - это один из самых популярных продуктов компании Microsoft и данное решение используется подавляющим большинством пользователей, работающих с большими объемами статистических данных и требующих сложных расчетов. Тем, кто работает с большим количеством табличных документов и на основании их строит различные отчеты с всевозможной визуализацией, по вкусу придутся преимущества, которые дает данная утилита.
Данная программа предназначена для Виндовс 7, 8, 10 и в зависимости от версии операционной системы пользователь может воспользоваться как особенностями интерфейса, ориентированными на работу с мышью при использовании стационарного компьютера, так и оценить новшества управления программой, ориентированные на использование сенсорных экранов при работе на планшетах и смартфонах. При загрузке программы обратите внимание на разрядность своей операционной системы (x32 или x64) и скачивайте установщик нужной вам версии. В зависимости от предпочтений пользователя, язык интерфейса в Экселе может быть любым, хотя конечно же большинство отечественных пользователей выберут русский язык меню и диалогов.

К новым возможностям последних версий Microsoft Office Excel относят простоту начала использования пакета, оптимизированный по скорости анализ данных, практически мгновенное заполнение столбцов или строк с данными и построение соответствующей диаграммы, наличие срезов для фильтрации данных, увеличенное количество отображаемых строк, новые автономные окна для книг. Таким образом, загрузив и установив новую версию программы Excel, пользователь будет всегда иметь рядом отличный рабочий инструмент, посредством которого можно быстро обработать имеющуюся информацию и получить результаты в максимально удобном представлении.