Создание FTP сервера. Создаем FTP сервер с помощью FileZilla или стандартными средствами Windows
FTP весьма удобный способ обменяться с кем то различной информацией. Установив у себя ФТП сервер Вы сможете как принимать файлы, так и делиться своими файлами с другими. Все весьма удобно настраивается, на удаленном компьютере Ваш ФТП сервер выглядит как обычная папка, откуда даже проводником можно скопировать нужные файлы.
Существует несколько различных программ для того, чтобы из своего компьютера сделать FTP сервер. Они отличаются возможностями, надежностью, безопасностью, настройками и лицензиями. На мой взгляд одними из лучших серверов под Windows являются Serv-U и Gene 6.
Выбор софта личное дело каждого, но на этой странице я расскажу, как настроить Serv-U 6-той серии (версий 6.4.x.x).
Системные требования
- Компьютер, почти любой.
- Интернет, с внешним IP адресом , если вы собираетесь обмениваться или раздавать данные по интернету, либо любой, если требуется обменяться данными в пределах локальной сети.
- Траффик желательно иметь анлимитный, но и на лимитных траффиках это реально — на них обычно учитывается только входящий траффик, а весь исходящий бесплатный. Соотношение где-то 50 к 1, то есть на каждые 50 мегабайт скачанного с Вас траффика вам закачается 1 мегабайт обратного (FTP команды, разная техническая информация). Ну если закачивается на вас, то наоборот.
- Необходмо, чтобы было открыто несколько портов. По стандарту FTP требуется 2 порта: 21 для передачи команд и некий диапазон из верхних портов (скажем с 2000 по 3000) для передачи собственно данных. Если 21 порт у вас закрыт на вход (напримет московский Стрим фильтрует входящий траффик по этому порту, прикрывая это заботой о защите пользователей, и отключить эту фильтрацию нельзя), то его можно перенести на другой. Но в этом случае потребуется указывать порт при даче ссылки: "ftp://dimonius.homeip.net:22/" для 22 порта.
- Если у вас стоит рутер (LAN-ADSL модем или WiFi модем), то может потребоваться дополнительная настройка, чтобы модем передавал данные по указанным в предыдущем пункте портам данные к компьютеру и обратно (это строго индивидуально для каждого роутера, поэтому я не буду поднимать тут этот вопрос).
Следует учитывать, что скорость Вашего исходящего канала будет делиться между всеми качающим, так что следует рассчитывать ресурсы и ставить адекватные лимиты по количеству качающих и скорости.
Так же есть вероятность, что Ваш антивирус предупредит Вас о том, что вы устанавливаете FTP сервер, с помощью которого будет доступ до фалов на Вашем компьютере (обычно они определяют его как "Program.Serv-U"), это нормально и не надо обращать на это внимание.
Установка и начальная настройка Serv-U
- Скачиваем Serv-U с моего FTP , либо с сайта производителя .
- Устанавливаем. Установка не отличается от установки других программ — надо просто указать папку установки и несколько раз нажать "Next".
- FTP сервер состоит из сервиса, и программы управления. После установки на последнем шаге Вам предложат запустить модуль администрирования (галочка Start Serv-U Administrator program), галку поставьте и запустится мастер настройки.
- По шагам отвечайте:
- Enable small images with menu items — Yes
- IP address — пусто
- Domain name — "Local "
- Install as system service — Yes
- Allow anonymous access — Yes
- Anonimous home directory — начальная папка, откуда будут начинать все FTP аккаунты. Например "c:\FTP " (папку при этом надо создать проводником).
- Lock anonimous users in to their home directory — Yes
- Create named account — No
- Первичная настройка произведена, и у Вас откроется основное окно программы настройки сервера.
- Для начала неплохо программу зарегистрировать (строка в дереве слева License).
- Дальше выбираем Settings и там настраиваем 3 закладки: "General ", "Dir Cache " и "Advanced " согласно иллюстрациям.
- Закладка "Activity" служит за контролем пользователей. На ней можно посмотреть кто сейчас зашел на сервер, кто что качает и через "Spy User" по правой кнопке мыши можно проследить за действиями конкретного пользователя с момента захода.
- Выделяем "Local" в "Domains". Справа появляются глобальные настройки сервера, которые мы настроили через мастер настройки. Если потребуется, то потом можно будет их поменять ли создать новый сервер с другими настройками (например на другом порту или если у Вас несколько сетевых карт, на разных IP адресах для разных подсетей).
- Теперь будем по очереди настраивать ветку "Local" в "Domains".
- Выделяем "Settings" и по очереди настраиваем закладки.
- Закладка "General" настраивается по картинке .
- "Virtual Path
" весьма важная закладка, и Вам понадобится не один раз. На ней настраивается виртуальная файловая система. То есть независимо от того, где папка находится физически (на каком диске и в какой подпапке) на FTP сервере Вы можете разместить их и назвать как угодно, не затрагивая физические имена и положение.
Нас будет интересовать верхняя табличка "Virtual path mapping", нижняя служит для создания ссылок на уже добавленные файлы и папки (скажем вы хотите добавить 1 папку сразу в 2 подпапки на FTP сервере). Нажимаем кнопку "Add" под верхним списком и вводим:
- Physical path — путь к реальной папке или файлу. Можно выбрать через кнопку с ящичком справа от поля ввода. Для примера введем "C:\Video\"
- Map physical path to — путь к которому мы прицепим нашу папку. Относительно "C:\FTP ", который мы вводили в пункте 4.6. В нашем примере это будет "C:\FTP", и тогда при заходе на сервер рользователи увидят в своей папке подпапку "Video".
- Mapped file name — имя, который увидит пользователь. Для нашего примера скажем "Movies" (фильмы), а не абстрактное "Video".
- Таким же образом добавляем остальные папки, к которым потом собираемся дать доступ.
- На "Dir access" можно добавить IP адреса и подсети, которым будет разрешен доступ или наоборот запрещен к текущему серверу. Это используется, если кто-то пытается взломать сервер целиком, или у Вас несколько серверов и надо запретить людям из одной подсети входить на другой сервер. В большинстве случев тут будет все пусто.
- "Messages" — можно настроить сообщения, которые будет сообщать сервер при подсоединнии, выходе клиента и в некоторых других случаях.
- "Logging" — тут можно оставить галочки по умолчанию, только в поле "Log file name" через кнопку "обзор" выбрать любой файл (скажем Log.txt в папке, где установлен сервер), и поставить внизу галочку "Enable logging to file". Это позволит посмотреть кто что делал и кто что сливал и заливал. Не забывайте время от времени чистить лог файл, а то он разрастется до весьма большого размера.
- "UL/DL Ratios" — позволяет настроить соотношения залитого к скачиваемому, но обычно настраивается по конкретным пользователям, а не по серверу в целом.
- На закладке "Advanced" оставляем все галочки по умолчанию.
- Раздел "Activity" дублирует такой же раздел выше, только для пользователей конкретного сервера. Так как обычно сервер настроен на одном компьютере один, то и раздел этот полностью дублирует такой же раздел выше.
- Настройка пользователей и групп описана в следующем разделе.
- Не забудьте открыть порты 21, 2000-2500 на Вашем файрволе. Поднимать FTP сервер без защиты компьютера файрволом — не самая лучшая идея.
- Если у Вас есть рутер, то в разделе "Port Mapping" (или просто "Mapping") в веб интерфейсе надо указать номер порта и указать транслировать их на IP адрес Вашего компьютера. При этом компьютер должен иметь статический адрес — это делается в свойствах содинения Windows (Пуск — Настройка — Сетевые подключения — Подключение по локальной сети (правкой кнопкой мыши) — Свойства — Internet Protocol (TCP/IP) — Свойства)
Настройка пользователей и доступа
- Выделите ветку "Users" в Serv-U администраторе и нажмите Ins. Далее следует по очереди указать логин пользователя (лучше использовать английские буквы и цифры), пароль, начальную папку пользователя (которая будет показываться ему после логина, то есть папка, которую мы выбрали в пункте 4.6 раздела "Установка и начальная настройка Serv-U"), и ответить "Yes" на вопрос "Lock user into home dir".
- Если выделить созданного пользователя, то на закладке "Account" можно настроить поменять логин и пароль, заблокировать временно аккаунт (галка "Disable Account"), указать в каких группах состоит пользователь и его домашний каталог.
- На закладке "General" можно настроить основные настройки пользователя:
- "Requre secure connection" — требовать безопасного соединения. Не нужна.
- "Hide hidden files" — не показывать скрытые файлы. Обычно не нужна.
- "Always allow login" — не нужна.
- "Allow only X logins from one IP" — разрешать только X входов с одного ИП. Рекомендуется поставить 2-4 на общих аккаунтах и не заполнять на личных.
- "Allow user to change password" — разрешать пользователю менять пароль. На общих аккаунтах не нужна, на личных можно поставить.
- Закладка "Dir Access" показывает папки, к которым у пользователя будет доступ. Предварительно папки надо добавить в настройки виртуальных путей (раздел "Установка и начальная настройка Serv-U", пункт 13). Там же у каждой папки ставится галочками вид доступа к этой папке: листинг (list), чтение файлов (read), запись (write), создание файлов (create), удалени (delete), запуск (execute). Тоже самое, кроме запуска есть и относительно подкаталогов, кроме этого есть галка "включая вложенные" (Inherit), чтобы теже самые настройки относились и к вложенным папкам и файлам. Часть папок и файлов тут может присутствовать на сером фоне — это то, к чему имеет доступ пользоватей, как член групп.
- Закладка "IP Access" регулирует доступ по ИП. Если вы хотите сделать себе личный доступ к важным папкам, скажем с работы, то имеет смысл ограничить доступ по ИП — только с работы или только из дома. Даже если вы случайно подцепите троян или кто-то сниффером узнает Ваш пароль, он не сможет заразить Ваши сайты или украсть важные данные.
- На "UL/DL Ratios" можно установить соотношения, то есть поставить условие, что пока Вам не зальют сколько-то мегабайт, слить будет нельзя. Пропорции можно регулировать, это удобно, когда Вы хотите вынудить людей с вами делиться. Правда никто не гарантирует, что Вам не зальют что-нибудь большое и совершенно не нужное, типа файла подкачки Windows или какого-нибудь не сжатого видео), а так же регулировать сколько можно заливать по объему, чтобы один пользователь полностью не забил Вам диск.
- И, наконец, на закладке "Quota" можно поставить лимиты по объему диска, выделенного на этот аккаунт (чтобы пользователи не заполнили весь диск)
Пароли для общего доступа можно ставить простые, но для аккаунтов с важными данными сложные — из маленьких и больших букв, цифр и спецсимволов.
Настройка DynDns
Если вы раздаете данные в интернете, и у Вас динамический IP то возникает проблема. При реконнекте, адрес меняется и надо как то узнать новый. Постоянно править информацию о ИП адресе не удобно как владельцу сервера, так и клиентам. Чтобы решить проблему можно зарегистрироваться на специальном сайте DynDns. После бесплатной регистрации Вам выдадут имя третьего уровня с выбранным Вами доментом второго уровня (типа dimonius.homeip.net или dimonius.dyndns.org), у этого сервиса весьма много различных доменов и есть из чего выбирать. Потом на компьютере ставится небольшая программка, где вводятся данные аккаунта и она при реконнекте обновляет данные на сайте DynDns и имя всегда ссылается на актуальный ИП адрес. если у Вас рутер, то многие из них умеют работать с DynDns прямо из коробки — достаточно просто зайти в соответствующий пункт в Веб интерфейсе рутера и ввести данные Вашего аккаунта.
Для регистрации и настройки домена требуется:
- Перейти на сайт DynDns , на форму регистрации.
- Ввести свой ник, пароль, почту. Выбрать поддомен вашего сайта.
- Скачать отсюда программку и установить ее.
- Ввести в ней данные аккаунта.
- Программка должна стартовать вместе с Windows, чтобы следить за изменением ИП адреса.
Если вы обращаетесь к подобного рода статьям, то лишний раз напоминать о сути и назначении подобных серверов, скорее всего, не имеет смысла, но для проформы стоит уточнить, что File Transfer Protocol по умолчанию использует порт 21 и может быть использован для просмотра как интернет браузером так и большинством файловых менеджеров в число которых входит и Windows Explorer.
Продолжая обязательное вступление, напомню что для нормальной работы в локальной сети вам необходимо будет открыть порт 21 в Fierwall’ е серверного компьютера (очевидно того на котором вы будете производить настройку), а для доступа из внешней сети ещё и необходимо пробросить данный порт на роутере. Последние напоминания необходимы счастливым владельцам фаерволов и роутеров. Так что, если вы пользуетесь этими программами и устройствами, не будет лишним прочитать инструкции и выполнить настройку.
Начнём с того что убедимся в том, что наша операционная систем вообще умеет выполнять такую работу. Для этого просто смотрим на название сборки и всё что выше Home версии считаем пригодным для наших нужд.
Шаг первый.
Находим на панели управления пункт «программы и компоненты» а в нём переходим на пункт «Включение или отключение компонентов Windows”
Шаг второй
Открывшееся меню предложит нам список компонентов из которых мы должны найти и включить «службы IIS » и все её подслужбы. Нужно чтобы получилось так:

Нажимаем кнопку ОК и ждём когда Windows завершит установку.
Шаг третий
Теперь нам нужно непосредственно запустить наш сервер. Во всё той же панели управления находим пункт «Администрирование», а в нём «диспетчер служб IIS »

В открывшемся окне в левой колонке открываем дерево до вкладки «Сайты» и жмём по этой вкладке правой клавишей. Выбираем «Добавить FTP-сайт»

После чего задаём имя сайта и каталог к которому физически будет обращаться протокол ftp

Далее определяются параметры запуска сервера и для упрощения доступа стоит указать запуск без SSL. Запускать ли его при запуске системы и привязывать ли его к конкретному адресу остаётся на ваше усмотрение.

На следующей странице ставим галочку напротив «Анонимный» и «Обычная» и жмём готово.

На данный момент FTP — сервер готов, но, для того чтобы мы могли им воспользоваться, продолжим настройку.
Теперь настроим брандмауер Windows
«Панель управления» → «Брандмауэр Windows»

Здесь переходим в дополнительные параметры.
Затем нужно включить 2 правила для входящих подключений
FTP-сервер (входящий трафик)
Трафик FTP-сервера в пассивном режиме (входящий трафик FTP в пассивном режиме).

Для исходящих подключений в брандмауере нужно включить следующее правило « Трафик FTP-сервера (исходящий трафик FTP)».

Шаг пятый
Теперь необходимо создать пользователя для работы с сервером. Для чего открываем системную консоль. Нажимаем комбинацию клавиш Win+R и вводим в поле «mmc »

в открывшейся консоли нажмите Ctrl+M или меню «файл»- «Добавить или удалить оснастку». Откроется меню в котором нужно добавить «Локальные пользователи и группы»

Если вы выполнили всё правильно то у вас получится окно такого вида:

Теперь создаём группу для пользователя нашего FTP- сервера.
Нажимаем правой кнопкой мыши на «Группы» — «Создать новую группу»

Отдаём команду «создать» и переходим к созданию пользователя.

Теперь нужно привязать нашего пользователя к ранее созданной группе. Для этого переходим в свойства пользователя на вкладку «членство в группах». Там нажимаем кнопку «добавить» и «дополнительно» — «поиск». Теперь добавляем группу которую создали пару минут назад.

Шаг шестой
Нам необходимо указать разрешения группы для каталога, который мы указывали при создании сервера. Для этого открываем его свойства на вкладку «Безопасность» и жмём кнопку «Изменить»:

Жмём кнопку «Добавить» и добавляем группу, которую мы создавали. Предоставляем группе полный доступ, отметив соответствующую галочку в нижней части окна:

Шаг седьмой
Вернёмся в настройки FTP — сервера

Переходим в «правила авторизации FTP » и создаём разрешающее правило, где в ыбираем «Указанные роли или группы пользователей» и прописываем имя нашей группы. Даём этой группе права на чтение и запись и жмём ОК.


Теперь Ваш FTP сервер настроен и полностью готов к работе. Не забудьте проверить Firewall и router на наличие открытых портов для сайта и можете смело приступать к работе.
, «зашив» в нее логин и пароль. Также возможно создать ярлык на какую-либо директорию или даже подключить ее как сетевой диск. Все это значительно облегчает работу с FTP-Сервером. Об этом и пойдет речь ниже. Все скриншоты сделаны для Windows 7, на других ОС семейства Windows действия аналогичные.
1. Прямая ссылка на хранимый на FTP-сервере файл
Ftp://<Логин >:<Пароль >@<Адрес >/<Путь >
Покажу на примере. Пусть имеется FTP-Сервер с адресом ftp://сайт (или ftp://178.74.69.30 ) и данными для подключения:
- Имя пользователя — user
- Пароль — pass123
На сервере создан каталок Temp в котором находится файл file.txt . Прямая ссылка на этот файл будет следующей:
Ftp://user:pass123@сайт/Temp/file.txt
Если в имени файла присутствуют пробелы, следует заменить их набором символов %20 , то есть ссылка для файла file new.txt будет такой:
Ftp://user:pass123@сайт/Temp/file%20new.txt
2. Ярлык для папки на FTP-сервере
Теперь создадим ярлык для быстрого доступа к FTP-Серверу. Для этого кликнем правой кнопкой мыши на рабочем столе и в меню «Создать » выберем «Ярлык » .
Откроется мастер создания ярлыка. В поле «Расположение объекта » напишем
C:\Windows\explorer.exe ftp://user:pass123@сайт/Temp

3. Подключение директории FTP-Сервера как сетевого диска
Ну и наконец, подключим папку Temp на нашем FTP-сервере как сетевой диск. Для этого откроем обозреватель на начальной странице «Компьютер » и в панели навигации выберем «Подключить сетевой диск » .

В запустившемся мастере выберем буку диска, установим флаг «Восстанавливать при входе в систему » и кликнем на ссылку «Подключение к сайту, на котором можно хранить документы и изображения » .

Откроется «Мастер добавления сетевого размещения » , жмем «Далее » и кликаем по ссылке «Выберете другое сетевое размещение » .


Нажимаем «Далее » , вводим имя сетевого размещения, снова «Далее » и завершаем работу мастера нажав «Готово » . Если все сделано правильно, в списке дисков должна появиться прямая ссылка на выбранную директорию на FTP-сервере.

Помогла ли Вам данная статья?
(shareware). Кроме того, есть несколько более простые Cerberus (free), а также любопытный русскоязычный проект ST FTP-Service (free). Ниже будет кратко рассмотрен процесс настройки некоторых из этих программ.
GuildFTPd 0.999.5
Мощный сервер, легко настраиваемый, с удобным интерфейсом и прекрасной реализацией виртуальной файловой системы (ВФС).
Установка и главное окно
Установка программы тривиальна. Вы установили программу на Ваш компьютер, запустили, и с интересом смотрите на главное окно программы:
Настройка программы.
1. Настройка основных параметров сервера (номер порта, максимальное количество коннектов, количество коннектов с каждого ip и др) осуществляется в правом нижнем окне. Если Вы это сделаете для группы System, то все группы нижнего уровня эти настройки унаследуют. Для любой выбранной Вами группы эти настройки по умолчанию можно перекрыть. В частности, я иногда использовал для разных имен пользователей разные номера портов.
2. Пункт меню Admin -> Options -> Server: впишите имя Вашего сервера, и несколько уменьшите детализацию сообщений сервера (передвинув бегунок “Log Level” влево), иначе файлы журнала быстро наберут сотни мегабайт:
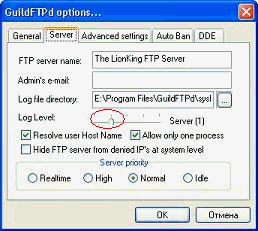
3. Настройка доступа к серверу. Структура иерархии пользователей в GuildFTPd такова, что любой пользователь должен быть отнесен к какой-либо группе. При этом у Вас есть два основных пути:
- построение фтп на основе личных логинов;
- построение сервера на основе прямого входа в нужную директорию.
3.1. Построение фтп на основе личных логинов.
Предположим, что Вы решили организовать доступ для Ваших друзей к директории Documents, при этом каждый из них должен будет видеть уникальный набор директорий (т.е. Вы должны создать виртуальную файловую систему для каждого пользователя).
Алгоритм очень простой:
а) создаете группу, скажем, Team, и сразу сделайте общий для группы корневой каталог (root):

Ясно, что он уже должен существовать на диске. Обратите внимание - виртуальное выбранного каталога «\». Затем назначим соответствующие права. Получаем следующее:

Сравните между собой две последние картинки, и у Вас не останется вопросов.
Кроме того, существуют общепринятые соглашения по именам каталогов, находящихся в корневом, в частности: \pub - здесь лежат данные, доступные для публичного (анонимного) скачивания; \upload - сюда будут заливать для Вас; \incoming и некоторые другие. Я думаю, что для частного сервера этим соглашениям следовать необязательно.
б) начинаете набивать группу пользователями (Admin -> Add User):

в) создаете ВФС для каждого (см. а)):
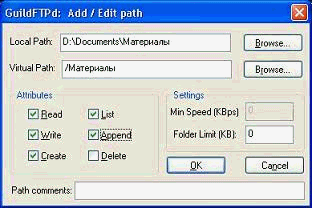
И получаете:

Примечание. Вы можете открыть доступ ко всему диску, скажем, таким образом:

Физическая директория K:\FTP является для Вас корневой, а физические диски - каталогами. Тогда в ftp-клиенте Вы увидите следующее:

Файл picture1.jpg как раз находится в каталоге K:\FTP, и Вы сможете его увидеть еще раз, если в этот каталог пойдете по физическому пути.
3.2. Построение сервера на основе прямого входа в нужную директорию.
Здесь Вам не надо создавать множество логинов. Вы создаете один (а то и вовсе используете анонимный вход, для чего вводите имя anonymous , а поля паролей оставляете пустыми), но в правах root-директории снимаете флажок с пункта “list”. А потом просто добавляете туда директории. Не зная полного имени в каталог не попасть.
На этом Ваш сервер готов к работе, для его запуска/выключения нажмите кнопку “on”, или выберите меню Admin -> Allow Logins.
4. Дополнительно. Настройка сообщений сервера: Admin -> Server Messages

5. Дополнительно. Установка плагинов. Рекомендую установить плагин для просмотра статистики (на сайте авторов):

6. Дополнительно. Запрещение доступа на сервер: View -> View Ban List . Чтобы избавиться от назойливого пользователя, внесите его адрес в бан-лист.
Если вы обращаетесь к подобного рода статьям, то лишний раз напоминать о сути и назначении подобных серверов, скорее всего, не имеет смысла, но для проформы стоит уточнить, что File Transfer Protocol по умолчанию использует порт 21 и может быть использован для просмотра как интернет браузером так и большинством файловых менеджеров в число которых входит и Windows Explorer.
Продолжая обязательное вступление, напомню что для нормальной работы в локальной сети вам необходимо будет открыть порт 21 в Fierwall’е серверного компьютера (очевидно того на котором вы будете производить настройку), а для доступа из внешней сети ещё и необходимо пробросить данный порт на роутере. Последние напоминания необходимы счастливым владельцам фаерволов и роутеров. Так что, если вы пользуетесь этими программами и устройствами, не будет лишним прочитать инструкции и выполнить настройку.
Начнём с того что убедимся в том, что наша операционная систем вообще умеет выполнять такую работу. Для этого просто смотрим на название сборки и всё что выше Home версии считаем пригодным для наших нужд.
Шаг первый.
Находим на панели управления пункт «программы и компоненты» а в нём переходим на пункт «Включение или отключение компонентов Windows”
Шаг второй
Открывшееся меню предложит нам список компонентов из которых мы должны найти и включить «службы IIS» и все её подслужбы. Нужно чтобы получилось так:

Нажимаем кнопку ОК и ждём когда Windows завершит установку.
Шаг третий
Теперь нам нужно непосредственно запустить наш сервер. Во всё той же панели управления находим пункт «Администрирование», а в нём «диспетчер служб IIS»

В открывшемся окне в левой колонке открываем дерево до вкладки «Сайты» и жмём по этой вкладке правой клавишей. Выбираем «Добавить FTP-сайт»

После чего задаём имя сайта и каталог к которому физически будет обращаться протокол ftp

Далее определяются параметры запуска сервера и для упрощения доступа стоит указать запуск без SSL. Запускать ли его при запуске системы и привязывать ли его к конкретному адресу остаётся на ваше усмотрение.

На следующей странице ставим галочку напротив «Анонимный» и «Обычная» и жмём готово.

На данный момент FTP -сервер готов, но, для того чтобы мы могли им воспользоваться, продолжим настройку.
Теперь настроим брандмауер Windows
«Панель управления» → «Брандмауэр Windows»

Здесь переходим в дополнительные параметры.
Затем нужно включить 2 правила для входящих подключений
FTP-сервер (входящий трафик)
Трафик FTP-сервера в пассивном режиме (входящий трафик FTP в пассивном режиме).

Для исходящих подключений в брандмауере нужно включить следующее правило «Трафик FTP-сервера (исходящий трафик FTP)».

Шаг пятый
Теперь необходимо создать пользователя для работы с сервером. Для чего открываем системную консоль. Нажимаем комбинацию клавиш Win+R и вводим в поле «mmc»

в открывшейся консоли нажмите Ctrl+M или меню «файл»- «Добавить или удалить оснастку». Откроется меню в котором нужно добавить «Локальные пользователи и группы»

Если вы выполнили всё правильно то у вас получится окно такого вида:

Теперь создаём группу для пользователя нашего FTP-сервера.
Нажимаем правой кнопкой мыши на «Группы» - «Создать новую группу»

Отдаём команду «создать» и переходим к созданию пользователя.

Теперь нужно привязать нашего пользователя к ранее созданной группе. Для этого переходим в свойства пользователя на вкладку «членство в группах». Там нажимаем кнопку «добавить» и «дополнительно» - «поиск». Теперь добавляем группу которую создали пару минут назад.

Шаг шестой
Нам необходимо указать разрешения группы для каталога, который мы указывали при создании сервера. Для этого открываем его свойства на вкладку «Безопасность» и жмём кнопку «Изменить»:

Жмём кнопку «Добавить» и добавляем группу, которую мы создавали. Предоставляем группе полный доступ, отметив соответствующую галочку в нижней части окна:

Шаг седьмой
Вернёмся в настройки FTP -сервера



Теперь Ваш FTP сервер настроен и полностью готов к работе. Не забудьте проверить Firewall и router на наличие открытых портов для сайта и можете смело приступать к работе.
technotree.ru
Как создать и настроить ftp и tftp сервер на Windows 7 - как открыть, подключить, установить, почему может не работать, инструкция со скриншотами
Упростить работу с компьютерами на Windows, подключёнными по локальной сети, можно с помощью активации FTP и TFTP серверов, каждый из которых имеет свои особенности.
Различия FTP и TFTP серверов
Активация обоих серверов даст вам возможность обмениваться файлами и командами между компьютерами или устройствами, подключёнными друг к другу по локальной сети или другим способом.
TFTP - более простой в открытии сервер, но при этом не поддерживающий какую-либо проверку личности, кроме проверки ID. Поскольку ID можно подделать, то TFTP нельзя считать надёжными, но они легки в использовании. Например, их используют для настройки бездисковых рабочих станций и умных сетевых устройств.
FTP сервера выполняют те же функции, что и TFTP, но имеют возможность проверки подлинности подключаемого устройства при помощи логина и пароля, поэтому более надёжны. С помощью них можно отправлять и принимать файлы и команды.
Если ваши устройства соединены через роутер или используют Firewall, то необходимо заранее пробросить порты 21 и 20 для входящих и исходящих соединений.
Создание и настройка TFTP на Windows 7
Для его активации и настройки лучше всего использовать бесплатную программу - tftpd32/tftpd64, которую можно скачать с одноимённого официального сайта разработчика. Приложение распространяется в двух видах: служба и программа. Каждый вид разделяется на версии для 32-х и 64-х битной системы. Вы можете использовать любой вид и версию программы, наиболее подходящую вам, но далее для примера будут приведены действия в 64-х битной программе, работающей как служба (service edition).

Создание и настройка FTP
- Раскройте панель управления компьютером.

Запускаем панель управления
- Перейдите к разделу «Программы».

Переходим к разделу «Программы»
- Перейдите к подразделу «Программы и компоненты».

Переходим к разделу «Программы и компоненты»
- Кликнете по вкладке «Включение и отключение компонентов».

Кликаем по кнопке «Включение и отключение компонентов»
- В развернувшемся окошке найдите древо «Службы IIS» и активируйте все компоненты, в него входящие.

Активируем дерево «Службы IIS»
- Сохраните результат и дождитесь, пока включённыеэлементы будут добавлены системой.

Дождитесь, пока компоненты будут добавлены системой
- Возвратитесь к главной странице панели управления и перейдите к разделу «Система и безопасность».

Переходим в раздел «Система и безопасность»
- Перейдите к подразделу «Администрирование».

Переходим к подразделу «Администрирование»
- Откройте программу «Диспетчер служб IIS».

Открываем программу «Диспетчер служб IIS»
- В появившемся окошке обратитесь к древу, находящемуся в левой стороне программы, щёлкните правой кнопкой мышки по подпапке «Сайты» и перейдите к функции «Добавить FTP-сайт».

Нажимаем на пункт «Добавить FTP-сайт»
- Заполните поле с названием сайта и пропишите путь до папки, в которую будут отправляться принимаемые файлы.

Придумываем название сайта и создаем для него папку
- Начинается настройка FTP. В блоке IP-адрес поставьте параметр «Все свободные», в блоке SLL параметр «Без SSL». Включённая функция «Запускать сайт FTP автоматически» позволит серверу включаться самостоятельно каждый раз при включении компьютера.

Выставляем необходимые параметры
- Проверка подлинности позволяется выбрать два варианта: анонимный - без логина и пароля, обычный - с логином и паролем. Отметьте те варианты, которые подходят вам.

Выбираем, кто будет иметь доступ к сайту
- Создание сайта на этом завершается, но необходимо выполнить ещё некоторые настройки.
Сайт создан и добавлен в список
- Возвратитесь к разделу «Система и безопасность» и перейдите из него к подразделу «Брандмауэр».

Открываем раздел «Брандмауэр Windows»
- Откройте дополнительные параметры.

Переходим к дополнительным настройкам брандмауэра
- В левой половине программы сделайте активной вкладку «Правила для входящих подключений» и активируйте функции «FTP сервер» и «Трафик FTP-сервера в пассивном режиме», кликая по ним правой кнопкой мышки и указывая параметр «Включить».

Включаем функции «FTP сервер» и «Трафик FTP-сервера в пассивном режиме»
- В левой половине программы сделайте активной вкладку «Правила для исходящих подключений» и запустите таким же методом функцию «Трафик FTP-сервера».

Включаем функцию «Трафик FTP-сервера»
- Следующий шаг - создание новой учётной записи, которая получит все права по управлению сервером. Для этого возвратитесь к разделу «Администрирование» и выберите в нём приложение «Управление компьютером».

Открываем приложение «Управление компьютером»
- Находясь в разделе «Локальные пользователи и группы», выберите подпапку «Группы» и начните создание в ней ещё одной группы.

Нажимаем кнопку «Создать группу»
- Заполните все необходимые поля любыми данными.

Заполняем информацию о создаваемой группе
- Перейдите к подпапке «Пользователи» и начните процесс создания нового пользователя.

Нажимаем кнопку «Новый пользователь»
- Заполните все необходимые поля и завершите процесс.

Заполняем информацию о пользователе
- Откройте свойства созданного пользователя и раскройте вкладку «Членство в группах». Кликнете по кнопке «Добавить» и внесите пользователя в группу, которую создавали чуть раньше.

Нажимаем кнопку «Добавить»
- Теперь перейдите к папке, которая отдана для использования сервером FTP. Откройте её свойства и перейдите к вкладке «Безопасность», кликнете в ней по кнопке «Изменить».

Нажимаем кнопку «Изменить»
- В открывшемся окошке кликнете по кнопке «Добавить» и внесите в список группу, которая была создана ранее.

Нажимаем кнопку «Добавить» и добавляем созданную ранее группу
- Выдайте все разрешения внесённой группе и сохраните внесённые изменения.

Устанавливаем галочки напротив всех пунктов разрешения
- Вернитесь к диспетчеру служб IIS и перейдите к разделу с созданным вами сайтом. Откройте функцию «Правила авторизации FTP».

- Кликнете правой клавишей мышки по незаполненному месту в развернувшемся подпункте и выберите действие «Добавить разрешающее правило».

Выбираем действие «Добавить разрешающее правило»
- Отметьте галочкой пункт «Указанные роли или группы пользователей» и заполните поле именем зарегистрированной ранее группы. Разрешения необходимо выдать все: чтение и запись.

Выбираем пункт «Указанные роли или группы пользователей»
- Вы можете создать ещё одно правило для всех остальных пользователей, выбрав в нём «Все анонимные пользователи» или «Все пользователи» и установив разрешение только на чтение, чтобы никто кроме вас не мог редактировать данные, хранящиеся на сервере. Готово, на этом создание и настройка сервера завершена.

Создаем правило для остальных пользователей
Видео: настройка FTP
Вход на FTP через проводник
Чтобы войти на созданный сервер с компьютера, подлеченного к главному компьютеру по локальной сети, через стандартный проводник, достаточно в поле для пути указать адрес ftp://192.168.10.4, так вы войдёте анонимно. Если вы хотите войти как авторизованный пользователь, то введите адрес ftp://ваше_имя:пароль@192.168.10.4.
Для подключения к серверу не по локальной сети, а через интернет, используются те же самые адреса, но цифры 192.168.10.4 заменяются имя сайта, созданного вами ранее. Напомним, что для подключения через интернет, полученный с роутера, необходимо пробросить порты 21 и 20.
Причины, по которым могут не работать
Сервера могут работать некорректно, если вы не выполнили все необходимые настройки, описанные выше, или вводите какие-либо данные неправильно, перепроверьте всю информацию. Второй причиной для поломки являются сторонние факторы: неправильно настроенный роутер, Firewall, встроенный в систему или сторонний антивирус, блокирует доступ, правила, установленные на компьютере, мешают работе сервера. Чтобы решить проблему, связанную с FTP или TFTP сервером, необходимо точно описать, на каком этапе она появилась, только тогда вы сможете найти решение на тематических форумах.
Как подключить в качестве сетевого диска
Чтобы преобразовать папку, отведённую под сервер, в сетевой диск стандартными методами Windows, достаточно выполнить следующие действия:

Сторонние программы для настройки сервера
Программа для управления TFTP - tftpd32/tftpd64, уже была описана выше в статье, в разделе «Создание и настройка TFTP сервера». Для управления FTP серверами можно использовать программу FileZilla.

FTP и TFTP сервера предназначены для создания локальных и общих сайтов, позволяющих обмениваться файлами и командами между пользователями, имеющих доступ к серверу. Оформить все нужные настройки можно как с помощью встроенных функций системы, так и через сторонние приложения. Чтобы получить некоторые преимущества, вы можете преобразовать папку с сервером в сетевой диск.
Социальные кнопки:
pcpro100.info
Как быстро создать FTP сервер? / Легкий способ передачи файла по локалке
Не так давно в одной из статей мы рассматривали 3 способа передачи файлов через интернет. Есть еще один для передачи файлов по локальной сети - через FTP сервер.
Тем более, что у него целый ряд преимуществ:
Скорость не ограничивается ни чем, кроме вашего интернет-канала (скорости вашего провайдера),
Быстрота обмена файлами (не нужно никуда и ничего загружать, не нужно ничего долго и нудно настраивать),
Возможность докачки файла в случае обрыва скачки или нестабильной работы сети.
Думаю, преимуществ достаточно, чтобы использовать этот способ для быстрой передачи файлов с одного компьютера на другой.
Для создания FTP сервера нам нужна простая утилита - Golden FTP server (скачать можно здесь: http://www.goldenftpserver.com/download.html, бесплатной (Free) версии будет более чем достаточно для начала).
После того, как скачали и установили программу, у вас должно всплыть следующее окно (кстати, программа на русском, что радует).
1. Нажимаем кнопку добавить в нижней части окна.
 2. С троке "путь" указываем папку, к которой хотим предоставить доступ пользователям. Строка "имя" не так важна, это просто название, которое будет отображаться пользователям, когда они зайдут в эту папку. Есть еще галочка "разрешить полный доступ" - если нажмете, то пользователи зашедшие на ваш FTP сервер смогут удалять и редактировать файлы, а так же загружать в вашу папку свои файлы.
2. С троке "путь" указываем папку, к которой хотим предоставить доступ пользователям. Строка "имя" не так важна, это просто название, которое будет отображаться пользователям, когда они зайдут в эту папку. Есть еще галочка "разрешить полный доступ" - если нажмете, то пользователи зашедшие на ваш FTP сервер смогут удалять и редактировать файлы, а так же загружать в вашу папку свои файлы.

3. В следующем шаге программа сообщает вам адрес вашей открытой папки. Его можно сразу же скопировать в буфер (все равно что если бы вы просто выделили ссылку и нажали "копировать").

Для проверки работоспособности своего FTP сервера можете зайти на него, использовав браузер Internet Explorer или Total Commander.
 Кстати, ваши файлы могут скачивать сразу несколько пользователей, кому вы сообщите адрес своего FTP сервера (по ICQ, Skype, телефону и пр.). Естественно, что скорость между ними будет делиться согласно вашему интернет каналу: например, если максимальная скорость отдачи канала 5 мб/с, то один пользователь будет качать со скоростью 5 мб/с, два - по 2,5* мб/с и т.д.
Кстати, ваши файлы могут скачивать сразу несколько пользователей, кому вы сообщите адрес своего FTP сервера (по ICQ, Skype, телефону и пр.). Естественно, что скорость между ними будет делиться согласно вашему интернет каналу: например, если максимальная скорость отдачи канала 5 мб/с, то один пользователь будет качать со скоростью 5 мб/с, два - по 2,5* мб/с и т.д.
Так же можете ознакомиться с другими способами передачи файлов через интернет.
Если вы часто передаете файлы друг другу между домашними компьютерами - то может быть стоит один раз настроить локальную сеть?
Социальные кнопки:
pcpro100.info
Как подключиться к FTP-серверу в Windows 10
Если не понимаете, как подключиться к FTP-серверу в операционке Windows 10 быстро и без использования программ сторонних разработчиков, то я проведу вас последовательно через все шаги к поставленной цели.
Можно конечно же, раз и навсегда, скачать и установить специально разработанный для этого один из FTP-клиентов с большим количеством функций, например популярный Filezilla, но если доступ к серверу не требуется слишком часто, а скажем например один или два раза в месяц, то естественно возникает вопрос, зачем нам устанавливать лишнюю программу на компьютер.
Не многие знают, что сама операционная система обладает нужной нам функциональностью и может с помощью несложных настроек в Проводнике (File Explorer) предоставить пользователю доступ к конкретному ФТП-серверу.
Этих функций вполне хватит для того, чтобы загружать, отправлять или редактировать файлы.
Теперь перейдем непосредственно к установке устойчивого соединения с каким-либо ФТП-сервером в Интернете.
Для примера я подключусь к своему, на котором размещены ресурсы этого блога.
КАК ПОДКЛЮЧИТЬСЯ К FTP-СЕРВЕРУ
1. Откройте окно Проводника, потом правой кнопкой мышки кликните на «Этот компьютер» и далее нажмите на «Добавление элемента в сетевое окружение».

2. Последовательно пройдите через Мастер добавления сетевого расположения, а именно:
- в окне для выбора сетевого расположения нажмите кнопку «Далее»;
- в соответствующем поле напишите сетевой адрес (к которому хотите получить доступ);
- далее не меняйте ничего если входите анонимно или, в противном случае, снимите отметку;
- если сняли отметку, то в соответствующем поле введите имя пользователя (логин);
- для идентификации сетевого подключения назовите его удобным для вас именем;
- на предпоследнем шаге, ничего не меняя, нажмите кнопку «Готово»;
- откроется всплывающее окно для ввода пароля, где после его ввода нажмите на кнопку «Вход».

3. Правильно введенные данные в соответствующие поля мастера предоставят вам полный доступ к FTP-серверу.
Когда закончите работу, соответствующая иконка будет отображаться в разделе «Сетевые расположения» в Проводнике файлов для получения быстрого доступа в дальнейшем.
На этом пока всё.
P.S. Думаю, что Вам не помешает посетить Карту блога для поиска нужных компьютерных советов!
P.P.S. Лучшая благодарность за полученный совет или инструкцию - это размещение нашей ссылки в любой социальной сети!
Большое спасибо!
liwihelp.com
Как создать FTP-сервер и открыть к нему доступ из Интернета
В этой статье мы расскажем о таких вещах:
- как настроить FTP-сервер на компьютере, который подключён к роутеру;
- как предоставить к нему доступ из всемирной сети Интернет.
Настройка программы FTP сервера
Установка FileZilla Server
Скачайте и установите любой FTP-сервер, который вам нравится, или с которым вы привыкли работать. Мы для примера скачаем бесплатную программу Filezilla Server с официального сайта: https://filezilla-project.org/download.php?type=server
Запустите скачанный установочный файл:


Нажмите Отклоняю:

Нажмите Отклоняю ещё раз:

Нажмите Установить:

Нажмите I agree:




Настройка FTP-сервера FileZilla
Запустите интерфейс программы.
Войдите в настройки: меню Edit -> Settings:

Теперь нужно настроить пассивный режим FTP.
1) Выберите раздел Passive mode settings;
2) Установите галку Use custom port range;
3) Задайте удобный для вас диапазон портов для использования в пассивном режиме;
4) В поле Use the following IP пропишите ваш внешний IP;
5) Нажмите кнопку OK для сохранения настроек.

Теперь необходимо настроить учётные записи пользователей и указать домашние директории.
Войдите в меню Edit и выберите Users:
В разделе General нажмите Add:

Введите имя пользователя и нажмите OK:

1) Установите галку возле Password. Этим вы укажете, что для данной учётной записи будет требоваться пароль.
2) Задайте пароль для данной учётной записи;
3) Перейдите в раздел Shared folders:

В разделе Shared folders нажмите Add:

и выберите папку, которая будет открыта данному пользователю для доступа через протокол FTP. После выбора общей папки нажмите OK:

Задайте разрешения для данного пользователя в папке.
В области Файлы вы можете разрешить или запретить следующие операции с файлами:
- Чтение;
- Запись;
- Удаление;
- Изменение.
В области Папки вы можете разрешить или запретить следующие операции с папками:
- Создание;
- Удаление;
- Просмотр списка;
- Просмотр вложенных папок.
После того, как вы зададите разрешения для данного пользователя в текущей папке, нажмите OK для сохранения настроек:

Настройка компьютера
После настройки самой программы FTP-сервера, нужно разрешить входящие подключения в брандмауэре.
Заходим в Панель управления и выбираем Брандмауэр Windows.

Нажимаем правой кнопкой мыши по Правила для входящих подключений и выбираем Создать правило:

Выбираем вариант Для программы и нажимаем Далее:

Установите переключатель в положение Путь программы и с помощью кнопки Обзор укажите путь к файлу FileZilla Server.exe. Затем, нажмите Далее:

Выберите вариант Разрешить подключение и нажмите Далее:


Дайте произвольное имя правилу и нажмите Готово:

Настройка роутера: создание правил проброса портов
Теперь нам необходимо создать проброс портов на шлюзе. Шлюзом может быть роутер, модем или другое устройство. Войдите на веб-интерфейс роутера (читайте статью о том, что такое веб-интерфейс и как на него зайти: http://compfixer.info/kak-zajti-v-nastrojki-routera/) и откройте раздел перенаправления портов. Подробнее о перенаправлении портов читайте в нашей статье: Что такое проброс порта.
Создайте два правила.
Правило №1: проброс внешнего порта 21 на порт 21 компьютера, где установлена программа FTP-сервер.
Правило №2: проброс диапазона портов на такой же диапазон портов на компьютере с установленной программой FTP-сервер.
Сохрание настройки.

Как удалённо подключиться к FTP-серверу
Для доступа к FTP-серверу вы можете использовать либо FTP-клиент, либо браузер, либо даже проводник. Конечно же, предпочтительнее использовать FTP-клиент. Мы рекомендуем бесплатную программу FileZilla client. Скачать его вы сможете на официальном сайте: https://filezilla-project.org/download.php?type=client
В поле Хост введите либо имя хоста (доменное имя), либо внешний IP-адрес роутера. Затем, введите имя пользователя, созданное вами в программе FileZilla Server на компьютере, соответствующий ему пароль и нажмите кнопку Быстрое соединение:
Если в пробросе портов в настройках роутера вы не изменяли порт №21 на нестандартный, то поле Порт можно оставить пустым - программа по умолчанию подключится на 21-ый порт.