Mac OS'de başlangıç programları - uygulamaların nasıl eklenip kaldırılacağı. Mac OS X'te programları otomatik olarak başlat
Mac'inizi başlattığınızda bazı uygulamaların otomatik olarak açılmasını ister misiniz? Bu, zaman kazandıracak ve macOS'i her başlattığınızda aynı adımları tekrar etme ihtiyacını ortadan kaldıracaktır. Başlangıç uygulamalarını kurmanın birkaç yolu vardır. Bunu yapmak çok kolaydır ve yalnızca tek seferlik bir kurulum gerektirir.
Dock'u kullanarak Mac'te otomatik yüklemeyi ayarlayın
Favori uygulamanız sürekli olarak Dock'taysa veya şu an, simgesine sağ tıklayın (veya Ctrl + basın sol düğme fareler). Görünen açılır menüde Seçenekler'i seçin ve içinde üç öğeli bir menü göreceksiniz. Uygulamanın otomatik olarak başlatılmasını etkinleştirmek için "Giriş sırasında aç" öğesini seçin.

Bu nedenle, bir uygulamayı veya oyunu macOS başlangıcından kaldırmak için kutunun işaretini kaldırmalısınız.
Sistem Tercihleri'ndeki Kullanıcılar ve Gruplar bölümünden başlangıç uygulamalarını seçme
Bu yöntemle, birden fazla uygulamayı kolayca seçebilir ve belirli kullanıcı profilleri için başlatma seçeneklerini düzenleyebilirsiniz. Açık Sistem ayarları ve Kullanıcılar ve gruplar bölümüne gidin.

Solda, başlangıç uygulamalarını yüklemek istediğiniz grubu veya profili seçin. Bölümün sağ tarafında, otomatik başlatma için önceden programlanmış "Giriş Öğeleri" uygulamalarının bir listesi görünecektir.
Bazı programları eklemek veya kaldırmak için sırasıyla artı veya eksi işaretini tıklayın. Bir uygulamayı Mac'iniz açıldığında başlatmak ancak oturum açtığınızda gizlemek istiyorsanız, uygulamanın yanındaki Gizle kutusunu işaretleyin.

yablek'e göre
otomatik başlatma Bilgisayarı açtığınızda programlar - kullanışlı özellik, özellikle kullanıcı her gün düzenli olarak kullandığı uygulamaların listesini tam olarak biliyorsa. İster MacBook ister Mac OS bilgisayarınızı açtığınızda masaüstü bilgisayar, otomatik olarak başlayacak bir dizi program yapılandırabilirsiniz. Bazı uygulamalar, kurulum ve ilk başlatma sırasında işlevi kendi başlarına yapılandırmayı önerir. otomatik indirme, diğerleri ise varsayılan olarak bu özelliğe sahip değildir.
Bu yazıda, Mac OS'de bilgisayarı açtığınızda uygulamaların nasıl başlatılacağına ve oradan nasıl kaldırılacağına bakacağız.
İçindekiler: Lütfen unutmayın: Bilgisayarın başlangıçta otomatik olarak başlattığı programların sayısına her zaman göz kulak olmanızı öneririz. Bu tür uygulamalar ne kadar çoksa, bilgisayar kaynaklarını o kadar aktif tüketirler. Performansı düşük olan bilgisayarlarda bu tür uygulamaların sayısını minimumda tutmanız önerilir.Dock Üzerinden Mac OS'de Başlangıç İçin Uygulamalar Nasıl Eklenir?
Bu makale çerçevesinde ele alacağımız ilk yöntem, alt Dock paneline yerleştirilen uygulamaları başlatmaya eklemeyi içerir. Genellikle bunlar en çok kullanılan programlardır.
Eklemek yeni program Dock'a, onu tüm uygulamalar listesinden (Launchpad) aktarmanız yeterlidir. Bundan sonra, iskelede, başlangıcını kurmak istediğiniz programa sağ tıklayın, açılır menüden "Ayarlar" ı seçin ve ardından "Giriş sırasında aç" seçeneğini ayarlayın.

Önemli: "Girişte aç" seçeneği işaretlendikten sonra, otomatik yükleme gerçeği anlamına gelen bir onay işareti konulacaktır. bu başvuru. Programı başlangıçtan kaldırmanız gerekirse, ayrıca Dock'ta programa sağ tıklayın ve seçenekler listesinden "Giriş sırasında aç" seçeneğinin işaretini kaldırın.
Ayarlar aracılığıyla Mac OS'de başlangıçtan bir uygulama nasıl eklenir veya kaldırılır
Yukarıda tartışılan yöntem, Mac OS'deki tek yöntem değildir. Başlangıçtan uygulama eklemek veya kaldırmak için işletim sistemi ayarlarını kullanabilirsiniz. Bunun için:

Mevcut başlangıç listesinden uygulamalardan birini kaldırmak istiyorsanız, onu giriş nesneleri listesinden seçmeniz ve “Eksi” düğmesine tıklamanız gerekir. Bundan sonra, bilgisayarınızı Mac OS'de açtığınızda uygulama artık otomatik olarak başlamayacaktır.

Lütfen oturum açma nesneleri listesinde bir onay kutusu ayarlayabileceğiniz bir "Gizle" sütunu olduğunu unutmayın. Bu sütundaki bir program için onay kutusunu etkinleştirirseniz, program otomatik olarak başlatıldığında tam ekranda açılmaz, ancak içinde çalışmaya devam eder. arka plan. Örneğin, Skype, Telegram ve diğer anlık mesajlaşma programları gibi programlar için yararlı olabilir. 
OS X'te uygulama başlatma işlemi oldukça basittir ve gerektirmez Büyük bir sayıçabalar, ancak yine de bazı programların sizin herhangi bir işlem yapmanıza gerek kalmadan kendi başlarına başlamasını istediğiniz zamanlar vardır. Örneğin, posta istemcisi oturum açtığınızda açıldı veya genellikle Cuma günleri sabah 9'da başlattığınız belirli bir uygulamanız var. Ya da belki bir programın bağlantıda çalışmasını istersiniz. Harici Sürücü. Pek çok seçenek vardır ve bunların çoğunun uygulanması OS X kullanılarak oldukça kolaydır.
Giriş nesneleri
OS X'te programları veya belgeleri otomatik olarak açmanın en yaygın yolu, bunları kullanıcı oturum açtığında başlayacak şekilde ayarlamaktır. Bu iki şekilde yapılabilir.

Oturum açma nesneleri genellikle çalıştırmak için kullanılır arka plan uygulamaları ve üçüncü taraf programlardan ek menü öğeleri, ancak bunları hemen hemen her şeyi başlatmak için kullanabilirsiniz.
Klasör İşlemleri
Programları ve belgeleri otomatik olarak açmanın ikinci yolu, yerleşik klasör eylemleridir. Çalışma prensibi, bir klasörün içeriği değiştiğinde, seçtiğiniz komut dosyasının başlatılması gerçeğine indirgenir. Ve neyin değişeceğini ve nasıl tepki vermeniz gerektiğini seçen sizsiniz.
Klasör eylemlerini yapılandırmak için çalıştırmanız gerekir Komut dosyası düzenleyici"Yardımcı Programlar" klasöründen ve Komut Dosyası Düzenleyici - Ayarlar - Genel menüsünde, "Komut dosyası menüsünü görüntüle" öğesinin yanındaki kutuyu işaretleyin. 
Sonuç olarak, menü çubuğunda yeni eleman, "Klasör Eylemlerini Yapılandır" öğesini "Klasör Eylemlerini Yapılandır" öğesini seçmeniz gereken açılış. Açılan pencerede, bu özelliği etkinleştirmek için kutucuğu işaretleyin ve sol sütunun altındaki “+” (artı) düğmesine tıklayarak ihtiyacınız olan klasörleri ekleyin. Bundan sonra, ilişkilendirmek istediğiniz eylemi seçmek için sağ sütunun altındaki "+" (artı) düğmesini tıklayın. Örneğin, klasörde yeni öğeler olup olmadığını size bildirecek çok kullanışlı bir "yeni öğe ekle uyarısı" yerleşik komut dosyası ekleyebilirsiniz. 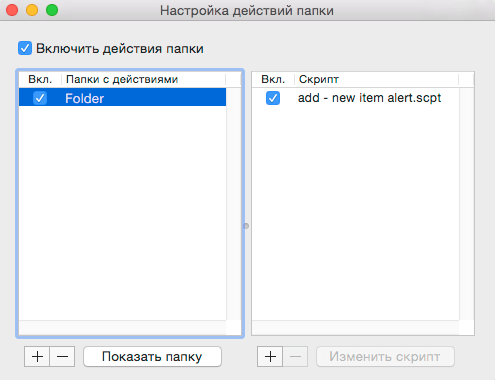
"Komut dosyasını klasöre ekle" öğesini seçerseniz, istenen komut dosyasını ve ardından onu eklemek istediğiniz klasörü belirtirseniz aynı sonuca ulaşılabilir. Bundan sonra, komut dosyası menüsünde "Klasör Eylemlerini Etkinleştir" öğesini seçin.
Belirli bir uygulamayı çalıştıracak kendi komut dosyanızı oluşturmak için yukarıda belirtilen komut dosyasını da kullanabilir veya hatta Komut Dosyası Düzenleyici veya Otomatikleştirici'yi kullanarak sıfırdan bir komut dosyası oluşturabilirsiniz (yeni bir proje oluştururken "Klasör Eylemi"ni seçerek).
Örneğin, PDF dosyalarını bir klasöre eklediğinizde bunların otomatik olarak görüntüleyicide açılmasını sağlayabilirsiniz.

Projeyi kaydettikten sonra, tümü seçtiğiniz klasöre eklenir PDF dosyaları otomatik olarak açılacak tarama. Benzer şekilde, diğer dosyaları açmayı ve diğer uygulamaları başlatmayı, ayrıca dosyaları kopyalamayı, taşımayı, silmeyi, yeniden adlandırmayı ve çok daha fazlasını yapılandırabilirsiniz. Mac OS X'teki otomasyon olanakları çoğunlukla yalnızca hayal gücünüzle sınırlıdır.
Takvim
Uygulamaları otomatik olarak başlatmanın bir başka ilginç yolu da hatırlatıcıları kullanmaktır. Takvim.
- adresinde yeni bir etkinlik oluşturun Takvim ve bunun için bir hatırlatıcı açın.
- "Uyarı" sütununda "Yapılandır" öğesini seçin.
- "Dosya aç" hatırlatma türünü seçin.
- Oluşturulan bir belge, uygulama, komut dosyası veya program belirtin. otomatikleştiriciçalıştırmak istediğiniz
- Başlangıç tarihini ve saatini belirtin.
Sonuç olarak belirttiğiniz saatte seçtiğiniz dosya veya program açılacaktır. kullanım Takvim hatırlatıcıların tarihini hızlı ve kolay bir şekilde değiştirmenize ve gerekirse çoğaltmanıza izin verdiği için çok kullanışlıdır.
Fırlatma Aracılarının Unsurları
Yukarıda açıklanan yöntemler, programları otomatik olarak başlatmak için hemen hemen her senaryonun uygulanmasını mümkün kılar. Ancak, bir işlemin başlatılması üzerinde daha fazla kontrole ihtiyaç duyabileceğiniz zamanlar olabilir, özellikle bunlar arka plan işlemleriyse ve düzenli aralıklarla çalıştırılmaları gerekiyorsa (kontrol edilecek bir komut dosyasında olduğu gibi). zaman makinesi) veya belirli koşullar altında (örneğin, harici bir sürücü bağlanırken).
Bu durumda, yardımcı olabilirler özel dosyalar, Başlatma Aracıları olarak adlandırılır. İşlemlerin başlatılmasından sorumlu olan sistem hizmetine ihtiyacınız olan programla ilgili talimat göndermenizi sağlarlar. Bu dosyaları oluşturmak oldukça zor olabilir, ancak bu, onlara atanan görevlerin karmaşıklığına bağlıdır. Ayrıca, süreci basitleştirmek için, özel uygulamalar, bu makalenin temeli olarak kullanılan gibi, Christopher Kessler'a tekrar teşekkürler.
Macbook'unuzu veya Mac OS çalıştıran masaüstü bilgisayarınızı her açtığınızda veya yeniden başlattığınızda, işletim sistemini doğrudan yükledikten sonra, otomatik çalıştırmanın yapılandırıldığı programlar yüklenmeye başlar.
Zamanla, bu tür programların sayısı giderek artıyor ve buna bağlı olarak bilgisayarın önyükleme hızı yavaşlıyor. Bu durumu çalıştırmayın, Mac'inizi temiz tutmanızı ve her şeyi kapatmanızı öneririz Olumsuz istenilen programlar otomatik çalıştırmadan.
Tersi de doğrudur, çünkü muhtemelen bilgisayarınızı her açtığınızda manuel olarak başlattığınız bir program vardır, o halde neden onu Mac'inizin başlangıcına eklemiyorsunuz? Nasıl yapacağınızı bilmiyorsanız veya zor olduğunu düşünüyorsanız, o zaman boşunasınız, işte buradasınız basit talimat programları eklemek ve kaldırmak için Mac başlatmaİŞLETİM SİSTEMİ.
Otomatik çalıştırma için bir uygulama ekleyebilir veya en az iki şekilde uygulamadan kaldırabilirsiniz.
Dock aracılığıyla bir uygulamayı başlangıçtan ekleme veya kaldırma
Programınızın Mac OS'nin alt panelinde (dock) bir kısayolu varsa, üzerine sağ tıklayın (veya dokunmatik yüzey) ve açılan pencerede sekmeyi seçin "Seçenekler" ve ardından menü öğesini işaretleyin "Girişte aç". Onay kutusu işaretlenirse, uygulama otomatik olarak şu şekilde başlar: işletim sistemi Mac OS, değilse - uygulama otomatik çalıştırmada eksik.

Ne yazık ki, Mac'inizin Dock'unda tüm programların bir kısayolu yoktur, bazıları gizli modu veya yalnızca bir simgeye sahip olun üst panel. Bu nedenle, otomatik yüklemeyi tam olarak yapılandırmak için ayarlara gitmeniz gerekir.
İşletim sistemi ayarlarında başlatmak için bir uygulamayı kaldırın veya ekleyin
1. Üst çubuğun sol tarafındaki elmaya tıklayarak Mac ayarlarınızı açın ve menü öğesini açın. "Sistem ayarları".

2. Bilgisayar ayarları penceresinde öğeyi bulun ve açın. "Kullanıcılar ve gruplar".
3. Açılan pencerede üst kısımdaki sekmeyi seçin "Giriş Öğeleri", Mac OS'de bu kadar basit bir ad, otomatik çalıştırmada programlar olarak adlandırılır.
4. Artık her seferinde işletim sisteminizle birlikte yüklenen tüm programların bir listesini görüyorsunuz. İçin otomatik başlatmaya bir program ekle, sadece tıkla artı işareti programlar listesinin altında ve açılan listeden ihtiyacınız olanı seçin. Şimdi her zaman Mac OS ile önyükleme yapacak. Eğer istersen programı başlangıçtan kaldır- listeden seçin ve tıklayın "eksi"- program otomatik olarak indirilenler listesinden kaldırılacaktır. 
5. Giriş yaptıktan hemen sonra görmenize gerek olmayan ama arka planda çalışacak bazı programları da gizlice indirebilirsiniz. Bu seçenek, örneğin Skype için kullanışlıdır. Bunu yapmak için, sütundaki programın adının yanındaki kutuyu işaretlemeniz yeterlidir. "Saklamak".
Mac için program "Gentle Bytes" stüdyosu tarafından geliştirilmiştir. Ana işlevi, Mac OS X'in otomatik yükleme yeteneklerini genişletmektir.

"Gentle Bytes" şirketinin ilginç bir sloganı var - "Yararlı Yazılım Hazırlamak" (biz yaratıyoruz yararlı uygulamalar) muhtemelen doğrudur. Startupizer, gerçekten mac için olanlardan biridir. hepimiz aşinayız standart sistem yönetmek Mac OS X'te otomatik yükleme ama imkanları çok kısıtlı. Bu nedenle günümüz uygulaması, bilgisayarı sık sık kapatanlar için oldukça faydalı olacaktır.
Startupizer programı ile şunları yapabileceksiniz: Mac OS X'te başlatmayı yönetme. Uygulama, kendi otomatik çalıştırma profillerinizi oluşturmanıza izin verir, burada kullanıcı yalnızca bir liste ekler gerekli programlar bilgisayarınızı açtığınızda çalışacaktır. Programın ilk başlatılması sırasında, başlatmayı yapılandıracağınız uygulamaların bir listesini oluşturmanız gerekecektir. Listeyi oluşturduktan sonraki adım, Başlatıcı'da favori programları başlatma seçeneklerini ayarlamak olacaktır. Sadece üç tane var: tarih ve saate bağlı olarak, kısayol tuşu ve güç kaynağı (macbook'lar için).

Başlatma seçenekleri çok ilginç özellik. Onun yardımıyla, örneğin, çalışma gününüzün başında 9.00'dan 18.00'e kadar bilgisayarı açtığınızda yalnızca gerekli programların başlatılmasını sağlayabilirsiniz. Kısayol tuşlarını kullanırken Başlatıcı, basıldığında programı başlatmanıza / başlatmamanıza izin verir özel anahtar. Ve elbette, seçenek kombinasyonları mevcuttur.

Profilleri ayarladıktan sonra, kullanıcı her program için kategori etiketleri yerleştirir. Ayrıca, bir dizi başlangıç uygulamasından sistemin aşırı yüklenmesini önlemek için, bilgisayarı açtığınızda Startupizer, seçilen programlar için bir zaman gecikmesi ayarlama yeteneğine sahiptir.
Startupizer uygulaması işini çok iyi yapıyor ve tamamen yerini alıyor standart araçlar otomatik yükleme kontrolü Tabii ki, genellikle Mac'lerini uyku modunda tutanlar için bu program çok az işe yarayacak, ancak diğer herkes için uygulama çok faydalı olabilir.
Satın alma konusunda kararsız olanlar için program mevcuttur. Ücretsiz Lite sürüm.
Program hakkında genel bilgiler
Tip: Araçlar.
Cihazlar: Mac.
Sürüm: 1.2.2.
Geliştirici: Nazik Baytlar.
Fiyat: 3,99$.
Gereksinimler: Mac OS X 10.6 veya üstü.
MacBook Pro'da test edilmiştir.