Çerçeve 3.5 sp1 yüklü değil
Herkese merhabalar bugün sizlere Windows 10 redstone için net framework 3.5 kurulumunun nasıl yapıldığını anlatmak istiyorum, bu bileşen için üç kurulum seçeneğine bakacağız ve bunların her birini altyapınızda belirli bir durum için kullanabilirsiniz. Hadi uygulamaya geçelim.
Windows 10'a net framework nasıl kurulur, grafiksel yöntem
Daha önce Windows 10 redstone'un temiz kurulumunu yapmıştık ve her şeyi onun üzerinde yapacağız. Size net framework 3.5'in ne olduğunu anlatarak eziyet etmeyeceğim ama doğrudan konuya geçelim, ilk yöntem tamamen grafiksel olduğundan çoğu insan için en kolayı olacaktır.
Başlat düğmesine sağ tıklayın ve Denetim Masası'nı seçin.

Programlar ve Özellikler'e gidin.

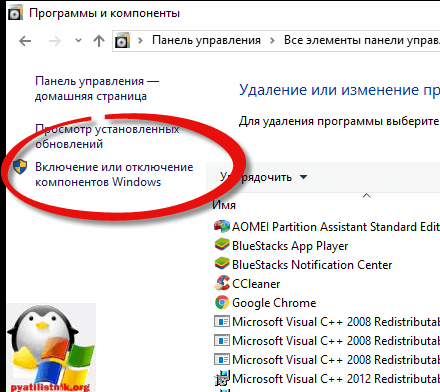
NET Framework 3.5 klasöründeki artı işaretini açın ve ek alt klasörler olmadan etkinleştirin.

İşletim sistemi bu dağıtıma sahip değildir ancak internetten güncelleme merkezi aracılığıyla indirmenizi önerecektir, İndir'i seçin.

Dağıtımın indirilmesi başlayacak, normal bir İnternet bağlantısıyla birkaç dakika sürecek.


Gördüğünüz gibi Windows 10 redstone işletim sistemi NET Framework 3.5 bileşenini başarıyla yüklemiştir.

Windows 10'a net framework nasıl kurulur, komut satırı
Bu yöntemde, Vista günlerinden beri bu işletim sisteminin kaportası altında bulunan eski ve tanıdık DISM yardımcı programını kullanacağız. Sizin ve benim komut satırını açmamız gerekiyor, bunu yapmak için Başlat'a sağ tıklayın ve içerik menüsünden Yönetici olarak Komut İstemi'ni seçin.

Şimdi Windows 10'daki kurulum diskini cd-rom'unuza monte etmeniz gerekiyor, eğer yoksa Yıldönümü Güncellemesini Yandex buluttaki bağlantıdan indirebilirsiniz. Diski taktıktan sonra harfini hatırlamanız gerekir. Benim için bu D: sürücüsüdür. Daha sonra şu komutu girin:
Dism /çevrimiçi /etkinleştirme-özellik /özellikadı:NetFx3 /Tümü /Kaynak:D:\sources\sxs /LimitAccess
Burada D:\sources\sxs, cd-rom diskindeki klasörün yoludur.

Powershell aracılığıyla Windows 10'a net framework nasıl kurulur?
Ve tabii ki Windows 10 redstone için net framework 3.5 kurulumu da powershell aracılığıyla mümkün. Açın ve takılı kurulum diskinize aynı komutu ve yolu girin.
Install-WindowsFeature Net-Framework-Core -source D:\sources\sxs
Daha sonra kurulu bileşenleri şu komutla kontrol edebilirsiniz:
Windows 7 ve 8.1 sistemleri, bazı programların ve oyunların tam çalışması için gerekli olan .NET Framework yazılım platformunun entegre 4.5 sürümüyle kurulmalıdır. Ve Windows 10'un başlangıçta 4.6 platformunun önceki sürüm 4.5 ile uyumlu, önceden yüklenmiş bir sürümünü içermesi gerekir. Genellikle geliştiriciler tarafından uzun süre desteklenmeyen program ve oyunları çalıştırmak için gerekli olan .NET Framework 3.5'in eski sürümü, Windows'un güncel sürümlerinde yer almıyor. Doğal olarak bu, işletim sisteminin orijinal dağıtım görüntüsünden yüklendiği anlamına gelir. Orijinal olmayan dağıtımlarda her şey farklı olabilir: İşletim sistemi, eski 3.5 dahil olmak üzere .NET Framework'ün çeşitli sürümlerini içerebilir veya sadeleştirilmiş bir Windows yapısına benzer şekilde önceden yüklenmiş ayrı sistem bileşenleri olmadan teslim edilebilir.
Eski .NET Framework 3.5, platformun bu sürümünün mimarisini temel alan programları sisteme yüklerken ayrı bir adım olarak kurulur. İkincisinin kurulumu kullanıcı tarafından manuel olarak da başlatılabilir. Bunun için ne yapılması gerekiyor? Kontrol panelini açın. İkinci pencerede “Programlar ve Özellikler” bölümünü arayın. Bunu daha hızlı hale getirmek için, Windows 7'de bölümün adı Başlat menüsünün arama çubuğuna arama sorgusu olarak girilebilir. Windows 8.1 ve 10'da ise Win+X tuşlarıyla çağrılan menüden bu bölüme doğrudan erişim sağlanmaktadır. Açılan pencerede aşağıdaki ekran görüntüsünde gösterilen bağlantıya tıklayın.
Sistem bileşenlerinin listesini içeren küçük bir pencere açılacaktır. Burada .NET Framework 3.5 version onay kutusunu aktif hale getirip “Tamam”a tıklamanız gerekiyor.


Ancak platformun indirilip kurulması süreci her durumda başarıyla sonuçlanmayacaktır.

.NET Framework 3.5 kurulumu sırasında ortaya çıkabilecek sorunları nasıl çözerim?
1. Yükleyiciyi Microsoft web sitesinden indirin
Eğer .NET Framework 3.5 yukarıdaki yöntemle kurulmazsa indirilen platform yükleyiciyi çalıştırarak sorunu çözmeyi deneyebilirsiniz.
2. Güncelleme Merkezi hizmetini başlatın
Platform yükleme hatası 0x800F081F genellikle Windows Update hizmetinin önceden devre dışı bırakılmasının bir sonucudur. Sistem güncellemeleri devre dışı bırakıldıysa veya Windows 10'da bu amaçlar için özel ayarlayıcı programlar kullanılmışsa, Merkez hizmetini başlatmanız gerekir. Sistem Hizmetleri bölümü Çalıştır komutu kullanılarak açılabilir. Alanına girin:
Hizmetler listesinin en altında Merkez hizmeti bulunur. Açmak için çift tıklayın.

Servise başlayalım. Değişikliklerin uygulanması.

Bundan sonra yukarıda tartışılan yöntemlerden herhangi birini kullanarak platformu kurmayı tekrar denemelisiniz.
3. DISM'i Kullanma
.NET Framework 3.5 yüklenirken ortaya çıkan sorunları gidermek için yukarıda tartışılan yöntemler bir İnternet bağlantısı gerektirir. İnternet bağlantısı yoksa yazılım platformunu yüklemek için Windows dağıtımını kullanabilirsiniz. Aşağıda tartışılan yöntem, platformu kurmaya çalışırken 0x800F0906 hata mesajını aldığınız durumlar için de uygundur.
Bilgisayarda yüklü olan Windows sürümünün dağıtım kitini bağlarız. Ya bir flash sürücü bağlarız ya da sürücüye bir DVD yerleştiririz ya da ISO görüntüsünü sanal bir sürücüye bağlarız. Windows 8.1 ve 10 sürümleri, standart işlevler arasında, ISO görüntülerini bağlama ve bunları disk bölümleri olarak görüntüleme olanağı sağlar. Bunu yapmak için Windows dağıtım ISO dosyasındaki içerik menüsünden “Bağlan”ı seçin.

Diğer işlemlerden önce dağıtım ortamının Explorer'da nasıl listelendiğini belirlemeniz gerekir. Ardından kopyalanan komutu komut satırına yapıştırın:
DISM /Çevrimiçi /Özelliği Etkinleştir /ÖzellikAdı:NetFx3 /Tümü /Erişim Sınırı /Kaynak:D:\sources\sxs
Komutu düzenliyoruz: Verilen örnekte olduğu gibi D sürücü harfi yerine kendi sürücü harfimizi, DVD sürücümüzü veya takılı ISO imajımızı değiştiriyoruz. Enter tuşuna basın.

Komut yürütme ilerlemesi %100'e ulaştıktan sonra komut satırını kapatabilir ve makalenin başında anlatılan yöntemi kullanarak platformu kurmayı tekrar deneyebiliriz.
İyi günler!
Bazı uygulamaların çalışması bazen .NET Framework 3.5'in yüklü olmasını gerektirir. .NET Framework 3.5, çeşitli kullanışlı özelliklerle oluşturulmuştur. Örneğin, Windows Workflow Foundation (WF), Windows Communication Foundation (WCF), Windows Sunum Foundation (WPF) ve Windows Card Space'deki özellik setleri, çeşitli teknik alanlardaki özellikler ve diğerleri. Tipik olarak, Windows Server 2012'de bu tür eklentiler oldukça basit bir şekilde yüklenir: Sunucu Yöneticisi aracılığıyla - roller ve bileşenler ekleme.
Ancak Çerçeve 3.5'te sorunlar ortaya çıkabilir ve kurulum sırasında bazı hatalar meydana gelebilir, örneğin: "Birden fazla rol, rol hizmeti veya özellikten birinin kurulumu başarısız oldu. Kaynak dosyalar bulunamadı...".
Gerçek şu ki, sunucu sisteminin kapladığı alan miktarını azaltmak için, çerçeve 3.5, işletim sistemi kurulumu sırasında oluşturulan ikili dosyaların yerel önbelleğine dahil edilmiyor.
Powershell'de şu komutu çalıştırarak yerel depoda .NET Framework 3.5'in varlığını kontrol edebilirsiniz:
Get-WindowsFeature *Çerçeve*

"Yükleme Durumu" sütununda, .NET framework 3.5, Kaldırıldı değerine sahiptir, bu nedenle depoda değildir.
İndirme girişimi (sistem tarafından Windows Update web sitesinden otomatik olarak veya manuel olarak) olumlu bir sonuç vermedi.
Ancak bu, Windows Server 2012 R2'de .NET Framework 3.5 bileşeniyle çalışmanın bir yolu olmadığı anlamına gelmez. Kurmak için, sistemin veya görüntüsünün sanal bir sürücüye yüklendiği bir diske ihtiyacımız olacak.
Böylece Windows Server 2012 R2 diskini sürücüye yerleştiriyoruz veya görüntüsünü sanallaştırıyoruz. Hadi gidelim "Sunucu Yöneticisi", paragraf "Yerel sunucu", bölüme ilerleyin "Roller ve Bileşenler" ve düğmeye basın "Görevler"(sağdadır), açılır listeden seçim yapın "Rol ve Özellikler Ekle":

Açılır "Rol ve Özellik Ekleme Sihirbazı":


Listeden bir sunucu seçin (genellikle yalnızca bir tane vardır):

Gördüğünüz gibi herhangi bir sunucu görevi için ihtiyacınız olan her şey orada, tek yapmanız gereken onu açmak. Ancak henüz Sunucu Rolleri verileriyle ilgilenmiyoruz, bu nedenle bu adımı tıklayarak atlıyoruz. "Daha öte":

Ve burada zaten gerekli bileşeni arıyoruz: ".NET Framework 3.5 Özellikleri" ve kutuyu işaretleyin:

Bu şekilde ilgilendiğiniz diğer bileşenleri de kurabilirsiniz ancak Framework 3.5 ile ilgili sorunlar var, bu nedenle bir sonraki pencerede bağlantıya tıklıyoruz "Alternatif bir kaynak yolu belirtin":

Ve \Sources\SxS bileşenlerinin depolandığı diskteki klasörün yolunu manuel olarak belirtin
Benim durumumda, sürücüde mektup var J, yani yolum şuna benziyor:
J:\Kaynaklar\SxS\

Tıklama "TAMAM" sistem, .NET Framework 3.5 bileşeninin ikili dosyalarını belirtilen dizinde bulacak ve yükleyecektir:

Çok hızlı bir işlem değil. Kurulumun sonunda herhangi bir tantana duymayacaksınız veya mutlu işaretler veya mesajlar görmeyeceksiniz. Yalnızca ilerleme çubuğunun altındaki mütevazı bir yazı kurulumun tamamlandığını gösterecektir:

Elbette herkesin sunucu sisteminde grafiksel bir arayüzü yoktur veya herkes listelerle çeşitli pencerelere girmeyi sevmez, ancak komutu manuel olarak yazmayı tercih eder, bu nedenle:
İÇİNDE Güç kalkanıöyle görünüyor:
Add-WindowsFeature NET-Framework-Core -Kaynak d:\kaynaklar\sxs
İÇİNDE Komut satırı(yönetici olarak gerekli) şu şekilde:
Dism /çevrimiçi /etkinleştirme-özellik /özellikadı:NetFX3 /tümü /Kaynak:d:\kaynaklar\sxs /LimitAccess

/Online – görüntüyü değil, kurulu sistemi güncellemeniz gerektiği anlamına gelir
/enable-feature – kurulum, etkinleştirme
/featurename:NetFX3 – özellik adı: kolaylık sağlamak için kısaltılmış ad. NET Framework 3.5
/all – bileşenin tüm özelliklerinin etkinleştirilmesi ve yüklenmesi gerektiği anlamına gelir
/Source – gerekli bileşenlerin bulunduğu Windows dağıtım dizininin yolu
/LimitAccess – Windows Update sitesine erişimi yasaklar
Çerçeveyi komut satırına yükleme
Sunucuyu yeniden başlatıyoruz ve .NET Framework 3.5'in yüklü olmasını gerektiren uygulamalarla çalışabiliriz.
Bazen bir Windows 8 kullanıcısının .NET Framework 3.5'i yüklemesi gereken durumlar olabilir; çoğu zaman bu, nispeten eski bazı programların işlevselliğini sağlamak için gereklidir. Çoğu durumda her şey sorunsuz gider. Ancak son zamanlarda bir durum ortaya çıktı - bu çerçeve, yerel bir WSUS güncelleme sunucusu yapılandırılmış bir AD etki alanı ağında bulunan bir bilgisayara yüklenmeyi reddetti.
problemin tanımı
Olağan durumda, yukarıda belirtilen çerçevenin kurulumu işletim sistemi tarafından gerçekleştirilir ve aslında yalnızca varsayılan olarak devre dışı bırakılan bir bileşenin dahil edilmesidir.Bundan sonra işletim sistemi güncelleme sunucusuna bağlanır, gerekli dosyaları indirir ve bileşeni yükler.
Bazı durumlarda işletim sistemi gerekli dosyaları indiremez, yani:
- İnternet bağlantısı yok;
- Güncelleme sunucusunda gerekli dosyalar eksik.

Az önce ikinci vakayla karşılaştım. Ayrıca Microsoft, bu durumda yerel WSUS güncelleme sunucusunun kullanımının devre dışı bırakılmasını, .NET Framework 3.5'in yüklenmesini ve ardından yerel WSUS kullanımının yeniden etkinleştirilmesini önerir. Benim durumumda bu seçenek uygun değildi çünkü bu ya bilgisayarın etki alanından çıkarılmasını ya da grup ilkesinin değiştirilmesini gerektiriyordu. WSUS'yi düzgün şekilde yapılandıramadım; .NET Framework 3.5 güncellemelerini ve aşağıdaki sürümleri indiriyor, ancak yükleme yine de başarısız oluyor.
Çözüm
Sorunun çözümü yukarıdaki bileşeni yerel kaynaklardan kurmaktır. Öncelikle yerel paket depolama alanına karar vermeniz gerekiyor. Aslında Windows 8 kurulum diskinde dizinde bulunur \kaynaklar\sxs, ancak öncelikle, elinizde her zaman bir disk (veya iso) yoktur ve ikincisi, bir nedenden dolayı, karşılaşılan ilk diskten kurulum işe yaramadı, ancak başka bir diskten işe yaradı. Bu sorunları önlemek için gerekli tüm dosyaların bulunduğu bir arşiv hazırladım. Öyleyse başlayalım.- Bileşeni yüklemek için gerekli dosyaları içeren arşivi indirin: (102,5 MB)
- Arşivi açalım; netlik sağlamak için onu C:\ sürücüsünün köküne açtım.
- Komut satırını başlat yönetici haklarına sahip
- Arşivdeki paketlenmemiş dosyaların yolunu dikkate alarak kodu yürütüyoruz:
DISM /Çevrimiçi /Özelliği Etkinleştir /ÖzellikAdı:NetFx3 /Tümü /Erişim Sınırı /Kaynak:C:\Sources\sxs

Bu yöntem aynı zamanda sınırlı İnternet bağlantısı olan bilgisayarlara .NET Framework 3.5'i yüklemek için de kullanılabilir.
02/01/2019 tarihinden itibaren güncelleme
Yıllar geçtikçe durum değişti; Microsoft forumunda ayrıntılı bir tartışma mevcut.
Artık yerel kurulumlara gerek yok. Tek yapmanız gereken GPO kutusunu işaretlemek.
Bilgisayar Yapılandırması > Yönetim Şablonları > Sistem, "İsteğe bağlı bileşen kurulumu ve bileşen onarımı için ayarları belirtin"
Veya Rusça:
Bilgisayar Yapılandırması - İlkeler - Yönetim Şablonları - Sistem - İsteğe bağlı bileşenleri yükleme ve bileşenleri geri yükleme seçeneklerini belirtin.
Onay Kutusu "Kurtarma içeriğini ve ek bileşenleri doğrudan Windows Update'ten indirin..."
platformu .Net Çerçevesi Microsoft'un 90'lı yılların sonlarında geliştirmeye başladığı yazılım, çoğu oyun ve programın tam olarak çalıştırılmasının imkansız olduğu yazılımın başlatılmasının temelini temsil ediyor. Varsayılan paket .NET Çerçevesi 4.0 orijinal Windows 7 dağıtımına dahil edilmiştir, .NET Çerçevesi 4.5 Windows 8 (8.1) ile birlikte gelir ve .NET Çerçevesi 4.6– Windows 10 ile. Bununla birlikte, sistem gerekli sürüme sahip değilse veya ciddi bir arıza meydana gelmişse çerçevenin ayrı bir kurulumu gerekli olabilir. Bu yüzden, .NET Çerçevesi 3.5“sekiz” ve “on” ile birlikte kurulmaz, ancak .NET Çerçevesi 4.5 Windows 7'de eksik. Bugün size kurulmazsa ne yapacağınızı anlatacağım .NET Çerçevesi 3.5 / 4.0 / 4.5 ve nereden indirilir .NET Çerçevesi güncel versiyonlar.

Bilgisayarınızda .NET Framework'ün hangi sürümlerinin yüklü olduğunu nasıl öğrenebilirim??
Öncelikle masaüstünüzde (dizüstü bilgisayarınız) çerçevenin hangi sürümlerinin yüklü olduğunu öğrenelim. Bunu yapmanın en hızlı yolu Kayıt Defteri Düzenleyicisini kullanmaktır Regedit.exe, Bu yüzden:
- "Çalıştır" penceresini açmak için " " tuş kombinasyonunu kullanın, girin regedit ve "'e tıklayın TAMAM";

- şubeyi sırayla genişlet HKEY_LOCAL_MACHINE\SOFTWARE\Microsoft\NET Framework Kurulumu\NDP ;
- alt bölümlerin (klasörlerin) adları kurulu paketlere karşılık gelir .NET Çerçevesi(yukarıdaki ekran görüntüsü).
.NET Framework 3.5'i Windows Denetim Masası aracılığıyla yükleme

Kurulum algoritması .NET Çerçevesi 3.5 tüm işletim sistemi sürümleri için bir:
- açık " Kontrol Paneli" → bölümü bul " Programlar ve bileşenler";
- " alt bölümüne tıklayın ";
- yeni pencerede kutuyu işaretleyin " .NET Çerçevesi 3.5" ve bas " TAMAM" (ekran görüntüsü aşağıda);
- Windows Update'ten dosya indirmeyi onaylayın (son ekran görüntüsü).

Ancak Windows 7'de zaman kazanmak için Başlat menüsünün arama çubuğuna tırnak işaretleri olmadan yazın " bileşenleri etkinleştirme" ve Windows 10 / 8'de klavye kısayolunu kullanın " Kazan + X" → açılan pencerede bağlantıya tıklayın " Windows özelliklerini açma veya kapatma" vesaire.

Bazen çerçeveyi kurarken maalesef 0x800F081F, 0x800F0906 veya 0x800F0907 gibi çeşitli kodlarda hatalar meydana gelebilir. En basit çözüm, aradığınız paketi manuel olarak indirmektir. .NET Çerçevesi ve Windows'a entegre edin.
Windows 10/8/7 için .NET Framework 3.5, 4.0 ve 4.5 nereden indirilir
Geliştiricinin şunu hatırlatmama izin verin: tavsiye etmiyor herhangi bir sürümü kesinlikle kaldırmak zorunda kalmadan .NET Çerçevesi bilgisayarda yüklü. Aksine, açıklanan platformun çeşitli versiyonlarının sistemin yeniden başlatılmasıyla sıralı kurulumu oldukça mümkündür.
İndirmek .NET Çerçevesi 3.5 resmi web sitesinden
İndirmek .NET Çerçevesi 4.0 resmi web sitesinden
İndirmek .NET Çerçevesi 4.5 resmi web sitesinden
Dmitry dmitry_spb Evdokimov