GPU - tercih ettiğinizi seçin. Oyun ayrı bir grafik kartında nasıl çalıştırılır. Oyunun hangi video kartında çalıştığı nasıl kontrol edilir (örnek olarak NVIDIA kullanılarak) Yüksek performanslı bir nvidia işlemci ile oyunlar nasıl çalıştırılır
Bir uygulamayı veya oyunu çalıştırmak için mevcut iki seçenek arasından tercih edilen grafik işlemcisini nasıl seçeceğinizi biliyor musunuz? Değilse, dizüstü bilgisayar sahiplerinin bu makaleyi okumasını öneririm.
Bugün, maliyet ve performans açısından ortalama bir dizüstü bilgisayar bile iki ekran kartıyla geliyor. Varsayılan olarak çalışan birincisi yerleşiktir, ikincisi ayrıdır. Ekstra GPU, çoğunlukla oyun dizüstü bilgisayarlarıyla birlikte gelir, ancak oyun dışı bir donanımda da bulunması alışılmadık bir durum değildir.
Yerleşik olanlardan seçim küçüktür ve genellikle bu Intel'den bir çiptir, ancak ayrık olanlar Nvidia veya AMD'den olabilir. Bunlar, kullanıcıların en yaygın ve güvendiği ürünlerdir. Ve üreticiler, her şeyden önce, cihazları tercihlerimize göre tamamlamaya çalışırlar.
Şimdi kısaca iki ekran kartı arasındaki etkileşim sürecini ele alalım. Çalışan herhangi bir uygulamanın gereksinimleri yerleşik kartın kapasitesini aştığında, sisteminiz otomatik olarak ayrı bir uygulamayla çalışmaya geçer. Bu, çoğunlukla oyun oynamaya başladığınızda olur.
Yukarıda belirtildiği gibi, PC pazarına iki büyük GPU üreticisi hakimdir. En yaygın kullanılan Nvidia'nın nispeten yeni “Optimus” teknolojisini kullandığını belirtmekte fayda var. İşlevselliği, bir programın veya oyunun ek, daha güçlü kaynaklara ihtiyaç duyduğunu algıladığında özel GPU'nun otomatik olarak etkinleştirilmesi gerçeğinde yatmaktadır.
Ve şimdi size, uygulamayı kullanıcının tercihine göre yüksek performanslı veya tümleşik bir GPU kullanmaya nasıl kolayca zorlayabileceğinizi göstereceğim. Bu, bugün yalnızca NVIDIA ve Intel ile gösterilecek.
GPU
NVIDIA Kontrol Panelini açın. En kolay ve hızlı yol, Görev Çubuğunda sağ alt köşede bulunan ilgili simgeye sağ tıklamaktır. "Masaüstü" menüsüne gidin ve "Öğeyi bağlam menüsüne ekle"nin yanındaki kutuyu işaretleyin.
Şimdi, bu basit adımlardan sonra, herhangi bir uygulamanın kısayoluna sağ tıklayabilir ve beliren menü öğesinde iki başlatma seçeneğinden birini seçebilirsiniz.

KALICI BAŞLANGIÇ
Ve sürekli olarak yalnızca ayrı bir video kartı kullanmaya karar verirseniz, Kontrol Panelindeki "3B ayarlarını yönet" bölümüne gitmeniz, "Program ayarları" sekmesini seçmeniz ve 1. adımda gerekli oyunu veya programı yüklemeniz ve 2. adımda istediğiniz video kartını seçin ve ardından “Uygula” düğmesine tıklayın.

Bu kadar! Ziyaret edin ve mevcut tüm bilgisayar ipuçlarını inceleyin. Yardım alabileceğiniz, tartışmalara katılabileceğiniz veya görüşlerinizi paylaşabileceğiniz FB grubumuzun bir üyesi olun.
Kullanıcı Sorusu
Merhaba.
Dizüstü bilgisayarımda iki grafik kartım var: entegre bir Intel HD ve ayrı bir NVIDIA. Nedense birçok oyun yavaşlıyor (hatta bazıları eski), yerleşik ekran kartında çalıştıklarından şüpheleniyorum.
Hangi kartta çalıştıklarını ve ayrı bir kartta değilse nasıl kullanılacağını nasıl öğrenebilirim? Şimdiden teşekkür ederim...
İyi günler!
Aslında, birçok modern dizüstü bilgisayarda iki ekran kartı bulunur: biri yerleşik (genellikle Intel HD) - Windows'ta çalışırken, resimleri, videoları görüntülerken, çok kaynak yoğun olmayan oyunlarda kullanılır; ikincisi, video bağdaştırıcısından yüksek performans gerektiren oyunları ve programları çalıştırmak için gerekli olan ayrık AMD veya NVIDIA'dır.
Geliştiricilere göre, oyun başladığında ayrı grafik kartı otomatik olarak etkinleştirilmelidir. (geri kalan zamanlarda, pil gücünden tasarruf etmek için dahili video kartı çalışmalıdır) . Ancak bu her zaman olmaz ve bazı oyunlar yerleşik olanda çalışır - sonuç olarak frenler, gecikmeler, gecikmeler vb. Bu yazıda, oyunları ayrı bir grafik kartında çalıştırmanın birkaç yolunu vereceğim.
Not: Aşağıdaki kılavuzumda, örnek olarak NVIDIA kullanılarak ayrı bir grafik kartının kurulumunu göstereceğim. Bir AMD ekran kartınız varsa, menü biraz farklı olacaktır, ancak kurulum ilkesi değişmeyecektir (yorumlardaki ekran görüntülerine bakın).
Önemli!
Yöntemlere ve ince ayarlara geçmeden önce, en son video sürücülerinin kurulu olması gerekir. (en azından Windows'ta varsayılan olarak yüklenenler değil). Yeni "yakacak odun"u otomatik olarak güncellemek ve yüklemek için sürücü yöneticilerinden birini kullanmanızı öneririm (aşağıdaki bağlantı).
Windows 10'da sürücüleri güncelleyin - en iyi 5 programa genel bakış (Rusça) -
AMD, nVidia ve Intel HD grafik kartları için sürücü nasıl güncellenir: A'dan Z'ye -
1 numaralı yöntem: video sürücüsü ayarları menüsünü kullanma
Yüklü sürücülere sahipseniz, masaüstünde herhangi bir yerde sağ fare düğmesini tıklattığınızda, açılır içerik menüsünde, bunları yapılandırmak için bir bağlantı görmelisiniz. (benim durumumda bu bir bağlantı "NVIDIA Kontrol Paneli" ) . Ayrı ekran kartı sürücülerini kurmaya geçelim.
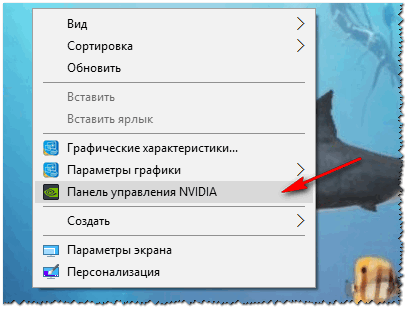

Bundan sonra oyunu çalıştırmayı deneyebilirsiniz - ayrı bir grafik kartında çalışmalıdır.
Bu arada, NVIDIA ayarlarında, belirli bir oyun için kullanılan belirli video kartını da belirtebilirsiniz. Bunu yapmak için aşağıdakileri yapın:
- grafik kartı ayarlarını açın, ardından sekme "3D Ayarlarını Yönet" ;
- sonra sekmeyi aç "Program ayarları" ;
- istenen programı ekle (benim durumumda oyunu ekledi Medeniyet 4);
- ve bu uygulama için tercih edilen grafik işlemciyi ayarlayın (aşağıdaki ekran görüntüsüne bakın);
- ayarları kaydet!

2 numaralı yöntem: iletken aracılığıyla
NVIDIA ayarlarında belirli ayarları yaparsanız, adaptörde ihtiyacınız olan oyunları ve programları manuel modda çalıştırabilirsiniz.
Bunu yapmak için NVIDIA ayarlarını açın, ardından bölümde "Masaüstü " (üst menü) birkaç onay işareti koyun:
- Masaüstü bağlam menüsüne ekle;
- Öğe eklemek "GPU ile çalıştır" bağlam menüsüne gidin.

Önceki birkaç onay kutusunu etkinleştirdiyseniz, oyunu istenen video bağdaştırıcısında çalıştırmanın en açık ve en kolay yolu, Explorer'ı, yani oyunun yürütülebilir dosyasının bulunduğu istenen klasörü ve doğru olanı açmaktır. -oyun dosyasına tıklayın (bu arada bunu masaüstü ikonu ile yapabilirsiniz).
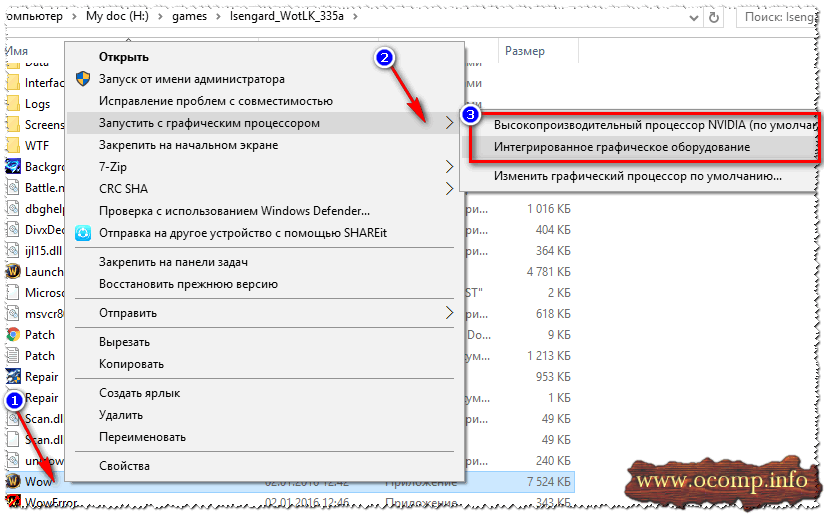
Aslında, oyun seçtiğiniz adaptörde çalışmalıdır. Şimdi aşağıda bunun böyle olup olmadığını kontrol etmenin bir yolunu ele alacağım ...
Oyunun ayrı bir grafik kartında çalışıp çalışmadığı nasıl kontrol edilir
Öncelikle NVIDIA ekran kartı ayarlarına gidin ve menüyü açın. "Masaüstü" . Bu menüde, bir parametreyi etkinleştirmeniz gerekir. "GPU etkinlik simgesini bildirim alanında görüntüle" . Bu simge, NVIDIA adaptörünün ne zaman yüklendiğini, aslında ne aradığımızı görmenizi sağlayacaktır...

Bu arada, lütfen bu seçeneği etkinleştirdikten sonra tepsinizde saatin yanında ilgili simgenin görüneceğini unutmayın (aşağıdaki ekran görüntüsüne bakın).

Şimdi oyuna başlayalım. Oyun tam ekran modundaysa, düğmeleri kullanarak simge durumuna küçültün. KAZANÇ veya alt+SEKME.
Lütfen NVIDIA GPU simgesinin renklendiğini unutmayın (aşağıdaki ekran görüntüsünde). Onlar. NVIDIA adaptörü, oyununuzu başlattıktan sonra çalışmaya başladı - bu, dahil olduğu anlamına gelir!

Oyun başladıktan sonra simge renklendi (altta)
Bu simgeye de tıklayarak, şu anda hangi oyunların (uygulamaların) bu adaptörü kullandığını görebilirsiniz (aşağıdaki ekran görüntüsüne bakın).
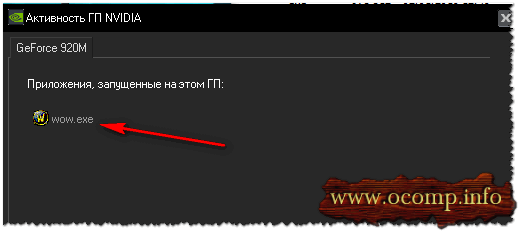
Genel olarak, ayrı bir grafik kartının söz konusu olup olmadığını belirlemenin en güncel ve güvenilir yolu budur.
FPS Analizi ile
Sayı (oyundaki kare sayısı) ile ilgili ayrı bir video kartınız olup olmadığını dolaylı olarak da belirleyebilirsiniz. Ayrı bir grafik kartı için genellikle daha yüksektir.
Oyunlardaki FPS sayısını görmek için çeşitli uygulamalardan birini yükleyin: Fraps, PlayClaw, Overwolf. Ardından yerleşik ve ayrı grafik kartlarında kasıtlı olarak bazı oyunlar çalıştırın ve farkı göreceksiniz (aşağıdaki ekran görüntüsüne bakın)!
Gerekirse, kaynakları sonuna kadar kullanmak için (daha belirgin bir fark için) grafik ayarlarını maksimuma yükseltin.

Bir şey daha!
Dizüstü bilgisayarınızın gürültüsüne ve sıcaklığına dikkat edin. Ayrı bir grafik kartı söz konusuysa, birçok dizüstü bilgisayar modeli fark edilir derecede daha yüksek ses çıkarmaya başlar. Video bağdaştırıcısının sıcaklığı da yükselmeye başlar (örneğin, aşağıdaki ekranda Speccy olabilir).

Oyun neden ayrı bir grafik kartında çalışmayabilir?
Bazı oyunlar inatla ayrı bir grafik kartında çalışmayı reddediyor. Her şeyi sürücü ayarlarında ayarlarsınız, nasıl başlatılacağını manuel olarak belirlersiniz, ancak yine de - oyun yerleşik olanda çalışır, gecikir ve yavaşlar. Bu durumda, birkaç şey öneriyorum (Kendimle defalarca karşılaştım)!
1. Windows 7 gibi başka bir işletim sistemi deneyin
Hikaye basit. Bir dizüstü bilgisayarda, eski bir oyunun neden ayrı bir video kartında inatla çalışmadığını uzun süre anlayamadım (bu arada, üzerinde Windows 10 yüklüydü). Sonra sabit sürücüde başka bir bölüm oluşturmaya ve ikinci bir işletim sistemi - Windows 7 kurmaya karar verdim. Şaşırtıcı bir şekilde, Windows 7'de oyun ayrı bir video kartında sorunsuz başladı.
Sonuç: Windows 10, iki ekran kartı (tümleşik ve ayrık) ve eski oyunlarla düzgün çalışmıyor. Bunun "yeni" Windows 10 için henüz tam olarak optimize edilmemiş sürücülerden kaynaklanmış olması da mümkündür.

2. Uyumluluk modunu açmayı ve ölçeklemeyi kapatmayı deneyin
Bunu yapmak için, istenen EXE dosyasının özelliklerini açmanız yeterlidir. Ardından, "Uyumluluk" bölümünde kutuyu işaretleyin "Bu programı bu Windows için uyumluluk modunda çalıştırın" (örnek aşağıda).

3. Daha eski bir sürücü sürümü yüklemeyi deneyin (video kartına)
Ve sonuncusu. Her zaman en yeni sürücü en iyisi değildir. Yeni sürücüde bir tür hata olması ve oyun başladığında ayrık kartın etkinleştirilmemiş olması mümkündür. Bu nedenle, sürücünün aylarca (yıllarca) üzerinde çalışılan daha eski bir sürümünü denemelisiniz.
Yardım etmek!
Çalışan eski bir sürücüyü geri yükleme: önceki bir sürüme geri alma -
Benim için hepsi bu, umarım asıl soruyu ayrıntılı olarak cevapladım.
Bazen şu veya bu uygulamayı, NVidia veya Intel ekran kartına sahip bir oyunu manuel modda çalıştırmak gerekli hale gelir, ancak tüm kullanıcılar bir video çipinin nasıl seçileceğini bilmez. Bugün size bir dizüstü bilgisayardaki video kartını NVidia'dan Intel'e ve tersine nasıl değiştireceğinizi anlatacağız, böylece doğru video çipini kendiniz seçebilirsiniz.
Otomatik olarak gerçekleştiriliyorsa neden manuel geçişe ihtiyacınız var?
Gerçek şu ki, o zaman pil tasarrufu yapma fırsatınız olur. Örneğin, oldukça düşük ekran kartı gereksinimleri olan bir oyun oynuyorsunuz. Varsayılan olarak, hiç şüphesiz pilin daha hızlı boşalmasını etkileyecek olan Nvidia çipini hemen etkinleştireceksiniz. Yani, aldığımız ilk bonus, iddiasız oyuncakları çalıştırırken pil gücünden tasarruf etme yeteneğidir.Uygulamanın başlangıçta "yanlış" video çipi ile başlatıldığında, içinde maksimum performans elde etmeyi imkansız kılan, olayların gelişiminin başka bir varyantı hariç tutulmaz. Sistemin video kartını doğru seçmemesi nedeniyle sorunun uygulamanın kendisinde olması mümkündür. Ancak, birkaç fare tıklamasıyla çözebiliriz.
Standart yöntemlerle anahtarlama
Yeni oyun dizüstü bilgisayarlarında, bir Intel işlemciyle bile, başlangıçta video yongalarını değiştirmek imkansızdır - ikincisi yoktur. Bu nedenle, ondan hiçbir şey çıkmayacak. Daha eski cihazlara gelince, geçiş yapmak için şu adımları izlemelisiniz:Gördüğünüz gibi, hiçbir şey daha kolay olamazdı - Windows bağlam menüsünde ilgili öğeyi etkinleştirmek için yalnızca birkaç fare tıklaması yapmanız yeterlidir.
Yukarıdaki yöntem işe yaramazsa ne yapmalıyım?
Neyse ki, o tek kişiden uzak. Tekrar NVidia yazılımına geri dönmemiz gerekecek. Aşağıdakileri yapmalısınız:
Her uygulamayı çalıştırmak için ayrı bir video çipi seçmenin bir yolu da vardır, bu şu şekilde yapılır:

Sonuç olarak, yeni dizüstü bilgisayarlarda ayrık ekran kartından tümleşik ekran kartına geçişin otomatik olarak gerçekleştiğini ve ek ayar gerektirmediğini söylemek isterim.
güncellenmiş yol
Normal yöntem (her zaman işe yaramaz)
Şu anda böyle bir çözüm var: dizüstü bilgisayarda iki video hızlandırıcı var - çoğunlukla Intel HD Graphics grafik çekirdeği ve anahtarlama modu Nvidia kontrol panelinden seçilebilen ayrı bir Nvidia yongası.
Normal yol:
1. Nvidia Kontrol Panelinde Yazılım Ayarları sekmesine gidin:
2. Ekle düğmesine tıklayın ve ayrık video ile çalışmaya zorlanacak olan oyunun yürütülebilir dosyasını belirtin.
Özel bir durum - yalnızca Java makinesini kullanan oyunlar için (Minecraft ve diğerleri). Listeye eklenmesi gereken çalıştırılabilir oyun değil, Java makinesinin kendisidir. Bunu yapmak için öncelikle javaw.exe dosyasının nereden başlatıldığını bulmanız gerekir. Örneğin, görev yöneticisini başlatabilir, İşlemler sekmesine gidebilir, ilgilendiğimiz işlemin üzerine gelebilir, sağ tıklayıp Özellikler'i seçebilirsiniz. Yol, açılan pencerede gösterilecektir. C:WindowsSysWOW64 klasöründe javaw.exe var (Windows 7 Ultimate 64 bit, Java 7SE 32 bit). Dosyanın konumu bilindikten sonra, yukarıda açıklandığı gibi ekleyin.
3. Açılır listeden Yüksek performanslı Nvidia işlemcisini seçin.
4. Uygula düğmesine tıklayın.
Alternatif yol (uygulanabilir)
Normal yöntem yardımcı olmadıysa, bir tane daha var - çok açık değil ama oldukça uygulanabilir.DİKKAT:
Bu yöntem Windows 7'de test edilmiştir.
Bu yöntem Windows 10'da çalışmıyor.
1. Açık Ekran çözünürlüğü:
2. Bul düğmesine tıklayın. Başka ekran algılanmadı ifadesiyle iki monitör daha görünür:
3. Ayrık video hızlandırıcıya karşılık gelen monitörü seçin:
4. Çoklu ekranlar açılır listesinden VGA'ya yine de bağlanmayı dene öğesini seçin, Uygula düğmesine tıklayın:
Sonuç aşağıdaki gibi olacaktır:
5. Bu ekranları genişlet'i seçin, Uygula'ya tıklayın, ayarları kaydetmeyi onaylayın:
Not
Alternatif yöntemi etkinleştirdikten sonra video kartını kullanmadıysanız, aşağıdakileri yapın.
Alternatif yöntem etkinleştirildiğinde, ek olarak gerçekleştirin tam zamanlı ve oyunun tadını çıkarın.
Alternatif yöntemin sonucu
Sonucu gözlemliyoruz.
Oyunlar artık her iki ekran kartını da görüyor.
TES: Skyrim ayarları penceresi:
0rbmu2k'nin grafik kartı izleme aracı artık toplam belleği, kullanılan belleği ve GPU kullanımını yüzde olarak doğru bir şekilde tespit ediyor:
Söylemeye gerek yok, oyunlar artık daha hızlı mı çalışıyor?
Bu arada, ilk yöntemi kullanarak Nvidia Panel'e yürütülebilir bir dosya ekleyerek birçok oyun oynadım. Rahat bir oyun için grafik ayarlarının minimuma ayarlanması gerekiyordu. Artık birçok oyunda FPS %20-40 oranında arttı. Bazı oyunlarda karelerde özel bir artış görmedim ama gecikmeler ve frizler kayboldu.
Çoğu zaman, ikinci bir video kartını açma ihtiyacı dizüstü bilgisayar sahiplerinden kaynaklanır. Masaüstü bilgisayarlar belirli bir zamanda hangi grafik adaptörünün kullanıldığını kendileri belirleyebildiğinden, masaüstü kullanıcıları için bu tür sorular nadiren ortaya çıkar. Adil olmak gerekirse, herhangi bir bilgisayar kullanıcısının, ayrı bir video kartını manuel olarak başlatmanın gerekli olduğu durumlarla karşılaşabileceği belirtilmelidir.
Yerleşik olanın aksine güçlü bir ekran kartı, grafik çekirdeğini aktif olarak kullanan uygulamalarda (video düzenleme ve görüntü işleme programları, 3B paketler) çalışmak ve ayrıca zorlu oyunları çalıştırmak için gereklidir.
Ayrı grafik kartlarının avantajları açıktır:
- Yoğun kaynak kullanan uygulamalarda çalışmayı ve modern oyunları oynamayı mümkün kılan bilgi işlem gücünde önemli bir artış.
- Yüksek bit hızına sahip 4K video gibi "ağır" içerik oynatma.
- Birden fazla monitör kullanma.
- Daha güçlü bir modele yükseltme imkanı.
Eksilerden, sistemin bir bütün olarak yüksek maliyeti ve enerji tüketiminde önemli bir artış seçilebilir. Bir dizüstü bilgisayar için bu, daha yüksek sıcaklıklar anlamına gelir.
NVIDIA
Yeşil grafik kartı, sürücü paketinde bulunan yazılım kullanılarak etkinleştirilebilir. NVIDIA Kontrol Paneli olarak adlandırılır ve şurada bulunur: "Kontrol panelleri" Pencereler.


Artık video kartıyla çalışan tüm uygulamalar yalnızca ayrık bağdaştırıcıyı kullanacak.
AMD
"Kırmızılardan" güçlü bir video kartı, tescilli AMD Catalyst Control Center yazılımı kullanılarak da etkinleştirilir. Burada bölüme gitmeniz gerekiyor "Beslenme" ve blok halinde "Değiştirilebilir Grafikler" seçeneği seçin "Yüksek GPU performansı".

Sonuç, NVIDIA durumundakiyle aynı olacaktır.
Yukarıdaki tavsiyeler, yalnızca herhangi bir kesinti veya arıza olmadığında çalışacaktır. Çoğu zaman, ayrı bir video kartı, anakartın BIOS'unda devre dışı bırakılmış bir seçenek veya bir sürücü olmaması nedeniyle kullanılmadan kalır.
Sürücü kurulumu
Video kartını anakarta bağladıktan sonraki ilk adım, adaptörün düzgün çalışması için gerekli sürücüyü kurmak olmalıdır. Çoğu durum için uygun evrensel bir tarif aşağıdaki gibidir:
