Photoshop'ta bir nesne nasıl güzelce kesilir? Photoshop'ta bir nesne nasıl kesilip yapıştırılır. Bir fotoğraftan bir kişiyi kırpın ve başka bir arka plana yapıştırın Photoshop
Fotomontaj, ilk fotoğrafların ortaya çıkışıyla neredeyse aynı anda doğdu. Bu tür eserler yaratmak için çeşitli numaralara başvurmak gerekiyordu. Örneğin istediğiniz parçayı makasla kesin, fotoğrafın üzerine yapıştırın, rötuş yapın ve yeniden çekin. Bugün tüm bu eylemler Photoshop'ta yalnızca birkaç tıklamayla gerçekleştirilebiliyor. Bu yazıda size Photoshop'ta bir nesneyi nasıl kesip yapıştıracağınızı göstereceğiz.
Adobe Photoshop'un farklı versiyonlarındaki bu işlem arasındaki fark nedir?
Aşağıdaki örneklerin tümü Photoshop CC'nin en son sürümlerinde çalışacaktır. Ancak Adobe Photoshop'un önceki sürümleri için de uygundurlar.
Photoshop'ta bir nesnenin nasıl kesileceğini ve taşınacağını öğrenmek için deneyler için siyah arka plan üzerinde bir görüntü seçmek daha iyidir.
Arka plan seçimi
Adobe Photoshop'ta bir nesne kesildiğinde bir "delik" elde edilir. Otomatik olarak arka plan rengiyle doldurulur. Açıkça görülüyor ki, arka planda tarla ve gökyüzü çekilmiş bir fotoğraftan at figürünün çıkarılmasından bahsediyorsak böyle bir sonuç tatmin edici sayılamaz. Bizim durumumuzda siyah rengi seçmek yeterlidir - sonuç mükemmel olacaktır. Arka plan olarak ayarlamak için çalışma penceresinin solundaki araçlarla simgelerin altında bulunan alt renkli kareye tıklamanız gerekir. Bir palet penceresi açılacaktır. İçinde siyah kareyi seçip "Tamam" ı tıklamanız gerekiyor.

Seçim: birinci seçenek
Photoshop'ta bir nesneyi kesmeden önce, programa orijinal görüntünün hangi kısmının söz konusu olduğunu söylemeniz gerekir. Bunu yapmak için Photoshop farklı araçlar kullanır. Şu ana kadar en basit durum ele alındığı için “Hızlı Seçim”i seçeceğiz. Bu araç, kesilen nesnenin renginin arka planın renginden önemli ölçüde farklı olduğu durumlarda kullanışlıdır; çünkü program, bunların piksellerini otomatik olarak tanıyabilecek ve ayırabilecektir.
"Hızlı Seçim"e tıkladıktan sonra imleç, ortasında çarpı işareti bulunan bir daire şeklini alacaktır. Artık tamamen seçilene kadar nesneye tıklayabilirsiniz. Yanlışlıkla arka planı "yakaladıysanız", Alt tuşunu basılı tutarken bilgisayar faresinin sol tuşuyla üzerine tıklamanız gerekir. Seçimi daha hassas hale getirmek için üst kısımda bulunan fırçanın boyutunu küçült butonunu kullanabilirsiniz. Sayıların olduğu koyu nokta şeklindeki bir simgenin arkasına gizlenmiştir. Alternatif olarak Kenarı İyileştir düğmesini kullanabilirsiniz. Üzerine tıklayarak, beliren penceredeki "Akıllı Yarıçap" yazısını kontrol etmeniz ve "Yarıçap" kaydırıcısını 10 piksel değerine kadar sağa kaydırmanız gerekir. Sonuç tatmin edici olur olmaz "Tamam" düğmesine basmalısınız.
hareketli
Daha sonra aynı görüntünün başka bir parçasına yapıştırmak için Photoshop'ta bir nesneyi kesmeniz gerekiyorsa, bu oldukça basittir. Çalışma penceresinin sol tarafında, simgesi üstte bulunan "Taşı" aracını seçmeniz gerekir. Daha sonra seçilen nesnenin üzerine gelin. Sol fare düğmesini basılı tutarak istediğiniz konuma sürükleyin.

Düzeltme
Photoshop'ta bir nesneyi ne kadar dikkatli keserseniz kesin, ana hatlarının izleri görüntü üzerinde kalabilir.
Bunun olmasını önlemek için aşağıdakileri yapmanız gerekir:
- nesne seçildikten sonra bilgisayar faresiyle üzerine sağ tıklamanız gerekir;
- beliren içerik menüsü penceresinde "Yeni katmana kes" öğesini seçin;
- "Katmanlar" paneline gidin;
- yeni katmanın yanındaki göz simgesine tıklayın.
Sonuç olarak, nesne geçici olarak gizlenecek ve ekranda yalnızca arka plan katmanı görüntülenecektir. Silgi aracını kullanarak konturun kalıntılarını ondan silmek mümkün olacaktır. Bu görevle daha hızlı başa çıkmak için fırçanın boyutunu artırmanız gerekir (yukarıya bakın). Daha sonra daire şeklini alan imleç ile farenin sol tuşunu basılı tutarak, arka plan tamamen siyah oluncaya kadar görüntüde nesnenin bulunduğu yer üzerinde hareket etmeniz gerekir.
Kontur izlerinin kaldırılmasını tamamladıktan sonra şunları yapmanız gerekir:
- "Katmanlar" paneline gidin;
- nesnenin bulunduğu katmanı açın.
Her şey doğru yapılırsa sonuç mükemmeldir.

Bir nesne seçmek: ikinci seçenek
Daha önce de belirtildiği gibi, Photoshop'ta bir nesnenin nasıl kesileceğini öğrenmek için, pürüzsüz siyah bir arka plan üzerinde bir nesnenin görüntüsünün olduğu en ilkel durumu özel olarak seçtik. Peki ya bir şehir veya orman manzarasının arka planında çekilmiş bir kişinin portresinin yer aldığı bir fotoğraftan bahsediyorsak? Bu durumda genç bir adamın figürünü kaldırmak (aşağıdaki örneğe bakın) ve onu başka bir görüntüye yapıştırmak için Photoshop'u nasıl kullanmanız gerektiğini düşünün. Böyle bir görevle başarılı bir şekilde başa çıkabilmek için Photoshop'ta bir nesnenin nasıl kesilip kaydedileceğini öğrenmek isteyenlerin sabırlı olması gerekir.
En iyi sonuçları elde etmek için Manyetik Kement aracını kullanın. Onlarla bir insan figürü kesmek için ihtiyacınız olan:
- %100'e yakınlaştırın;
- ilk işaretleyicinin görünmesi için seçilen şeklin ana hatlarına tıklayın;
- imleci siluet çizgisi boyunca hareket ettirin (yol boyunca yeni işaret kareleri görünecektir).
Görüntü net değilse seçim yanlış olabilir. Bu durumu düzeltmek için işaretleri kendi başınıza koyabilirsiniz. Bunu yapmak için farenin sol tuşuna tıklayın. Bunu yaparken dikkatli olun, aksi takdirde son işaretçi otomatik olarak ilk işaretçiye bağlanacaktır.
İşlem tamamlandığında taslak hareketli noktalı bir çizgiye dönüşecektir.

Seçilen bir yol içindeki bir segment nasıl silinir
Çoğu zaman, özellikle insan figürü söz konusu olduğunda, fotoğrafın işaretli alanında arka planı olan alanlar olabilir. Örneğin, pantolon cebindeki el ile gövde arası.
Bu alanın seçimden kaldırılması gerekiyor. Aynı aracı "Manyetik Kement" kullanmanız gerekecek. Bunun için:
- Alt tuşunu basılı tutun;
- görüntüdeki yabancı bir bölümün silueti üzerinde farenin sol düğmesini tıklayın;
- onu bir insan figüründen öncekiyle aynı şekilde ayırt edin.
kenar iyileştirme
Elbette herkes internette fotozhab'ları veya yazarları insanlar tarafından ironik bir şekilde "Photoshop" dehaları olarak adlandırılan eserleri görmüştür. Çoğu zaman, bir kişiyi görmek istediği bir dönüm noktasının arka planında veya hiç tanışması muhtemel olmayan bir ünlüyle birlikte tasvir ederler. Kural olarak, bu tür fotoğraflar o kadar beceriksizce yapılır ki, sahte olduğunu fark etmemek ve görüntünün öyle olduğuna inanmak zordur.
Fotoğraf kolajlarınızın arkadaşlarınızın şakalarına hedef olmasını önlemek için, Photoshop CS6'da bir nesneyi kesmeden önce, onun kenarlarını iyileştirme tekniğinde ustalaşmalısınız. Bunu yapmak için uygun aracı seçin ve tüm yabancı parçaları seçilen araçtan kaldırın. Bunu yapmak için "Akıllı yarıçap" öğesini işaretleyin ve değerini örneğin 5 piksele kadar artırın. Ayrıca yumuşatma miktarını da ayarlamanız gerekir. Belirli bir durumda, %100'e eşit olanı seçmek ve "Tamam" düğmesine tıklayarak işlemleri tamamlamak daha iyidir.
Photoshop'ta bir nesne nasıl kesilip yapıştırılır
Seçilen siluet size tam olarak uyuyorsa bu ve diğer görsellerden fotoğraf kolajı oluşturmaya başlayabilirsiniz.
Bu hedefe ulaşmak için gereklidir:
- farenin sağ tuşuyla nesneye tıklayın;
- içerik menüsünde "Yeni katmana kes" seçeneğini seçin;
- "Katmanlar" paneline gidin;
- Adobe Photoshop'ta fotoğraf kolajının temeli olması gereken yeni bir görüntü açın;
- "Katmanlar" panelinde, seçilen nesnenin bulunduğu katmanın üzerine gelin;
- sol fare düğmesine tıklayın ve basılı tutmaya devam edin;
- bu katmanı, kolajın temeli olması gereken açık resmin üzerine sürükleyin.

Photoshop'ta kesilmiş bir nesnenin ölçeği nasıl küçültülür
Çoğu zaman, orijinal fotoğraftan taşınan bir parçanın, örneğin boyut uyumsuzluğu nedeniyle son görüntüde yabancı bir noktaya benzediği ortaya çıkıyor. Rakam çok büyükse, onu azaltmanız gerekir. Bunu yapmak için seçim grubuna ait herhangi bir aracı seçin ve siluete sağ tıklayın. Ardından içerik menüsünde "Serbest Dönüşüm" öğesine tıklamanız gerekir. Ardından, şeklin etrafında, nesneyi döndürebileceğiniz ve boyutunu değiştirebileceğiniz birkaç işaretleyicinin bulunduğu bir çerçeve görünecektir. Şekli azaltmanın en kolay yolu köşe işaretleyicilerinin kullanılmasıdır. Ancak bunu yaparken Shift tuşunu basılı tutmanız gerekir. Aksi takdirde görüntünün yükseklik/genişlik oranı korunmayacaktır. Aynı mod aynı zamanda nesnenin hareket ettirilmesine de yardımcı olur. Bu eylemi gerçekleştirmek için imleci merkeze yaklaştırmanız ve ardından farenin sol düğmesini basılı tutmanız ve seçilen şekil doğru yere geldiğinde bırakmanız gerekir. Tüm eylemlerin sonunda nesneye ikinci bir sol tıklama gerçekleştirilir.

Arka plan nasıl kaldırılır
Bazı durumlarda tam tersini yapmak daha iyidir. Photoshop'ta arka planı olmayan bir nesnenin nasıl kesileceğini düşünün. Bu durumda taşınmasına gerek kalmayacaktır. Bunun yerine arka planı değiştirmeniz yeterli olacaktır. Bunu yapmak için "Seç" ve "Tersine Çevir" işlemlerini gerçekleştirin. Daha sonra "Düzenleme" ve "Kes" işlemlerini gerçekleştirin. Sonuç olarak arka plan seçilen arka plan rengine boyanır.
Bir nesneyi başka bir yere taşımak istiyorsanız "Taşı" aracını kullanmanız gerekir. Ancak önce "Katmanlar" paneline gitmeli ve "Arka Plan" butonuna ikinci kez tıklamalısınız.
Artık Photoshop'ta kesilen nesnenin boyutunu nasıl azaltacağınızı, onu aynı fotoğrafa nasıl taşıyacağınızı veya başka bir fotoğrafa yapıştıracağınızı biliyorsunuz. Güzel fotoğraf kolajları oluşturmanıza yardımcı olacağını umuyoruz.
Bir nesneyi başka bir arka plana aktarmak için, onu bulunduğu arka plandan kesmeniz gerekir. Peki bunu nasıl yapmalı? Çok sayıda mevcut araç, Photoshop'un görüntüyü hem kesmesine hem de düzeltmesini gerçekleştirmesine olanak tanır.
Nesne seçim seçenekleri
Ayrıca okuyun: JPG Resminin Boyutunu Küçültme: TOP 5 Basit Basit Yol
Seçim şu şekilde gerçekleştirilir - seçilen nesnenin içinde çizim yapmak için ayarlanan parametrelere sahip bir fırça kullanılır ve bu sırada seçilen alan büyütülür.
Kenara doğru dikkatlice hareket ederek seçimin kenarlığını mümkün olduğunca doğru bir şekilde kaplamasını sağlamanız gerekir.
Arka plan görüntüsünün bir kısmı yanlışlıkla yakalanırsa, simgesinin bulunduğu bir fırça seçmelisiniz. - ve imleçle üzerine tıklayın. Bu durumda ekstra alan toplam seçimden çıkarılacaktır.
Düğmeli alternatif klavyede toplama ve çıkarma işlevleri arasında hızlı bir şekilde geçiş yapabilirsiniz; bu da çalışma hızını büyük ölçüde artırır.
Gerekirse Photoshop, hızlı seçim aracının imlecini değiştirme olanağı sağlar. Bunu yapmak için menüye girin ve öğeyi seçin « Ayarlar» - bölüme git « İmleçler» .
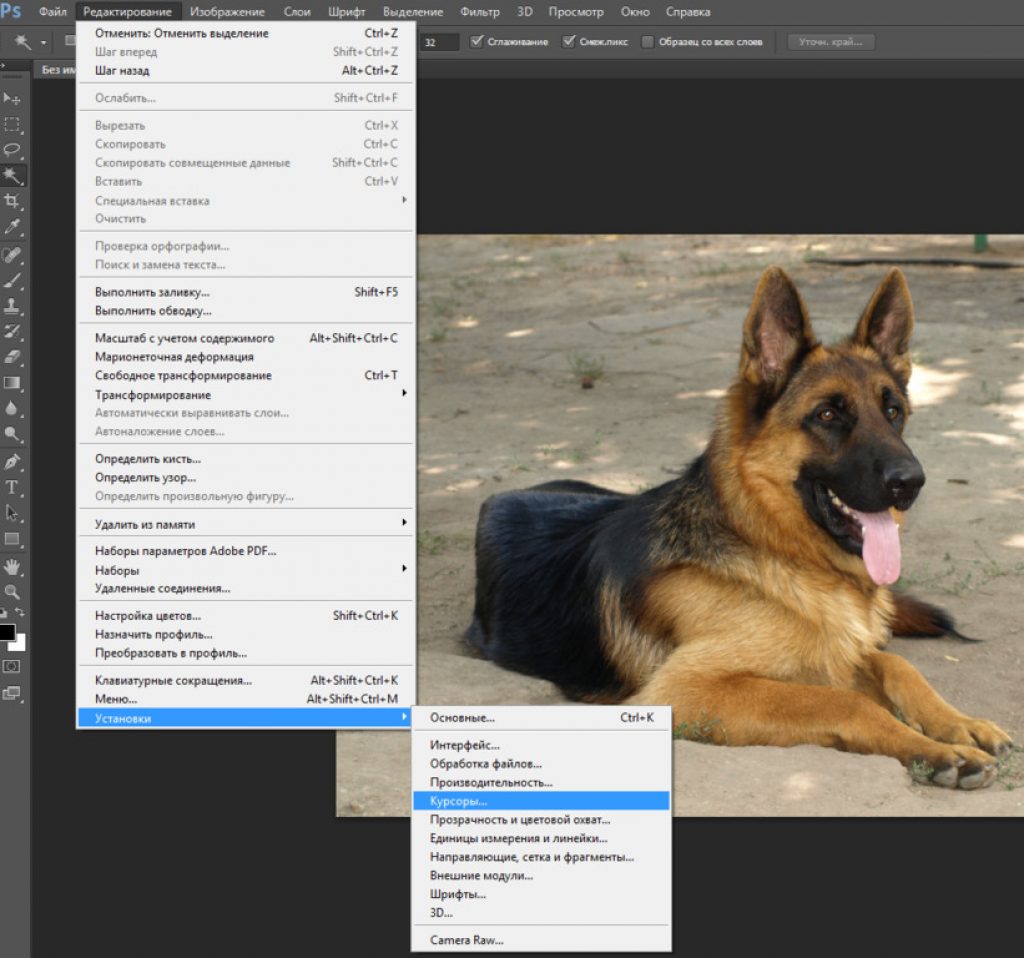
Açılan ayarlar penceresinde öğe varsayılan olarak seçilidir. « Normal fırça ucu» ancak başka birini seçebilirsiniz.

Çizim imleçleri bölümü aşağıdaki seçenekleri içerir:
- Standart normal bir fırça görünümünde olan;
- Kesin- seçilen nesnenin kenarına yakın yerlerde daha hassas imleç hareketine izin verir. Bir haça benziyor;
- Normal fırça ucu varsayılan olarak daire şeklinde ayarlanmıştır;
- tam boy Fırça ucu önceki imlece benzer; tek fark, dairesinin çizdiği konturla aynı boyutta olmasıdır.
Ayrıca iki ek seçenek daha vardır; bunlardan biri, fırçanın ucunda artı işareti görüntülemenize olanak tanır, diğeri ise boyama sırasında fırçayı gizleyerek yalnızca artı işaretinin görünür kalmasını sağlar.
Seçimin sonundaki kenarlığı düzenlemek için öğeyi seçin "Kenar rafine" . Ancak yapılan işin sonucundan oldukça memnunsanız ek işlemlere gerek yoktur.
ile seçim "Sihirli değnek" .
Farklı bir arka plana aktarılacak bir nesneyi seçebileceğiniz başka bir seçenek.
Bu amaçla kullanılan araca denir. "Sihirli değnek" .
Seçmek için hızlı seçim simgesinin bulunduğu düğmeyi basılı tutun ve açılan araç listesinden gerekli öğeyi seçin.

Ayrıca okuyun: Instagram'dan bilgisayara veya telefona fotoğraf nasıl kaydedilir? | PC, Android ve iOS için 6 Yol
Kullanarak "Sihirli değnek" fotoğrafın aynı renge sahip alanlarını seçin. Renk aralığı parametresini ayarlayarak seçilen rengin farklı tonlarında bir görüntü yakalayabilirsiniz.
Bu aracı kullanmaya başlamak için onu Photoshop araç çubuğundan seçin ve mevcut seçeneklerden birini seçin.

Mevcut seçenekler aşağıdakileri içerir:
- Yeni seçim çerçevesi . Bu parametre listedeki ilk parametredir ve kare görünümündedir;
- Seçime yeni bir parsel ekleme aynı tonda kesişen iki kareye benziyor. Belirtilen parametre, seçilen alana yeni bölümler eklemenizi sağlar;
- Daha önce seçilmiş bir alandan çıkarma . Çıkarılmış alana sahip iki kare koyu ve açık tona benziyor;
- Seçimle kesişme - yeni ve önceden seçilmiş bir alanın kesişme noktasında bulunan bir nesnenin bir bölümünü seçmenize olanak sağlar.
Enstrüman ayarları şunları içerir: "Nokta" , "Hata payı" , "Yumuşaklaştırma" , "Bitişik Piksel" Ve "Tüm katmanlardan örnek" .
Paragraf « Hata payı» seçilen piksellerin renk aralığını ayarlamanıza olanak tanır.
Bir seçeneğin seçilmesi « Pürüzsüzleştirme», seçilen alanın kenarlarını mümkün olduğunca pürüzsüz hale getirebilirsiniz.
Bu araç, bir nesnenin belirli bir alanının keyfi sınırlarını seçenler için mükemmeldir.
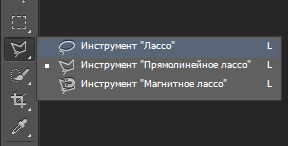
Bu aracı seçtiğinizde, yapılandırılması gereken parametreleri kullanılabilir hale gelecektir. Bunlar arasında geçiş yumuşatma, kenar yumuşatma ve seçim kenarı iyileştirme menüsü bulunmaktadır.

Kement aracı seçenekleri
Çalışmak için bu aracı seçin ve geçiş yumuşatma değerini buna ayarlayın. Bu öğe, ek geçiş pikselleri oluşturarak arka plan ile nesne arasındaki mevcut sınırı bulanıklaştırmanıza olanak tanır.
Ne yazık ki geçiş yumuşatma kullanıldığında kenarlık ve arka plandaki görüntünün kalitesinin düşmesini önlemek mümkün değildir.
Geçiş yumuşatma değeri 0 ile 250 piksel arasında değişebilir; bu değer, geçiş yumuşatılmış kenarın genişliğini belirler.
Ayrıca seçenekler panelinde yumuşatma öğesinin aktif hale getirilmesi gerekmektedir. Bununla birlikte, pürüzlü kenarlar kaldırılacak ve aşırı piksellerin renkleri ile arka plan arasındaki geçiş daha yumuşak hale gelecektir.
Değişiklikler yalnızca dış pikselleri etkilediği için bu efekt genel görüntü kalitesini hiçbir şekilde etkilemez, ancak belirli bir nesneyi kesip ardından başka bir arka plana yapıştırmayı kullanırken çok faydalıdır.
Seçerek "Kement" bir nesneyi seçmek için önceki araçla aynı parametreleri de kullanabilirsiniz.
Bunlar şunları içerir:
- yeni seçim alanı;
- seçilen alana yeni bir bölüm eklenmesi;
- belirli bir alanın seçilen alandan çıkarılması;
- yeni ve seçilmiş alanların kesişimi.
Bu parametreler zaten tartışıldı, bu yüzden bunları tekrar dikkate almanın bir anlamı yok.
Araç kullanımı "Kement" özellikle zor değildir ve seçim, fare düğmesini basılı tutarak yapılır. Bu konumda, kesilen nesnenin tamamının ana hatlarını çizmeniz gerekecektir.
Düğmeyi basılı tutarsanız alternatif klavyede - nesnenin düzgün olmayan kısımlarını seçmek için en uygun bölümleri elde ederek fareyle tıklayabilirsiniz.
şunu belirtmekte yarar var "Kement" bir grup seçim aracının parçasıdır ve simgeli düğmeyi basılı tutmak, bunlardan herhangi birinin seçimine erişmenizi sağlayacaktır.
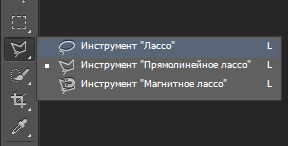
Bu küçük grupta bir sonraki « Doğrusal kement» .
Onun yardımıyla seçilen nesneyi seçiyoruz, ancak kenarlığı işaretleme tekniği öncekinden biraz farklı.
Seçerek « Doğrusal kement» başlangıç noktasına tıklamanız ve herhangi bir boşluğu tıklatarak ilerlemeniz gerekecektir. Bununla her türlü kırık sınırı daire içine almak oldukça kolaydır.
Devam eden işlemi tamamlamak için - imleci başlangıç noktasına getirin ve kement simgesinin yanında küçük bir daire göründüğünde - son tıklamayı yapın.
Gruptaki son araç « manyetik kement» .
Bunu seçtiğinizde, öncekilerden biraz farklı olan parametrelerini yapılandırabileceksiniz.

Ayrıca okuyun: Rusça ücretsiz çevrimiçi Photoshop: Photoshop'un yerini alacak en iyi 5 hizmet
Bu araçla seçim işlemi şu şekildedir; nesnenin kenarına tıklarsınız - seçimin başlangıç noktasını belirtirsiniz.
Bundan sonra, imleci yavaşça kenarlık boyunca hareket ettirin; kement şeridi otomatik olarak ona çizilir.
Başlamadan önce değeri belirtmelisiniz « Genişlik" seçim - uygun alana sayısal piksel sayısını girerek. Bu değer, aracın kenarı imleçten ne kadar uzakta bulacağını etkiler.
Kontrast, kementin kenarlara duyarlılığını etkiler ve ne kadar yüksek olursa görüntünün kenarları o kadar keskin seçilir.
Manyetik kementin hareket ettirilmesi sürecinde, kenarlığa yapışma noktaları otomatik olarak ayarlanır ve parametre « Sıklık» sayısını etkiler. Daha yüksek bir değere ayarlanırsa bağlantı noktaları çok daha sık ayarlanır.
Seçilen görüntünün zayıf ifade edilen (çok net olmayan) kenarları varsa, frekans ve kontrast parametreleri için oldukça düşük bir değer ayarlamalı ve yavaşça vuruş yapmalısınız.
Kenarlarının çok net bir kenarlığa sahip olması durumunda belirtilen parametrelere daha yüksek değerler atanabilir.
Gereksiz bağlantı noktalarını silmek için klavyedeki düğmeye basın « Silmek» tüm uygun olmayan noktalar giderilene kadar.
Manyetik Kementle Seçme
Ayrıca okuyun:
Kullanarak "Manyetik Kement" yeterince karmaşık bir nesneyi başka bir arka plan görüntüsüne aktarmak için seçmek oldukça mümkündür.
Nesnenin görüntüsü yüksek tanımlı değilse, otomatik olarak ayarlanan işaretleyiciler kenarlığın ana hatlarını doğru şekilde çizmeyecektir.
Belirgin yanlışlıklardan kaçınmak için, işaretçilerin ana kısmını manuel olarak ayarlayarak farenin sol düğmesine çok daha sık tıklamalısınız.
Acele etmeyin ve dikkatli olun, çünkü yanlışlıkla yapılan çift tıklama, başlangıç ve bitiş noktalarını düz bir çizgiyle birleştirerek seçim kenarlığını kapatacaktır. Bu durumda tüm işlerin en baştan başlaması gerekecektir.
Seçim tamamlandıktan sonra kenarlığı kapalı noktalı çizgiyle vurgulanacaktır.
Arka plan görüntüsünün bir kısmını yakalama biçiminde herhangi bir eksiklik fark ederseniz, onu genel seçimden kaldırın.

Bunu yapmak için manyetik kement modunda kalın ve klavyedeki düğmeyi basılı tutun alternatif- seçimi kaldırmak istediğiniz alanı daire içine alın.

Ayrıca yüksek kalitede seçmek ve kesmek için menü öğesini kullanın. « Kenar rafine» .
Ayarlar penceresinde parametrenin yanındaki kutuyu işaretleyin « Akıllı yarıçap» ve orada bulunan kaydırıcıyı kullanarak veya manuel olarak değerinin bir kısmını ayarlayın. Orada hangi sayısal göstergenin belirlenmesi gerektiği ampirik olarak belirlenmelidir.

Bu ayarı göz ardı ederseniz, gereksiz yapılar biçimindeki mevcut hataları yeni bir arka plana aktarabilirsiniz.
Ayrıca yumuşatma indeksinin değerini de ayarladık. Bazı durumlarda %100 yumuşatma iyidir.
Ortadan kaldırılamayan küçük kusurların artık görünür ve dikkat çekici olmasını sağlamak için parametrenin değerini küçük bir değere ayarlayın « gölgeleme»
Büyük bir değerde, kesilen nesnenin kenarlığı çok bulanıklaşacak ve bu da çok bulanık ve belirsiz hale gelecektir.
Kenar iyileştirme penceresindeki ayarları kullanarak mümkün olan en iyi sonucu elde ettikten sonra düğmeye tıklayın « TAMAM» Ayarlama işlemini tamamlamak için.
Bundan sonra, seçilen nesnenin genel arka plandan kesilmesi gereken görüntüsüne döneceksiniz.
Eski bilgisayarların çoğu sahibi Photoshop CS5'te nasıl kesileceğini merak ediyor. Sonuçta grafik düzenleyicinin daha yeni bir sürümü güçlü kaynaklar gerektirir. Böyle insanların cesareti kırılmamalı. Programın en eski versiyonlarında bile nesneleri kesebilirsiniz. Bunun için gereken adımların, yüklü Photoshop'un en son sürümünde gerekenlerle yaklaşık olarak aynı olması gerekir.
Tüm işlemleri Adobe Photoshop CC'de gerçekleştireceğiz. Ancak grafik düzenleyicinin hemen hemen her sürümünde bizden sonra tekrarlayabilirsiniz. Sonuç aynı olmalıdır. Öncelikle siyah zemin üzerine üç elma görseli ile çalışmaya çalışacağız. Bu meyveleri sol alt köşeye taşıyarak keseceğiz.
Özel olarak siyah arka plana sahip bir resim seçtiğimizi unutmayın. Bu örnek kesme fonksiyonunun nasıl çalıştığını anlamayı kolaylaştırır. Nesne hareket ettirilirse boş alanın bir şeyle doldurulması gerekir. Genellikle "delik" bir arka plan rengiyle doldurulur. Bizim durumumuzda arka plan rengi olarak siyah seçilmelidir. O zaman sonuç mükemmel olacak. Renk seçmek için Adobe Photoshop'un sol tarafına dikkat edin. Araç simgelerinin altında bir çift çok renkli kare bulunur. Birincisi ana renkten, ikincisi ise arka plandan sorumludur. İkinciye tıklayın ve görüntülenen palette siyah rengi bulun. 
Photoshop CS6'da veya grafik düzenleyicinin başka bir sürümünde nasıl kesileceği sorusunu yanıtlamaya zaten yaklaştık. Şimdi programın tam olarak neyi kesmek istediğimizi belirtmesi gerekiyor. Bizim durumumuzda bunlar üç elma. Ancak işaret etmek resmin belli bir kısmına tıklamak değildir. Bunu yaparak, görüntünün birçok pikselden oluştuğu tek bir pikseli işaret ederiz. Nesne seçilmelidir.
Photoshop'ta seçim yapmak için farklı araçlar kullanabilirsiniz. Bir kişiyi veya diğer karmaşık nesneleri seçmek için genellikle Manyetik Kement aracı kullanılır. Biraz sonra, dersin sonraki bölümlerinde buna geçeceğiz. Burada Hızlı Seçim aracını da kullanabilirsiniz. Gerçek şu ki elmalar zıt bir arka planda. Ve kendileri sadece birkaç renkten oluşuyor. Dolayısıyla grafik editörü bu meyveleri kendi başına arka plandan kolaylıkla ayırabilir. 
Hızlı Seçim aracını seçtikten sonra imleç, ortasında çarpı işareti bulunan bir daireye dönüşecektir. Artık üç elmanın tümü seçilene kadar nesneye tıklayabilirsiniz. Karanlık alanlarda zorluklar ortaya çıkabilir. Yanlışlıkla arka planı seçtiyseniz, Alt tuşunu basılı tutarken farenin sol tuşuyla üzerine tıklayın. Seçim yaparken bile fırçanın boyutunu küçültmeniz gerekebilir. Bu, programın üst kısmında yapılır. Üç elmayı da seçmek tam anlamıyla 30 saniyenizi alacaktır. 
Ayrıca programın üst kısmında Refine Edge düğmesi de bulunmaktadır. Tıklayın ve açılır iletişim kutusunda "Akıllı Yarıçap"ın yanındaki kutuyu işaretleyin. Yarıçap kaydırıcısı sağa doğru 7-10 piksellik bir değere taşınmalıdır. Kaydırıcıların geri kalanına dokunulmamalıdır. Sonuçtan memnun olduğunuzda "Tamam" düğmesini tıklayın. 
Üstelik her şey çok basit. Taşıma aracını seçin. İlgili simge, çalışma penceresinin sol üst köşesinde bulunur. Daha sonra vurgulanan elmaların üzerine gelin. Farenin sol düğmesini basılı tutun ve bunları sol alt köşeye sürükleyin. Ne yazık ki sonuç size uygun olmayacak. Seçimi ne kadar hassaslaştırırsanız geliştirin, elmaların ana hatlarının izleri kalabilir. 
Şimdi seçim grubundaki herhangi bir araca geri dönün. Elmalara sağ tıklayın. Görünen içerik menüsünde "Yeni katmana kes" öğesini seçin. Ardından Katmanlar panelini açın. Yeni katmanın yakınında bulunan gözü buraya tıklayın. Kural olarak "Katman 1" adını taşır. Bu eylem, elmaları geçici olarak görünümden gizleyecektir. Yalnızca arka plan katmanı görüntülenecektir. 
Şimdi konturların kalıntılarını elmalardan silmeniz gerekiyor. Bu, Silgi aracı kullanılarak yapılır. Görevi olabildiğince çabuk tamamlamak için fırça boyutunu mümkün olduğunca artırın. Daha sonra farenin sol düğmesini basılı tutarak imleci hareket ettirmeye başlayın (şimdi normal bir dairedir). Yavaş yavaş tek bir elma izi kalmayacak, arka plan tamamen siyah olacak.
Geriye yalnızca Katmanlar paneline dönmek ve meyve katmanının görüntüsünü açmak kalır. Sonuç mükemmel. Artık şu veya bu nesnenin Photoshop'ta nasıl kesileceği sorusunu unutmalısınız. Ancak malzemeyi sağlamlaştırmak için yine de siyah zemin üzerine elmalardan daha karmaşık bir fotoğrafa geçiyoruz. Sonuçta, bir nesneyi yalnızca mevcut görüntünün etrafında hareket ettirmek için kesebileceğinizi anlamalısınız. Tamamen farklı bir resme eklemek mümkündür. 
Bir nesneyi arka plandan kesip Photoshop'a nasıl yapıştırabilirim?
Şimdi Photoshop'ta bir nesnenin arka plandan nasıl kesileceğini anlamaya çalışalım, ancak arka plan çok karmaşık olacak ve nesnenin başka bir görüntüye yapıştırılması gerekiyor. Örnek olarak arkasında çimen ve orman çalılıkları bulunan genç bir adamın fotoğrafını çekelim. 
Önceki durumda olduğu gibi, öncelikle kişinin kimliğinin belirlenmesi gerekiyor. Ancak "Hızlı Seçim" yardımıyla bunu yapmak imkansızdır. Çok fazla zaman harcayacaksınız ve sonuç büyük olasılıkla içler acısı olacaktır. Bu sefer Manyetik Kement aracını kullanın.
Bu araç çok basit bir şekilde çalışır. Yüzde 100'e yakınlaştırın. Daha sonra kişinin taslağına tıklayın. İlk işaretçi görünecektir. Daha sonra imleci yol boyunca hareket ettirin, ardından aşağıdaki işaretler görünecektir. Görüntü ne kadar keskin olursa sonuç o kadar iyi olur. Fotoğrafın kontrastı ve netliği ideal olmaktan uzaksa, işaretleyiciler otomatik olarak yanlış yerleştirilebilir. Bu durumda farenin sol tuşuna basarak onları zorlamaya çalışın. Sadece yanlışlıkla çift tıklamayın, bu otomatik olarak son işaretçiyi ilk işaretçiye bağlayacaktır. Büyütülmüş görüntüde gezinmek için "Boşluk" tuşunu kullanın.
Yavaş yavaş, ilk işarete ulaşacaksınız, ardından noktalı bir çizgi kişinin konturu boyunca uzanacak. Ancak gördüğünüz gibi bizim durumumuzda bir sorun ortaya çıktı. Bir kişinin sol eli ile midesi arasındaki, çiçekli çimlerin görülebildiği alanın vurgulandığı ortaya çıktı. 
Bu alan kolaylıkla seçimden çıkarılabilir. Bunu yapmak için Manyetik Kement aracını kullanmaya devam edin. Alt tuşunu basılı tutun, ardından istenmeyen alanın dış çizgisine sol tıklayın. Daha sonra bu yolu her zamanki gibi seçin. 
Photoshop'ta bir görüntü nasıl kesilir?
Artık Photoshop'ta bir görüntünün nasıl kesileceğini anlamalısınız - çünkü artık bir kişinin hareketi hiçbir şeye yol açmayacak, onu tamamen farklı bir resme yapıştırmamız, yeni bir arka plan elde etmemiz gerekiyor. Bunu yapmak çok kolaydır, ancak önce zaten tanıdık olan Kenarı İyileştir düğmesini kullanarak seçimi hassaslaştıralım. Artık açılan iletişim kutusunda daha dikkatli çalışmanız gerekiyor. Elmalar en basit üründür. Bir kişinin konturu daha hacimlidir. Tüm eserlerden kurtulmaya çalışmalısın, aksi takdirde çok dikkat çekecekler.
"Akıllı Yarıçap"ın yanındaki kutuyu işaretlediğinizden emin olun. Yarıçapın arttırılması gerekiyor. Bizim durumumuzda yarıçap boyutunu beş piksele çıkarmamız gerekiyordu. Sizin için bu değer farklı olabilir çünkü her şey ilk seçimin doğruluğuna ve fotoğrafın çözünürlüğüne bağlıdır. Ayrıca yüzde 100 kenar yumuşatma da gerekiyordu. Eserleri yok etmek için tüylenmeyi artırmayı deneyebilirsiniz. Ancak yalnızca bir, hatta yarım piksele kadar. Sonuç size uygun olduğunda "Tamam" düğmesini tıklayın. 
Bunu yaptığınızda seçilen kişinin bulunduğu görsele geri döneceksiniz. Artık konuyu kesmeniz gerekiyor. Bunu yapmak için üzerine sağ tıklayın. Bağlam menüsünde "Yeni katmana kes" öğesini seçin. Kişinin bazı 3 boyutlu efektlere sahip olduğuna dikkat edin. Bazı durumlarda bu etki çok ilginç görünüyor. Şimdi Katmanlar paneline gitmeniz gerekiyor. Burada çekim efektini içeren yeni bir katman göreceksiniz. 
Artık nesneyi kesip Photoshop'ta farklı bir resme yapıştırmanız gerekiyor. Bu, olağan sürükle ve bırak yöntemi kullanılarak yapılır. Öncelikle Adobe Photoshop kullanarak yeni bir görsel açın. Kişiyle fotoğrafa geri dönün. Katmanlar panelinde kişi katmanının üzerine gelin. Farenin sol tuşuna tıklayın ve basılı tutun. Şimdi bu katmanı doğrudan yeni açtığınız resmin üzerine sürükleyin. 
Sonuç başka bir şekilde elde edilebilir. Resimleri sekme olarak açılan kişiler için faydalıdır. Katman seçiliyken Düzenle>Kes'e gidin. Ve yeni görüntüde "Düzenleme> Yapıştır" yolunu izlemelisiniz. Sonuç aynı olacaktır.
Fotoğrafların çözünürlüklerindeki uyumsuzluk nedeniyle kişi resimde çok büyük görünüyordu. Azaltılması gerekiyor. Bunu yapmak için seçim grubundan herhangi bir aracı seçin ve kişiye sağ tıklayın. Bağlam menüsünde "Serbest Dönüştürme" öğesine tıklayın. 
İnsan figürünün etrafında birkaç işaretin bulunduğu bir çerçeve görünecektir. Bir nesneyi döndürmek ve yeniden boyutlandırmak için kullanılabilirler. Köşe işaretleyicilerini kullanarak bir kişiyi azaltabilirsiniz. Ancak Shift tuşunu basılı tutmayı unutmayın, aksi takdirde yükseklik-genişlik oranları kaydedilmeyecektir. Bu mod aynı zamanda nesneyi hareket ettirmenize de olanak tanır. Bunu yapmak için imleci merkeze yaklaştırın ve ardından farenin sol düğmesini basılı tutun. Düğmeyi istediğiniz yerde bırakın. Tüm değişikliklerin sonucu size uygun olduğunda farenin sol tuşuyla kişiye çift tıklayın. 
Photoshop'ta bir fotoğraf nasıl kırpılır?
“Photoshop'ta fotoğraf nasıl kesilir” konusundaki materyali açıkça öğrendiniz, ancak herkesin tahmin edemeyeceği birkaç ayrıntı daha var. Kesilen nesne her zaman seçilen arka plana uygun değildir. Arka plan için özel olarak parlak bir çekim seçtik, böylece bir kişinin üzerine gelen güneş ışığı resmi gerçekçi olmaktan çıkarmaz. Arka planda gece gökyüzünün olduğu bir çekim artık uygun olmayacaktır. Ya da içinde insan figürü bulunan bir katman üzerinde çalışmak çok uzun zaman alırdı. Tonalitesinde bir değişiklik, parlaklıkta bir azalma ve henüz değinmeyeceğimiz diğer eylemleri gerektirecektir.
Ayrıca maksimum ölçekte bir kişinin konturunda çeşitli eserler bulabilirsiniz. Kenar iyileştirmesi pek işe yaramadıysa çim parçalarını ve diğer unsurları göreceksiniz. Silgi aracının yardımıyla onlardan kurtulabilirsiniz. Kişinin kendisini yanlışlıkla silmemek için doğru fırça boyutunu seçmeniz yeterlidir. 
Bu dersimizde Photoshop'ta küçük bir nesneyi kesip yapıştırmayı başardık ve sonuç oldukça iyi çıktı. Daha sonra tam bir kolaj oluşturabilirsiniz. Başka nesneler eklemeyi denemenizi öneririz. Örneğin, bazı tabletler ve üzerine ilginç bir yazı yazın. Kısacası her şey sizin hayal gücünüze bağlıdır. 
Sadece seçilen nesneyi kesemeyeceğinizi bilmelisiniz. Aktif olarak bir tür kolaj oluşturuyorsanız, tüm öğeler ayrı katmanlardır. Örneğin bir metin yazısı ayrı bir katman olarak oluşturulur. Yukarıda anlatıldığı gibi tamamen aynı şekilde kesilebilir. Şekiller, çizgiler ve diğer öğeler ayrı katmanlar halinde oluşturulur. Dolgu bile yeni bir katmanda düzenlenebilir. Ve tüm bunlar kesilebilir, kopyalanabilir, değiştirilebilir ... Kısacası Photoshop'un olanakları sonsuzdur!
Photoshop'ta bir fotoğraf nasıl kırpılır?
Bir süreliğine Photoshop'ta fotoğraf nasıl kesilir sorusuna dönelim çünkü bazı insanlar tüm bu eylemlerin ne kadar sürede yapıldığını merak ediyor. Tüm işlemleri hatırlarsanız, her şey seçim hızına bağlı olacaktır. Herhangi bir elmayı veya portakalı keserseniz bu işlem sadece yarım dakikada tamamlanabilir. Bir insan için bu daha zordur. Ana hatları karmaşıktır. Ve eğer bu dalgalı saçlı bir kızsa ... Ama her durumda, seçip kesmek üç ila beş dakikadan fazla sürmemelidir. Acemi kullanıcılar biraz daha fazla zaman harcayabilir.
Kenarı İyileştir düğmesini kullanmayı asla unutmayın! Buna basmak seçimi iyileştirmenizi sağlar. Tüylenmeyi arttırmaya çalışın. Ancak bazı durumlarda onu sıfırda bırakmak daha iyidir.
Ayrıca yeni arka plan için doğru görseli seçmeyi de unutmayın. Bir kolaj üzerinde çalışmanız durumunda, sıfırdan bir arka plan oluşturmak için Adobe Photoshop'ta yerleşik olan işlevleri kullanabilirsiniz. Bunu yapmak için "Katmanlar> Yeni Dolgu Katmanı> Desen" yoluna gitmeniz yeterlidir. Başlangıçta, Photoshop'ta çok sayıda desen tanıtılmadı. Ancak internetten kolayca ek setler indirebilirsiniz. Gelecekte buna kesinlikle ihtiyacınız olacak. Bir kolajla çalışmaya gelince, desenli katmanın aşağı taşınması gerekecek. Bu, tahmin edebileceğiniz gibi Katmanlar panelinde yapılır. 
Photoshop'ta arka plandan bir görüntü nasıl kesilir?
Bazı insanlar Photoshop'ta arka planın nasıl kesileceğiyle de ilgileniyorlar - genellikle bu işlem arka planı değiştirmek için gereklidir. Sonuçta bir kişiyi yeni bir resme aktarmanıza gerek yok. Bazen arkasındaki arka planı kesip yerine yenisini koymak yeterlidir. Ve hiç kimse bir kişinin görüntünün etrafında hareket etmesini yasaklamayacak çünkü çevresinde boş alan olacak.
Ormanın önündeki genç adamımızın yanına dönelim. Adamın seçildiği noktaya geri dönün. Daha sonra gereksiz artefaktların görünmemesi için kenarları yeniden hassaslaştırın. Artık geriye sadece arka planı kesmek kalıyor. Bunu yapmak için "Seç> Ters Çevir" yoluna gidin. Artık konu dışında kesinlikle her şeyin seçildiğini hemen fark edeceksiniz. Diğer eylemler açıktır - yalnızca "Düzenleme> Kes" yolu boyunca geçiş yapmanız yeterlidir. Veya Ctrl+X klavye kısayoluna basın. Bu kombinasyonu hatırlamanızı tavsiye ederiz, ihtiyacınız olan işlemin gerçekleştirilmesinden sorumlu olan odur. 
Arka plan hemen seçtiğiniz arka plan rengine boyanacaktır. Bir kişiyi hareket ettirmek için daha önce bahsettiğimiz “Hareket” adı verilen aracı kullanırız. Ancak önce "Katmanlar" paneline gidin ve "Arka Plan" kelimesine çift tıklayın. Bu katmanı yeniden adlandırın, aksi takdirde taşımanıza izin verilmez. Bu işlemi seçimin tersine çevrilmesinden hemen sonra gerçekleştirmenin daha iyi olduğunu unutmayın. Ancak o zaman herhangi bir siyah renk görmeyeceksiniz, kaldırılan arka plan şeffaf hale gelecektir.
Bu dersimizi sonlandırıyor ve artık Photoshop'ta bir resmin nasıl kesileceğini biliyorsunuz. Bir grafik düzenleyicide uygulanan bu işlem çok basittir. Yukarıda belirtildiği gibi, seçilen herhangi bir nesneyi, hatta tüm katmanı kesebilirsiniz. Üstelik bir grup katmanı veya bir klasörün tamamını bile kesebilirsiniz. Ancak bu özellik yalnızca, yaratımları çok sayıda katmandan oluşan Adobe Photoshop'un ileri düzey kullanıcıları tarafından gereklidir.
"Karmaşık" bir nesne, Kement aracı kullanılarak seçilemeyen, karmaşık kenarları olan bir nesne anlamına gelir. Karmaşık nesneleri kesmenin pek çok yolu vardır; bu bağlantıda iki yol daha bulabilirsiniz: Photoshop'ta karıştırma seçeneklerini ve renk kanallarını kullanarak karmaşık bir nesneyi kesme.
Bu derste size Photoshop'ta "Maske"yi kullanarak karmaşık bir nesnenin nasıl seçileceğini göstereceğim.
Bu şekilde, örneğin bir fotoğraftaki bir kişiyi veya başka bir karmaşık nesneyi seçip kesebilirsiniz. Örnek olarak ders sırasında arka plandan “keseceğimiz” koşan bir atın fotoğrafını çektim.
1) Photoshop'a gidin, üst menüden "Dosya" - "Aç" seçeneğini seçerek atın resmini (fotoğrafını) açın;

2) Standart Photoshop ayarlarıyla "Katmanlar" penceresinde sağ alt köşede bulunur, açık görüntünün küçük resmiyle yeni bir katmanın göründüğünü göreceksiniz. Bu katman resimdeki gibi seçilmelidir, seçilmemişse farenin sol tuşu ile 1 kez üzerine tıklayın.


4) bundan sonra, herhangi bir uygun şekle sahip bir fırça alın, "opaklığını" ve "basıncını"% 100'e ayarlayın ve atın ana hatlarını çizin. Bu durumda, "Hızlı Maske" ye tıkladıktan sonra fırçanın rengi siyah olacaktır, bu nedenle nesneyi izleyerek onun seçimini yarı saydam kırmızı bir katmanla elde edeceğiz. Tarlaların üzerinden bir fırçayla tırmandığınız bir yer varsa, onu bir silgiyle silebilirsiniz. Nesnenin tüm ayrıntılarını daha doğru bir şekilde özetlemek için fırçanın boyutunu ayarlayın (artırın, azaltın). Saç, yarı saydam film, sinek kanatları vb. gibi şeyler. yaklaşık %50 basınç ayarına sahip bir fırça ile vuruş yapmanız gerekir.

5) Yani "Hızlı Maske" ile seçilmiş bir nesnemiz var, bu yarı saydam kırmızı arka planda görülebilir, şimdi 3. adımdaki gibi "Hızlı Maske" simgesine sağ tıklıyoruz. Tıkladıktan sonra nesnenin etrafındaki her şeyi seçtiğimizi göreceğiz. fırçayla vurduğumuz her şey seçilmeden kaldı ve etrafındaki her şey göze çarpıyordu - bu, fotoğraf alanlarını kaplayan noktalı çizgiler boyunca resimde görülebilir.

6) Artık nesnenin kendisini seçmeniz gerekiyor, seçim moduna geçmeniz gerekiyor, bunun için sol üst menüdeki "Seç" simgesine sağ tıklıyoruz.

7) şimdi nesnemizin üzerine geliyoruz, farenin sağ tuşuna basıyoruz ve beliren menüden "Seçimi tersine çevir" seçeneğini seçiyoruz ve ihtiyacımız olan seçilen nesneyi alıyoruz!

8) Artık "Hızlı Maske" modunda okşadığımız nesne seçildi ve onu başka bir katmana sürükleyebilir veya kesebiliriz. Bir nesneyi yeni bir katmana kesmek için, 7. adımda olduğu gibi, imleci nesnenin üzerine getirin, sağ fare tuşuna basın ve menüden "Yeni katmana kes" seçeneğini seçin.
Nesneyi sürüklemek gerekiyorsa, üstteki sol menüdeki "Taşı" aracını seçin ve farenin sol düğmesini basılı tutarak seçili nesnemizi alıp sürükleyin.
İPUCU: Bir nesneyi seçerken farklı türde fırçalar kullanabilirsiniz. Örneğin, bir yele (saç) çiziyorsanız, gövdeyi çizmek için "yumuşak" bir fırça ve "sert" bir fırça kullanmalısınız. Yarı saydam bir nesneyi (örneğin bir sineğin kanatları) seçmek için, fırçanın basıncını ayarlamanız (basıncı azaltmanız) gerekir.
1 oyMerhaba sevgili arkadaşlar! Resimlerle birlikte verilen her bilginin daha ilgi çekici ve akılda kalıcı hale geldiğini hepimiz biliyoruz. Bir an düşünün, neyi daha iyi hatırlıyorsunuz; parlak resimler mi yoksa monoton metin mi? Dolayısıyla hiçbir yerde fotoğrafın olmadığı sonucuna varıldı.

Ama artık teknoloji çok yol kat etti. Herkes fotoğrafı düzeltebilecek, arka planı değiştirebilecek, bir şeyleri kaldırabilecek ve bir şeyler ekleyebilecek. Size Photoshop'ta karmaşık bir nesneyi nasıl keseceğinizi ve onunla daha fazla manipülasyon yapacağınızı anlatacağım. Tüm bu işlemler için Photoshop programına ihtiyacınız olacak, ben Photoshop CC versiyonunda çalışıyorum, grafik editörünün herhangi bir versiyonunda benden sonra tekrarlayabilirsiniz.
En önemli şey, bundan sonra anlatacaklarımı dikkatli ve metodik bir şekilde yapmaktır. Ve görevin karmaşıklığının sizi korkutmasına izin vermeyin; çözülebilir. Ve biraz beceriyle, tüm bunları gözleriniz kapalıyken birkaç dakika içinde yapabilirsiniz.
Size programın yalnızca bazı özelliklerini tanıtacağım ve bu, onunla yapabileceklerinizin küçük bir kısmı. Photoshop'ta profesyonel görüntü işleme için birçok araç var, eğer derinlemesine öğrenmek istiyorsanız Zinaida Lukyanova'nın kursuna dikkat etmenizi öneririm " Video formatında sıfırdan Photoshop ».
Kolaj ve sunumların nasıl oluşturulacağını öğreneceksiniz; kurslar hem yeni başlayanlar hem de kendine güvenen kullanıcılar için uygundur. Ayrıca usta ile çevrimiçi olarak çalışabilirsiniz.

Sözlerden eylemlere
Öyleyse başlayalım. Bir kişinin imajını içeren bir fotoğrafa ihtiyacınız var, kendi fotoğrafınızı çekebilir veya pratik için internette başka bir fotoğraf bulabilirsiniz, asıl mesele, üzerinde bir kişinin bulunmasıdır. İş için kaliteli bir görüntü kullanmak daha iyidir. Yüksek kaliteli bir resmi algılamanız sizin için daha keyifli ve rahat olacak ve çalışma süreci keyif getirecektir.
Öncelikle beğendiğimiz bir fotoğrafı açın. Photoshop'a giriyoruz, üst menüdeki "dosya - aç" seçeneğine tıklıyoruz. Bir resim seçin. Mavi arka planda çok parlak ve pozitif bir kızım var.

Başlamak için arka plan katmanını etkinleştirmeniz gerekir. Farenin sağ tuşuyla tıklayın ve ardından "Arka plandan katman" seçeneğine tıklayın.

Bu pencerede "tamam"a tıklayın ve devam edin.


Bazen bu işlemler yerine araç çubuğunda bulunan manyetik bir kement kullanılır. Üzerine tıklayın, görüntüyü yakınlaştırın ve taslağı manuel olarak çizin. Bu işlem daha fazla zaman alır ve arka planın karmaşık ayrıntılara sahip olduğu durumlarda en iyi şekilde kullanılır. Bizim durumumuzda yukarıda anlattığım araçla idare edebilirsiniz.
Arka planı seçtikten sonra görsele sağ tıklayın ve "Seçimi Ters Çevir" seçeneğini seçin.

Şimdi küçük detayları çözmemiz gerekiyor. Bu özellikle saçlar için geçerlidir. Bazen yeni başlayanlar bu küçük şeyleri unuturlar ve sonuç doğal görünmez. Bunun olmasını önlemek için üst paneldeki Kenarı İyileştir komutunu seçin.

Bir pencere görünecektir, görüntüleme modunu seçin, "Siyahta" seçeneğini seçin, paniğe kapılmayın! Aynen böyle, kurtulacağımız tüm küçük kusurlar görünecek. Yarıçapı İyileştir aracını (fırça simgesi) seçin. Boyutunu değiştiriyoruz, 3'te çalışmak benim için daha uygun, modelin ana hatlarını daire içine alıyoruz.

Tüm taslağın ana hatlarını çizin ve kenar ayarlarına gidin. 4 seçeneğimiz var, her birini deneyebilirsiniz, ancak ben sadece kenarları yumuşatmak için "pürüzsüz", keskinliği ayarlamak için "kontrast" seçeneğini seçiyorum. Burada en önemli şey aşırıya kaçmamak, aksi halde kaynak koduna döneceğiz.
Bir resmin çıktısını almak için açılan menüde "Yeniye çıktı ver" seçeneğini seçin. Tabii ki hemen yeni bir katmana getirebilirsiniz ama bazı detaylarım var, bunları çözmek istiyorum, maskeli katmanı seçin, "Tamam"a tıklayın.

İstenilen sonuca çok az kaldı. Katman maskesini etkinleştirin, üzerine tıklamanız yeterlidir. Sert bir fırça alın ve rengi siyah olarak değiştirin. Resim büyütülür ve çizilir. Küçük mavi eserlerim var ve onları temizleyeceğim.

İşte elimizde olanlar. Artık görüntüyü arka plan olmadan kaydedebilirsiniz. Daha doğrusu modelimiz şöyle olacak. Sadece "dosya" menüsüne gidin, farklı kaydedin, PNG formatını seçin ve "şeffaflık" onay kutusunu unutmayın. Bütün bunları yapmayacağım, kızı yeni bir arka plana yerleştirmem gerekiyor.

Bu genç hanımı bir moda dergisinin kapağına koymak istedim, dilediğiniz fotoğrafı seçebilirsiniz. İlk aşamada yaptığımız gibi resmi açın, kızı resmin üzerine sürükleyin. Elbette, modeli içeren katmanı Ctrl + C tuşlarıyla kopyalamak ve CTRL + V arka planımıza yerleştirmek (yapıştırmak) daha iyidir. İşte sonuç.

Korkmaya gerek yok
Hepimiz insanız, hepimizin kolları, bacakları ve başı var. Ve ben tüm bu fotoğraf manipülasyonlarını yapabiliyorsam, sen de kesinlikle yapabilirsin! Programın arayüzüne baktığınızda ve tüm bunların ne için olduğunu anlamadığınızda nasıl olduğunu biliyorum. İlk izlenim her zaman korkutucudur ama onun peşinden gitmemelisiniz.
Programı inceleyin, size farkında olmadığınız birçok fırsat sunacaktır. Photoshop, görsel sanatlarla bir şekilde ilgilenen tasarımcılar ve illüstratörler için uygundur. Umarım makalem sizi bu yönde daha da gelişmeye itecektir ve hatta programın arayüzü basit bir kullanıcı için tasarlanacak, birkaç ders verecek ve bu grafik düzenleyiciye aşık olacaksınız.
İşte burada bitiriyorum, yakında görüşürüz! Bloguma abone olun, arkadaşlarınıza bundan bahsedin.