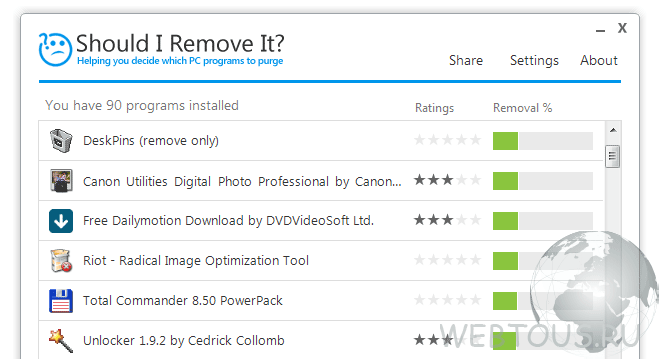Hangi gereksiz programlar bilgisayardan kaldırılabilir. Windows optimizasyon ipuçları - bilgisayarınıza hız kazandırın. Programları Başlat menüsü aracılığıyla kaldırma
Mağazadan yeni teslim edilen yeni bir bilgisayarda bile kullanıcının ihtiyaç duymadığı birkaç program vardır. Tabii ki, Windows 7'nin kendisi, hiç kullanılmayan bazı hizmetler de dahil olmak üzere, RAM'e daha derinden yüklemeye çalışır. Kullanıcı henüz tuşlara hiç basmadı ve bilgisayarı zaten gücünü gereksiz bir şey için harcıyor. Gereksiz işlemleri nasıl bulup devre dışı bırakacağınızı, gereksiz programları bilgisayarınıza zarar vermeden nasıl kaldıracağınızı yazımızda detaylı bir şekilde anlatacağız.
Bilgisayardaki gereksiz programlar nereden geliyor?
Ekstra programlar bilgisayara çeşitli şekillerde girer:
Sabit sürücüde yeterli alan ve RAM kaynağı olsa bile, güvenlik nedeniyle gereksiz uygulamalar kaldırılmalıdır. Birçoğu, çalışmalarını kullanıcının ilgi ve tercihlerine göre özelleştirme çabasıyla kişisel bilgileri toplar ve sunucularına aktarır. Bazen bu kanal, bilgisayarı da bozabilecek kötü amaçlı yazılımlara karşı şeffaf hale gelir.
Windows 7'deki hangi programlar ve işlemler kaldırılabilir ve hangilerine dokunulmaması daha iyidir?
Gereksiz programları veya hizmetleri kaldırırken ana kural: "Ne yaptığınızı bilin!" Tanımadığınız bir programı kaldırmadan önce, onun ne işe yaradığını ve bilgisayarda nereden geldiğini anlamalısınız. Aynısı Windows 7 Hizmetleri için de geçerlidir.
Kaldırma işlemi, programla klasörün silinmesi yoluyla değil, belirlenen prosedüre göre yapılmalıdır, çünkü aksi takdirde bilgisayar, tarayıcıdaki gereksiz dizinlerin, ayarların, yer imlerinin kalıntılarıyla dolu olacaktır. "Büyük tasfiye" arifesinde bir sistem geri yükleme noktası oluşturmak çok faydalıdır, bu, başarısız çalışmanın sonuçlarını iptal etmenize olanak tanır.
Olumsuz sonuçlardan korkmadan bazı sistem hizmetlerini devre dışı bırakabilirsiniz.
Pişmanlık duymadan neler silinebilir (tablo)
| Hizmet | neden silebilirsin |
| Dağıtılmış İşlem Koordinatörü için KtmRm | |
| Çevrimdışı Dosyalar | |
| IPS Politika Aracısı | |
| Uyarlanabilir parlaklık kontrolü | Yalnızca bir ışık sensörü varsa pil tasarrufu için kullanışlıdır. |
| Windows Güvenlik Duvarı | |
| bilgisayar tarayıcısı | Ağ hizmeti, bir ağ olmadığında gereksizdir. |
| IP Yardımcı Hizmeti | Bir ev bilgisayarında işe yaramaz. |
| İkincil giriş | Güvenlik nedeniyle devre dışı bırakılmalıdır. |
| Yazdırma Yöneticisi | Hizmet yalnızca bir yazıcınız varsa gereklidir. |
| HID cihazlarına erişim | Yalnızca USB bağlantı noktaları aracılığıyla bağlı cihazlar varsa gereklidir. |
| Windows Defender | Bir antivirüs yüklüyse kaldırılabilir. |
| Bağlantı İzleme İstemcisi Değiştirildi | |
| İnternet Anahtar Değişimi ve Doğrulanmış IP için IPsec Anahtar Modülleri | |
| NetBIOS Destek Modülü | Ağ hizmeti, bir ağ olmadığında gereksizdir. |
| SSDP Keşfi | Yalnızca SSDP protokolü aracılığıyla bağlı cihazlar varsa gereklidir. Güvenlik nedeniyle devre dışı bırakmak en iyisidir. |
| Çekirdek TPM hizmetleri | Hizmet, yalnızca TMP veya BitLocker yongalarına dayalı kontrol cihazlarınız varsa gereklidir. |
| Windows Arama | Yalnızca bilgisayarda çok aktif bir arama yapıldığında gereklidir. |
| Ebeveyn Kontrolü | Yararsız hizmet. |
| sunucu | Ağ hizmeti, bir ağ olmadığında gereksizdir. |
| Tablet PC Giriş Hizmeti | Hizmet, yalnızca el yazısı cihazlarınız varsa gereklidir. |
| Windows Resim Yükleme Hizmeti (WIA) | Yalnızca dijital kameralar ve tarayıcılar kullanılırken gereklidir. |
| Bluetooth destek hizmeti | Yalnızca cihazları Bluetooth aracılığıyla bağlarken gereklidir. |
| Windows Hata Günlüğü Hizmeti | Hizmete normal bir kullanıcı tarafından ihtiyaç duyulmaz. |
| akıllı kart | Hizmet, yalnızca akıllı kart tabanlı kontrol cihazları mevcutsa gereklidir. |
| Uzak kayıt | Normal bir kullanıcı tarafından gerekli değildir. Güvenlik nedeniyle kaldırmak daha iyidir. |
| Faks | Yalnızca bilgisayarı faks makinesi olarak kullanırken gereklidir. Aksi takdirde, kalıcı olarak silebilirsiniz. |
Devre dışı bırakılamayan hizmetler (tablo)
| Hizmet | neden devre dışı bırakamıyorsun |
| tak ve oyna | Cihazların bilgisayara doğru bağlanması için gereklidir. |
| süper getirme | En sık kullanılanları RAM'e önceden yükleyerek uygulamaları hızlandırır. |
| Windows Ses | Ses cihazlarının doğru çalışması için gereklidir. |
| Windows Sürücü Vakfı | Sürücülerin çalışmasından sorumludur. |
| Masaüstü Pencere Yöneticisi Oturum Yöneticisi | |
| Görev Zamanlayıcısı | Klavye düzeni değiştirme dahil, Windows 7'de büyük önem taşıyan bir hizmet. |
| Medya Sınıfı Planlayıcı | Ses bileşenleri de dahil olmak üzere multimedya görevleri için gereklidir. |
| Temalar | Tescilli Aero arayüzü için gereklidir. |
| Uzaktan Yordam Çağrısı (RPC) | Diğer hizmetlerin kararlı çalışmasını sağlar. Kapatma sistem tarafından yasaklanmıştır. |
| Windows Yükleyici | Hizmet, yeni uygulamalar yüklemek için gereklidir. |
Gereksiz programlar ve hizmetler nasıl kaldırılır
Çoğu program, standart Windows 7 araçları kullanılarak kolayca kaldırılabilir, diğerleri için özel uygulamalar kullanmalısınız. Bazen üretici, Samsung'un Disable_Windowsupdate.exe gibi kullanıcının kaldıramayacağı yardımcı programları kasıtlı olarak yükler. Ekstra hizmetler ve işlemler de çeşitli şekillerde devre dışı bırakılabilir. Ancak, bilgisayarın ciddi bir şekilde temizlenmesinden önceki ilk adım, sistem bileşenlerinin yanlış kaldırılması durumunda bir Windows 7 geri yükleme noktası oluşturmak olmalıdır.
Bir geri yükleme noktası oluştur
- "Başlat" düğmesini tıklayın ve açılan menünün sağ sütununda "Bilgisayar" satırını seçin.
- "Bilgisayar" üzerine sağ tıklayın ve açılan bağlam menüsünde "Özellikler" satırını bulun, seçin.
- Solda "Tüm Denetim Masası Öğeleri - Sistem" görünen büyük pencerede "Sistem Koruması" sekmesini seçin.
- Sistem Koruması sekmesi, Sistem Özellikleri penceresiyle birlikte açılır. En altta ihtiyacımız olan "Create" ekran butonu var.
- Bir geri yükleme noktası oluşturma işlemi neredeyse tamamen otomatiktir. Noktayı daha sonra belirlemek için bir isim bulmanız ve ardından ekrandaki "Oluştur" düğmesine basmanız gerekir.
- İşlemin başarılı bir şekilde tamamlanmasının ardından sistem bize yeni bir nokta oluşturulması konusunda bilgi verecektir. Şimdi, bir şeyler ters giderse, Windows 7'yi bu yere "geri almak" mümkün olacak.
"Kontrol Paneli"
- Yüklü programları kaldırmak için standart hizmete girmek için, "Başlat" düğmesine tıklayın ve menünün sağ tarafındaki "Denetim Masası" öğesini seçin.
- "Tüm Kontrol Paneli Öğeleri" görünen büyük pencerede "Programlar ve Özellikler" sekmesini bulup ona gidiyoruz.
- Varsayılan olarak, orta kısmında bilgisayarımızda yüklü programların tam bir listesinin bulunduğu "Bir programı kaldır veya değiştir" altyazılı büyük bir pencere açılır. Fare ile silmek istediğiniz uygulamayı seçin.
- Bir fare tıklamasından hemen sonra, program listesinin hemen üzerinde etkin ekran düğmeleri görünür. Bir silme düğmesine ihtiyacımız var. basıyoruz.
- Windows 7, silme işlemini onaylamamızı isteyerek fikrimizi değiştirmemiz için bize son bir şans veriyor. İstek devam ederse, "Evet" düğmesine basın.
- Bazı programları kaldırdıktan sonra, işlemin sonunda sistemin sunacağı yeniden başlatmak daha iyidir. Bunu daha sonra tüm gereksiz uygulamalar ve hizmetler kaldırıldığında yapabilirsiniz.
"Başlangıç"
Arama çubuğuna "Program kaldır" yazdığımız "Başlat" düğmesini kullanarak, uygulamaların bir listesini içeren aynı "Program kaldır veya değiştir" penceresine ulaşabilirsiniz. Aynı adlı menü çubuğunu seçerek istenen pencereye ulaşıyoruz ve ardından zaten bilinen algoritmaya göre hareket ediyoruz.
Programın kendisinin kaldırıcısını da kullanabilirsiniz. Bunu yapmak için "Başlat"ı ve ardından "Tüm Programlar"ı tıklayın. Açılan listede istediğiniz uygulamayı seçin (bazıları klasörler halinde gruplanmıştır) ve farenin sağ tuşuyla üzerine tıklayın.
Açılan bağlam menüsünde "Sil" satırına ihtiyacımız var. Ona basıyoruz ve aynı şekilde devam ederek kısayolu kaldıracağımızı ancak uygulamaya dokunmayacağımız konusunda bizi uyaran "Kısayolu Kaldır" penceresinin açıldığını görüyoruz.
Tavsiyeye kulak verelim ve aktif "Programlar ve Özellikler" satırına gidelim. Bu bizi tanıdık "Program kaldır veya değiştir" penceresine geri getirecektir.
"Görev Yöneticisi"
- Windows 7'deki "Görev Yöneticisi", Ctrl + Shift + Esc "kısayol" tuş bileşimi dahil olmak üzere çeşitli şekillerde çağrılır.
- Hizmetler sekmesinde, durdurulmuş olanlar da dahil olmak üzere kurulu tüm sistem hizmetlerini görebilirsiniz. Durumları, Durum sütununda görülebilir. Burada, dilerseniz, listeden seçmeniz ve farenin sağ tuşuna basmanız gereken çalışan yardımcı programı durdurabilirsiniz. Küçük içerik menüsünde artık "Hizmeti Durdur" seçeneğini seçmeniz gerekiyor.
- Aynı sekmeden, "Hizmetler" düğmesine tıklayarak, her hizmetin açıklamasının bulunduğu ve onları durdurmak için düğmelerin sağlandığı aynı adlı büyük pencereye gidebilirsiniz.
- Görev Yöneticisi ayrıca bilgisayarınızda çalışan programları görüntülemenizi ve devre dışı bırakmanızı sağlar. "İşlemler" sekmesi, çalışan uygulamalarla ilgili verileri, bunların kısa açıklamalarını ve işlemci ve RAM kaynaklarının tüketimini gösterir. Ekstra işlemin adına farenin sağ tuşu ile tıklayarak içerik menüsünü açıyoruz.
- Programı zorla durdurmak için, "İşlemi Sonlandır" öğesini veya sekmenin altındaki aynı adlı ekran düğmesini seçmelisiniz.
Bir işlemin sonlandırılması, bir hizmetin veya uygulamanın belirli bir oturumunun durdurulması anlamına gelir, ancak gelecekteki başlatmaları etkilemez. Hizmetin bir sonraki oturumda sistem tarafından başlatılmaması için devre dışı bırakılması gerekir.
"Sistem Yapılandırması" kullanılarak hizmetler nasıl devre dışı bırakılır
Servis listesi, komut satırından çağrılan "Sistem Konfigürasyonu" kullanılarak düzenlenebilir.
- Win (Windows marka bayrağı ile) ve R tuşlarına basıyoruz. Açılan “Run” penceresinin “Open” giriş satırına msconfig komutunu yazıyoruz.
- OK düğmesine basıldığında Sistem Yapılandırma penceresi açılır. Hizmetler sekmesine ihtiyacımız var.
- Hizmetlerin listesi artık önümüzde. Devre dışı bırakmak için, devre dışı bırakılacak tüm hizmetlerin adının solundaki kutunun işaretini kaldırmanız ve ardından ekrandaki "Uygula" düğmesini tıklamanız yeterlidir.
Video: Windows 7'de programlar nasıl kaldırılır
Sistemi temizlemek için özel programlar
Gereksiz uygulamaları kaldırma konusunda uzmanlaşmış yeterince küçük program var. Bazıları, bilgisayarı bazen standart Windows 7 araçlarını fark etmeyen gereksiz klasörlerden temizlemeye odaklanırken, diğerleri bilgisayarda arayan reklam ve önceden yüklenmiş uygulamalardan oluşan bir "kara liste" tutar. Yine de diğerleri, sistem hizmetlerinde ince ayar yapmanıza izin verir.
PC Decrapifier - kara liste temizleme
PC Decrapifier dürüstlüğüyle büyülüyor: bilgisayarı gereksiz yazılımlardan kurtararak, sizden kendisini sabit sürücüye yüklemenizi istemiyor, ancak onu harici ortamdan başlatmakla yetiniyor. Uygulama ücretsizdir, düzenli olarak yeni sürümler yayınlanır ve istenmeyen programların veritabanları güncellenir. Arayüz basit ve sezgiseldir. İşin ana aşamasına başlamadan önce bir geri yükleme noktası oluşturulur.
- Üreticinin web sitesinden PC Decrapifier'ı indirdikten sonra çalıştırılabilir dosyayı hemen çalıştırıyoruz, ayrı bir kurulum gerekmiyor. Karşılama penceresi, güncellemeleri kontrol etmenizi ister. Halihazırda kurulu yeni veritabanlarımız olduğu için ilk başlangıçta bu gerekli değildir, ancak daha sonra bu düğmeye ihtiyaç duyulabilir. Sonraki ekran düğmesine basın.
- Aşağıdaki standart iki pencereden geçiyoruz: her seferinde İleri'ye tıklayarak lisanslı ve uyarı.
- PC Decrapifier yeni bir bilgisayarımızın olup olmadığını soruyor. Bu sorunun anlamı, nispeten yararlı, ancak gereksiz uygulamaların genellikle listesi sürekli güncellenen yeni bir bilgisayara yüklenmesidir. Çalışan makinede bulunan programların aynıları büyük olasılıkla kasıtlı olarak yüklenmiştir. Bilgisayarın yeniliğine uygun olarak soruyu cevaplamak için anahtarı koyduk ve İleri'ye tıklayın.
- Diğer bir ön adım, bir geri yükleme noktası oluşturmaktır. Bu, Windows 7'nin standart araçları kullanılarak biraz daha önce yapılmadıysa, teklifi kabul ediyoruz. Bu sorunu hallettikten sonra, ana aşamaya geçerek İleri'ye tıklayın.
- Bilgisayarı kontrol ettikten sonra PC Decrapifier, kurulu programların listesini "kara liste" ile karşılaştırır. Tespit edilen "davetsiz misafirler", otomatik olarak silinmeleri için bir teklifle bir sonraki pencerede toplanır. Burada ayrıca yardımcı programların kısa bir açıklamasını okuyabilir ve dilerseniz adın solundaki kutunun işaretini kaldırarak bunların kaldırılmasını iptal edebilirsiniz.
- Her ihtimale karşı, PC Decrapifier, yayıncılarını belirten diğer kurulu paketlerin bir listesini gösterir. Önceki pencereden farklı olarak, varsayılan olarak tüm "kuşlar" kaldırılır, yani program yalnızca kullanıcının isteği üzerine silinir. Ayrıca, kısa bir açıklama yerine uygulamalar hakkında bilgi içeren etkileşimli Yardım hatları mevcuttur. Silinmek üzere listeye fazladan bir uygulama eklemek için, adının solundaki kutuyu işaretlemeniz yeterlidir.
- Geri bildirim gönder'in işaretini kaldırdıktan sonra tekrar İleri'ye ve sonraki pencerede Bitir'e tıklamaya devam ediyor. Kaldırma işlemi başladı.
- Yeniden başlatın, her şeyin doğru çalışıp çalışmadığını kontrol edin. Gerekirse, oluşturulan geri yükleme noktasını kullanın.
PC Decrapifier, bazı antivirüs programları tarafından yanlışlıkla tehlikeli bir uygulama olarak sınıflandırılmıştır. Bu doğru değil, uyarı göz ardı edilebilir. PC Decrapifier'ın kurulum gerektirmediği, az yer kapladığı ve ücretsiz olarak dağıtıldığı göz önüne alındığında, emin olmak için onu kaldırabilir ve üreticinin web sitesinden yeniden indirebilirsiniz.
CCleaner
- Bilgisayarınızı gereksiz bilgilerden temizlemek için güçlü bir yardımcı program olan CCleaner ücretsiz olarak dağıtılır, sabit sürücünüzde çok az yer kaplar, ancak kurulum gerektirir.
- Program, Windows 7'nin kendisinin geçici dosyalarının yanı sıra büyük tarayıcıların ve birçok uygulamanın depolama konumlarını hatırlar. Rusça'daki sezgisel bir arayüz, CCleaner'ın gereksiz gördüğü şeylerin bir listesini derlemek için bir sistem analizi çalıştırmanıza olanak tanır.
- Programların kaldırılması "Araçlar" sekmesinde bulunur. Program, belirli bir uygulama seçildiğinde "Kaldır" ve "Sil" düğmelerini etkinleştirerek kurulu programların bir listesini derler.
- Burada ayrıca gereksiz uygulamaları kaldırarak başlangıç listesini düzenleyebilirsiniz.
IObit Uninstaller ile silinemez programların güçlü bir şekilde taranması ve kaldırılması
Gereksiz programların yüksek kalitede kaldırılması konusunda uzmanlaşmış başka bir ücretsiz uygulama. Kaldırılan paketin tüm çalışma izlerini dikkatlice arar ve temizler. IObit Uninstaller, her kaldırmadan önce geri yükleme noktaları oluşturmanıza ve "direnen" programları kaldırmaya zorlamanıza olanak tanır.
- Programı ilk başlattığınızda gereksiz uygulamaların bilgisayarınıza yüklenmemesi için ekranın alt kısmındaki kutucuğun işaretini kaldırmalısınız.
- Uygulama, kaldırılacak adayları seçmeyi teklif eden yüklü programların bir listesini oluşturur. Bunu yapmak için ekrandaki "Sil" düğmesine basın. Tek bir pakette birkaç uygulamayı kaldırmanız gerekirse, pencerenin sağ üst kısmındaki "Toplu kaldırma"nın yanına bir onay işareti koyun. Daha da yukarıda, gönüllü olarak silmeyi reddeden özellikle inatçı uygulamalar için kullanılan "Zorla Silme" sekmesi bulunur.
- Bir sonraki pencerede aynı isimli butona basmadan önce kutucuğu ona göre işaretleyerek geri yükleme noktası oluşturabilirsiniz.
- Standart silme hızlıdır. Artık program, uzak bir uygulamanın tüm izlerini aramak için tescilli "Güçlü Tarama" özelliğini kullanmayı teklif ediyor.
- Arama sonuçları bir sonraki pencerede sunulur. Varsayılan olarak, bulunan tüm öğeler silinmek üzere işaretlenir, bir şey bırakmak istiyorsanız işaretini kaldırmanız yeterlidir. "Sil" i tıklamaya devam ediyor.
- Silinen uygulamanın son izleri bilgisayardan silinmiştir. Herhangi bir nedenle, kurtarılmasının imkansızlığı garanti edilen bilgileri silmek gerekirse, menüde (“Zorla silme” seçeneğinin sağındaki düğme) “Dosya Öğütücü” seçeneğini seçebilirsiniz. Süreç biraz daha uzun sürecektir ancak bazen bu tür maliyetler için gitmek mantıklıdır.
Diğer programlar
- Kaldırmalı mıyım? Gereksiz programların bir listesini de tutan PC Decrapifier'a bir alternatif. Ana site ile sürekli bir bağlantının yanı sıra arayüzde farklılık gösterir (derecelendirmeler renkli olarak vurgulanır). Daha basit, düzenleme için otomatik yükleme sağlamaz.
- İnce bilgisayar. Tarayıcı uzantıları ve eklentileri dahil olmak üzere daha geniş bir kaldırma listesi derler. Gereksiz işlemleri ve programları "öldürür".
- AdwCleaner. İstenmeyen tarayıcı öğelerini temizleme konusunda uzmanlaşmıştır. Metin dosyası olarak bir rapor oluşturur.
Yazılım ürünleri üreticileri ve satıcıları, uygulamalarının bilgisayarınıza yüklenmesini sağlamak için çok çaba ve para harcarlar. Ve paketlerinin tamamen kaldırılmasına çok daha az dikkat ediyorlar ve bazen buna kasıtlı olarak direniyorlar. Bu nedenle, donanımınızın efendisi olarak kalabilmek için, onu davetsiz misafirlerden düzenli olarak temizlemeniz gerekir.
Milyonlarca kullanıcı uzun süredir bilgisayar kullanabiliyor ve bu harika. Ancak çoğu zaman, işletim sistemini yeniden yükledikten sonra, aynı kullanıcıların hangi programlara ihtiyaç duyduklarını bilmediklerini fark ediyorum.
Bir yandan durum çok basit, uzağa gitmeyeceğim birkaç gün önce arkadaşlarımla Windows'u değiştirdik ve kurulumdan sonra hangi programları hemen kurmanız gerektiğini sordum. Buna çok belirsiz bir cevap duydu - ama biz bilmiyoruz. Sonra bana sordular, ne olmalılar?
giriiş
Bu yüzden bugün size her bilgisayarda hangi programların olması gerektiğini anlatacağım ve ayrıca bilgisayarın işlevselliğini artıracak ek programları da biraz anlayacağız. Aşağıda içeriği tanıyabilir ve ilk sonuçları çıkarabilirsiniz, ancak yine de tüm makaleyi dikkatlice okumanızı tavsiye ederim, gerekli tüm bilgileri öğrenmenin tek yolu bu.
Kısa bir girişle başlayalım, öncelikle şunu anlamalısınız ki bilgisayar kendi kendine çalışamayan belirli parçaları olan bir makinedir, her bir demir parçası için içinde ona ne yapacağını söyleyen bir program olmalıdır. özellikle.
İşletim sistemi - bilgisayarı başlat
Bu nedenle, kesinlikle herhangi bir bilgisayarın tüm ömrü, işletim sisteminin yüklenmesiyle başlar, çoğu kullanıcı için kulağa Windows veya Windows yüklemek gibi gelir, ancak aslında bu, neredeyse tüm eylemleri yönetecek en önemli programların büyük bir kümesidir. Gelecekte bilgisayarda.
Lütfen akıllı olmayın, en önemli şeyin işletim sistemi olduğunu, en gerekli program olduğunu unutmayın. Zaten bilgisayarınızın çalışmasını sağlayacak yüzlerce küçük programla birlikte gelir.
Şimdi devam edelim, favori işletim sisteminizi kurun, kullanıcı aşağıdaki sorunla karşılaşacaktır. Her şey çok yavaş çalışıyor, donuyor. Ve bazen, bir pencereyi yeni bir yere taşırken, bir iz kalır, sanki pencerelerin yavaş hareketini görürüz ve bu çok can sıkıcıdır.
Sorun yanlış eylemleriniz veya bir tür arıza değil, burada işletim sistemini kurarken yalnızca standart program setlerinin kurulu olduğunu ve örneğin yeni bir ekran kartınız veya çok havalı bir monitörünüz olduğunu bilmeniz gerekir. veya belki bir düzine düğmeli bir oyun faresi ve bir işletim sistemi bu cihazları nasıl düzgün bir şekilde yöneteceğini bilmiyor, bu nedenle tam olarak ne yapacağını bilen diğer programlar kurtarmaya gelmelidir.
Sürücüler - bileşenlerin doğru çalışması
İnsanlarda, bu tür programlara sürücüler denir (bize göre yakacak odun). Bunların bulunması zor bazı harika programlar olduğunu düşünmeyin, ancak banyodan çıkan sıradan yakacak odunlarla da karıştırmamalısınız.
Şimdi biraz açıklığa kavuşturacağım, bilgisayarınızın sistem biriminde, farklı fabrikalarda, farklı üreticilerde toplanan oldukça fazla farklı parça var, aslında çoğu durumda birbirleriyle rekabet ediyorlar. Herkes kendi şaheserini yaratmaya çalışıyor, bunun için yıllardır çalışıyor ve kendi parçalarına özel bireysel kontrol algoritmaları oluşturuyorlar. Bu nedenle, örneğin yeni bir video kartı satın aldıktan sonra, her zaman üzerinde bu özel bölümü kontrol edecek bir programın olacağı bir CD bulacaksınız. Ve aslında, üreticiler her parça için ayrı kontrol programları oluşturur. Bunlara sürücü denir.
Yani sürücüler, her karmaşık teknik cihazla birlikte verilmesi gereken sıradan programlardır.
Bilgisayardaki tüm sürücüleri yüklemeyi bitirdiğimizde, en sevdiklerimizi düşünmenin zamanı geldi. Bilgisayarı rahat kullanmanız için en gerekli programları kurmanız gerekmektedir. Size bence olmazsa olmaz birkaç uygulama önermek istiyorum.
Arşivleyici - kolaylık sağlamak için gerekli
Bir güvenlik ağı ile başlayın ve arşivleyiciyi indirin. Bunlar, dosyalar ve klasörler için depolama alanı gibi olan küçük programlardır. İnternetten herhangi bir bilgi indirdiğinizde kullanışlı olacaklar. İndirilen dosyaların çoğu arşivlere eklenecek ve onları oradan çıkarmak için arşivleyici adı verilen özel bir programa ihtiyacınız olacak.
Bence her zaman en iyi arşivleyiciyi kurarım, adı WinRaR, bu benim için fazlasıyla yeterli. Tamamen ücretsiz olarak kullanılır ve kurulur.
Codec'ler - bilgisayarın "bilgisini" artırmak
Artık standart bir program setine sahipsiniz ve sisteminizi maksimum seviyeye çıkarmaya hazırsınız. Bazen bu imkansız bir görev haline gelir çünkü bilgisayar sevdiğiniz tüm dosyaları açamaz ve nedeni çok basittir. Özel codec bileşenleri yüklenerek yeteneklerinin geliştirilmesi gerekiyor.
Codec'ler ayrıca herkesin ihtiyaç duyduğu küçük program kümeleridir, çünkü varsayılan olarak tüm müzik formatları ve hatta video bir bilgisayara dahil edilemez. Codec bileşenlerini yüklemek, en sevdiğiniz filmlerin herhangi bir formatta oynatılmasını garanti eder.
Sonuç olarak basit, bilgisayarınızın başlangıçta yalnızca bir dil bildiğini ve bir dizi codec bileşeni yükledikten sonra tüm dilleri bileceğini hayal edin, bu nedenle dosya hangi dilde sağlanırsa sağlansın, bilgisayarınız her zaman anlayabilecek ve aç onu.
Dolayısıyla codec'ler, bir bilgisayarın birçok farklı uzantıyı, kayıt formatını anlama yeteneğidir.
Tarayıcı - seçiminizi yapma zamanı
Bu görevle başa çıktığınızda, bir tarayıcı kurmayı düşünmeniz gerekir, bunun aracılığıyla İnternet'teki sayfalara göz atacaksınız. İstediğiniz herhangi bir tarayıcıyı seçebilirsiniz. Örneğin, şu anda Google Chrome tarayıcısını (Google Chrome) tercih ediyorum, ancak genel olarak web sitemde tarayıcı seçimimden bahsettiğim ilginç bir makale okuyabilirsiniz. Okuyun ve ayrıca kendiniz için uygun bir tarayıcıyı kolayca bulabilirsiniz.
Umarım seçim yapılır ve artık internette rahatça vakit geçirebilirsiniz. İlk bakışta her şeyin zaten çalıştığını söyleyebiliriz ve bilgisayarımızın doğru çalışmasının keyfini çıkarabiliriz. Ancak burada güvenliğinizi unutmamak önemlidir.
Antivirüs - herkes kendi virüsünü seçer
Birçoğu, virüsten koruma programları hakkında konuşacağımızı zaten tahmin etti. Sonuçta, kendinize bir antivirüs yükleyene kadar internette "yürümeyi" önermiyorum. Günümüzde, maksimum üretkenlik için yapılandırılmış çok sayıda "tuzak" var ve bunlar esas olarak kullanıcının aptallığı ve cehaleti için tasarlandı.
Ve bilgisayarınızda zaten virüs olduğundan şüphelenseniz bile, bunları ücretsiz olarak nasıl kaldıracağınızı kolayca söyleyebilirim.
Bu, bir bilgisayar için gerekli programların listesini tamamlar. Ancak her ihtimale karşı, hiç de gerekli olmayan birkaç uygulama daha ekleyeceğim, ancak bunlar bilgisayarla ilişkinizi büyük ölçüde geliştirebilir. Umarım şimdi tartışılacak programların listesi, makalenin ilk bölümünden daha az faydalı olmaz.
Ek programlar - bilgisayarın yeteneklerini genişletmek

Neron- flash sürücülerin ortaya çıkmasıyla herhangi bir karmaşıklıktaki diskleri kolayca yazmanıza izin verecek bir program, bu uygulama eski ihtişamını kaybetti, ancak bunu bilmelisiniz - bu, CD yazmak için çok güçlü bir araçtır.

Keriş Doktoru- bilgisayar için en yüksek kaliteli iyileştiricilerden biri. Bu uygulama, birkaç tıklamayla gereksiz dijital çöpü kaldırmanıza, kayıt defterini temizlemenize ve programın tarayabileceği tüm bileşenlerin analizine dayalı olarak bilgisayarınızı geliştirmek için düzinelerce ipucu görüntülemenize yardımcı olacaktır. Yakında bu programın incelemesini içeren ayrıntılı bir makale hazırlayacağım, bu nedenle makalenin sonunda sitemin haberlerine abone olmayı ve sakince doğrudan e-postanıza faydalı bilgiler almayı unutmayın.
ACDSee fotoğrafları standart görüntüleyicilerden çok daha rahat görüntülemenize yardımcı olacak ilginç bir fotoğraf düzenleyicidir. Yine, fotoğrafı hemen kırpabilir, çevirebilir, metin ekleyebilir ve bazı değişiklikler yapabilirsiniz. Katılıyorum, her şeyin el altında olması güzel mi?

- tüm öğrenciler ve ofis çalışanları için gerekli olan bu güçlü program koleksiyonundan gidecek hiçbir yer yok. Çoğu metin belgesi bunun aracılığıyla oluşturulur. Aslında, şimdi Word'de bir makale yazıyorum - bu da bu koleksiyonun bir bileşeni. Ayrıca eksiksiz bir Microsoft Office seti yardımıyla tablolarla çalışabilir ve sunumlar oluşturabilirsiniz. Bu program dizisinde çok fazla olasılık var, bu nedenle şair yalnızca en popüler olanları listeledi.
Bir bilgisayar için gerekli programların video incelemesi - bilgileri pekiştiriyoruz
Tüm makalenin video formatı, düzeltmek için veya okumak için çok tembel olduğunuzda çok uygundur. Dürüst olmak gerekirse, ben de daha iyi kahve koyardım ve sadece videoyu izlerdim ama bazen okumak çok daha faydalı oluyor.
Bu konuda konunun kapatılabileceğini düşünüyorum. Bu yazıda desteğinize ihtiyacım var, en gerekli programlar için seçeneklerinizi yorumlara yazmak için tembel olmayın ve yetkin önerilerinizle doldurarak makaleyi periyodik olarak güncelleyeceğim. Düşüncelerinizi bekliyorum.
Bilgisayarı olan tüm insanlar, özü PC'nin "takılması" ve "günlüğe kaydedilmesi" olan bir sorunla karşı karşıyadır. Bunun olmasını önlemek için, bilgisayarınızı gereksiz dosya öğelerinden düzenli olarak temizlemelisiniz.
neden temizle
Bilgisayarın belleğini doldurmak, evde veya işte olması farketmeyen, bilgisayarı olan hemen hemen herkesin karşılaştığı bir sorundur. Ve bu konudaki asıl soru, bir bilgisayardaki gereksiz dosyaların yazılımına zarar vermeden nasıl temizleneceğidir.
Kullanıcı kişisel bilgisayarına çok sık program yükleyip kaldırdığında, bilgisayarın belleği çok hızlı dolmaya başlar. Sabit disk sisteminin doldurulması tüm PC'nin yavaş çalışmasına, çeşitli yazılımların yavaş açılmasına ve oyunlarda arayüzün sıkıntıya girmesine neden olur.
Ayrıca, PC sabit disk belleğinin dolu olduğuna dair bir sinyal, belleğin dolu olduğunu ve sistem diskinde yer açmanız gerektiğini belirten bir mesaj içeren sürekli açılan bir pencere olacaktır. Bu pencereyi defalarca açtıysanız, mevcut kişisel bilgisayarınızda boş alanı temizlemek için hızla önlemler almaya başlamalısınız.
Gereksiz dosya öğelerinden kurtulmanın faydaları:
- kişisel bilgisayarın boş belleğinde artış;
- her türlü program iki kat daha hızlı açılır;
- PC'nizin açılıp kapanması yalnızca birkaç saniye sürecektir;
- PC çalışması önemli ölçüde hızlandırılacak;
- sistem diskindeki çalışmalarda hata riski azalır.
Bir PC'yi yardımcı programlar olmadan temizleme
Bilgisayarda akıcı olmayan bir kişi için bile bir bilgisayarı gereksiz dosyalardan temizlemek mümkündür. Bilgisayarla çalışmaya yeni başlayan kişiler, bilgisayarlarını temizlerken çeşitli salyangozlara başvurmak istemezler.
Bu, özel dikkat gerektiren çok uzun ve özenli bir çalışma olduğu için. Ancak çoğu zaman yeterli zaman yoktur ve her şeyin kendi kendine çözülmesini istersiniz.
Video: Bilgisayarınızı temizlemenin yolları
Windows Temizleme Sihirbazı
Windows Temizleme Sihirbazı- bu, görevi geçici ve kullanılmayan dosya öğelerini sistem diskinden kaldırmak olan, yazılımın sürümü ne olursa olsun her bilgisayara yüklenen bir yazılımdır.

Bu program, bilgisayarlarının durumunu önemseyen binlerce kullanıcı tarafından seçilir.
Windows Temizleme Sihirbazı, sistem tarafından gereksiz ve kullanılmayan tüm dosyaları hızlı ve verimli bir şekilde kaldırabilir.
Bu sihirbazla çalışmak çok kolay ve anlaşılır.
Basit arayüz ve kolay kullanım, bu yazılımın ana avantajıdır. Windows Temizleme Sihirbazı standart bir programdır, yani Windows'un çeşitli sürümlerini yükledikten sonra bilgisayarda zaten bulunur. Ve bu aynı zamanda bu programın olumlu tarafı.
Gereksiz dosya öğelerini silmeye başlamak için aşağıdaki adımları uygulamanız gerekir:

Kullanılmayan programları kaldırma
Her bilgisayarda hiç kullanılmayan yazılımlar vardır. Ve hafızadaki boşluğu dolduran onlardır. Ve belleğin doldurulmasıyla birlikte, PC'nizin çalışmasıyla ilgili sorunlar ortaya çıkmaya başlar.
Programı manuel olarak silerseniz, bir süre sonra PC belleğinin doldurulması kaçınılmazdır. Yazılımı kaldırdığınızda, onu oluşturan elektronik belgelerin yalnızca bir kısmını kaldırmış olursunuz. Kaldırıldıktan sonra, dosya öğesi verilerinin çoğu kalır.
Yazılımı kaldırmak için aşağıdaki adımları uygulamanız gerekir:

Geçici dosyalar
Geçici dosyalar- Bunlar, çeşitli programların kurulumu sırasında ve bunların çalışması sırasında oluşturulan elektronik belgelerdir.
Genel olarak, bu dosya öğeleri geçici olarak oluşturulmalı ve program kaldırıldıktan sonra otomatik olarak silinmelidir. Ama her zaman böyle olmaz. Ve çoğu zaman tam tersi. Bu nedenle, kişisel bilgisayarınızı gereksiz dosyalardan düzenli olarak temizlemeniz önerilir.

Geçici dosya öğelerini kaldırmak için:

TuneUp Utilities, Ccleaner, nCleaner second, Glary Utilities, AusLogics BoostSpeed, Revo Uninstaller, Advanced SystemCare Pro gibi pek çok program bir kişisel bilgisayarı temizleyebilir. Ancak mevcut tüm programlar arasında şüphesiz lider Ccleaner'dır ve indirme sayısı uzun zamandır bini aşmıştır.
Kişisel dosyalar
Ancak sonuçta, bilgisayarlardaki bellek yalnızca geçici veya artık dosyalarla değil, aynı zamanda kişisel dosyalarla da doldurulur. Neredeyse tüm programcılar, kişisel dosyaların sistem sürücüsünde (C) değil, kişisel sürücüde (D) saklanmasını önerir. Hatta sıkıştırılmış arşivler oluşturun ve kişisel dosyalarınızı saklamak için onlardadır.
Ayrıca bilgili kişiler, çeşitli videoları, filmleri ve müzikleri harici bir ortamda (örneğin, bir flash sürücüde veya CD'de) saklamanızı önerir.
Ne de olsa, kişisel dosyalarınızı depolamak için bu yöntemi kullanarak, kişisel bilgisayarınızın hem sistem diskinde hem de kişisel diskte belleği tamamen doldurmasını önleyebilirsiniz ve bu, PC performansının yavaşlamasına yol açar.
Video: diskteki gereksiz dosyalarla savaşıyoruz
Ccleaner ile bilgisayarınızı gereksiz dosyalardan nasıl temizleyebilirsiniz?
Program, bilgisayarda boş alan açmak ve kullanılmayan elektronik belgeleri işletim sistemi tarafından silmek için tasarlanmıştır. Bu program internetten tamamen ücretsiz olarak indirilebilir. Ayrıca, kullanılmayan tüm dosyaları bilgisayarınızdan düzgün bir şekilde ve bilgisayarınıza zarar vermeden kaldırır.

CCleaner'ın Artıları:
- hem 32 hem de 64 bit işletim sistemleriyle çalışır;
- kişisel bilgisayarınızı geçici, kullanılmayan ve gereksiz dosyalardan hızlı ve verimli bir şekilde temizler;
- tüm dosyaları bağımsız olarak ve sizin müdahaleniz olmadan siler;
- internetten ücretsiz olarak indirilebilir;
- nispeten düşük ağırlık;
- Oldukça basit bir yazılım kurulumu.
Ve şimdi önemsiz dosyaların Ccleaner ile adım adım nasıl temizleneceği hakkında:

PC belleğini kullanılmayan dosya öğelerinden temizlemenin sonucunu hemen ve hemen göreceksiniz. Temizlemenin ana ve olumlu sonucu, PC'de boş alan bulunmasıdır. İkinci sırada, PC'nizin robotlarının normalleştirilmesi var. Ve ana kuralı asla unutmayın: Bilgisayarınızı kullanılmayan dosya öğelerinden en az 2 haftada bir temizleyin!
Bir bilgisayarın veya dizüstü bilgisayarın çalışması sırasında düzinelerce program yüklüyoruz. Hatta bazıları kullanıcıdan gizlenerek kurulur, işletim belleğinde takılır, yer kaplar ve çeşitli sorunlara yol açar: bilgisayar arızalanmaya, donmaya, yavaşlamaya vb.
Yüklü yazılımda işleri nasıl düzene sokabilirim? Hangi programların kaldırılabileceğini ve hatta kaldırılması gerektiğini ve hangilerinin kaldırılmaması gerektiğini nasıl öğrenebilirim? Deneyimsiz bir kullanıcı her şeyi kaldırmaya başlarsa, bu, Windows'un tamamen yeniden yüklenmesine yol açabilir.
Ücretsiz program "Kaldırmalı mıyım?" kurtarmaya gelecek. Yükleme ve başlatma işleminden sonra, bilgisayarınızı tarar ve üzerinde yüklü olan tüm yazılımların bir listesini görüntüler. Her konumun karşısında, programın ne kadar yararlı olduğunu ve ne kadar güvenli kaldırılabileceğini gösteren yeşil, sarı veya kırmızı bir ölçek göreceksiniz.
Listedeki herhangi bir öğeye tıklamak, açıklamasını açacaktır. qBittorrent'te yazmak şöyle görünür:
Orada şunları bulabilirsiniz:
- Program versiyonu ve kurulum tarihi
- Kullanıcıların yüzde kaçı onu bilgisayarından kaldırmaya karar veriyor?
- Kaldırma işlemini başlatacak olan "Kaldır" düğmesi
- Tarayıcıda programın ayrıntılı bir açıklamasını (nerede kurulduğu, üreticisinin kim olduğu, ne için olduğu, ne işe yaradığı vb.)
Genellikle kullanıcının masaüstünde çok sayıda gereksiz yazılım birikmektedir. İnanılmaz bir şekilde, çoğumuz bundan tamamen habersiziz. Tabii ki, zamanla göz yerleşik etiket kaosuna alışır ve düzeni yeniden sağlamaya yönelik spontane girişimler, genellikle "Ya buna ihtiyaç duyulursa?" veya "Bunu nasıl yapacağımı bilmiyorum!" Bununla birlikte, bir "mükemmel" anda, ekranda (ilk bakışta) tehdit edici bir hizmet mesajı belirir: "C sürücüsünde yeterli alan yok." İşte tam bu anda kullanıcının kafasında doğal ve oldukça mantıklı bir soru beliriyor: "Bilgisayar gereksiz programlardan nasıl temizlenir?" Pekala sevgili okuyucu, zorluklarınıza bir çözüm bulduğunuzu düşünün. Ayrıca, makalenin materyalinden sistem performansını nasıl iyileştireceğinizi, işletim sisteminin hızını nasıl artıracağınızı öğrenecek ve tabii ki HDD disk alanınızı en verimli şekilde nasıl kullanacağınıza dair bir dizi eyleme geçirilebilir öneri alacaksınız.
Masaüstünüzü standart araçlarla düzenleyin
En sık hangi programları kullanıyorsunuz? Bu soruyu kendiniz yanıtlayın ve ardından gereksiz uygulamaları kaldırma işlemine devam edin. Verilen örneklerin Windows 7 ve sonraki sekizinci işletim sistemi ile ilgili olduğunu belirtmekte fayda var. Ancak, eylemlerin algoritması önceki sürümlerin işletim sistemlerine uygulanabilir.
Aşama 1. Entegre Temizleme Aracı
- Başlat menüsüne gidin.
- Ardından "Denetim Masası" sekmesine gidin.
- "Programlar ve Özellikler" bölümünde, kaldırmak istediğiniz yazılımı seçin.
- Çalışma penceresinin üstünde "Sil" düğmesi bulunur - etkinleştirin.

Gördüğünüz gibi bilgisayarınızı gereksiz programlardan nasıl temizlerim sorusunun çözümü inanılmaz derecede kolay.
Adım 2. Standart listede eleme yarışmacısı olmadığında
Daha sonra kullanılması istenmeyen yazılımlar, Programlar ve Özellikler bölümünün hizmet penceresinde görüntülenmeyebilir.
- Windows Gezgini'ni kullanarak sistem sürücüsünü (C:\) açın.
- Program Dosyaları dizinine geçin.
- Program klasörünü açın.
- Kök dizinden, Kaldır adlı veya aynı adın kısaltması olan bir dosyayı çalıştırmalısınız.
Aşama 3. Çöpü boşaltmak
Artık bilgisayarınızı gereksiz programlardan nasıl temizleyeceğinizi biliyorsunuz ve eylemleriniz sayesinde dosyalar işletim sisteminin özel bir alanına taşınıyor. Elbette bu sistematik olarak boşaltılması gereken bir sepet. İşaretçiyi bu etiketin üzerine getirin ve sol tıklayarak bağlam menüsünü çağırın ve buradan "Temizle"yi seçin. Tamam'ı tıklayarak eylemlerinizi onaylayın.
İki ideal asistan veya dijital çöpten kurtulmanın en kolay yollarına genel bakış

Özel programlar var, tabiri caizse, etkili temizleyiciler. Örneğin CCleaner, bir bilgisayarı gereksiz programlardan nasıl temizleyeceğini anlamayan kullanıcılar için çok işlevli bir yazılım çözümüdür. Ayrıca CCleaner tamamen ücretsizdir ancak aynı zamanda kullanım açısından da oldukça etkilidir. Bu programın ana avantajı, operasyonda istikrar ve yönetim kolaylığı olarak kabul edilebilir.
Aşama 1. Kaldırıcıyı başlatma
- Ana program penceresinin sol tarafında bulunan "Servis" sekmesine gidin.
- Ardından görünen sütundan en üstteki sekmeyi seçin.
- Programları Kaldır penceresi, entegre Windows aracıyla neredeyse aynıdır. Ancak bu durumda "Kaldır" düğmesi etkinleşir.
Adım 2. Toplam temizleme işlemi

Artık hangi programın gereksiz programları kaldırdığını biliyorsunuz. Ancak, bu yazılım daha fazlasını yapabilir. Gerçek şu ki, bir PC'yi uzun süre kullanmanın ardından, bilgisayarın sabit diski kelimenin tam anlamıyla çeşitli dijital çöplerle dolu. Bu nedenle işletim sistemi yavaş yavaş ve geri dönüşümsüz olarak hız özelliklerini kaybeder. İşletim sistemini eski performansına döndürmek ve HDD sistem bölümünde ek alan boşaltmak için, kullanılmayan verilerin kapsamlı bir şekilde imha edilmesi gerekir.
- "Temizlik" programının ilk sekmesini etkinleştirin.
- Ardından "Analiz" düğmesine tıklayın.
- Kısa bir indekslemeden sonra "Temizle" düğmesini etkinleştirin.
Your Uninstaller ile gereksiz programlar nasıl kaldırılır
Sunulan yazılım, kaldırma görevleriyle mükemmel bir şekilde başa çıkıyor. Ayrıca, program benzersiz işlevsellik ile donatılmıştır. Özellikle, yazılım gövdesini kaldırdıktan sonra, Kaldırıcınız kaldırılan uygulamanın sistem kayıt defterindeki izlerini temizler ve bu, işletim sistemi üretkenliği için inanılmaz derecede etkilidir. Aynı zamanda, bu şekilde yer alan çift silme şeması, programla çalışırken belirli bir rahatlık yaratır. Kaldırıcınızın nasıl çalıştığına daha yakından bakalım.

Aşama 1. temizlik
Bilgisayarınızı gereksiz programlardan temizlemek için bu yazılımı çalıştırın. Ana pencere, kurulu tüm uygulamaları gösterecektir. İstediğiniz programı vurgulayın, ardından Kaldır'a tıklayın.
Kaldırma işlemi, daha önce açıklanan CCleaner programından biraz daha uzun sürer. Ancak, fark o kadar önemli değil.
Adım 2. Disk alanını boşaltma
Daha önce de belirtildiği gibi, tek bir uygulamayı kaldırmak, bilgisayarı gereksiz programlardan temizlemek gibi bir görev için kapsamlı bir çözümün yalnızca bir parçasıdır. Elbette, Uninstaller'ınız ideal bir işletim sistemi optimizasyon aracı değildir, ancak temel kullanım işlevleriyle harika bir iş çıkarır.

- Bu nedenle, "Disk Temizleme" düğmesine tıklayın.
- Dijital temizleme yapmak istediğiniz sabit sürücü bölümünü seçin.
- Ardından "Kontrol Et" düğmesine tıklayın.
- Analiz tamamlandığında Tümünü Kaldır'a tıklayın.
Yalnızca iki eylemin bir sonucu olarak, ihtiyacınız olan disk alanını "geri kazanabilirsiniz". Elbette programın tüm potansiyelini kullanırsanız, temiz bir PC'de kesinlikle daha önemli performans elde edersiniz.
Nihayet
Bu noktada gereksiz programların nasıl kaldırılacağı sorusu çözülmüş sayılabilir. Kazanılan bilgileri uygulayarak, PC'nizin kapsamlı bir temizliğini istediğiniz zaman kolaylıkla gerçekleştirebilirsiniz. Ancak, sistemi tamamen optimize etmek için yapılması gereken bir şey daha var. Ancak bir sonraki makalede bununla ilgili daha fazla bilgi. Herşey gönlünce olsun!