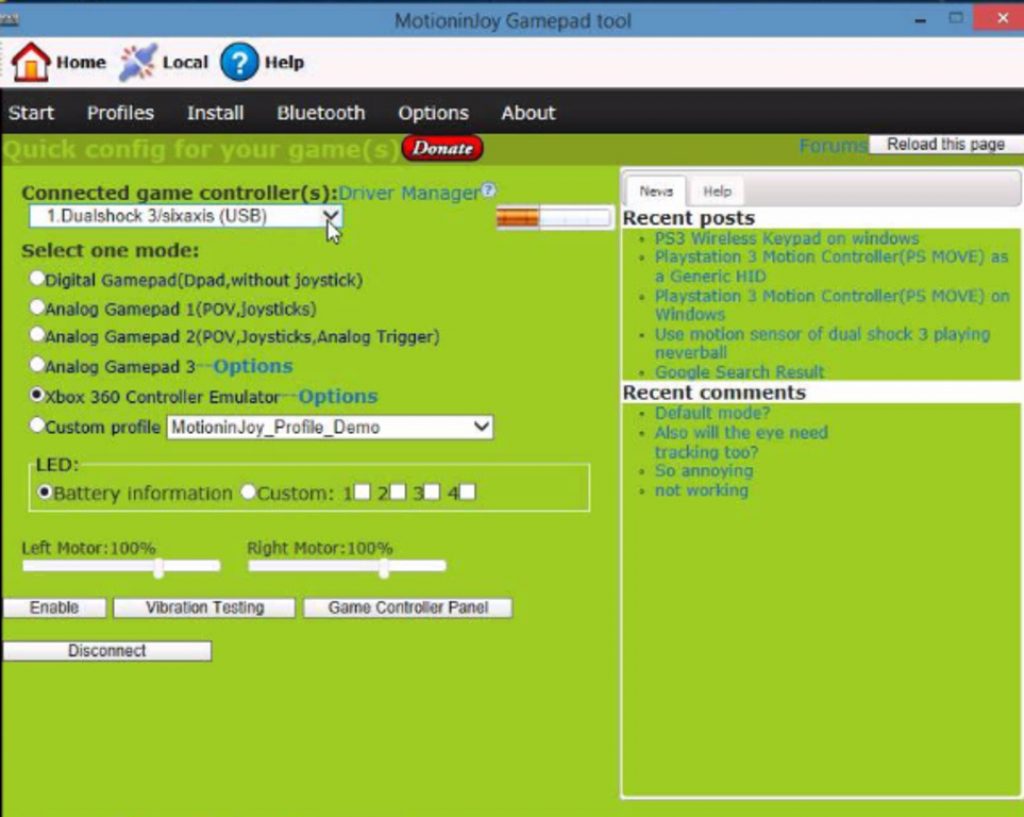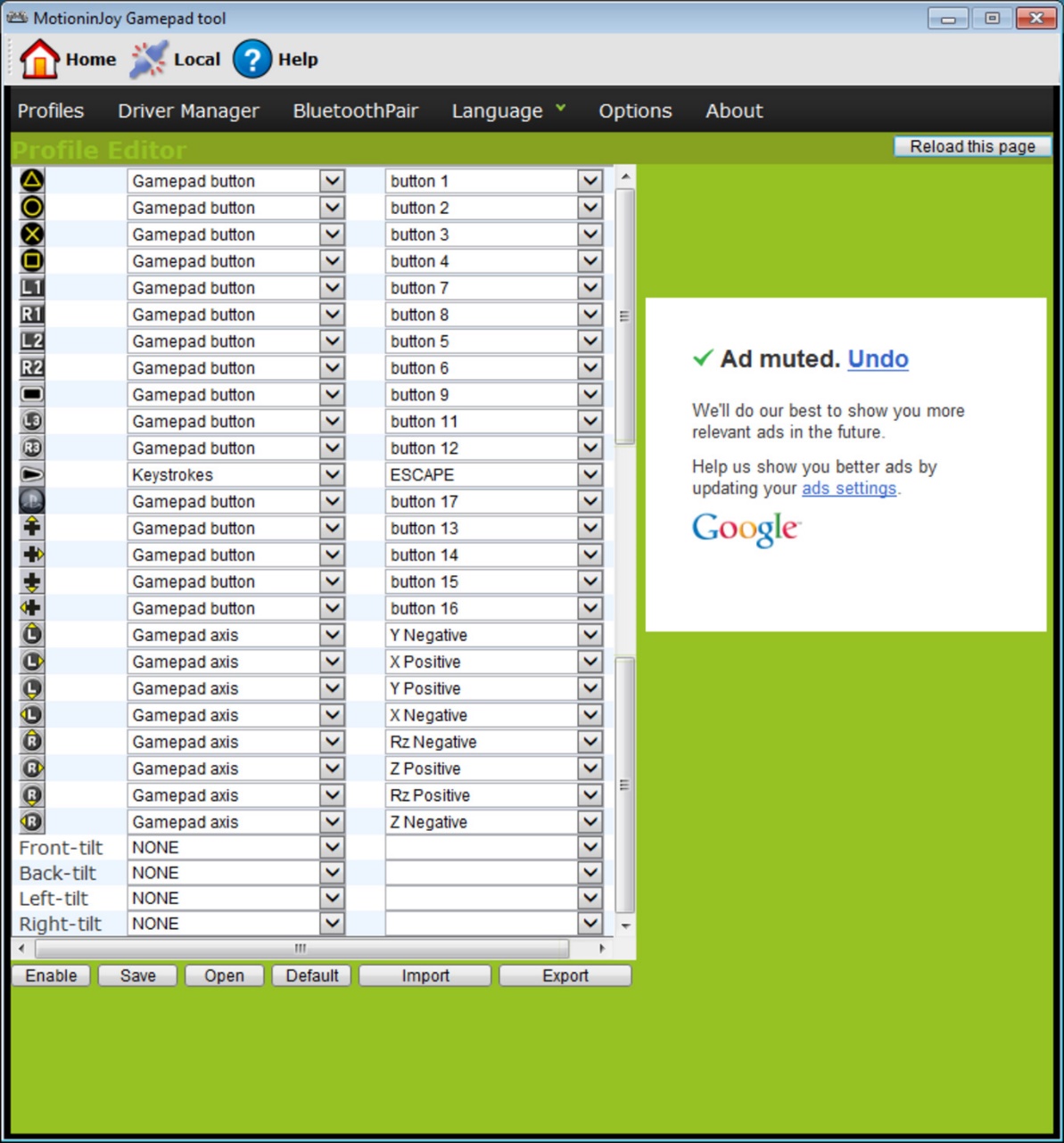Windows 7 joystick kalibrasyonu Gamepad'in bilgisayara doğru bağlantısı. Joystick'i ayarlamak, değiştirmek ve kalibre etmek için Joytester programı
Bir gamepad kullanmak bu süreci basitleştirebilir ve çok daha ilginç ve gerçekçi hale getirebilir, ancak herkes bir bilgisayar için joystick'i doğru şekilde nasıl yapılandıracağını bilmiyor.
Cihazınızda doğru şekilde hata ayıklama nasıl yapılır - materyalimizi okuyun.
İçindekiler:
Bir konsoldan bir PC'ye bir oyun kumandası bağlamanız gerekiyorsa veya yalnızca bir oyun çubuğu satın almayı düşünüyorsanız, tüm oyunların bağlı aygıtı "görmediğini" unutmamalısınız.
Tek boyutlu veya çok boyutlu kontrol etme yeteneği sağlamıyorsa, cihazın çalışmasını yalnızca klavyedeki belirli bir düğmeye her basıldığında eşleşen üçüncü taraf programları kullanarak yapılandırabilirsiniz.
Türler
Ona tamamen farklı türde manipülatörler bağlayabilirsiniz. Aşağıdaki türlerde olabilirler:
- Tek boyutlu– nesneleri yalnızca “yukarı-aşağı” veya “sol-sağ” yönde kontrol edebilen;
- Çok boyutlu– bir nesneyle iki veya üç düzlemde çalışmak;
Ayrıca konsola ve bilgisayara bağlantı türüne göre de farklılık gösterirler: kablolu ve kablosuz.
Aşağıdaki tüm bağlantı talimatları Windows işletim sistemi sürüm 7, 8 ve 10'un yanı sıra Mac OS için de uygundur.
Gamepad'i bağlama - Windows için talimatlar
Onun yardımıyla gadget'ınızın düzgün çalışmasını yapılandırabilir ve hemen hemen her oyunda desteğin keyfini çıkarabilirsiniz.
Xbox cihazının bir PC ile basitleştirilmiş bir bağlantı şeması vardır.
Kullanıcının yalnızca manipülatörü açması ve ardından “Ayarlar” - “Cihazlar” penceresine gitmesi gerekir - "Cihaz ekle"-"Xbox Kablosuz Denetleyici":
Algılanmasını ve otomatik olarak bilgisayarınıza bağlanmasını bekleyin. Artık gadget, Bluetooth aracılığıyla bağlantı kurduğunuzda otomatik olarak başlayacaktır.
Herhangi bir ayar yapmanıza gerek yoktur.
Not! Xbox Bağdaştırıcı özelliği bazı bölgelerde kullanılamayabilir. Gadget'ınızı bağlamadan önce geliştiriciler, Xbox web sitesindeki en son hizmet güncellemelerini kontrol etmenizi ve bunları yüklemenizi önerir.
Eğer bir gamepad'iniz yoksa, kesinlikle başka bir tane alabilirsiniz. Hata ayıklamadan önce bir bağlantı seçeneği seçin.
Aşağıda kablosuz ve kablolu yöntemlere uygun talimatlar verilmiştir:
- Bir USB kablosu kullanarak bilgisayarınıza bağlayın veya kablosuz bağlantı modunu etkinleştirmek için Paylaş düğmesine tıklayın. USB kullanarak bir PC'ye en fazla 8 kontrol cihazını (veya kulaklıkla 4 adet) bağlayabileceğinizi lütfen unutmayın. Cihazlar yalnızca iki adet halinde bağlanabilir;

- PC'de gerekli tüm güncellemeler ve sürücüler yüklüyse, kablolu aygıt herhangi bir ayar yapmadan bağımsız olarak çalışmaya başlayacaktır. Yönetici penceresini kullanarak sürücüleri indirebilirsiniz. Sadece istediğiniz öğeyi seçin. Üzerine sağ tıklayın ve yapılandırmayı güncelleyin. Sonra yeniden başlatın ve her şey işe yarayacak;

- Kablosuz olarak bağlanmak için Bluetooth penceresine gidin. Bu, Paylaş tuşunu etkinleştirdikten hemen sonra yapılmalıdır;

- Windows'ta, üzerine tıklayın "Bildirim Merkezi" ve alttaki “Tüm parametreler” kutucuğuna tıklayın. Açılan pencerede “Cihazlar” logosuna tıklayın;


MAC OS için Denetleyici
iMac kullanıcıları arasında başka bir üreticiye ait gamepad'in böyle bir bilgisayarla birleştirilemeyeceği yönündeki yaygın inanışa rağmen, bilgisayar Sony, SpeedLink ve diğer üreticilerin cihazlarıyla mükemmel şekilde çalışır.
Birkaç bağlantı yöntemi vardır.
İlk yol kablolu bağlantıdan oluşur.
Arka panelde yalnızca konsol için değil normal bir Apple bilgisayar için de kullanılabilecek bir mini USB bağlantı noktası bulunmalıdır.
USB kablosunu alın ve bilgisayarınıza bağlayın. Her şey herhangi bir ayar olmadan çalışmalıdır. MAC OS, aygıtı otomatik olarak algılar ve gerekirse sürücü yazılımını günceller.
Unutmayın, çoğu modern atıcı için kullanımı her zaman uygun değildir, çünkü bu tür bir bağlantı, tuşlara basıldığında verilen yanıtı biraz yavaşlatabilir.
Mümkünse kullanmak daha iyidir ikinci yol – kablosuz denetleyiciler için.
Kablosuz gamepad'ler Bluetooth bağlantısı kullanarak çalışır. Talimatları takip et:
- Sistem seçeneklerine gidin;
- “Bluetooth” öğesine tıklayın;
- Şimdi iletişim LED'i aralıklı olarak yanıp sönmeye başlayana kadar Paylaş tuşunu basılı tutun;
- Şimdi kablosuz cihazı algılayıp algılamadığını kontrol edin. Adı Cihazlar sekmesinde görüntülenmelidir;

- Algılanan gadget'ın adına ve ardından "Eşleştir" veya "Bir çift oluştur" düğmesine tıklayın.
Artık onu güvenle başlatabilir ve oyunda kullanabilirsiniz.
Oyun bir joystick tespit ederse ancak onu kontrol etmek imkansızsa, yazılım geliştiricisinin karakteri kontrol etmek için harici cihazları destekleme olasılığını sağlamadığını söyleyebiliriz.
Windows'ta olduğu gibi, kullanıcılar joystick'i yapılandırmak için özel yardımcı programları kullanabilirler. MAC OS için en iyi örnek Joystick Mapper uygulamasıdır.
Programın resmi sürümünü indirebilirsiniz.
Joystick Mapper'ı kullanmak için programı başlatmanız ve kullandığınız cihazın modelinin yardımcı programla uyumlu olup olmadığını kontrol etmeniz yeterlidir.
Daha sonra kontrol tuşlarını düğmelere yeniden atamanız gerekir. Joystick Mapper'ın avantajları arasında minimum kesinti ve basit bir kullanıcı arayüzü bulunmaktadır.
Oyun kumandasını Windows işletim sistemini çalıştıran kişisel bir bilgisayara bağlamak aşağıdaki şekilde gerçekleştirilir:
- Öncelikle internette bulun, indirin ve bilgisayarınıza yükleyin. özel uygulama ScpToolkit. Bu program, her türlü oyun denetleyicisi için Windows'a yönelik geniş bir sürücü kümesidir;
- mevcut gamepad'inizi bir USB kablosu kullanarak bilgisayara bağlayın ve kısayolu masaüstünde görünecek olan ScpToolkit uygulamasını başlatın.
Program penceresinde kullanmak istediğiniz sürücü gruplarının yanındaki kutuları işaretleyin ve bunları yüklemeye devam edin.
Kablosuz gamepad'i bilgisayara nasıl bağlayacağınıza karar veriyorsanız, öğeyi etkinleştirin "Bluetooth sürücüsünü yükle" ve bilgisayara bağladığınız açılır listeden aynı cihazı seçin.
Bundan sonra butona tıklamanız gerekiyor "Düzenlemek" ve gerekli sürücünün kurulumunun tamamlanmasını bekleyin.
MotionJoy Gamepad Aracını kullanarak bağlanma
Ayrıca okuyun: TOP 10 En iyi taşınabilir oyun konsolu: En sevdiğiniz oyunları her zaman yanınızda taşıyın | 2019
Oyun joystick'leri, program kullanılarak Windows işletim sistemi çalıştıran bir bilgisayara da bağlanabilir. MotionJoy Oyun Kumandası Aracı. İNDİRMEK
Bu program, bağlantının kendisine ek olarak, bağlı manipülatörün tüm düğmelerini ve oyun sırasındaki titreşim gücünü yapılandırmanıza olanak tanır.
Bu programı kullanarak bir joystick'i bağlamak oldukça basit bir işlemdir ve bu sırada yalnızca resmi web sitesinde bulunan talimatları izlemeniz gerekir.
JoyToKey'i kullanarak bağlanma
Ayrıca okuyun:PC'niz için en iyi 12 oyun kumandası | 2019'daki mevcut modellerin gözden geçirilmesi
Bir kullanıcı, USB kablosu takılı normal bir joystick satın aldığında, oyun cihazını bilgisayara bağlayarak cihazı bağlayabilir.
Tipik olarak, Windows işletim sistemi bağlı joystick'i otomatik olarak tanıyacak ve ona uygun sürücüyü yükleyecektir.
Bu durumda, evrensel kumanda koluna bir dizi sürücü dahildir. Bu nedenle, sistemin bir gamepad'i bir bilgisayara nasıl bağlayacağına dair bu görevle tek başına başa çıkamayacağından korkmanıza gerek yok.
Xbox One oyun konsolu sahipleri ve kablolu kumanda bu cihazları bilgisayara kendileri bağlayabilir.
Böyle bir set üstü kutu Microsoft tarafından yapılmıştır, bu da otomatik olarak sürücü aramada herhangi bir sorun olmayacağı anlamına gelir.
Gadget'ı kişisel bir bilgisayara bağladıktan sonra merkezi düğmeye basın ve segment yanana kadar bekleyin.
Kullanıcının orijinal bir PlayStation joystick'i (üçüncü versiyon) varsa, bir mini USB kablosu takması ve ayrıca satın alması gereksiz olmayacaktır.
Uygun işletim sistemi sürümünü seçtiğinizden emin olun (sürüm 8'den önceki bir Windows sürümünü kullanıyorsanız).
Kullanıcının ayrıca Microsoft.net ve Visual C paketlerini de indirmesi gerekecektir.
İndirmek İndirmekSCP Sürücü programı olmadan yapamazsınız.
İndirmekBu adımları tamamladıktan sonra joystick'i bağlamaya devam edin. Uygulamayı paketten çıkarılan arşivlerden çalıştırın ve kurulumun tamamlanmasını bekleyin.
Bağlantı süreci
Ayrıca okuyun:TOP 100'den 144 Hz'e En İyi 12 Oyun Monitörü | 2019'daki mevcut modellerin derecelendirmesi
PS3 oyun konsolundan bilgisayarınıza gamepad bağlamak, popüler Xbox gamepad'e göre çok daha zordur.
Bunun nedeni, özel sürücülerin yüklenmesinin gerekli olmasıdır - bu, Windows işletim sisteminin takılı gamepad'i görmesi ve onunla başarılı bir şekilde çalışması için gereklidir.
Ancak uzmanlar bağlantı kurmanın kolay bir yolunu geliştirmeyi başardılar:
- sürücü dosyasını resmi web sitesinden indirin;
- gamepad'i bağlamayı unutmayın;
- "Aygıt Yöneticisi"ni açın ve gamepad'inizi bulun; bir soru işaretiyle işaretlenecektir. Bağlam menüsüne giderek cihaz özelliklerini açın. Sürücüye girdikten sonra tıklayın "güncelleme" veya "sürücüleri yükleme" . Bu durumda indirilen sürücülerin bulunduğu klasörün yolunu belirtmeniz gerekecektir;
- İndirilen cihazlar klasöründe yer alacak ForceFeedbackDriver sürücüsünü yükleyin. Belirtilen sürücü, oyun sırasında gamepad'lerin titreşimini kontrol eder;
- SDDriverSetting sürücüsünü yüklemeyi unutmayın Ana görevi tuşları atamak ve Bluetooth'u kurmak olan.
Sonuç olarak gamepad, Windows işletim sistemiyle doğru şekilde çalışacaktır.
Kablolu bir Xbox 360 kumanda kolunu bağlama
Ayrıca okuyun: İyi oyunlar için en iyi 10 oyun bilgisayarı | 2019'daki mevcut modellerin gözden geçirilmesi
Bu bölüm, bu konuda bilgisiz bir kişi için bile, bir Xbox 360 gamepad'i bir bilgisayara nasıl bağlayacağınızı anlamanıza yardımcı olacaktır.
Bu amaçlar için Xbox 360 denetleyicisini boş herhangi bir USB bağlantı noktasına bağlamanız gerekir.
İşletim sisteminin kendisi joystick'in sürücülerini algılamalı ve yüklemelidir.
Bu işlem eksikse, işletim sisteminize en son güncellemelerin tümünü yüklemeniz gerekir.
Güncelleştirmeleri yükledikten sonra bilgisayarınızı yeniden başlatın ve joystick'i tekrar bağlayın.
Gerekli tüm adımları tamamladıysanız işletim sistemi yeni aygıtı algılayacak ve ona uygun sürücüleri yükleyecektir. Bundan sonra tek yapmanız gereken oyunu başlatmak ve oyunun tadını çıkarmak.
Bazı durumlarda Xbox 360 denetleyicisinin bir USB 3.0 bağlantı noktasına bağlandığında çalışmayabileceğini lütfen unutmayın.
Bu sorunu çözmek için kabloyu joystick'ten bilgisayardaki başka bir boş girişe taşımanız yeterlidir.
Xbox 360 Kablosuz Oyun Kumandası
Bu amaçlar için gereken tek şey, Xbox gamepad'i bilgisayarınıza bağlamanızı sağlayan özel bir adaptörün satın alınmasıdır.
Bu cihaz, gerekli tüm sürücüleri içeren bir CD ile birlikte satılır. Ancak internetten ücretsiz olarak indirilebilirler.
Tek yapmanız gereken bunları yüklemek ve en sevdiklerinizin keyfini çıkarmak.
Oyunu kişisel bir bilgisayarda daha da ilginç ve parlak hale getirmek için birçok kullanıcı joystick'i kullanmayı tercih ediyor. Bu sayede yeni oyun türlerini denemek için oyun konsolu satın almanıza gerek kalmaz. Gamepad'i bilgisayara bağlamak oldukça basittir, ancak bu konunun da kendi tuzakları vardır. Sorun yaşıyorsanız bu makaledeki tüm yöntemleri deneyin.
Joystick'in bilgisayara hızlı bağlantısı
Her şey yolunda giderse, katılımınız pratikte gerekli olmayacaktır, çünkü varsayılan olarak joystick'lerde cihaz için sürücüler zaten vardır; ilk bağlandıklarında bilgisayara otomatik olarak yüklenirler.
- Joystick'i hangi konektörün takmanın daha iyi olduğuna dikkatlice bakın - usb 2.0 veya usb 3.0. İkinci seçenek daha hızlıdır ancak kumanda kolu sürüm 2.0 ile uyumluysa işe yaramaz;
- Bilgisayara takın ve sistemin yanıt vermesini bekleyin;
- Sağ alt köşede “Aygıt sürücüleri yükleniyor” işareti görünmelidir. Bu bir kaç dakika alabilir;
- Kurulum tamamlandıktan sonra joystick'i kullanabileceksiniz.
Kumanda kolu kalibrasyonu
Sistem cihazı algılayıp tüm sürücüleri yüklediğinde, eksen kaymasına tepki veriyorsa joystick'i kalibre etmeye başlamanın zamanı gelmiştir.
- Bilgisayarım'a gidin ve gamepad'e sağ tıklayın. Görünen menüde “Kalibrasyon” veya “Kalibre Et” satırını seçin.
- Hemen joystick'inizi seçmeniz gereken bir pencere açılacaktır. "Tamam"a tıklayın.
- Üzerinde çarpı işareti olan küçük bir diyagram göreceksiniz. Ekrandaki sembol merkeze gelene kadar joystick üzerindeki sakruma basmanız gerekiyor.
Artık joystick'in işlevselliğini özel bir sekmede kontrol edebilirsiniz.


Joystick sürücülerini manuel olarak yükleme
Bilgisayarınıza gamepad taktıysanız ancak sistem hala cihazı algılamıyorsa sürücüleri kendiniz yüklemeniz gerekecektir.
- İlk kurulum yöntemi, sürücüyü bir İnternet arama motorunda manuel olarak aramaktır. Arama çubuğuna joystick'inizin adını yazın ve bunun için sürücüleri kendiniz arayın;
- Ancak sistemin sizin için sürücüleri arayacağı başka bir yol daha var.
Bilgisayarınızın Başlat menüsünden Denetim Masası'na gidin. Sağ üst köşede kategoriye göre sıralanacak bölümleri ayarlayın.
“Donanım ve Ses” bölümünü bulun ve oraya gidin.


Şimdi Aygıt Yöneticisine gidin. Lütfen bu alt bölüme yalnızca bilgisayar yöneticisinin girebileceğini unutmayın. Misafir hesabıyla giriş yaptıysanız ana hesabınıza giriş yapmanız gerekir.


Şimdi joystick'i Aygıt Yöneticisi'nde bulun. USB denetleyicilerinde bulunabilir.


Joystick'e sağ tıklayın ve “Sürücüleri güncelle” bölümünü seçin.
Gerekli ilavelerin araştırılması hemen başlayacaktır. Sürücüler bulunur bulunmaz sistem bunları yükleyecektir. Bunların düzgün çalışması için bilgisayarınızı yeniden başlatın. Artık kontrol cihazınızı kalibre edebilirsiniz.


Kalibrasyon işe yaramazsa
Ayrıca cihazın sürücüleri yüklü olabilir, gamepad çalışıyor ancak oyun hiçbir şekilde kalibrasyon ve anahtar eşleme yapmıyor olabilir.
Daha sonra gamepad tuşlarını manuel olarak ayarlamanız gerekir. Oyunda kontrol bölümünü bulun ve klavyedeki tuşları gamepad tuşlarıyla değiştirin. Her eylem için manuel olarak bir eylem seçin.
Bu en uygun yöntem değildir ancak oyunda joystick'i kullanmanıza olanak sağlayacaktır. Bazı oyunlar hiçbir şekilde gamepad ile oynanacak şekilde tasarlanmamıştır. Bilgisayarınıza herhangi bir oyun konsolunun emülatörünü kurmak ve içinde oynamak en iyisidir. Bu şekilde joystick'in kararlı çalışmasını sağlayacaksınız.


Video oyunları eğlence ve rahatlamanın en popüler yollarından biridir. Günümüzde hiç bilgisayar oyunu oynamamış bir genç bulmak neredeyse imkansızdır. Ve talep varsa arz da vardır. Her yıl onlarca oyun ve . Oyunu daha da konforlu hale getirmek için tasarlanan cihazlar arasında en yaygın olanları şunlardır: oyun çubukları.
Modern oyunlarda bu cihazlar klavyelerden çok daha kullanışlıdır. Düğmelerin hoş bir düzeni, joystick'in üç boyutlu uzaydaki konumunun belirlenmesi, titreşim, kendinizi tamamen oyun dünyasına kaptırmanıza olanak tanır.
Nispeten yeni joystick'ler kutudan çıktığı gibi çalışır, yani bağlantıdan hemen sonra kullanılabilirler. Ancak kişiselleştirme gerektiren özel modeller de vardır. Örneğin GameCube ve N64 oyun çubukları kullanımdan önce kalibrasyon gerektirir. Bu yazımızda size anlatacağız Windows 10'da joystick nasıl kurulur. Önceki Windows'larda bu prosedür farklı değildir.
biz gerçekleştireceğiz kumanda kolu kalibrasyonu Xbox One. Hangi denetleyiciye sahip olduğunuz önemli değil. Oyunlar için oyun çubuklarını kalibre etme Farklı modeller arasında hiçbir fark yoktur.
Oyun kumandası kurulumu
Windows'un yerleşik bir özelliği vardır joystick kalibrasyon programı. Denetim Masası'nı açın, "Donanım ve Ses", "Aygıtlar ve Yazıcılar" bölümüne gidin ve denetleyicinizi orada bulun.
Kablosuz adaptörünü değil joystick'i bulmanız gerektiğini lütfen unutmayın. Üzerine sağ tıklayın ve “Oyun Denetleyicisi Ayarları” seçeneğini seçin.

Açılan pencerede “Özellikler”e ve ardından “Seçenekler”e tıklayın. Şimdi “Kalibre Et”i seçin, sizi doğru şekilde yönlendirecek “Cihaz Kalibrasyon Sihirbazı” açılacaktır. joystick'i yapılandır. Cihazınızı yanlışlıkla yanlış kalibre ederseniz, orijinal durumuna döndürmek için “Geri Yükle”ye tıklayın.

Sihirbaz penceresinde kurulumu başlatmak için “İleri”ye tıklayın. İlk adım Sol Kontrol Çubuğunu yapılandırmaktır. Ortada olduğundan emin olun ve kumandadaki herhangi bir düğmeye (örneğin “A”) veya sihirbazdaki “İleri”ye basın.

Daha sonra sol joystick'i tek tek tüm köşelere çevirin (kaydırın) ve gamepad'deki herhangi bir tuşa basın. Joystick'in bilgisayara hangi değerleri aktardığını görmek için “Orijinal verileri görüntüle” onay kutusunu işaretleyin.

Sol Kontrol Çubuğunu orijinal orta konumuna getirin ve bir sonraki adıma geçin.
Sonraki pencere Z eksenini ölçer. Xbox One'da bu eksen, oyun kumandasının arkasındaki LT ve RT tetikleyicileri tarafından kontrol edilir. %0'dan %100'e kadar tam aralığı elde etmek için sol ve sağ tetikleyicilere sırayla basın. Bunu yaptıktan sonra kumanda kolundaki başka bir düğmeye basın.

X ve Y eksenleri boyunca dönüş, sağ joystick'in (Sağ Kontrol Çubuğu) hareket ettirilmesiyle gerçekleştirilir. Kontrol çubuğunu tamamen sola ve sonra sağa hareket ettirerek X'i ayarlayın. Ardından Y eksenini kalibre etmek için yukarı ve aşağı doğru itin.
Tamamlamak için "Bitti"yi tıklayın oyun çubuğu ayarları. Denetleyici özellikleri penceresinde "Uygula"ya tıklayın.
Sonuç olarak
Windows'ta joystick kalibrasyonu bilgisayar ile oyun kumandası arasındaki etkileşimin kalitesini artırmaya yardımcı olur. Gamepad'inizin yavaşladığını fark ederseniz yukarıdaki talimatlara göre yapılandırın. İyi şanlar.
Başlık:Dürüst olmak gerekirse çoğumuz bilgisayar oyunu oynamayı seviyoruz. Çoğu zaman farklı oyunlarda, ne yazık ki çoğu zaman elinizin altında olmayan bir joystick kullanmak gerekli hale gelir ve klavyeyle çalışmanız gerekir. Veya var ama onu yapılandırmak zorunda kalma korkusu var. Bu durumda ne yapmalı, oynama arzusundan vazgeçmeli misiniz? Ancak hayır, yalnızca bilgisayarınızda Windows 7 için joystick'i yapılandırmanız gerekiyor! Böyle bir joystick'in görünümü sıradan bir 32 bitlik konsola benzeyecek, yani çapraz gezinmeye sahip olacak, uçta 4 düğme, önde 4 ve ortada 2 düğme olacak.
Kumanda kolu kurulumu
Joystick'i yalnızca bir kez yapılandırmanız gerekecek, bundan sonra her şey netleşecek ve artık sorular ortaya çıkmayacak. Bunların hepsi çok basit bir şekilde yapılıyor. Yani her joystick'in bilgisayara bağlanması gereken bir USB kablosu vardır. Bundan sonra sistem ya cihazı tanıyacaktır ya da gerekli sürücüleri indirmeniz gerekecektir.
Bu basit konuyu çözdükten sonra joystick'i kalibre etmeniz gerekecek. Bunu yapmak için Denetim Masası'na, ardından Cihazlar/Yazıcılar'a (veya Oyun Cihazları) gidin.
Orada joystick'imizin bulunduğu simgeyi buluyoruz, üzerine sağ tıklayın, "Seçenekler"i seçin, joystick'i tekrar seçin ve "Kalibre Et"e tıklayın. 
Daha ileri gidiyoruz ve “Eksenlerin kalibrasyonu” nu görüyoruz, tıklayın. Bundan sonra joystick'in artı işaretine basın ve resimdeki artı işaretinin tam ortaya hareket etmesini bekleyin. Sonra – “Sonraki” ve son olarak “Bitti”.
Şimdi cihazın işlevselliğini kontrol etmeniz gerekiyor. “Check” yazan sekmeye gidin ve joystick tuşlarına tek tek basın. Hepsi normal çalışıyorsa, her yerde sayıların bulunduğu çeşitli simgeler yanmaya başlayacak ve hareket halinde bir çarpı görünecektir. Her şey yolunda giderse tebrikler, artık oyunun tamamını oynamaya başlayabilirsiniz.
Bu arada, oyun parametrelerine, özellikle kontrol ayarlarına gitmeyi ve orada uygun "Joystick Kontrolü" öğesini seçmeyi unutmayın (alternatif olarak klavye seçme seçeneği de olacaktır).
Gördüğünüz gibi bir bilgisayara joystick takmak bundan daha kolay olamazdı. Sadece birkaç dakikanızı alacak ama oynaması klavyeyi kullanmaktan çok daha keyifli olacak. Ve sadece daha hoş değil, aynı zamanda çok daha kullanışlı ve pratik. Genel olarak iyi oynamak için doğru oynamayı unutmayın.