Taranan belgeleri kelime biçimine dönüştürün. Taranmış metin veya resimleri Word'e nasıl ekleyebilirim? Taranan belgeleri dönüştürmek için yazılım çözümleri
Kağıt belgeler, el yazmaları veya kitaplarla çalışırken, genellikle her şeyi elektronik formata dönüştürmek gerekli hale gelir. Bu, çok daha fazla olasılık açar ve düzenleme sürecini büyük ölçüde basitleştirir. Bir tarayıcınız veya yüksek çözünürlüklü bir dijital kameranız varsa, bu zor olmayacak, ancak o zaman şu soru ortaya çıkıyor: taranan belgeyi Word formatına nasıl dönüştürebilirim? Her şeyi manuel olarak yeniden yazmak zorunda kalmamak için özel yazılım kullanmalısınız.
Taranan belgeleri dönüştürmek için yazılım çözümleri
Böyle bir görev zorluklara neden olmamalıdır. Modern programlar, hem taranan belgeyi kısmen düzenlemenize hem de tamamen uygun bir Word biçimine dönüştürmenize olanak tanır. Ve bunu sadece birkaç dakika içinde yapabilirsiniz.
İpucu: Yüksek hızlı İnternet sayesinde, taranan belgeleri düzenlemek için doğru programı kolayca bulabilirsiniz. Ayrıca, artık metin tanıma için çevrimiçi hizmetleri kullanabilirsiniz.
Bu tür işlemleri gerçekleştirmek için popüler programlar arasında şunlar yer alır:
1. ABBYY FineReader (çevrimiçi dahil);
3. Readiris PRO;
6. Çevrimiçi hizmet OCR Convert, vb.
Zengin işlevsellik ve kullanım kolaylığı, onları oldukça popüler kılar. Yüksek güvenilirlik ve performans, hem sıradan kullanıcılar hem de iş temsilcileri tarafından takdir edilmektedir. Deneyimsiz bir kişi bile Word'de bir belgenin nasıl taranacağını çabucak anlayabilir.
Metin tanıma ve taranan belgelerin dönüştürülmesi
Genellikle .jpg, .tiff, .png, .bmp formatındaki resimlerle uğraşmanız gerekir - bu tarama veya fotoğraflamanın sonucudur. Daha fazla çalışma için taranan bir belgeyi Word'e nasıl çevirebilirim? Metin olağan yöntemlerle düzenlenemez. Bazı tarayıcılar .pdf formatına otomatik dönüştürmeyi destekler, ancak olasılıklar hala sınırlıdır.

Tam teşekküllü bir metin belgesi elde etmek için, dosyayı özel bir form aracılığıyla programa yüklemelisiniz ("aç" veya "yükle" ye tıklayın). Doğruluğu artırmak için, bir sayfa aralığı belirtebilir ve metin içeren belirli bir alan seçebilirsiniz. Bir süre sonra, bir ön sonuç görünecektir. Bundan sonra, .doc dosyasını kaydetmeye devam eder, böylece daha sonra taranan belgeyi MS Word kullanarak nasıl düzenleyeceğinizi anlayabilirsiniz.
Tarayıcı kullanıcıları arasında oldukça sık olarak, taranan bir belgenin nasıl düzenleneceği sorusu ortaya çıkar. Genel olarak, bu tür bir sorunu, PDF'den düzenlemeye uygun herhangi bir biçime dönüştürmeyi destekleyen özel bir yazılım veya çevrimiçi bir hizmet kullanarak çözebilirsiniz. Aşağıda, taranan belgeleri daha fazla düzenleme için dönüştürmenize yardımcı olacak birkaç popüler yazılım ve hizmet bulabilirsiniz.
OCR ile problem çözme
Taranmış belgeleri düzenlemeniz gerekiyorsa, işlevi optik karakter tanıma olan herhangi bir OCR programını kullanın. Bu yazılım, taranan dosyadaki karakterleri veritabanındaki karakterlerle karşılaştırır. Bundan sonra, bu kategorideki program dosyayı uygun bir metin biçimine dönüştürür. Ancak, tüm OCR'lerin ücretsiz olarak çalışamayacağını unutmayın - aralarında birçok ücretli seçenek vardır. Ayrıca, orijinali ne kadar iyi taramayı başardığınıza bağlı olarak, tamamlanan taramayı düzenlerken çeşitli hatalarla karşılaşabileceğinizi unutmayın. Doğrudan taranan metnin nasıl düzenleneceği ile ilgili sorunu çözmek için aşağıdaki talimatları izleyin:
- OCR programını geliştiricinin resmi web sitesinden veya herhangi bir güvenilir web kaynağından indirin ve kurun.
- Düzenlenen dosyayı program penceresinde açın. Bu işlem, bu türdeki her yazılım için farklılık gösterebilir, ancak genel olarak dosyayı açmanız ve ardından dönüştürme işlemini başlatmanız istenecektir. Bu tür birçok programda, uygun çıktı dosyası biçimini seçebilirsiniz. Önemli olan, değiştirilen belge türünün sizin için uygun olmasıdır.
- Dönüştürmeden sonra, herhangi bir sorun varsa, bitmiş dosyadan biçimlendirmeyi kaldırmanız gerekecektir. Gerçek şu ki, taranan dosya yeterince düzgün taranmazsa yazılım, örneğin yazı tipleri, satır aralığı gibi biçimlendirmeyi hesaba katabilir. Biçimlendirmeyi kaldırmak için herhangi bir metin düzenleyiciyi, örneğin normal Not Defteri'ni kullanın. Genellikle biçimlendirmeyi tanımaz, bu nedenle içine fazladan kod olmadan metin yapıştırabilirsiniz.
- Sonunda, uygun herhangi bir düzenleyicide yeni bir belge açmanız ve taranan belgeleri düzenleme sürecini başlatmanız gerekir. Tüm hataları zamanında bulmak ve düzeltmek için yazım denetimi işlevini kullandığınızdan emin olun. Ancak biçimlendirme hatalarının manuel olarak düzeltilmesi gerekecektir.
Ancak tarayıcıyı açmadan ve şu veya bu metni taramadan önce, başlangıçta sizin için uygun olan optik karakter tanıma programına karar vermelisiniz. Aşağıda, aralarında en popüler ve yaygın olanlardan bazılarını bulabilirsiniz:
- OCR kategorisindeki en ünlü programlardan biri, ücretli olarak çalışan ABBYY FineReader'dır. Bu yazılım, çok yüksek kalitede olmayan metinleri bile tanımanıza izin veren tescilli algoritmalar kullanarak taramaları metin dosyalarına dönüştürmek için kullanılır. Genel olarak, programın avantajları, yüksek metin tanıma doğruluğunda, taranan metnin tüm yapısını ve görünümünü dönüştürme yeteneğinde yatmaktadır. Sonuç olarak, sadece metni değil, tabloları, şekilleri vb.
- Readiris Pro ayrıca oldukça kullanıcı dostu bir arayüze sahip oldukça yaygın bir OCR programıdır. Bununla, tanınan metni XPS, OpenOffice, PDF, Word ve Excel gibi biçimlerde kaydedebilirsiniz. Bu programın dünyanın yüzden fazla dili ve DjVu formatı ile çalışmanıza izin verdiğini de eklemek gerekir.
- Freemore OCR, tamamen ücretsiz olarak dağıtılan bir programdır. Yardımıyla, taranan görüntülerden grafikleri ve metinleri hızla çıkarabilirsiniz. Ayıklanan metin bir Word belgesi olarak kaydedilebilir. Ek olarak, çok sayfalı tanıma işlevine sahiptir. Ancak program arayüzünün yalnızca İngilizce olarak yapıldığını unutmayın. Ancak bu durum kullanım rahatlığını etkilemez.
Çevrimiçi hizmetleri kullanarak sorunu çözme
Özel yazılım uygulamaları kurmadan taranan bir belgenin nasıl değiştirileceği sorusunun yanıtıyla ilgileniyorsanız, görüntüleri metne dönüştürmeyi sunan herhangi bir çevrimiçi hizmeti kullanın. Genellikle tüm bu kaynaklar aynı şemaya göre çalışır. Yalnızca belgenin bir taramasını yüklemeniz, önce onu PDF biçiminde kaydetmeniz ve ardından tavsiyeyi takiben, istediğiniz görevi seçmeniz ve "Dönüştür" gibi bir şeye tıklamanız yeterlidir (her yer farklıdır). Ardından hizmet size bitmiş dosyayı bir Word belgesi biçiminde verecektir.
- Bir taramayı düzenlemek amacıyla PDF'den Word'e dönüştürme sunan en uygun ve en iyi hizmetlerden biri de smallpdf.com'dur. Avantajları, basit bir arayüz, hızlı çalışma, mükemmel sonuç kalitesi, Dropbox ve Google Drive ile çalışma desteği ve bir dizi ek özellikte yatmaktadır. Saatte sadece iki kez ücretsiz olarak kullanabilirsiniz. Gerekirse, işlev listesinin önemli ölçüde genişletilmesinin bir sonucu olarak ücretli bir Pro hesabı satın alabilirsiniz.
- Ayrıca oldukça uygun çevrimiçi dönüştürme hizmeti de zamzar.com'dur. Dosyaları toplu olarak işleme yeteneği, çok sayıda dönüştürme seçeneği ve hız sunar. Aynı zamanda bu kaynağı tamamen ücretsiz olarak kullanabilirsiniz. Ancak, burada boyut kısıtlamaları vardır - 50 mb'den fazla değil. Bu limiti kaldırmak için ilgili tarifeyi ödemeniz gerekecektir. Ayrıca, sonuç yalnızca dosya yüklenmeden önce girilmesi gereken e-posta ile alınabilir.
Bu yazıda, Word 2010'da metin ve görüntüleri daha sonra düzenleme yeteneği ile nasıl taranacağına ayrıntılı olarak bakacağız.
tarama gerçekleştirme
- Tarayıcı ayarlarını açın - Başlat - "Aygıtlar ve Yazıcılar" - bağlı tarama ekipmanı simgesi.
- Belgeyi - metin veya fotoğraf - kenarları tarayıcının çalışma alanının sınırlarının ötesine geçmeyecek şekilde görüntü aşağı gelecek şekilde yerleştiriyoruz.
- Tarayıcı kapağını sıkıca belgeye doğru bastırın. Bu, ışığın taranan alana girmesini engellemek için yapılır.
- Çözünürlüğü ayarlayın. Unutmayın, ne kadar yüksek olursa görüntü kalitesi o kadar iyi olur. Fotoğraf ve resimler için 600 ayarlayabilirsiniz, metin belgeleri için 400-500 yeterlidir. "Tara"ya tıklayın ve tamamlanan dosyanın kaydedileceği konumu belirtin.
Word 2010'da bir taramayı kaydetme
- Bir Word 2010 belgesi açın, üst menüde "Ekle" işlevini, "Resimler" seçeneğini seçin.

- Açılan pencerede, taranan belgeyi kaydettiğiniz klasörü seçin. Ardından dosyayı seçin ve "Ekle" düğmesini tıklayın.

RiDoc ile tarama
Bu RiDoc yazılımı, taranan dosyayı Word 2010'a kaydetmenize olanak tanır. Programı bilgisayarınıza indirip yükleyin. Açın ve taramaya başlayın:
- Üst menüde “Tarayıcı” işlevine tıklayın ve bağlı cihazı seçin.
- Belgeyi Word'e kaydetmek için "MS Word" düğmesini seçin.

- Şimdi görev çubuğundaki "Birleştir" işlevini kullanarak taranan görüntüleri yapıştırıyoruz.

- "PDF" ye tıklayıp ortaya çıkan belgeyi masaüstüne veya uygun bir klasöre kaydettikten sonra.
Adobe FineReader ile tarama.
Program, belgelerin taranması ve ardından tanınması için en uygun program olarak kabul edilir.
- PC'nizde FineReader'ı başlatın. "Dosya"yı ve ardından "Tara"yı tıklayın. Taranmış bir resminiz varsa, onu açmanız, tanımanız ve ardından düzenlemeniz yeterlidir.

- Önceliğiniz bir metin belgesiyse "Siyah Beyaz Resim ve Metin"i seçin.

- Ekranda, gerekli bölümleri seçmeniz ve türlerini - metin, resim veya tablo - belirtmeniz gereken taranmış bir görüntü görünecektir.
Metin belgeleriyle çalışırken, genellikle zaten yazdırılmış bir belgeden metin yazmak gerekli hale gelir. Bu tür işler pek hoş değil ve çok zaman alıyor.
Neyse ki, artık bu tür sorunların çözümünü önemli ölçüde basitleştirebilen ve hızlandırabilen programlar var. Bu programların yardımıyla, taranmış bir belgeyi hızlı bir şekilde Word metin düzenleyici biçimine dönüştürebilir ve rutin yazma işinden kurtulabilirsiniz.
Bu yazıda, örnek olarak ABBY Finereader 12 Professional kullanılarak bunun nasıl yapıldığını göstereceğiz. Böyle bir programınız yoksa ABBY Finereader'ın başka bir sürümüyle veya başka bir geliştiriciden tamamen farklı bir programla değiştirebilirsiniz. Örneğin CuneiForm, Free OCR, Readiris Pro veya SimpleOCR kullanabilirsiniz.
Adım 1. ABBY Finereader'ı başlatın ve taranan belgeyi açın.
İlk adım, ABBY Finereader'ı başlatmaktır. Programı başlattıktan sonra, araç çubuğundaki "Aç" düğmesine tıklamanız gerekir.
Bundan sonra, taranan belgeyi açmak için bir pencere görünecektir. Bir veya birden çok resim seçin ve "Aç" düğmesini tıklayın.

Ayrıca, "Aç" düğmesini kullanmak yerine, taranan görüntüleri ABBY Finereader'a sürükleyip bırakabilirsiniz.
2. Adım. ABBY Finereader seçilen görüntüyü analiz edene kadar bekleyin.
Ardından, ABBY Finereader'ın seçtiğiniz görüntüleri analiz etmesini ve üzerlerindeki metni tanımasını beklemeniz gerekir. Analiz için gereken süre, seçilen görüntülerin sayısına ve bilgisayarınızın performansına bağlıdır.

Görüntü analizi tamamlandığında, Kapat düğmesini içeren bir mesaj görüntülenecektir.

"Kapat" düğmesine tıklayın ve bir sonraki adıma geçin.
Adım #3: Taranan belgeyi Word formatına dönüştürün.
Analiz tamamlandıktan sonra taranan belge Word formatına dönüştürülebilir. Bunu yapmak için ABBY Finereader'da bir Kaydet düğmesi bulunur.

"Kaydet" düğmesine tıkladıktan sonra, taranan belgeyi metin biçiminde kaydetmek için bir pencere açılacaktır. Aynı zamanda birçok metin formatından (DOC, DOCX, RTF, ODT, PDF, HTM, TXT, XLS, XLSX, PPTX, CSV, FB2, EPUB, DJVU) birini seçebilirsiniz. Bir belgeyi Word düzenleyicide kolayca düzenlemek için "Microsoft Word Document 97-2003 (*.doc)" formatını veya "Microsoft Word Document (*.docx)" formatını seçin.

Belgeyi Word biçiminde kaydettikten sonra bir metin düzenleyici açılır ve taranan belgeyi düzenlemeye başlayabilirsiniz.
Programı kurmanın bir yolu yoksa ne yapmalı?
Yukarıda açıklanan programları kurma fırsatınız yoksa, çevrimiçi analogları kullanabilirsiniz. Bu türden en gelişmiş çevrimiçi hizmettir. Bu hizmet, taranmış bir belgeyi Word biçimine ve diğer popüler metin biçimlerine dönüştürmenize olanak tanır.

ABBY Finereader Online'ın dezavantajları, bu çevrimiçi hizmetin kayıt gerektirmesi ve yalnızca 10 sayfalık taranmış metni ücretsiz olarak işlemesidir. Daha fazla sayfa işlemek için aylık 5 dolardan başlayan bir abonelik satın almanız gerekir.
FineReader programını kullanarak, kağıttaki metni kolayca bir Word dosyasına dönüştürebilir ve gerekirse düzenleyebilirsiniz.
Bu prosedürün tüm aşamalarını sunulan makalede bulabilirsiniz.
Belgelerle çalışan çok sayıda kullanıcı, genellikle metni kağıttan Word'e kopyalama ihtiyacıyla karşı karşıya kalır. Bu durumda, en iyi seçim metni taramak ve daha fazla düzenlemek olacaktır.
Bu, taramadan elde edilen sıradan bir fotoğrafı başarılı bir şekilde anlamlı bir kelime grubuna dönüştüren modern FineReader programının yardımıyla yapılabilir.
FineReader'da bir belgeyle çalışma
FineReader, taranan bir belgenin otomatik olarak tanınması için en güncel programdır ve Rus programcılar tarafından oluşturulmuştur. Başlıca avantajları, aralarında en eskilerinin bile bulunduğu çok sayıda dili destekleme yeteneği olarak kabul edilebilir.
Ek olarak, bu program çok sayfalı metnin toplu olarak işlenmesine izin verir.
Avantajları da çağrılabilir:

Bu programın deneme sürümü resmi web sitesinden indirilebilir, tek dezavantajı bir sınırlamaya sahip olmasıdır. Elliden fazla taranmış metin sayfasını ücretsiz olarak işleyemezsiniz.

Programın tam sürümünün maliyeti yaklaşık elli dolar, üzerinde böyle bir kısıtlama yok.
İndirin ve tarayın
FineReader'daki ilk adım, bir dosyayı yüklemek ve taramaktır.

Bir süreci başlatmak için:



Bu program belge parçalarını, şekilleri ve tabloları otomatik olarak seçecek, gerekirse taranan metni istenen yönde döndürecektir. Tarama tamamlandıktan sonra, bu program yazılanların kodunu çözmek için bir dil seçmenizi gerektirir.
"Belge Dili" açılır kutusundan seçebilirsiniz, indirilen tarama birkaç yabancı dilde yazılmışsa otomatik modu seçmelisiniz.
Bir belgeden biçimlendirmeyi kaldırma
Şimdi taranmış bir belgeyi FineReader'da nasıl düzenleyebileceğinize daha yakından bakacağız. Sunulan görsel üzerinde tablolar, resimler ve yazılar farklı renklerde olacaktır.

Bu alanların şifresi, türlerine bağlı olarak otomatik olarak çözülür. Gelecekte, bu programda onlarla çalışmak, FineReader'ın sağ penceresinde bulunan "Alanları kontrol et" adlı bölüme izin verir.

Belgeden herhangi bir alanı silmek için açılır menüden "Alanı sil" düğmesini seçin ve ardından silmek istediğiniz parçalara tıklayabilirsiniz.
Tüm resimlerin ve tabloların yok edilmesine izin verilir, yalnızca tanıma ve daha fazla kaydetme için gerekli metni bırakabilirsiniz.
Video: Bir görüntüyü Microsoft Word'e çevirme
düzenleme
Bir alan seçmek için aşağıdakileri yapmanız gerekir:
- "Metin Alanı Seç" düğmesine tıklayın;
- sol düğme basılıyken, metin bloğunun kenarlıklarını bir çerçeveye çizin.
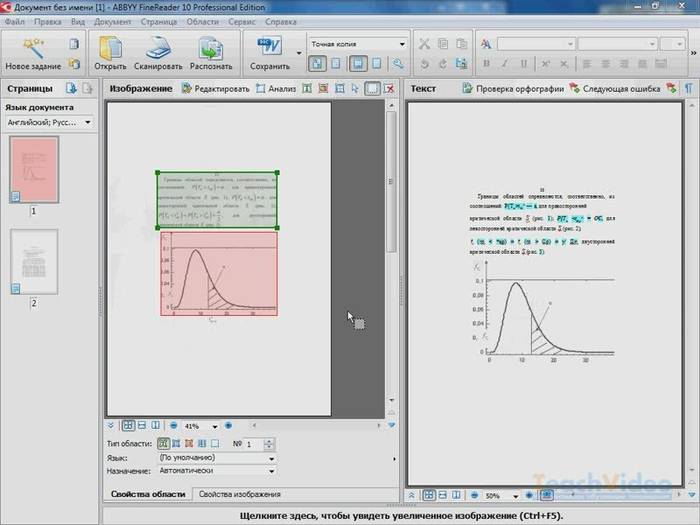
Bir görüntü veya tablo seçmek için şunlara ihtiyacınız olacak:
- "Alan Resmini Seç" veya "Alan Tablosunu Seç" düğmesini seçin;
- aynı şekilde bloğun kenarlarını farenin sol tuşu ile daire içine alın.
Birçok kullanıcı, FineReader programında seçilen parçanın boyutunu değiştirmenin mümkün olup olmadığıyla ilgilenir. Bu oldukça gerçek, sadece istenen parçaya tıklamanız, özel bir italik görünene kadar kenarının üzerine gelmeniz yeterli.
Üzerinde farenin sol düğmesine tıklamanız ve basılı tutarken fareyi yukarı veya aşağı hareket ettirerek boyutu değiştirmeniz gerekir.
Word formatına dönüştürme

Tüm alanlar gerektiği gibi seçilip düzenlendikten sonra, yazılı belgeyi tanımaya ve Word formatında kaydetmeye başlamak mümkün olacaktır. Böyle bir prosedürü gerçekleştirmek için program menüsündeki "Dönüştür" düğmesini tıklayın.
Kullanıcının belirli bir süre beklemesi gerekecek, bundan sonra yapılan işin sonuçlarını görebilecek. Metni kaydetmek için bir dosya adı girmeli, bunun için bir konum seçmeli ve biçimi kaydetmelisiniz.
Microsoft Word formatında bir dosya oluşturmak için pencerede "Zengin Metin Formatı (*.rtf)" öğesini seçin.
Taranan bir belgenin Word'de son düzenlemesi
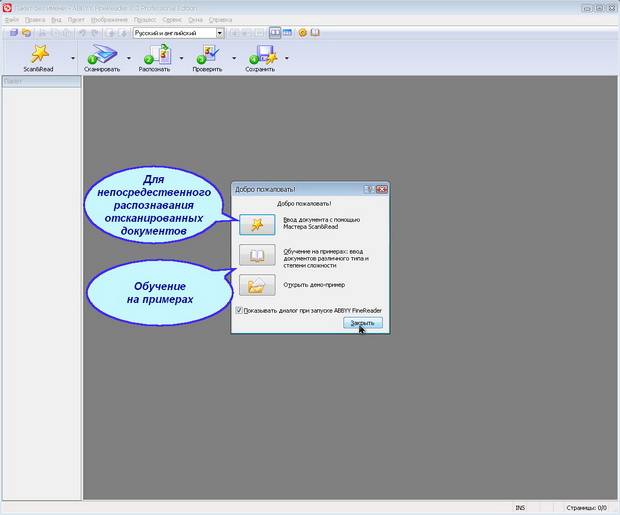
Manipülasyonlardan sonra belge Word formatında oluşturulacak, kullanıcı onu açıp orijinaliyle karşılaştırabilir. Herhangi bir hata bulunursa, bunlar programın normal modunda kolayca düzenlenebilir.
Kural olarak, FineReader programı herhangi bir dilde yazılanları mükemmel bir şekilde tanır, ancak kaynağın kalitesi düşükse, bazı sözcükler yanlış tanınabilir.
FineReader programı, kullanıcıların kağıttan metin, tablo veya resimleri işlerken zamandan önemli ölçüde tasarruf etmelerini sağlar. Onunla çalışmanın tüm faydalarını gerçekten takdir etmek için, resmi web sitesinden programın ücretsiz deneme sürümünü on beş gün boyunca indirebilirsiniz.