Adb programı o anda bilgisayara bağlı olan cihazların bir listesini görüntüleyecektir. ADB sürücüsünün manuel kurulumu
UYGULAMAYA GENEL BAKIŞ
Adb Run, Android için ADB'nin ana araçlarını ve komutlarını hızlı ve görsel olarak yönetmenizi sağlayan kullanışlı bir programdır.
Elbette sitemizin birçok kullanıcısı ADB'yi en az bir kez duymuştur, hatta bazı kullanıcıların bu programın ana işlevini (konsol) kullanmış olması bile mümkündür. Yeni başlayanlar ve deneyimli kullanıcılar için hayatı kolaylaştırmak amacıyla Adb Run adında ilginç bir program yayınlandı. Ne tür bir program olduğunu ve tam olarak nerede işe yarayabileceğini bugünkü incelemeden öğreneceksiniz.
Dikkat etmeniz gereken ilk şey, cihazınızda USB hata ayıklamasını etkinleştirme gereğidir, aksi takdirde program çalışmayacaktır.
Bu programın anlamı, Adb Run programının yazarı tarafından sunulan özel bir konsol aracılığıyla sayı girişini basitleştirerek olağan eylemleri otomatikleştirmektir.
Ekran görüntüsü, incelemenin yazıldığı sırada programın, her biri belirli bir eylemi gerçekleştirmekten sorumlu olan 16 ana öğeden oluştuğunu gösteriyor. Gereksiz sorularınızın olmaması için her bir noktayı kısaca anlatacağız ve bunlara tam olarak neden ihtiyaç duyulduğunu anlatacağız. Kontrol olarak, seçilen eylemin onayı olarak sayısal klavye düzenini ve "Enter" tuşunu kullanmanız gerekir.
Adb Run'ın ana işlevlerine (noktalarına) genel bakış
1. Cihaz takılı mı? - akıllı telefonun / tabletin şu anda bilgisayara bağlı olup olmadığını kontrol etmenizi sağlayan bir komut (önce USB üzerinden hata ayıklamayı etkinleştiririz).

2. Taşı - dosyaları bir Android akıllı telefondan / tabletten PC'ye veya tam tersi şekilde taşımaktan sorumlu komut. Bu öğe, gerekli parametrelerin seçildiği ek bir menü ve ana menüye dönmek için ayrı bir öğe içerir.

3. Android Uygulamasını Cihaza Yükle - Android cihazınıza uygulama yüklemek için tasarlanmış bir komut. Şunlar için öğeler vardır: uygulamanın cihazdaki belirli bir klasöre kopyalanması; uygulamanın anında kurulumu; hafıza kartına kurulum; bilgileri kaydederek yeniden kurulum; bilgilerin kaydedilmesi ve hafıza kartına taşınması ve aynı anda birkaç uygulamanın toplu kurulumu ile yeniden kurulum.

4. Cihazları Yeniden Başlatın - daha fazla seçim imkanı ile cihazı mevcut çeşitli modlarda yeniden başlatın.
Yeniden başlat - cihazın normal şekilde yeniden başlatılması;
Hızlı Yeniden Başlatma (yalnızca Köklü) - hızlı yeniden başlatma (yalnızca süper kullanıcı haklarına sahip cihazlar için);
Bootloader'ı Yeniden Başlat - önyükleyiciyi yeniden başlatın;
İndirmeyi Yeniden Başlat (Samsung için) - önyükleyiciyi yeniden başlatın (Samsung cihazları için);
Kurtarmayı Yeniden Başlat - kurtarma menüsünde yeniden başlatın;
Fastboot Normal Modda Yeniden Başlatma - normal moda hızlı yeniden başlatma;
Fastboot Bootloader'a Yeniden Başlatma - önyükleyiciye hızlı yeniden başlatma;
Fastboot'a gidin - hızlı önyükleme moduna geçin, buna "uyku modu" da denir.

5. Fastboot - fastboot modunu kullanarak bir akıllı telefonu / tableti Android'de flaşlamanıza olanak tanıyan temel komutlar.

6. Hareket Anahtarının / Pin Anahtarının Kilidini Açma - Android'de unutulmuş bir desenin kilidini açmanın yanı sıra Pin kodlarının kilidini açmanıza olanak tanıyan en kullanışlı öğelerden biri.

7. Manuel Komut ve Önyükleyicinin Kilidini Açma - bildiğiniz ADB komutlarını manuel olarak girmenize ve onlarla çalışmanıza olanak tanıyan bir öğe. Ayrıca önceden hazırlanmış komutlar arasından seçim yapabilirsiniz.

8. Adb Run güncelleme programını kontrol edin - Adb Run programının yeni bir sürümünü anında kontrol edin.

9. Bootanimation.zip'i yükleyin, Android cihazınızın önyükleme animasyonunu değiştirmenin/kurmanın hızlı ve kolay bir yoludur.

10. Bellek ve Bölümler - Android cihazınızın bellek blokları ve mevcut bölümleri hakkında ayrıntılı bilgi.

11. Komut Dosyasını Çalıştır - belirli komut dosyalarının yarasa biçiminde yürütülmesini otomatikleştirmenize olanak tanıyan bir menü öğesi. Yarasa dosyalarının kendileri şu yola yerleştirilmelidir: С:\adb\runscr\*.bat .
12. Yedekleme - Android cihazınızdaki verilerin / uygulamaların yedek kopyasını hızlı bir şekilde oluşturun ve geri yükleyin.

13. Odex sistemi *.apk ve *.jar - aralarından seçim yapabileceğiniz belirli parametrelerle odexing sistemi donanım yazılımı dosyaları.

14. Ekran Görüntüsü / Kayıt - cihazınızın ekranından anında ekran görüntüleri oluşturmanıza / görüntülemenize ve video kaydetmenize ve ayrıca bir PC'ye kaydetmenize olanak tanıyan bir öğe. Kayıt süresi ve video bit hızı için çeşitli ayarlar vardır.

15. Root Android - tüm Android cihazlar için Root haklarının elde edilmesine ilişkin bilgiler.
16. Android Sürücüsünü İndirin - cihazınız için gerekli tüm vb sürücülerini içeren bir sayfa.
Şu anda programda sunulan tüm işlevler bunlardır. Geliştiriciye göre işlevsellik sürekli artıyor ve Adb Run'ın en son sürümlerinde kesinlikle yeni özellikler görünecek.
Aşağıda Android akıllı telefonunuz / tabletinizle çeşitli ilginç şeyleri kendi başınıza yapmanıza olanak tanıyan talimatları bulacaksınız.
Talimat: Android'i PC'den Windows'a nasıl kontrol edebilirim:
Android cihazınızın ekranını yanlışlıkla düşürüp kırarsanız ve üzerinde depolanan veriler sizin için son derece önemliyse ne yapmalısınız?
Android'deki akıllı telefonlar ve tabletler için çok çeşitli darbeye dayanıklı kılıflara ve koruyucu filmlere/gözlüklere rağmen, ekran düştükten sonra kırılıyor ve basmaya hiçbir şekilde yanıt vermiyor. Onarım maliyeti, özellikle modern akıllı telefonlar için her zaman ucuz değildir, ancak akıllı telefonunuzda depolanan verilere mi ihtiyacınız var? Önemli değil, ihtiyacınız olan her şeyi SC'ye herhangi bir maliyet ve gezi olmadan "çıkarmanıza" yardımcı olacak ana yolları size ayrıntılı olarak anlatacağız.
Bu makalenin, cihazı basmaya yanıt vermeyen ancak aynı zamanda ekranda bilgi görüntüleyen kullanıcılar için uygun olduğu konusunda sizi hemen uyarmak istiyoruz.
Birinci yöntem (basit):
Root haklarının ne olduğunu bilmiyorsanız ve hayatınızda hiç cihazınıza kurmadıysanız bu yöntem tam size göre tasarlanmıştır. Veri kurtarma ile ilgili sorun tam anlamıyla birkaç dakika içinde çözülür.
İhtiyacınız olan tek şey, cihazınızın resmi web sitesine gitmek, HTC Sync veya Samsung Kies gibi özel bir veri yönetimi programını indirmek, akıllı telefonunuzu USB aracılığıyla bir PC'ye bağlamak ve ihtiyacınız olan tüm verileri PC'nize kopyalamaktır.

İkinci yöntem (basit)
İkinci yöntem için bir USB OTG kablosuna veya microUSB konektörlü bir bilgisayar faresine ihtiyacınız olacak. Doğru, tüm cihazların bir USB OTG kablosuyla doğru şekilde çalışamayacağını / hiç çalışamayacağını belirtmekte fayda var.
Neye ihtiyacın var:
1. USB OTG kablosu/microUSB fare.
2. Ekranı bozuk akıllı telefon/tablet.
3. Fare ve biraz boş zaman.
Tek yapmamız gereken, cihazımıza bir bilgisayar faresi bağlamak ve ardından onu fareyle kontrol etmek, verileri, kişileri ve diğer bilgileri örneğin bir hafıza kartı veya uygun uygulamalar kullanarak aktarmaktır.
Üçüncü yöntem (deneyimli olanlar için)
Bu yöntem tüm kullanıcılar için uygundur ancak uygulanması aşağıda açıklanan bazı ayrıntıları gerektirir.
1. Windows yüklü kişisel bilgisayar / dizüstü bilgisayar.
2. Cihazı bir PC'ye bağlamak için USB kablosu.
3. Android için önceden yüklenmiş sürücüler.
4. Etkinleştirilmiş USB hata ayıklama modu.
5. ADB Run programını indirip yükledik.
Akıllı telefon/tablet görüntüleri PC ekranında nasıl görüntülenir:
1. Kurulu ADB Run'ı çalıştırın.
2. "7" sayısını kullanarak Manuel Komut ve Önyükleyicinin Kilidini Aç öğesine gidin, ardından "9" sayısını girin ve Android'i Windows'tan Kontrol Et bölümüne girin, ardından "1" sayısına basın Java Web Sitesine Git (Java İndir) JDK'yı yükleyin ve yükleyin) ve Java JDK'yı yüklemek için Java sitesine gidin.
3. Java JDK sitesinde, Windows işletim sisteminin bitliğini dikkate alarak Java'nın en son sürümünü indirmeniz gerekir.
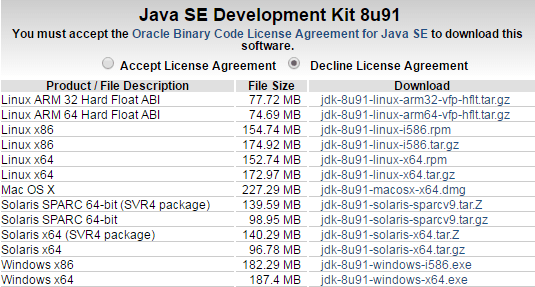
4. Java SDK'yı yükledikten sonra, Run Control Android out Windows öğesini seçmeniz ve aşağıdaki şekilde gösterildiği gibi Java dosyasının yolunu belirtmeniz gerekir (SDK sürümü farklı olabilir, dikkatli bakın!).

5. Tüm eylemler doğru şekilde tamamlanırsa, cihazınızın masaüstünün görüntüsünü içeren bir pencere göreceksiniz ve bilgisayar faresi kontrol görevi görüyor.

Bu kadar basit yöntemlerle, ekranı bozuk bir cihazdan ihtiyacınız olan tüm verileri birkaç dakika içinde “çekebilirsiniz”.
Talimatlar: ADB Run'ı kullanarak Android ekranından ekran görüntüsü alma ve video kaydetme:
Birçoğumuz, Android cihazınızda ekran görüntüleri oluşturmak için, belirli bir düğme kombinasyonunu basılı tutarak her iki yerleşik yöntemi de kullanabileceğinizi veya çalışması için Kök hakları gerektiren üçüncü taraf uygulamaları kullanabileceğinizi biliyoruz. Bugün sadece ADB Run programını kullanarak bilgisayardaki Android cihazınızın ekranından nasıl ekran görüntüsü alacağınıza ve video kaydedeceğinize bakacağız, bunun için Root hakları gerekli değildir.
İhtiyacımız olan:
1. ADB Çalıştırma programı.
2. USB hata ayıklamanın etkin olduğu cihaz.
3. USB kablosu ve bilgisayar.
ADB Run'ı kullanarak Android'de ekran görüntüsü nasıl alınır?


3. Ekran görüntüsü almak için ilk öğeyi seçin - Ekran Görüntüsü Al, ardından yeni alınan ekran görüntüsü masaüstünde Adb_Run_Screenshot klasöründe görünecektir.

ADB Run ile Android Ekran Videosu Nasıl Kaydedilir?
1. ADB Run programını çalıştırın ve cihazı USB kablosuyla bilgisayara bağlayın.

2. Ekran Görüntüsü/Kayıt menüsüne gidin.

3. Android cihazınızın ekranından video kaydetmek için Android Video Kaydet öğesini seçmeniz, ardından ilgilendiğiniz video kayıt bit hızını belirtmeniz ve istediğiniz kayıt süresini saniye cinsinden girmeniz gerekir. Kayıt işlemi başlayacak ve ardından yeni kaydedilen video masaüstündeki Adb_Run_Record klasöründe görünecektir.
Gördüğünüz gibi karmaşık bir şey yok, bu eylemler fazla zaman almıyor ve sonuç oldukça şaşırtıcı.
Talimatlar: ADB çalıştırmasını kullanarak yedekleme nasıl yapılır:
Android cihazınızda yedekleme oluşturmanın ve geri yüklemenin çok sayıda yolu vardır, ancak bugün standart olmayan bir yaklaşıma, yani ADB Run programını kullanmaya bakacağız.
Verileri yedeklememiz için gerekenler:
1. Android'de USB hata ayıklaması etkinleştirildi.
2. Kurulu ADB Run programı (tercihen ekstrem versiyon).
3. Cihazınızın sürücüleri.
4. USB kablosu ve PC/Dizüstü Bilgisayar.
ADB Run kullanılarak yedekleme nasıl yapılır?
2. İstediğiniz yedekleme öğesini seçin (veriler, veriler ve uygulamalar, hepsi birlikte + hafıza kartı).
4. Bundan sonra akıllı telefonunuzda / tablet bilgisayarınızda “Verileri yedekle” öğesini seçmeniz gereken aşağıdaki mesaj görünecektir. Dosyaları içeren yedek kopya, bilgisayarınızın masaüstündeki özel bir klasöre yerleştirilecektir.

ADB Run'ı kullanarak bir yedeklemeden veriler nasıl geri yüklenir?
1. ADB Run'ı çalıştırın ve Yedekleme menüsüne gidin.
2. ADB Geri Yükleme öğesini seçin.
3. Cihazınızda, "Verileri geri yükle" öğesini seçmeniz gereken veri kurtarmayı içeren bir pencere görünecektir.
Bu konuda, verilerin yedek bir kopyasının oluşturulması ve bunların ADB Run programı kullanılarak geri yüklenmesi tamamlanmış sayılabilir.
Talimatlar: ADB Run'ı kullanarak sistem metin dosyasına yama nasıl uygulanır:
Pek çok kişi Android işletim sisteminin ayarlar, özelleştirme ve modlama açısından en esnek sistem olduğunu biliyor; bu, profesyonellerin ve amatörlerin yalnızca resmi olanlara dayalı olarak kendi ürün yazılımlarını oluşturmalarına değil, aynı zamanda sistemi bir şekilde etkileyen yamalar oluşturmalarına da olanak tanıyor veya başka bir, cihazınızın bireysel bileşenleri.
Bugün build.prop sistemi metin dosyasını Android işletim sisteminizden bilgisayarınıza nasıl kopyalayıp düzenleyebileceğinizi ve ardından cihazınıza güvenle uygulayabileceğiniz bir yama nasıl oluşturabileceğinizi ve gerekirse dosyayı geri alabileceğinizi gösteren bir örneğe bakacağız. alınan eylemler.
Çalışmak için ihtiyacımız olan şey:
1. Windows işletim sistemindeki PC veya dizüstü bilgisayar.
2. Cihazınız için USB kablosu (tercihen markalı).
3. ADB Run programını bilgisayarınıza indirip kurdunuz.
4. Android'de USB hata ayıklaması etkinleştirildi.
5. Kök haklarının varlığı.
6. Android'de BusyBox programı yüklü.
Yama oluşturma ve uygulama süreci:
Öncelikle cihazı bir USB kablosuyla PC'ye bağlamalıyız, ardından ADB Run programını başlatıp Manuel Komut ve Bootloader Kilidini Aç->ADB menüsüne gitmeliyiz, en başta ADB Run'ın nasıl kullanılacağına dair ayrıntılı talimatları bulabilirsiniz. programa genel bakış.
Şimdi açılan program penceresine aşağıdaki komutu girdiğimiz build.prop dosyasını kopyalamamız gerekiyor:
adb pull /system/build.prop %USERPROFILE%\Desktop
Yapılan adımlardan sonra build.prop dosyası bilgisayarınızın masaüstüne kopyalanacak, buradan açıp düzenleyebilirsiniz ancak dosya adını değiştirmeyi unutmayın. Dosya düzenlenip kaydedildikten sonra, aşağıdaki komutu kullanacağımız cihaza geri kopyalamanız gerekecektir.
adb push %USERPROFILE%\Desktop\android_build.prop /sdcard/
Bu komut, metin dosyasını cihazın hafıza kartına taşımamızı sağladı ve bir sonraki adım, dosyayı sistem klasörüne taşımaktır ancak bunu yapmadan önce dosyaya yazma izinleri vermeniz gerekir. Bunu yapmak için sistem bölümünde aşağıdaki komutları kaydetmelisiniz:
adb kabuğu
su
mount -o rw,remount,rw /system
Yukarıdaki adımlardan sonra oluşturduğumuz dosyayı aşağıdaki komutu girerek sistem bölümüne güvenli bir şekilde gönderebilirsiniz:
cp /storage/emulated/0/android_build.prop /system
Şimdi sadece yamanın kendisini oluşturmamız gerekiyor. Bunu yapmak için şu komutla sistem bölümüne gidin:
Eşleşmenin kendisini oluşturmak için aşağıdaki komutu kullanın:
diff -u android_build.prop build.prop > ptch.diff
Bu noktada değişikliklerimizin yapılacağı ptch.diff isminde bir dosya oluşturulacak.
Yapılacak son şey az önce oluşturduğumuz yamayı uygulamaktır ve bu çok basit bir komutla yapılır:
yama -R< ptch.diff
Bu noktada bir metin sistemi dosyasına yama oluşturup uygulama süreci tamamlanmış sayılabilir.
Talimatlar: Android'den resim nasıl alınır:
Android için kendi ürün yazılımını oluşturmaya karar veren birçok kullanıcı, Android'den nasıl fotoğraf çekileceğini her zaman tam olarak anlamıyor. Bugünün makalesinde, hangi bloklara ihtiyacınız olduğunu, bunları nasıl boşaltacağınızı, sökeceğinizi ve gerekirse nasıl geri yükleyeceğinizi mümkün olduğunca ayrıntılı olarak öğrenebilirsiniz. Başka bir deyişle, sistem, veri, efs, önyükleme, önbellek gibi bölümlerin nasıl boşaltılacağını öğreneceksiniz.
Android'de bir görüntü yakalamak için neye ihtiyacınız olabilir:
1. Yüklü program ADB Run.
2. Kök hakları alınmış akıllı telefon / tablet.
3. USB hata ayıklama etkin.
4. Akıllı telefonunuzu bir PC'ye ilk kez bağlıyorsanız yüklü Android sürücüleri.
5. Aslında PC'nin kendisi ve USB kablosu.
Android'den resim nasıl çekilir (hazırlık):
1. Akıllı telefonu / tableti bilgisayara bir USB kablosuyla bağlarız.
2. ADB Run programını başlatıyoruz ve Memory and Partitions menüsüne gidiyoruz, /dev/block/ yani ihtiyacımız olan blokların cihazın hafızasındaki yerini bulmamız gerekiyor. Bunu yapmak için Bellek ve Bölümler -> Bölümler /dev/block/ bölümüne gidin, sunulan 7 yöntemden birini deneyin, bu bize ihtiyacımız olan tüm blokları bulmamızı sağlayacak.
İhtiyacımız olan tüm Android bölümlerinin tam olarak nerede olduğunu öğrendikten sonra görüntünün doğrudan kaldırılmasına geçebiliriz. Bu işlemi gerçekleştirmeden önce cihazınızın hafıza kartında gereğinden fazla boş hafıza olduğundan emin olmalısınız.
1. ADB Run programını açın, Yedekleme -> Yedekleme ve Geri Yükleme dev/blok (IMG) -> Yedekleme dev/blok menüsüne gidin.
2. İhtiyacımız olan bloğu belirtiyoruz ve görüntü kaldırılıncaya kadar bekliyoruz (şu anda cihaza dokunmamak daha iyidir).
Android görüntüleri orijinal durumuna nasıl geri yüklenir:
1. Akıllı telefonunuzu/tabletinizi fastboot (bootloader) hızlı indirme moduna alıp USB kablo kullanarak bilgisayara bağlıyoruz.
2. Cihazınızdaki boot.img ve system.img dosyaları aşağıdaki yola kopyalanmalıdır. C:/adb/progbin.
3. ADB Run'ı çalıştırın ve Manuel Komut ve Bootloader Kilidini Açma -> ADB menüsüne gidin.
4. Aşağıdaki komutları girin (kopyalayın):
fastboot flash önyükleme boot.img
fastboot flaş sistemi system.img
hızlı önyükleme yeniden başlatma
Sistemi orijinal durumuna geri getirirken cihaza dokunmamak daha iyidir ve ancak tüm adımları tamamladıktan sonra USB kablosunu bilgisayardan çıkarabilirsiniz.
Bir Android akıllı telefonunuz varsa ve onu sık sık deniyorsanız, bir şeyi değiştiriyor veya yeniden başlatıyorsanız, büyük olasılıkla ADB aracına veya (Android Hata Ayıklama Köprüsü) aracına zaten aşinasınızdır. Bu, bir akıllı telefonu USB üzerinden bir bilgisayar aracılığıyla kontrol etmek için kullanılan ve birçok yararlı komut içeren bir programdır.
Günlükleri görüntüleyebilir, uygulamaları yükleyip kaldırabilir, cihazınızı yönetebilir ve diğer birçok yararlı komutu gerçekleştirebilirsiniz. Bu yazımızda ADB'nin Linux'ta nasıl kullanılacağını öğreneceksiniz, Android kullanıcıları için faydalı ADB komutlarına bakacağız ve bu yardımcı programı detaylı olarak analiz edeceğiz. Ancak önce aracın bilgisayara nasıl kurulacağına bakalım.
ADB programı standart Android SDK yardımcı programlarına dahildir. Bu ortamı yükleyebilir ve ihtiyacınız olan yardımcı programı alabilirsiniz. Ancak her zaman çalışma zamanı ortamının tamamını bilgisayarınıza çekmek istemezsiniz. Bazen yalnızca bir programa ihtiyacınız olur. Ayrı olarak çok kolay bir şekilde kurulabilir. Ubuntu'da şu komutu çalıştırabilirsiniz:
sudo apt android-tools-adb'yi yükle
Red Hat ve CentOS için komut biraz farklı olacaktır:
sudo yum android-tools-adb'yi yükle
ADB'yi Windows'a kurmanız gerekiyorsa, Platform Tools SDK paketini resmi web sitesinden indirmeniz gerekecektir.
Akıllı telefon hazırlığı
Adb'yi akıllı telefonunuzla kullanabilmeniz için USB hata ayıklama modunu etkinleştirmeniz gerekir. Bu özellik 4.2'den beri tüm Android sürümlerinde gizlidir. Geliştirici olmak için öncelikle şuraya gidin: "Ayarlar" -> "Telefon hakkında" ve öğeye yedi kez tıklayın "yapı numarası":

Daha sonra öğe ana ayarlar menüsünde görünecektir. "Geliştiriciler için":

Burada bölümün yanındaki kutuyu işaretlemeniz gerekiyor "USB hata ayıklamasına izin ver":


Artık telefonunuz adb ile çalışmaya hazır. USB yoluyla bilgisayarınıza bağlayın ve başlayalım.
Yararlı ADB Komutları
Cihazı kontrol etmeden önce yapmamız gereken bir şey daha var. Adb komutu, Android ile iletişim kurmak için özel bir hizmet gerektirir ve başlatılması gerekir. Bunu yapmak için aşağıdaki komutu kullanın:
adb başlangıç sunucusu

İş tamamlandıktan sonra, ekstra kaynak tüketmemesi için hizmeti devre dışı bırakabilirsiniz:
Artık android için adb komutlarını çalıştırabilirsiniz.
Aygıt listesi
Öncelikle bilgisayarımıza bağlı cihazların listesine bakalım. Bunu yapmak için devices komutunu kullanın:

Sisteme birden fazla akıllı telefon bağlıysa, varsayılan olarak eylemler ilkine uygulanacaktır. Ancak -s seçeneğiyle istediğiniz cihaz adını ayarlayabilirsiniz. Örneğin:
adb -s 0123456789ABCDEF logcat
ANDROID_SERIAL değişkenini kullanarak adb program komutlarını uygulamak istediğiniz cihazın adını da belirtebilirsiniz:
ANDROID_SERIAL=0123456789ABCDEF'i dışa aktar
Daha sonra tüm adb komutları bu değişkende belirtilen cihaza uygulanacaktır.
Cihaz durumu
get-state komutuyla bir cihazın durumunu alabilirsiniz:

Komut şu değerlerden birini döndürecektir: cihaz - çalışıyor, önyükleyici - yükleniyor, çevrimdışı - devre dışı. Status-window komutunu kullanarak durumu sürekli olarak izleyebilirsiniz:
adb durum penceresi

Günlükleri görüntüleme
Mobil uygulama geliştiricilerinin ve test uzmanlarının hata ararken yapmak zorunda oldukları en yaygın aktivite sistem ve uygulama loglarına bakmaktır. Bunu yapmak için logcat komutunu kullanın:

Yardımcı program Android günlüklerinin içeriğini gerçek zamanlı olarak görüntüler, böylece tüm hata mesajlarını anında görebilirsiniz. Ayrıca her şeyi bir dosyaya yazabilirsiniz:
adb logcat -d > ~/android.log
-c seçeneğiyle cihazdaki tüm günlükleri temizleyebilirsiniz:
Tam sistem günlüğüne bakmak her zaman gerekli değildir, bazen sadece istenen programın mesajlarını görmek yeterli olacaktır.Bunu yapmak için paket adını belirtmeniz yeterlidir:
adb logcat com android.ayarları
--log-level seçeneğini kullanarak mesaj ayrıntı düzeyini ayarlayabilirsiniz; aşağıdaki seçenekler mevcuttur: V, D, I, W, E, F, S. Çıktı ayrıntı düzeyini seçmek için istediğiniz harfi ile ayırarak belirtin. uygulama adından sonra iki nokta üst üste:
adb logcat com android.ayarları:E
Veya yalnızca sistemin tamamı için hataları görüntüleyeceğiz:

Dosyaları cihaza aktarın
Bir dosyayı hızlı bir şekilde bir cihaza göndermeniz gerekiyorsa, bunu yapmak için push komutunu kullanabilirsiniz. İşte sözdizimi:
$ adb itme /adres/yerel/dosya/adres/uzak/dosya
Örneğin, ana klasörden cihaza bir dosya yükleyelim:
adb push ~/file /sdcard/file

Dosya anında cihaza aktarılacaktır ve bundan emin olabilirsiniz. Ek olarak, ilerlemeyi görüntülemek için -p seçeneğini ve orijinal zaman damgasını korumak için -a seçeneğini kullanabilirsiniz.
Aynı şekilde cihazdan dosya indirebilirsiniz. Komut sözdizimini çekin:
$ adb itme /adres/uzak/dosya/adres/yerel/dosya
Örneğin, gönderilen dosyayı geri kopyalayın:
adb çekme /sdcard/dosya ~/dosya1

Uygulama kurulumu
Adb ile uygulamaları doğrudan yükleyebilirsiniz. Bu özellik geliştiriciler için çok kullanışlı olabilir. Kurulum komutunun yalnızca apk dosyasının adresini iletmesi gerekir:
adb kurulumu ~/Momentum_apkpure.com.apk

Bundan sonra uygulama cihazınıza kurulur ve çalışmaya hazırdır. Uygulamayı daha yeni bir sürüme güncellemeniz gerekiyorsa -r seçeneğini kullanın. Bu çok önemli. Aksi halde bir hata alırsınız:
adb -r install~/Momentum_apkpure.com.apk
USB flash sürücüye yüklemek için -s seçenekleri ve program sürümünü düşürmek için -d seçenekleri de mevcuttur.
Uygulamaları kaldırma
Bir uygulamayı kaldırmak da çok kolaydır. Bunu yapmak için paketin adını kaldırma komutuna iletmeniz yeterlidir. Örneğin, Firefox tarayıcısını kaldıralım:
adb org.mozilla.firefox'u kaldır
Destek olmak
Daha sonra çok kolay ve hızlı bir şekilde geri yüklemek için ürün yazılımınızın ve tüm Android sistem dosyalarının yedek bir kopyasını oluşturabilirsiniz. Bunun için yedekleme komutu kullanılır. Önce sözdizimine bakalım:
$ adb yedekleme seçenekleri paketleri
Seçenekler hangi verilerin kopyalanacağını gösterir. Her seçeneğin önüne hayır eklenebilir; bu, bu verilerin kopyalanmaması gerektiği anlamına gelir. Ana seçenekleri göz önünde bulundurun:
- -apk- varsayılan olarak devre dışı bırakılan programlar için apk dosyalarını kaydedin;
- -obb- apk dosyalarının yüklü uzantılarını obb formatında kaydedin. Varsayılan olarak devre dışıdır;
- -paylaşılan- uygulama verilerini SD karttan veya telefon belleğinden kaydedin, devre dışı bırakın;
- -Tümü- yüklü tüm uygulamaları kaydedin;
- -sistem- sistem uygulamalarını kaydedin, bu uygulamalar zaten tüm listeye dahil edilmiştir.
Son parametre hangi uygulamaların kaydedileceğini belirtmenizi sağlar. Tümü seçeneği belirtilirse doğal olarak bu parametreye gerek kalmaz. Böylece sistemi yedekleme komutu şöyle görünecektir:
adb backup -apk -obb -shared -all -f backup.ab
 Arşiv dosyasının adını belirlediğimiz -f seçeneği ile mevcut klasöre kaydedilecektir. Ayarlanmazsa varsayılan ad backup.ab olacaktır. Telefonda bir kopyanın oluşturulduğunu onaylamanız gerekecek, şifreleme için bir şifre girebilirsiniz:
Arşiv dosyasının adını belirlediğimiz -f seçeneği ile mevcut klasöre kaydedilecektir. Ayarlanmazsa varsayılan ad backup.ab olacaktır. Telefonda bir kopyanın oluşturulduğunu onaylamanız gerekecek, şifreleme için bir şifre girebilirsiniz:

Bir yedekten geri yüklemek için geri yükleme komutunu kullanın. Dosya adresini ona iletmeniz yeterlidir:
adb android.ab'ı geri yükle
Adb yardımcı programının cihazı yeniden başlatma komutları bile vardır. Yeniden başlatma komutunu kullanarak akıllı telefonunuzu kolayca yeniden başlatabilirsiniz:
Kurtarma moduna önyükleme yapabilirsiniz:
adb yeniden başlatma kurtarma
Veya önyükleyici yapılandırma modunda:
adb önyükleyiciyi yeniden başlat
Android Konsolu
Shell komutunu kullanarak Android konsoluna girebilir ve orada gerekli işlemleri gerçekleştirebilirsiniz. Tanıdığımız linux komutlarının çoğu burada mevcuttur. Makalede mevcut tüm komutları detaylı olarak inceledik. Şimdi kabuk komutunun kendisinden bahsedelim ve birkaç örnek verelim. Konsola girmek için şunu yazın:

adb kabuğu ls /sistem

Örneğin bu komutla ekran görüntüsü alabilirsiniz:
adb kabuk screencap -p /sdcard/screenshot.png
Ve böylece bir akıllı telefon ekranını videoya çekebilirsiniz:
adb kabuğu ekran kaydı /sdcard/video.mp4
sonuçlar
Bu yazıda, bir Android akıllı telefonu kontrol etmek için adb yardımcı programının nasıl kullanılacağına ve kullanabileceğiniz adb programının ana komutlarına baktık. adb kabuk komutları, Android terminalinde çalıştırabileceğiniz komutların aynısıdır, dolayısıyla bunları tekrar gözden geçirmenin bir anlamı yoktur. Umarım bu makaledeki bilgiler size yardımcı olmuştur.
yazar hakkında
Site sitesinin kurucusu ve yöneticisi, açık kaynak kodlu yazılımlara ve Linux işletim sistemine düşkünüm. Şu anda ana işletim sistemim olarak Ubuntu'yu kullanıyorum. Linux'un yanı sıra bilgi teknolojisi ve modern bilimle ilgili her şeyle ilgileniyorum.
Android Hata Ayıklama Köprüsü (ADB) Android işletim sistemini temel alan mobil cihazların çok çeşitli işlevlerini yönetmenizi sağlayan bir konsol uygulamasıdır. ADB'nin temel amacı Android cihazlarda hata ayıklama işlemlerini gerçekleştirmektir.
Android Debug Bridge "" prensibiyle çalışan bir programdır. müşteri sunucusu". ADB'nin herhangi bir komutla ilk başlatılmasına mutlaka "arka plan programı" adı verilen bir sistem hizmeti biçiminde bir sunucunun oluşturulması eşlik eder. Bu hizmet, bir komut bekleyen 5037 numaralı bağlantı noktasını sürekli olarak "dinleyecektir".
Uygulama bir konsol uygulaması olduğu için komut satırına belirli bir sözdizimi ile komutlar girilerek tüm işlevler gerçekleştirilir. Windows (cmd).

Söz konusu aracın işlevselliği çoğu Android cihazda mevcuttur. Bir istisna, yalnızca bu tür manipülasyonların üretici tarafından engellenme olasılığı olan bir cihaz olabilir, ancak bunlar özel durumlardır.
Sıradan bir kullanıcı için, çoğu durumda Android Debug Bridge komutlarının kullanılması, bir Android cihazını geri yüklerken ve / veya yanıp sönerken bir zorunluluk haline gelir.
Kullanım örneği. Bağlı cihazları görüntüle
Belirli bir komut girildikten sonra programın tüm işlevleri ortaya çıkar. Örnek olarak, bağlı cihazları görüntülemenize ve cihazın komutları / dosyaları almaya hazır olma faktörünü kontrol etmenize olanak tanıyan bir komutu düşünün. Bunun için aşağıdaki komut kullanılır:
adb cihazlarıSistemin bu komutun girişine yanıtı iki yönlüdür. Cihaz bağlı değilse veya tanınmıyorsa (sürücü yüklü değilse, cihaz ADB üzerinden çalışmayı desteklemeyen moddaysa ve diğer nedenlerle) kullanıcı şu yanıtı alır: cihaz bağlı" (1). İkinci seçenekte - bağlı ve daha fazla çalışmaya hazır bir cihazın varlığı, seri numarası (2) konsolda görüntülenir.

Çeşitli olasılıklar
Android Debug Bridge aracının kullanıcıya sağladığı özelliklerin listesi oldukça geniştir. Cihazdaki komutların tam listesinin kullanımına erişmek için, süper kullanıcı hakları (kök hakları) ve ancak bunları aldıktan sonra, Android cihazlarda hata ayıklamaya yönelik bir araç olarak ADB'nin potansiyelini ortaya çıkarmaktan bahsedebiliriz.
Ayrı olarak, Android Hata Ayıklama Köprüsü'nde bir tür yardım sisteminin varlığına dikkat etmek önemlidir. Daha kesin olmak gerekirse, bu, komuta yanıt olarak görüntülenen, sözdiziminin açıklamasını içeren bir komut listesidir:
adb yardımı
Böyle bir çözüm çoğu zaman birçok kullanıcının belirli bir işlevi çağırmak için unutulmuş bir komutu veya bu komutun doğru yazılışını hatırlamasına yardımcı olur.
Avantajları
- Çoğu cihazın kullanıcılarının kullanabileceği Android yazılımını değiştirmenize olanak tanıyan ücretsiz bir araç.
Kusurlar
- Rusça dil versiyonunun olmaması;
- Komut sözdizimi bilgisi gerektiren konsol uygulaması.
adb Ücretsiz indirin
Android Hata Ayıklama Köprüsü, Android geliştirici araç setinin (Android SDK) ayrılmaz bir parçasıdır. Android SDK araçları da Android Studio Bileşenler Kitine dahil edilmiştir. Android SDK'yı kendi amaçlarınız için indirmek tüm kullanıcılara tamamen ücretsizdir. Bunu yapmak için Google'ın resmi web sitesindeki indirme sayfasını ziyaret etmeniz yeterlidir.
Adb programı Android işletim sistemiyle çalışacak şekilde tasarlanmıştır. ADB genellikle işletim sistemi dosyalarını değiştirirken, başarısız eylemlerden sonra çalışma durumunu geri yüklerken kullanılır.
ADB (Android Hata Ayıklama Köprüsü) - çeviride Android için Hata Ayıklama Köprüsü anlamına gelir, bu terimin çevirisi zaten adb'nin android cihaz ile bilgisayar arasındaki bağlantı olduğunu anlamayı mümkün kılar ve android işletim sistemi dosyalarıyla doğrudan bilgisayardan çalışmanıza olanak tanır. Adb programı, Android SDK adı verilen başka bir programın parçasıdır.
ADB nasıl kurulur?
1 Öncelikle Android SDK programını indirmeniz gerekiyor. Windows 7 işletim sisteminde çalışmak için, sonraki kurulumda sorun yaşamamak amacıyla programı zip arşivinde indirmenizi öneririz.
2 Arşivi programla birlikte açın, bunu diskin kökünde yapmak en iyisidir C:\
3 Şimdi uygulamayı yükleyin SDK Platformu Araçları
4
Yüklü Android SDK programının bulunduğu klasörde klasörü açın android-sdk-windows, içindeki uygulamayı çalıştırmanız gerekiyor SDK Yöneticisi, (bu durumda İnternet ağına etkin bir bağlantınızın olması gerekir). Başlattıktan sonra buna benzer bir pencere görünmelidir. 
5 Pencerenin sol tarafında iki onay kutusu vardır. Android SDK Platform araçları Ve Android SDK Araçları, diğer tüm onay kutularını kaldırın. Kullanım koşullarını kabul ediyoruz ve tıklayın kabul etmek, ve daha sonra Düzenlemek. Bundan sonra işaretlenen iki uygulama bilgisayara indirilecek ve kurulacaktır. Bu programın kurulumunda adb bitti ve android cihazlarla çalışmaya başlayabilirsiniz. Her cihaz için sürücüleri yüklemeyi unutmayın.
Programın bulunduğu klasörün yolunu her seferinde belirlememek için dosyayı düzenlemeniz gerekir. yol. Şu anda programın yolu şöyle görünüyor: C:\android-sdk-windows\platform-tools\adb .
Yol parametrelerini değiştirmek için aşağıdakileri yapın:
Etikette " Benim bilgisayarım
"Sağ tıklayın, seçeneği seçin" Özellikler", açılan pencerede bölüme gidin" Ek sistem ayarları
". Ardından "düğmesine basın Ortam ayarları
” ve “ başlığının bulunduğu pencerede Sistem değişkenleri
» parametreyi bulun « yol”ve“ düğmesine basın Değiştirmek
«. 
Açılan pencerede " satırına bakın Değişken değer
”, bu satırın sonuna noktalı virgül koyup (eğer orada değilse) şunu yazıyoruz: ;c:\android-sdk-windows\tools;c:\android-sdk-windows\platform-tools;
Lütfen yolun tam olarak Android SDK programını yüklediğiniz klasöre belirtilmesi gerektiğini unutmayın, bizim durumumuzda bu tam olarak yoldur. 
Akıllı telefonunuz veya tabletiniz olsun, tüm Android cihazlarda USB hata ayıklama modunu şu yolda bulabilirsiniz: Menü -> Ayarlar.
Şuraya gidin: Menü -> Ayarlar -> Geliştirme ->
Şuraya gidin: Menü -> Ayarlar -> Geliştiriciler İçin ->

Şuraya gidin: Menü -> Ayarlar -> Uygulamalar -> Geliştirme ->

Şuraya gidin: Menü -> Ayarlar -> Diğer -> Geliştirici Seçenekleri -> USB Hata Ayıklama - bu öğenin yanındaki kutuyu işaretleyin.

Şuraya gidiyoruz: Menü -> Ayarlar -> Sistem -> Akıllı telefon hakkında (Tablet) -> "Yapı numarası" öğesini arıyoruz ve yaklaşık 7-10 kez tıklıyoruz, ardından Ayarlar -> İçin'e geri dönüyoruz. Geliştiriciler ->




android4all.com
Android'de "USB Hata Ayıklama" nasıl etkinleştirilir
Süper kullanıcı haklarını (KÖK hakları) elde etmenin birçok yolu vardır, ancak bunların çoğu USB hata ayıklama modunu etkinleştirmenizi gerektirir. USB Hata Ayıklama modu nedir ve nasıl etkinleştirilir, bu makaleden öğrenebilirsiniz.
Öyleyse ilk soru şu: USB hata ayıklama modu ne işe yarar?
USB hata ayıklama, kullanıcının Android işletim sistemindeki uygulamalar ve cihazlar için hata ayıklama hizmetini kullanmasını sağlamak için kullanılır (başka bir deyişle, uygulamaların ve sistemin bir bütün olarak çalışmasını, olası arızaları ve çok daha fazlasını kontrol etmek), buna adı verilen ADB.
İkinci soru daha ilginç: USB hata ayıklamasını nasıl etkinleştirirsiniz?
Akıllı telefonunuz veya tabletiniz olsun, tüm Android cihazlarda USB hata ayıklama modunu şu yolda bulabilirsiniz: Menü -> Ayarlar.
Ancak USB hata ayıklama modunun ayarlarda olmasına rağmen, bu seçeneğin farklı cihazlardaki konumu farklılık gösterebilir, bu nedenle USB hata ayıklama modu için 5 olası konumu açıklamaya değer.
USB hata ayıklaması nasıl etkinleştirilir: seçenek #1.
Şuraya gidin: Menü -> Ayarlar -> Geliştirme -> USB hata ayıklama - bu öğenin yanındaki kutuyu işaretleyin.
USB hata ayıklaması nasıl etkinleştirilir: seçenek #2.
Şuraya gidiyoruz: Menü -> Ayarlar -> Geliştiriciler İçin -> USB ile Hata Ayıklama - bu öğenin önüne bir onay işareti koyun.

USB hata ayıklaması nasıl etkinleştirilir: seçenek #3.
Şuraya gidin: Menü -> Ayarlar -> Uygulamalar -> Geliştirme -> USB hata ayıklama (bu seçenek Android 2.2 -3.0 çalıştıran cihazlar için daha uygundur).

USB hata ayıklaması nasıl etkinleştirilir: seçenek #4.
Şuraya gidin: Menü -> Ayarlar -> Diğer -> Geliştirici Seçenekleri -> USB Hata Ayıklama - bu öğenin yanındaki kutuyu işaretleyin.

USB hata ayıklaması nasıl etkinleştirilir: seçenek #5.
Bu seçenek Android 4.2 ve sonraki sürümlerde çalışan cihazlar için uygundur.
Şuraya gidiyoruz: Menü -> Ayarlar -> Sistem -> Akıllı telefon hakkında (Tablet) -> "Yapı numarası" öğesini arıyoruz ve yaklaşık 7-10 kez tıklıyoruz, ardından Ayarlar -> İçin'e geri dönüyoruz. Geliştiriciler -> Ve USB Hata Ayıklama'nın yanındaki kutuyu işaretleyin.

Ayrıca, yalnızca Android 4.2 ve sonraki sürümlere sahip cihazları olan kullanıcılar okuyabilir.
USB hata ayıklama modunu açıp, cihazınızı ilk kez bir bilgisayara veya dizüstü bilgisayara bağlayıp komutlardan herhangi birini girdikten veya KÖK haklarını almaya başladıktan sonra, artık cihazınız olan bu bilgisayara güvenmenizi isteyen bir pencere görmelisiniz. bağlandı. Bu mesaj, cihazınızı yeni bir bilgisayara veya dizüstü bilgisayara her bağladığınızda görünecektir. "Bu bilgisayardan hata ayıklamaya her zaman izin ver" seçeneğinin yanındaki kutuyu işaretleyin ve "Evet" düğmesini tıklayın. Bundan sonra, KÖK haklarını alabilir ve gerçekleştirmek için USB hata ayıklama modunu etkinleştirmenizi gerektiren diğer işlemleri gerçekleştirebilirsiniz.
USB hata ayıklamayı etkinleştirdiyseniz ancak cihaz hala algılanmıyorsa ne yapmalısınız?
Dikkat etmeniz gereken ilk şey, bağlı bilgisayarda yüklü sürücülerin bulunması veya bunları güncellemeye (yeniden yüklemeye) çalışmaktır. Ayrıca, en yaygın kullanıcı hatası, bağlantı sırasında cihazın kilitli durumda olmasıdır, bu nedenle kilidini açmaya değer. Dikkat!!! Doğru çalışma için USB 2.0 bağlantı noktaları kullanılmalıdır, bu tür işlemler için USB 3.0 bağlantı noktaları önerilmez.
Her şeyi doğru yaptıysanız ancak yine de bilgisayarla bağlantı kuramıyorsanız, bilgisayara bağlanma şeklinizi değiştirmeyi denemelisiniz. Bunu yapmak için şunları yapmanız gerekir: cihazı bir USB kablosu kullanarak bilgisayara bağlayın ve ardından akıllı telefon veya tablette geri çekilebilir deklanşörde "USB Bağlantısı" üzerine tıklayın ve beliren pencerede PTP modunu seçin.

Kullanışlı bir USB kablonuz yoksa ancak Wi-Fi kullanarak bağlanabiliyorsanız, aşağıdaki talimat sizin için yararlı olacaktır.
Yani cihazınızın Wi-Fi ağı üzerinden bağlantısını aktif hale getirmek için yapmanız gereken ilk şey cihazın IP adresini ve portunu almaktır (bu işlem KÖK haklarını gerektirir), bunu ADB'yi kullanarak yapabilirsiniz. Google Play'den tamamen ücretsiz olarak indirilebilen kablosuz program.
ADB Wireless uygulamasını başlattıktan sonra ileride kırmızıya dönecek olan kırmızı butona basmalı ve bağlantı kurulana kadar beklemelisiniz. Alt kısımda adb connect (IP adresiniz) şeklinde bilgiler görüntülenecektir.


Tüm manipülasyonları tamamladıktan sonra Android ile bağlantının başarılı olduğunu düşünebiliriz, bu da gelecekte adb komutlarını kullanmamıza olanak tanır.
android4all.com
USB üzerinden Android'de hata ayıklama modu nasıl etkinleştirilir: adım adım talimatlar

USB hata ayıklama modu, esas olarak geliştiriciler için gerekli olan Android cihazların özel bir özelliğidir. Onun yardımıyla uygulamanın performansını kontrol edebilir ve farklı durumlarda test edebilirsiniz. Ancak hata ayıklama modu kullanıcılar için de faydalıdır. Ne işe yarayabileceğini, Android cihazlarda nasıl açılıp kapatılacağını düşünün.
Android işletim sisteminde neden USB hata ayıklama moduna ihtiyacım var?
Hata ayıklama modu kullanıcıların şunları yapmasına olanak tanır:
- Geliştirilmekte olan uygulamayı test edin.
- Akıllı telefonunuza veya tabletinize root erişimi sağlayın.
- Dosyaları Android cihazdan bilgisayara kopyalayın ve taşıyın.
- Bilgisayarınıza indirilen üçüncü taraf (Play Market'ten değil) Android uygulamasını yükleyin.
- Cihaz için farklı ürün yazılımı sürümlerini yükleyin.
- Bozuk bir cihazı geri yükleyin.
- Dosyaları ve uygulamaları yedekleyin.
Ek olarak, hata ayıklama modunda sistem işlemlerine erişebilir, ayrıca RAM, işlemci ve diğer bileşenlerin davranışındaki değişiklikleri analiz edebilirsiniz.
Cihazınızda USB hata ayıklama modunu etkinleştirme
"USB hata ayıklamayı etkinleştir" seçeneği, Android 4.2'den yüksek sürümlerde kullanıcılardan gizlenen "Geliştirici Menüsü"nde (veya "Geliştirici Seçenekleri") bulunur. Ancak yine de, bazı üreticiler menüye erişimi açmaya, bazıları ise gizlemeye karar veriyor. Örneğin Meizu akıllı telefonlarda geliştirici menüsü her zaman açık ve “Erişilebilirlik” bölümünde yer alırken, Samsung cihazlarda menüye erişim kapalı. Her şey yalnızca şirkete değil aynı zamanda cihazın belirli modeline de bağlıdır.
Bu nedenle, cihazınızda geliştirici menüsüne erişim kapalıysa aşağıdakileri yapın: cihaz ayarlarında "Cihaz hakkında" sekmesini açın ve size geliştirici statüsü atandığını belirten bir bildirim görünene kadar "Yapı numarası" öğesine tıklayın. ve özel menüyü kullanabilirsiniz.
Şimdi bu menüye gidin. Modele bağlı olarak menü girişi, ayarlar menüsünün farklı bölümlerinde bulunabilir. Cihaz ayarları hemen "Geliştiriciler İçin" bölümünü ("Geliştirici seçenekleri", "Geliştirici menüsü") içerebilir veya "Erişilebilirlik", "Diğer", "Diğer", "Gelişmiş ayarlar" öğelerinin bir alt bölümü olabilir .
Geliştirici menüsüne girdiğinizde, "USB Hata Ayıklamayı Etkinleştir" (veya "USB Hata Ayıklama Modu") kutusunu işaretleyin. Bu öğe genellikle önce gelir.
Android'in farklı sürümlerinde mod nerede (fotoğraf galerisi)
Geliştirici menüsü "Diğer" bölümünde bulunur Android 2.2–3.0'da, "USB Hata Ayıklama" öğesi "Uygulamalar" bölümündedir Android 4.2 ve sonraki sürümlerde geliştirici menüsü "Ayarlar" bölümüne taşınırVideo eğitimi: Android'de USB hata ayıklama modunun nasıl etkinleştirileceği
Cihazdan yapılamıyorsa USB hata ayıklama modu nasıl etkinleştirilir
Örneğin kırık bir ekran, kırık bir dokunmatik ekran, cihazın tamamıyla ilgili sorunlar nedeniyle bunu cihazın kendisinde yapmak imkansız olsa bile hata ayıklama modunu açmanın yolları vardır.
Ana koşul: Cihazınızda zaten bir üçüncü taraf Kurtarma'nın (CWM veya TWRP) kurulu olması gerekir. İşletim sistemine tam root erişimi sağlayabilmek için bu gereklidir.

Yeniden başlattıktan sonra akıllı telefonunuz veya tabletiniz QtADB, MyPhoneExplorer, ADB ve diğer benzer programlarla çalışabilecektir. Yani, USB hata ayıklama modunu kullanmak.
Hiçbir şey işe yaramazsa ne yapmalı
USB hata ayıklamayla çalışmak için, Google web sitesinden indirilebilen özel ADB sürücüleri kullanılır (Android Hata Ayıklama Köprüsü, kelimenin tam anlamıyla "Android hata ayıklama köprüsü"), resmi sayfa şu adreste bulunur: https://developer.android.com/ stüdyo/index.html ADB cihazı algılamazsa ne yapacağımızı, USB hata ayıklama modunu kullanmanın neden imkansız olduğunu görelim.
Mobil cihazınızın bilgisayarınız tarafından algılandığından emin olun. Bunun için:
- USB kablosunun hasar görüp görmediğini kontrol edin. Bağlantı kablolarının sıklıkla koptuğu güçlü kıvrımlara, fişlerin yakınındaki kablo bölümlerine özellikle dikkat edin. Bağlanmak için farklı bir kablo kullanmayı deneyin. Sorun gerçekten fiziksel kusurlardan kaynaklanıyorsa kabloyu değiştirin.
- Fişi bilgisayarınızdaki farklı bir USB bağlantı noktasına takmayı deneyin. Arka bağlantı noktaları doğrudan anakart üzerinde bulunduğundan, sistem biriminin arkasındaki bağlantı noktalarının kullanılması tavsiye edilir. Ön USB bağlantı noktaları her zaman doğru şekilde bağlanmaz ve soruna neden olan da budur.
- Android cihazınızı başka bir bilgisayara bağlamayı deneyin. Bazen belirli bir bilgisayarın akıllı telefonu veya tableti doğru şekilde tanımadığı ve ondan gerekli verileri okumadığı görülür. Cihaz başka bir bilgisayarda doğru bir şekilde tanınırsa, sorunların nedenleri farklı olabileceğinden, bilgisayarınızı onarıma götürün ve sorunu açıklayın.
- Tüm USB aygıtlarının bilgisayarınızla bağlantısını kesmeyi deneyin. Bazıları akıllı telefonunuzun veya tabletinizin bilgisayarınıza normal şekilde bağlanmasını engelleyebilir.
Cihaz üreticisinin resmi donanım yazılımını kullandığınızdan emin olun. Akıllı telefonunuza veya tabletinize üçüncü taraf ürün yazılımını (CyanogenMod veya benzeri gibi) yüklediyseniz USB hata ayıklaması düzgün çalışmayabilir.
Doğru ADB sürücülerini yüklediğinizden emin olun. Farklı aygıtlar için farklı sürücü sürümleri vardır. Hepsi resmi web sitesinde akıllı telefon ve tablet modelleri ile dağıtılmaktadır. Ayrıca genel ADB sürücüleri de vardır, ancak bunları yalnızca cihazınız için ayrı bir sürücü yoksa kullanmak en iyisidir; çünkü genel sürücüler yalnızca Google desteğiyle çözülebilecek bağlantı sorunlarına neden olabilir.
Yazılım geliştiricilerinin ayrı ADB sürücülerini değil, resmi web sitesinden de indirilebilen Android Studio sistemini kullanması daha iyidir: geliştirici.android.com. Android Studio'da sürücü yapılandırması otomatiktir ve bilgisayar için bir Android emülatörü de vardır, bu nedenle USB hata ayıklaması gerekli olmayabilir.
USB hata ayıklaması nasıl kapatılır
Android cihazlarda USB hata ayıklamasını devre dışı bırakmak için Geliştirici Menüsünü açın ve USB Hata Ayıklamayı Kullan seçeneğinin işaretini kaldırın.
USB hata ayıklama modu, yalnızca yazılım geliştiricileri için değil, aynı zamanda Android işletim sisteminin sıradan kullanıcıları için de son derece yararlı bir araçtır. Bununla birlikte, mobil cihazlarınıza ürün yazılımını yükleyebilir ve yeniden yükleyebilir, dosyaları akıllı telefonunuzdan veya tabletinizden bilgisayarınıza taşıyabilir, Android'e üçüncü taraf uygulamaları indirebilirsiniz. USB hata ayıklama modunu kullanma yeteneği, cihazın düzgün çalışmayı bıraktığı durumlarda da kullanışlıdır, çünkü sistem işlemlerini derinlemesine incelemenize olanak tanır, bu da sorunları ve arızaları bulmanıza yardımcı olur. Ayrıca USB hata ayıklama, cihaza root erişimi elde etmenize yardımcı olacak ve bu da işletim sisteminin yeteneklerini büyük ölçüde artıracaktır.
skesov.ru
Android tablet veya telefonda USB hata ayıklaması nasıl etkinleştirilir? USB hata ayıklaması ne işe yarar?

Aygıt yazılımını köklendirme ve değiştirmeyle ilgili birçok talimatta, USB hata ayıklamasını etkinleştirmeniz gerekir. USB hata ayıklama nedir, ne işe yarar ve nasıl etkinleştirilir, bu makaleden öğrenebilirsiniz.
USB hata ayıklaması ne işe yarar?
USB üzerinden hata ayıklama, ADB adı verilen Android işletim sistemindeki uygulamalarda ve cihazlarda hata ayıklama hizmetinin kullanılması (uygulamanın ve sistemin bir bütün olarak nasıl çalıştığını ve hangi arızaların meydana geldiğini kontrol etmek için) kullanılır.
USB hata ayıklaması nasıl etkinleştirilir?
Kesinlikle tüm Android cihazlarda, ister akıllı telefon ister tablet olsun, USB hata ayıklama Menü -> Ayarlar'da bulunur
Seçeneğin konumu için olası seçenekler
Buna rağmen, USB hata ayıklama ayarlardadır, ancak menüdeki konum seçenekleri farklı olabilir ve onu nasıl bulacağınıza dair çeşitli seçenekler bulunabilir! 6 olası seçeneği düşünün.
Seçenek numarası 1:
Menü -> Ayarlar -> Geliştirme ->
Seçenek 2:
Menü -> Ayarlar -> Geliştiriciler İçin -> USB hata ayıklama - işaretleyin

Seçenek numarası 3:
Menü -> Ayarlar -> Uygulamalar -> Geliştirme -> USB Hata Ayıklama (Android 2.2 - 3.0)

Seçenek numarası 4:
Menü -> Ayarlar -> Diğer -> Geliştirici Seçenekleri -> USB Hata Ayıklama - işaretleyin

Android 4.2 ve üzeri için seçenek numarası 5.