Gerçekçi bir baskı çiziyoruz. Photoshop'ta gerçekçi bir baskı efekti oluşturma
Muhtemelen bazı web sitelerinde veya bloglarda bu tür baskıları görmüşsünüzdür. Eğlenceden başka bir şey değiller. Çok doğal görünüyorlar ama yine de bu şekilde gerçek bir baskının sahtesini yapmaya çalışmıyorlar.
1. 300 piksel genişliğinde ve 300 piksel uzunluğunda yeni bir beyaz belge oluşturun.
2. Oluşturulan belgenin üzerine, gelecekteki baskının çevresine yerleştirilecek olan siyah Arial yazı tipindeki metni yaklaşık olarak ortasına yazın:

3. Metin aracı ayarlarında ekran görüntüsünde kırmızıyla işaretlenmiş simgeye tıklayın:
ve açılan pencerede yay metni deformasyon stilini seçin:

Bu stil için aşağıdaki ayarları uygulayın:

4. Şimdi metin katmanını çoğaltın: Katman (Katman) -> Yinelenen bir katman oluşturun… (Katmanı Çoğalt…)
ve şu komutları uygulayın: Düzenleme (Düzenle) –> Dönüştürme (Dönüştür) –> 180° Döndür (180° Döndür)
Metin katmanını şu şekilde görünecek şekilde taşıyın:


5. Damgamızı konturlamak için yeni bir katman oluşturun ve "Elips" (Elips Çerçeve aracı) aracını seçin, onu U kısayol tuşuyla da çağırabilirsiniz. Elipsi kullanarak metnin etrafında bir taslak oluşturun. Fırça ayarlarını seçin - çap - 5 piksel, sertlik - %100, renk - siyah. Elips aracını tekrar seçin, belgede herhangi bir yere sağ tıklayın ve Kontur Yolu -> Fırça'yı seçin.

6. Contanın iç konturunu bu şekilde oluşturun. Fırça ayarlarında çapı daha küçük (2 piksel) olarak değiştirin ve önceki seferde olduğu gibi ana hatları çizin.

7. Gelecekteki baskının iç kısmına yerleştirilecek metni yazın ve Taşıma Aracını kullanarak tam olarak ortaya taşıyın.

8. Baskıyı daha inandırıcı hale getirmek için herhangi bir siyah beyaz doku uygulayın ve katman karıştırma modunu değiştirin. Örneğin kendimiz hızlı bir şekilde doku oluşturabiliriz. Bunu yapmak için yeni bir katman oluşturun. Komutları uygulayın Filtre (Filtre) -> Oluşturma (Render) -> Bulutlar (Bulutlar). Gürültü ekle: Filtre (Filtre) -> Gürültü (Gürültü) -> Gürültü ekle (Gürültü Ekle).
Yeni başlayanlar için çizikler ve çiziklerle şık bir grunge damga oluşturacağımız çok faydalı bir eğitim. Bunu yapmak için damgamızda yer alacak kelimeyi yazacağız, kontur yapacağız, Airbrush filtresi yardımıyla çizik ekleyeceğiz, özel modda çizikli bir doku uygulayacağız, Düzeyler aracını kullanacağız ve görüntüyü hafifçe döndüreceğiz. .
Aşama 1.
Yeni bir belge oluşturuyoruz. Beyazla doldurun. Yazı Tipi Etkisi, boyut 72 piksel, herhangi bir kelimeyi yazın. Renk kırmızıdır. Metin katmanına sağ tıklayın ve Metni Rasterleştir'i seçin. 
Adım 2
Yeni bir katmanda kelimenin kendisinden biraz daha büyük bir dikdörtgen seçin. 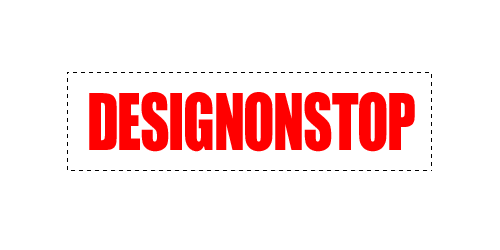
Aşama 3
Bu dikdörtgeni kırmızı renkle doldurun. Daha sonra üst menüden "Seç" > "Değişiklik" > "Sıkıştır"ı seçin ve açılan iletişim kutusunda değeri 5 piksel olarak ayarlayın. 
4. Adım
Dikdörtgenin içini silin. Bir metin sarmalayıcı var. İki katmanı birleştirin: metin katmanı ve kontur katmanı. 
Adım 5
Üst menüde "Filtre" > "Konturlar" > "Airbrush ..." seçeneğini seçin. Değerleri aşağıda gösterildiği gibi ayarlayın. Dikkat! CS5'e sahip olanlar için yazının altına beyaz renkli bir katman koyup birleştirmeniz gerekiyor, ardından filtre çalışacaktır. 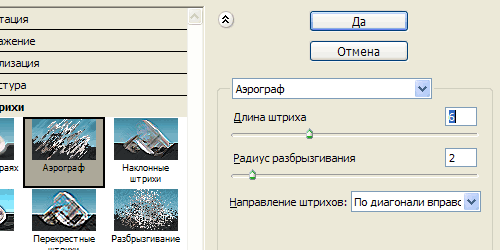
Sonuç budur. 
Adım 6
Çiziklere uygun bir doku kullanalım. Örneğin bu. 
Adım 7
Dokuyu belgemize yapıştırın. Karışım Modunu Açıklaştır olarak değiştirin. 
Adım 8
Doku katmanında üst menüden Görüntü > Ayarlamalar > Düzeyler'i seçin. Beyaz ve siyah kaydırıcıları hareket ettirerek değerleri aşağıdaki şekildeki gibi ayarlıyoruz. 
Sonuç budur. 
9. Adım
Doku katmanında görüntüyü ters çevirmek için Ctrl+I tuşlarına basın. Artık dokuda çiziklerin en başarılı şekilde düşeceği uygun bir kısım bulana kadar dokuyu manuel olarak hareket ettiriyoruz. 
Son
Doku katmanının opaklığını %85'e düşürebilir ve görüntüyü hafifçe döndürebilirsiniz. 
18.11.2014 27.01.2018
Bu derste Photoshop'ta nasıl mühür veya damga çizileceğini öğreneceksiniz. Mühür yuvarlak olacak, ancak üçgen yapabilirsiniz. Kuruluşa ait verilerinizle kendinizin nasıl yazdırılacağını öğreneceksiniz. Aşağıdaki talimatları okuyun.
Not: Bu eğitim, sahte belge damgaları oluşturmaya yönelik değildir ve bir eğitim değildir. Bu ders size kartpostallar için komik pulların nasıl oluşturulacağını veya belge olmayan görsellerin nasıl dekore edileceğini öğretiyor. Hiçbir durumda Rusya Federasyonu yasalarını ihlal etmeyin.
Yazdırılabilir bir daire oluşturun
Yapılacak ilk şey, içi şeffaf bir renkle, ancak 3 piksellik mavi konturla. Yazdırma için en iyi mavi renk #013fcd
Boş dolgulu ancak renk konturlu bir daire oluşturmak için aracı kullanın Elips:
![]()
Üst paneldeki araç ayarları şuna benzer: ön plan rengi şeffaf, kontur rengi #013fcd
![]()
Artık daire ayarları yapıldığına göre bir daire çizin.
Bunu yapmak için tuşuna basın VARDİYA Ve Sol fare tuşu. Daha sonra imleci yana sürükleyerek bir daire oluşturun. Böylece mükemmel derecede eşit bir daire elde edeceksiniz.
![]()
Çemberi çoğalt
Daire katmanının bir kopyasını oluşturun. Bunu yapmak için bu katmanı seçin ve tıklayın. CTRL+J.
![]()
Daire katmanının bir kopyası görünecektir. Kendisiyle çalışmaya devam edeceğiz.
![]()
Yeni dairenin kontur boyutunu şu şekilde değiştirin: 1 piksel.
Tıklamak CTRL+T tutarak daireyi ölçeklendirmek ve küçültmek için ÜSTKRKT+ALT(böylece daire merkeze orantılı olarak küçülür).
![]()
Harika! Baskı için bir çerçeve ve yazı için bir yer hazırladık.
Yazdırma için yazı ekleme
Son daireyi ince bir vuruşla kopyalayın ve dairenin bu kopyasının konturunu şeffaf yapın; aslında daire görünmeyecek, ancak orijinalinin üstünde olacaktır. Ardından aracı etkinleştirin Metin Aracı bir yazıt eklemek için.
![]()
İmleci bu dairenin üzerine getirin (ve imlecin, dairenin ana hatları boyunca bir yazı eklemenizi önererek nasıl değiştiğini göreceksiniz), sol fare düğmesine basın ve yazmaya başlayın.
İstediğiniz yazıyı ekleyin, yazının boyutuyla oynayabilir, böylece tüm daire için tam olarak ortaya çıkacaktır.
![]()
Ana yazıyı merkeze eklemeye devam ediyor.
![]()
Aslında basit bir baskı hazır. İstediğiniz kadar karmaşıklaştırabilir ve deneyebilirsiniz, tekniği anlıyorsunuz.
Efekt için kağıt arka plan ekleyebilirsiniz. Mührü çevirirseniz daha güzel ve gerçekçi olacaktır.
Photoshop'ta baskı oluşturmaKendi mührünüzü yaratma konusunda ustalık sınıfının birçok kişi için faydalı olacağını düşünüyorum.
Bazen bir değişiklik olsun diye "çalışan" damganızı değil, yeni bir şeyi kullanmak istersiniz. Yuvarlak bir mühür yapmayı denemek aklıma geldi. Çeşitli önemli belgelerde en sık gösteriş yapan kişi. Adobe Photoshop'u ilk veya ikinci kez açan kişinin bile anlayabileceği şekilde tüm adımları anlatmaya çalıştım.
Başlamak için 600 * 600 (300 * 300 olabilir) piksel boyutunda yeni bir belge oluşturun. beyaz arka plana sahip.
Araç çubuğunda T (metin) simgesini seçin
Metni göremiyorsanız palette beyaz seçili demektir. Bu simgeye tıklayarak paleti değiştirebilirsiniz:
Mührümüzde görmek istediğimiz küçük bir metin yazıyoruz. Bende "Sevgiyle Yapıldı" var.
Katmanlar paletinde metin katmanını seçin, ardından üst panelde "T" harfi ve altında bir yay bulunan düğmeye tıklayın. Aşağıdaki değeri ayarlayın.

Yazıyı boyuta sığdırmanız gerekiyorsa, Düzenle-Dönüştür-Ölçeklendirmeyi seçin ve yanlış deformasyona uğramamak için "zincir" simgesine tıklamayı unutmayın.

Ctrl + J tuşlarına basarak katmanı kopyalayın ve kopyayı 180 derece döndürün: Düzenle-Dönüştür-180 Döndür. Kopyayı, orijinalin altına yerleştirilecek şekilde taşıyın.


Eylemi tekrarlıyoruz. Bu sefer daireyi küçültün ve 3 piksel vuruş yapın.

Damgama el izleri de ekledim. Ayrıca tutamaçlı bir damga yapmak istiyorsanız, paneldeki "rastgele şekil" aracını seçin, ardından üst panelde "rastgele şekil" aracının yanındaki oka tıklayın ve ardından sunulan tüm öğelerden istediğiniz öğeyi seçin. şekiller. Bu durumda sağ ve sol el. Birleşmemeleri için opaklığı düşürdüm. İstenirse tamamen farklı bir renk seçebilirsiniz ve daha sonra farklı bir renge sahip oluruz.

Yeni bir katman elde etmek ve istediğiniz metni bu katmana yazmak için Shift + Ctrl + N tuşlarına basın. Metin yazılmazsa ancak mevcut bir yazı seçilirse, katmanları rasterleştiririz (bunu yapmak için, yazıtın bulunduğu katmana sağ tıklayın ve "Katmanı Rasterleştir" seçeneğini seçin) ve ancak o zaman metni yazın.

Katmanı yeniden rasterleştirin. Şimdi sonuncusu ("arka plan") hariç tüm katmanları seçin ve Ctrl+E tuşlarına basarak bunları birleştirin.
Daha fazla gerçekçilik için gürültü ekleyin: Filtre - Gürültü - Gürültü Ekle

Sonuç olarak böyle bir baskı elde ediyoruz

İstenirse yapılabilir
Düzenleme - Dönüştürme - Döndür'ü kullanarak ihtiyacımız olan açıya döndürün,
Bastırıp çalışmalarınızda kullanabilirsiniz,
Ve fotoğraflarınıza mührün "baskısını" koymak için ortaya çıkan damgadan bir fırça yapabilirsiniz.
Bunu yapmak için, gürültü eklemeden önceki adımlara geçmişe dönüyoruz (çalışmamızın bir fotoğrafına damga kullanırken gürültü pek iyi görünmeyecektir), ardından arka planı kaldırıyoruz.
Yapılması gerçekten hızlı ve kolay olan bu damga efekti, çalışmanıza doku eklemek için mükemmeldir.
Aletler
- İllüstratör (Adobe Illustrator);
- Photoshop (Adobe Photoshop);
- Efekti uygulayacağımız monokrom tasarım (1) ;
- ekstra: harika desen
- görsel yardım için lastik damga (bkz.istersen).
(1) Efekt aynı zamanda çok renkli bir görüntü için de kullanılabilir; efekt renk bozulmasına dayandığından işlemi her renk katmanı için ayrı ayrı tekrarlamanız yeterlidir.
Talimat
İlk adım
Illustrator'ı açın. Bir tarafı yaklaşık 4000-6000 piksel olan kare bir tuval oluşturun. Örnekte metinle çalışacağız ancak siz her şeyi alabilirsiniz: harfler, bir simge veya bir illüstrasyon.

Resminizi seçin ve menüyü açın Efektler → Deforme Et ve dönüştür → Kabalaştır... (Efekt → Deforme Et ve Dönüştür → Kabalaştır…) Ayarlarımızı örnek olarak kullanın, ancak en iyi sonucu elde etmek için değerleri kendiniz denemekten çekinmeyin.

Kutuyu işaretlemeyin Akraba- sonuç garip.

Efekti çok etkileyici hale getirmedik; yalnızca damganın kenarlarındaki eşit olmayan mürekkep dolgusunu göstermek için.
Şimdi biraz doku eklemek için düzenimizi Photoshop'ta açalım.
Doku Ekleme
Lastik damgalar asla tekdüze bir baskı vermez. Bu, kağıdı oluşturan liflerle birlikte güzel bir doğal doku oluşturur. Beton bir duvarın fotoğrafını kullanarak çoğaltacağız. Betonun yüzeyindeki çentikler ve oluklar etkimiz için mükemmeldir.
Textures.com'dan seçtiğimiz doku bu:

Dokuya karar verdikten sonra Photoshop'u çalıştırın ve yeni bir büyük tuval oluşturun. Menü aracılığıyla düzeninizi yükleyin Dosya → İlgili Yer… (Dosya → Bağlantılı olanı yerleştir…) ve beton dokuyu üstüne yerleştirin. Alt / Option tuşunu basılı tutun ve imleci sekmedeki katmanların arasına yerleştirin Katmanlar. Bu sembolü göreceksiniz:
Fareyle tıkladığınızda beton doku katmanı metin kenarlıklarına kırpılacaktır:

Şimdi aracı kullanarak beton dokusunun doygunluğunu gidermemiz gerekiyor Ton doygunluk (Ton doygunluk). Sekmede bulabilirsiniz Pencere → Düzeltme (Pencere → Ayarlamalar) veya penceredeki simgeye tıklayarak Katmanlar(Katmanlar). Düzenlemek Doyma (Doygunluk) Açık -100 .
Şu anda damga dokumuzu oluşturması gereken küçük noktalar ve kalıntılar görüntüdeki karanlık alanlardır. Ters bir resim elde etmemiz gerekiyor, bu yüzden Ters çevir(Ters çevir) sekmede Ayarlamalar (Ayarlamalar) ve bu katmanı diğerlerinin üzerine yerleştirin.
Şimdi bir katman ekleyin Parlaklık/Kontrast (Parlaklık/Kontrast) aynı sekmeden. Değeri ayarla Zıtlık (Cotrast) Açık 90 ve değerle oynayın Parlaklık (parlaklık). Parlaklık ne kadar yüksek olursa doku o kadar keskin olur.

Düzeniniz buna benzer bir şeye benzemelidir.
Burada durabilirsiniz ancak efekti tamamlamak için birkaç adım daha ekleyeceğiz.
Mürekkep, lastik damganın kenarlarında toplanma eğilimindedir. Bu bir iç gölge efekti yaratır. Benzer bir etki elde etmek için metin katmanına sağ tıklayın ve Yer Paylaşımı Seçenekleri (Karıştırma seçenekleri). Eşyayı kontrol et iç ışıma (İç ışıma) ve ayarları aşağıdaki örnekte olduğu gibi yapın:

Bu ekran görüntüsünde efekt kapalı. Ters çevir (Ters çevir) böylece efektin etkisini daha iyi görebilirsiniz iç ışıma (İç ışıma).

İşin tamamlanması
Efektinizi tekrar açın Ters çevir ve son adıma hazırsınız. Öncelikle metnimizin kenarlarını kabalaştırdık. Bu, damganın kenarlarının mürekkeple eşit olmayan şekilde doldurulduğunu göstermek için yapıldı. Şimdi bu etkiyi artıracağız. Bu tekniği logo oluşturma kılavuzunda zaten anlatmıştık ( resim 16).
Tasarım katmanınızı seçin ve menüyü açın Filtre → Bulanıklaştırma → Gauss Bulanıklığı sen ( Filer → Bulanıklaştırma → Gauss Bulanıklığı). Bulanıklaştırma yarıçapını şu şekilde ayarladık: 6 piksel ancak tuvalinizin boyutlarına göre ayarlayabilirsiniz. Beğendiğiniz değeri seçin ve sonuca gururla bakın.

Harika görünüyor! Size kalan tek şey dosyanızı rahat kullanıma hazırlamaktır. Artık tuhaf bir katman karmaşasına sahipsiniz ve bir sonraki makalemizde onu nasıl yeniden kullanılabilir bir katmana dönüştüreceğinizi göstereceğiz. aksiyon bu yüzden abone olun, böylece kaçırmayın.
Desen ekleme
Yazı çalışmamız oldukça yalnız görünüyor, bu yüzden özel bir desen ekledik.

Hazır!
Abone olmak "". Bu, baş editörün grafik tasarımcılar için en iyi bağlantıları içeren haftalık bültenidir.