Program seçim penceresine yeni programlar eklenmez. "Birlikte Aç - Program Seç" çalışmıyor sorunu nasıl düzeltilir
Windows'ta bir bilgisayarda çalışırken, bir dosyanın bir programla açılması gerektiğinde bir durum ortaya çıkabilir, ancak otomatik olarak her zaman yanlış programla açılır. Ancak dosyaları açmak için hemen bir program seçebilirseniz, bağlantıların açılması durumunda her şey daha karmaşıktır. Örneğin, Skype'ta size gelen bir bağlantıya tıklarsınız ve bağlantı, açmak istediğiniz tarayıcıda değil, başka bir tarayıcıda açılır. Bunun nedeni, başka bir tarayıcının başlangıçta Windows'ta bağlantıları açacak şekilde yapılandırılmış olmasıdır, bu eylem için varsayılan program olarak ayarlanmıştır. Aynı şey herhangi bir program için de geçerlidir, çünkü her program için her zaman açacağı dosya türlerini atayabilirsiniz. Bu makalede, örnek olarak Windows 7 ve 10'u kullanarak, belirli türdeki dosyaları ve bağlantıları açmak için varsayılan programları nasıl ayarlayacağınızı göstereceğim.
Bu makalede Windows 8 örnekleri dikkate alınmayacaktır çünkü orada her şey Windows 7 veya Windows 10'dakiyle aynı şekilde yapılır.
İstediğiniz dosyayı herhangi bir Windows'ta açmak için hızlı program seçimi
Bir dosyayı açacak programı seçmenin en kolay yolu Windows Gezgini'ni kullanmaktır. Windows'un tüm sürümlerinde aynı şekilde çalışır.
Bu yöntemle her dosya türünü açacak programı seçmeniz gerekecektir. Örneğin, .JPG formatındaki resimleri açmak için ayrı bir program seçmeniz, ardından .PNG formatındaki resimler ve kullandığınız diğer tüm formatlar için aynı programı ayrı ayrı seçmeniz gerekecektir.
Seçmek istediğiniz dosya üzerinde farenin sağ tuşuna (bundan sonra "RMB" olarak anılacaktır) tıklamanız gerekir. standart program, her zaman açılacaktır. Açılır menüde "Birlikte aç"ı seçin ve açabileceğiniz ana programların (1) listesini seçin verilen dosya. Eğer istenilen program Listedeki dosyanızı açmak için üzerine tıklayın, dosya onun içinde açılacaktır.
Bu eylem, dosyayı seçtiğiniz programda yalnızca bir kez açacaktır. Bir dahaki sefere programın tekrar seçilmesi gerekecektir.
İstediğiniz programı kaydetmek için seçilen dosya türünü açmak için kalıcı temel veya istediğiniz program 1 numaralı listede yoksa ve bilgisayarda kesinlikle yüklü olduğunu biliyorsanız, "Başka bir uygulama seç" (2) seçeneğini tıklayın.
Açılan penceredeki liste (1) bu dosyayı açabilen tüm programları gösterecektir. Listeden ihtiyacınız olanı seçin. Seçilen programı aynı türdeki tüm dosyalar için kaydetmek istiyorsanız (böylece tüm benzer dosyalar bu programda her zaman hemen açılır), "Her zaman bu uygulamayı kullan ..." (2) kutusunu işaretleyin.
Bu şekilde herhangi bir dosya türü için varsayılan programı ayarlayabilirsiniz.
Bu yöntem uygun değildir çünkü her dosya türü için buna benzer bir programı manuel olarak atamanız gerekir. farklı şekiller dosyalar aynı programla açılabilir.
Windows ayarları aracılığıyla tüm dosya türleri ve protokoller için varsayılan programları tek seferde atama
Windows ayarları, programın aynı anda açabileceği tüm dosya türleri için varsayılan programlar atamanıza olanak tanır. Ayrıca yalnızca aracılığıyla Windows ayarlarıörneğin belirli protokollerle çalışacak programları, tüm bağlantıların yalnızca belirli bir tarayıcıda açılmasını sağlayacak şekilde yapılandırabilirsiniz.
Aşağıda gösterilecek detaylı talimatlarörnek olarak Windows 10'u kullanırsak Windows 7'nin ayarları birbirine çok benzer ve kısaca tartışılacaktır (temel olarak arayüzde olmak üzere yalnızca küçük farklılıklar vardır). Windows 8 ayarları tamamen aynıdır Windows ayarları 7.
açık Windows araması ve "Varsayılan Programlar" sorgusunu yazın, ardından arama sonuçlarından bulunan "Varsayılan Programlar" parametresini seçin ve açın.
Windows aramanın nasıl kullanılacağına ilişkin bilgiler burada
Liste hangi programın neyi açtığını, örneğin hangi programın video oynatıcı olarak kullanıldığını, hangisinin web tarayıcısı olduğunu vs. gösterecektir.
Burada belirli eylemleri gerçekleştirmek ve açmak için programları yeniden atayabilirsiniz. belirli dosyalar. Bunu yapmak için, halihazırda herhangi bir eyleme atanmış olan programa tıklayın ve listeden başka bir program seçin (hiçbir program atanmamışsa "+" düğmesine tıklayın). Örneğin, diğer programlardan gelen tüm bağlantıların yalnızca bu tarayıcı aracılığıyla açılması için farklı bir varsayılan tarayıcı seçmek istiyorsunuz. Bunu yapmak için, “Web Tarayıcısı” başlığı altında, önceden atanmış olan tarayıcıya tıklayın (atanmamışsa, “+” ya tıklayın) ve listeden (2) tüm bağlantıları açmak istediğiniz ihtiyacımız olan tarayıcıyı seçin. .
Programları belirli dosya türlerini açacak şekilde yapılandırma
Ayrıca varsayılan programları belirli dosya türlerini açacak şekilde de ayarlayabilirsiniz.
Benzer bir prosedür yukarıda açıklanmıştır, tek fark, parametrelerde tüm dosya türleri için programları Explorer aracılığıyla tek tek değil, tek bir yerde hemen atayabilmenizdir.
Belirli dosya türlerini açan programları seçme seçeneklerine gitmek için "Seç" bağlantısını tıklayın. standart uygulamalar dosya türleri için.
Açılan sayfada soldaki sütunda (1) tüm bilgiler görüntülenecektir. olası türler Windows'ta dosyalar ve her dosya türünün karşısında sağda (2) bu dosyaları açan program görüntülenecektir. Bir program belirli bir dosya türüne atanmamışsa “+” düğmesine (3) tıklayarak onu atayabilirsiniz.
Programları aynı anda açabileceği her türlü dosya ve protokolü açacak şekilde ayarlama
Gerekli programları, açılabilecek her şeyi açacak şekilde yapılandırabilirsiniz. Ancak bu ayar seçeneğine dikkat etmeniz gerekiyor çünkü bazı dosya türlerinin istediğiniz programda açılmaması söz konusu olabilir.
Örneğin, eğer tarayıcı Google Chrome aynı anda açabileceği tüm dosyaları ve protokolleri ayarlarsanız, örneğin şu şekilde sonuçlanabilir: PDF dosyaları normal programda açılmıyor Akrobat Okuyucu ve Google Chrome'da. Bu, Google Chrome'un PDF dosyalarını da açabilmesi ve bu tarayıcıyı açabileceği her şeyi açacak şekilde yapılandırmış olmanız nedeniyle mümkündür.
Gerekli programları yalnızca tek seferde açabilecekleri tüm dosya ve protokolleri açacak şekilde yapılandırmak için "Uygulama için varsayılan değerleri ayarla" alt bölümüne gidin.
Ardından, soldaki listede (1), açabileceği her şeyi aynı anda açacak şekilde varsayılan olarak ayarlamak istediğiniz programı seçin. Sağdaki sütunda "Bu programı varsayılan olarak ayarla" (2) seçeneğini tıklayın.
Windows 7 örneğinde
Windows 7'de, açılan her dosya türünün program ayarları için "Varsayılan Programlar", "Varsayılan Programlar" tür sorgusu yazılarak Windows araması yoluyla da bulunabilir.
Windows 7'de Varsayılan Programlar penceresi şöyle görünür:
Sistemde belirli eylemleri gerçekleştirecek programları seçmek için "Programlara ve varsayılanlara erişimi ayarlama" seçeneğini açmanız gerekir.
Açılan pencerede “Diğer” kategorisini açmanız gerekiyor, aşağıdaki listede her bir eylem için gerekli programları atayacaksınız.
Programları belirli dosya türlerini açacak şekilde ayarlamak için, ardından "Varsayılan Programlar" bölümünde "Dosya türlerinin veya protokollerin belirli programlarla ilişkilendirilmesi" öğesini açın.
Pencerede, açılacak gerekli programları atamaya devam ediyor İstenilen türler Dosyalar. Bunu yapmak için listeden (1) dosya türünü seçin ve "Programı değiştir"e (2) tıklayın.
İstediğiniz varsayılan programları, açabileceği tüm dosyaları ve tüm protokolleri açacak şekilde ayarlamak için "Varsayılan programları ayarla" alt bölümünü açın.
Soldaki listede istediğiniz programı seçin (1) ve ardından sağda "Bu programı varsayılan olarak ayarla" (2) seçeneğini tıklayın.
Çözüm
Belirli dosyaları açmak için varsayılan programların nasıl ayarlanacağını bilmek, kolayca karar vermenizi sağlayacaktır. olası sorunlar Windows'ta, örneğin Skype'tan veya diğer bazı programlardan gelen bağlantılar yanlış tarayıcıda açıldığında. Veya bazı video dosyaları yanlış oynatıcı aracılığıyla açılıyor. Yukarıdaki talimatlar istediğiniz programları eşleştirmenize yardımcı olacaktır. gerekli dosyalar böylece her şey sizin için uygun olur.
Bu kadar! Güzel bir gün ve iyi bir ruh hali geçirin! ;)
Küçük ve özgür yazılım Gelişmiş OpenWith dünyada mükemmel hiçbir şeyin olmadığının bir başka kanıtıdır ve operasyonel Windows sistemi bir istisna değil.
Bu yardımcı program, kullanılabilirliği geliştirmemize ve olağan, sıkıcı "Birlikte aç" bağlam menüsü öğesinin yeteneklerini genişletmemize olanak tanıyacaktır.
"Birlikte aç" menüsünün ne olduğunu ve neden gerekli olduğunu bilmeyenler için açıklıyorum - bu tam bir bağlam menüsü öğesi Windows Gezgini belirli bir dosya türünü açmak için bir program seçebileceğiniz.
Örneğin, .mkv uzantılı bir video dosyasını açmak için oynatıcıyı atayabilirsiniz. GOM Oyuncusu ve .avi - PotPlayer'ı açmak için.
Bu kolay ve basit bir şekilde yapılır - SAĞ fare tuşuyla dosyaya basarız ve "Birlikte aç" menüsüne gideriz ...
Yani, bu menünün işlevselliğinin iyileştirilebileceği ve genişletilebileceği ortaya çıktı - haydi bunu yapalım ...
OpenWith Enhanced'i İndirin
Rusça dilini destekleyen ücretsiz OpenWith Enhanced programını şu adresten indirebilirsiniz: resmi internet sitesi, ANCAK!
Küçük bir sorun var - büyük ve kalın "İndir" düğmesine tıklayarak indirirseniz, programın sürümü şuradan indirilecektir: ek modül, bu da size tüm tarayıcılara sızmanızı sağlayacak ve sözde orada bir şeyleri iyileştirecek.
İndirdikten hemen sonra, böyle bir "kurnaz" sürümü indirdiğinizi, dosya adındaki "a" harfinden anlayabilirsiniz (temiz sürümde böyle bir harf yoktur) ...

Hemen şunu söylemeliyim ki, bunların hepsi çöp ve sonra bu modülü silmek için işkence görüyorsunuz! Programın bu sürümünü zaten indirdiyseniz, kurulum sırasında böyle bir pencere göründüğünde dikkatli olun ...

... "İptal"e tıklamanız yeterli.
Üreticiler indirmeyi teklif ediyor ve temiz versiyon, üçüncü taraf modüller olmadan, ancak bunu oldukça göze çarpmadan, küçük yazı tipiyle yapıyorlar.
Bu tür konularda her zaman dikkatli olmaya çalışıyorum ve doğal olarak temiz bir sürüme giden bu bağlantıyı buldum - işte burada, OpenWith Enhanced programını indirmekten çekinmeyin ...

Dosya boyutu yalnızca 465 kb'dir.
Kurulum sırasında sizden kabul etmeniz istenecektir… hayır, arsenik değil, sadece lisans – kabul ediyorum…

OpenWith Enhanced'i indirip yüklediniz, ancak masaüstünde hiçbir kısayol görünmedi ve hiçbir yerde hiçbir şey değişmedi mi? Merak etmeyin, böyle olması gerekiyor!
Her zamanki gibi "Birlikte aç" menüsüne gidiyoruz ve değişiklikleri görüyoruz - artık dosyanızı açmak için önerilen programlar listesinde bazı simgeler belirdi ...

Yeşil onay işaretleri, bilgisayarınızda zaten yüklü olan programları gösterir ...

... ve kırmızı sorular (ve kırmızı yazı tipi), çoğu kullanıcının bu dosyayı açtığı ancak henüz size yüklenmemiş olan programları belirtir ...

Pencerenin sağ üst kısmında bulunan program ayarlarına bakarak kendi renklerinizi atayabilirsiniz...

"Rapor ..." kutusunu işaretlerseniz, belirli bir dosya türünü açmak için önerilen programların bir listesini oluşturan binlerce nazik kullanıcıya katılacaksınız.
Burada ücretsiz programları farklı bir yazı tipi atayarak seçebilir ve seçim penceresinde program kısayollarının görünümünü kaldırabilirsiniz.
Ayrıca "Bu dosya türünün ilişkisini kaldır" seçeneğine giderek bir programın bir dosya türüyle ilişkisini kaldırabilirsiniz...


Sadece dikkatli olun ve ne yaptığınızı tam olarak anlayın.
Bu makale, bu listede ekstra programlar göründüğünde böyle bir durumun çözümünü ele alacaktır.
Bağlam menüsü öğesi "birlikte aç" neden yararlı olabilir? Çok basit, diyelim ki bilgisayarınızda video dosyalarını oynatmak için yüklü birkaç medya oynatıcınız var ve bunlardan biri varsayılan oynatıcı (en sık kullanmayı sevdiğiniz oynatıcı). Herhangi bir nedenle videoyu başka bir oynatıcı kullanarak oynatmanız gerekirse, dosyaya sağ tıklayıp "birlikte aç" listesinden istediğiniz programı seçmeniz yeterlidir.
Ve genellikle bir bilgisayara çok sayıda program yüklendiğinden ve bir dosya farklı programlar kullanılarak açılabildiğinden, bu menü öğesi bazen çok yararlı olabilir!
Bu listede nasıl olabilir? gereksiz program? İki popüler nedeni düşünün:
1) Bir keresinde, kendisi için tasarlanmamış bir programla (örneğin, bir metin dosyası) bir dosyayı (yanlışlıkla veya bilerek) açmaya çalıştınız. grafik editörü). Bundan sonra aynı program otomatik olarak bu listeye eklenir.
2) Kurulum sırasında yeni program bu listeye kendisini de ekliyor.
İkinci seçeneği ele alalım. Bir örnek için çok uzağa gitmem gerekmedi: program (bu arada, bu sitedeki makalelerden birinde anlatılmıştı). Programın kendisi iyi, ancak kurduktan sonra çok küçük bir olay oldu: sağ tıklarsanız Metin dosyası(uzantı txt) ve “birlikte aç” listesine baktığımızda programımızı orada göreceğiz. Dosyalarla çalışmak için PDF-XChange Görüntüleyiciye ihtiyaç duyulduğundan bu elbette normal değil pdf formatı txt değil.
Prensip olarak elbette bunlar önemsizdir ve bunu görmezden gelebilirsiniz. Ancak bu durum size uymuyorsa, o zaman bu sorun kolayca çözülebilir!
Kayıt defteri düzenleme
Bu sorunu çözmek için sistem kayıt defterini biraz düzenlemeniz gerekecektir.
Yani eğer hazırsanız ve yedek kopya ayrıca şunları başlatabilirsiniz:
1) Klavye kısayoluna basarak Windows kayıt defterini açın, "regedit" yazın ve Tamam'ı tıklayın.
2) Aşağıdaki yola gidin:
HKEY_CURRENT_USER\Software\Microsoft\Windows\CurrentVersion\Explorer\FileExts
3) Daha sonra FileExts bölümünde “birlikte aç” listesini değiştirmek istediğiniz dosya uzantısını bulun (bizim durumumuzda bu txt uzantısıdır).
Not: Liste oldukça uzundur ve manuel olarak arama yapmamak için aramayı kullanabilirsiniz: FileExts bölümüne sağ tıklayın, ardından "bul" menü öğesine girin, istenilen uzantı dosyasını seçin ve "Sonrakiyi Bul" düğmesini tıklayın. İlk denemeden sonra ihtiyacınız olan şey yoksa F3 düğmesine basın ve istediğiniz öğeyi bulana kadar bu şekilde devam edin.
4) İstediğiniz bölüm bulunduğunda genişletin ve OpenWithList alt bölümüne gidin.

5) Şimdi git Sağ Taraf kayıt defterinde "birlikte aç" listesinden kaldırmak istediğiniz programın adını bulun.

Ve onu bulduğunuzda, ilgili parametreyi silin, bunu yapmak için üzerine sağ tıklayın ve uygun şekilde "sil" öğesini seçin.
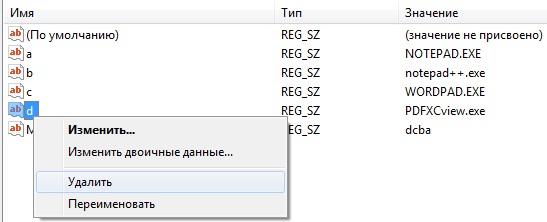
Bundan sonra bir pencere açılacaktır (sarı renkli) Ünlem işareti), burada bu parametreyi kaldırma niyetinizi onaylamanız gerekecektir.
Yukarıdaki adımlardan sonra sorunun çözülmesi gerekir. Durumun böyle olup olmadığını kontrol edin: .txt uzantılı herhangi bir dosyaya sağ tıklayın, "birlikte aç" listesine bakın, PDF-XChange Görüntüleyici öğesi kaybolmuşsa her şeyi doğru yaptınız demektir!
Sağ fare tıklamasıyla Windows dosyaları 10, 8 ve Windows 7'de, "Birlikte aç" öğesini ve varsayılan olarak seçilen programdan farklı bir program seçebilme olanağını içeren bu öğe için temel eylemleri içeren bir bağlam menüsü görüntülenir. Liste kullanışlıdır ancak gereksiz öğeler içerebilir veya doğru olanı içermeyebilir (örneğin, tüm dosya türleri için "Birlikte aç" bölümünde Not Defteri öğesinin bulunmasını uygun buluyorum).
Bu talimatta - bağlamın bu bölümündeki öğelerin nasıl kaldırılacağı ayrıntılı olarak açıklanmıştır Windows menüsü Birlikte Aç'a nasıl program ekleneceğinin yanı sıra. Ayrıca menüde "Birlikte aç" yoksa ne yapılması gerektiği hakkında ayrı ayrı (böyle bir hata Windows 10'da ortaya çıkar).
"Birlikte aç" bölümündeki öğeler nasıl kaldırılır

"Birlikte aç" içerik menüsü öğesinden herhangi bir programı kaldırmanız gerekirse, bunu düzenleyicide yapabilirsiniz. Windows Kayıt Defteri veya üçüncü taraf yazılımı kullanarak.
Ne yazık ki, Windows 10 - 7'de bazı öğeler bu şekilde silinemez (örneğin, işletim sisteminin kendisi tarafından belirli dosya türleriyle ilişkilendirilenler).
Genellikle öğe hemen kaybolur. Olmazsa bilgisayarınızı yeniden başlatın veya Windows Gezgini'ni yeniden başlatın.
Not: İhtiyacınız olan program yukarıdaki kayıt defteri anahtarında listelenmiyorsa burada listelenip listelenmediğine bakın: HKEY_CLASSES_ROOT\ Dosya Uzantısı\ OpenWithList(alt bölümler dahil). Eğer orada değilse, daha fazlası verilecektir Ek Bilgiler programı listeden nasıl kaldırabileceğiniz hakkında.
Ücretsiz OpenWithView yazılımındaki "Birlikte Aç" menü öğelerini devre dışı bırakma
"Birlikte aç" menüsünde görüntülenen öğeleri özelleştirmenize olanak tanıyan programlardan biri, resmi web sitesinde bulunan ücretsiz OpenWithView'dir. www.nirsoft.net/utils/open_with_view.html(Bazı antivirüsler nirsfot'un sistem yazılımını beğenmez, ancak herhangi bir "kötü" şeyde fark edilmedi. Belirtilen sayfada bu program için Rusça dilinde bir dosya da var, aynı klasöre kaydedilmesi gerekiyor. OpenWithView bulunur).
Programı başlattıktan sonra görüntülenebilecek öğelerin bir listesini göreceksiniz. içerik menüsüİçin çeşitli türler Dosyalar.

Programı "Birlikte Aç"tan kaldırmak için gereken tek şey, programa tıklayıp üstteki menüde veya içerik menüsündeki kırmızı düğmeyi kullanarak devre dışı bırakmaktır.
İncelemelere bakılırsa, program Windows 7'de çalışıyor, ancak: Windows 10'da test ettiğimde Opera'yı içerik menüsünden kaldıramadım, ancak yine de programın faydalı olduğu ortaya çıktı:
2. maddedeki kayıt defteri konumlarına bir örnek; bunların kaldırılması, kaldırmaya yardımcı olabilir gereksiz öğe"Birlikte aç"tan (diğer programlar için benzer olabilir):
- HKEY_CURRENT_USER\ SOFTWARE\ Classes\ Program adı\ Shell\ Open("Aç" bölümünün tamamı silindi).
- HKEY_LOCAL_MACHINE\ SOFTWARE\ Classes\ Applications\ Program adı\ Shell\ Open
- HKEY_LOCAL_MACHINE\ SOFTWARE\ Classes\ Program adı\ Shell\ Open
- HKEY_LOCAL_MACHINE\ SOFTWARE\ Clients\ StartMenuInternet\ Program Adı\ Shell\ Open(bu öğe yalnızca tarayıcılar için geçerli görünüyor).
Her şey öğeleri silmekle ilgili gibi görünüyor. Bunları eklemeye devam edelim.
Windows'ta "Birlikte Aç"a program nasıl eklenir
Eklemeniz gerekiyorsa ek öğe"Birlikte aç" menüsünde bunu yapmanın en kolay yolu standart araçlar Pencereler:
Bir dosya seçtiğiniz programla açıldığında kalıcı olarak "Birlikte aç" listesinde görünecektir. bu türden Dosyalar.
Bütün bunlar kayıt defteri düzenleyicisi kullanılarak yapılabilir, ancak yol en kolay yol değildir:
Kayıt Defteri Düzenleyicisi'ni kapatın. Değişikliklerin etkili olması için genellikle bilgisayarınızı yeniden başlatmanız gerekmez.
Bağlam menüsünde "Birlikte aç" seçeneği eksikse ne yapmalısınız?
Bazı Windows kullanıcıları 10 "Birlikte aç" öğesinin içerik menüsünde olmaması gerçeğiyle karşı karşıyayız. Bir sorunla karşılaşırsanız Kayıt Defteri Düzenleyicisi'ni kullanarak sorunu çözebilirsiniz:
Tamam'a tıklayın ve kayıt defteri düzenleyicisini kapatın - "Birlikte aç" öğesi olması gerektiği yerde görünmelidir.
Hepsi bu, umarım her şey beklendiği ve gerektiği gibi çalışır. Değilse veya konuyla ilgili ek sorularınız varsa - yorum bırakın, cevaplamaya çalışacağım.
Genellikle yeni bir program yüklerken, açmaya yönelik dosya ilişkilendirmesi kaybolur.
Dosya ilişkilendirmesi nedir?- Bu, belirli bir dosyanın hangi programla açılacağının belirtildiği sistem için bir tür "yasadır".
Dernek doğrudan bağlıdır, yani. dosyanın .avi veya .mp4 uzantısı varsa, sistem ona bakar ve bunun bir video dosyası olduğunu belirler ve yüklü video görüntüleyiciyle bir ilişki arar.
Dosya ilişkilendirmesi neden kayboluyor?
Veya veya hatta vb. için bir program yüklediğinizde. standart olanlar yerine yardımcı programlar (zaten pencerelere önceden yüklenmiştir), daha sonra programı yüklerken genellikle bunları hangi dosyalarla ilişkilendireceklerini sorarlar (dosya türlerini kontrol etmeniz veya işaretini kaldırmanız gerekir) ve çoğu zaman kullanıcı her şeyi olduğu gibi bırakır .
Sonra alternatif olarak kurulu programın size uygun olmadığı veya filmi başka bir oynatıcı üzerinden açmak istediğiniz ancak videoyu başlattığınızda yine de derneğin kayıtlı olduğu oynatıcı üzerinden açıldığı ortaya çıkıyor.
Elbette bir durumda dosyaya sağ tıklayıp menü öğesini seçebilirsiniz. İle açmak için açmak istediğiniz programı seçin
Ancak bunu her dosya açışınızda yapmayın!
Dosyayı açmak için ana programı atamak çok daha iyidir ve bu durumda dosyayı başka bir programla açın.
Belirli bir türdeki dosyaları açacak bir program nasıl atanır?
Yöntem 1: Birlikte aç öğesinde
Yukarıda anlattığımın aynısını yapıyoruz - RMB dosyasını açın ve öğeyi seçin İle açmak için, ancak şimdi listede açılacak bir program değil, bir öğe arıyoruz Bir program seçin tıkladığımız listenin en altında.
İhtiyacınız olan programı seçeceğimiz bir pencere açılacaktır. Yanındaki kutuyu işaretleyip işaretlemeyi unutmayın Bu türdeki tüm dosyalar için seçilen programı kullanın

İhtiyacınız olan program mevcut değilse düğmeye tıklayın Gözden geçirmek... ve onu zaten listede ara yüklü programlar V Program klasörleri Dosyalar ve Program Dosyaları (x86). Ya da belki onu kurduğunuz başka bir yerde.
Yöntem 2: Özellikler bölümünde
Dosyadaki RMB -> en altta Özellikler öğesi. Düğmeye bastığımız bir pencere açılacaktır. Değiştirmek

Yöntem 1'de olduğu gibi bir program seçmeniz gereken bir pencere açılacaktır.
Yöntem 3: Kontrol Paneli Aracılığıyla
Başlat -> Denetim Masası -> Varsayılan Programlar -> Varsayılan Programları Seç
Bir program seçmeniz gereken ve öğenin altında bir pencere açılacaktır. Bu program için varsayılanları seçin

Dosya uzantısı ilişkilerini seçmeniz ve düğmeyi tıklamanız gereken bir pencere açılacaktır. Kaydetmek

İlişkilendirmeleri Geri Yükleme
Virüslerle veya virüslerle ilgili dikkatsiz eylemlerin bir sonucu olarak, Windows XP'deki dosyalarla olan ilişkileri kaybettiyseniz, Microsoft sertifikalı uzman Doug Knox, ayarları yapmanıza yardımcı olacaktır. sistem kayıt defteri pencereler.
Windows 7 exe, lnk, bat, cmd ve jpg için
Paketi açtıktan sonra değişiklik yapmayı ve yeniden başlatmayı kabul edin.
Dosya ilişkilendirmeleri nasıl sıfırlanır
Bu, standart yöntemler kullanılarak ve kayıt defteri aracılığıyla yapılamaz. Ancak bunun mümkün olmasını sağlayan böyle bir program yapan belli bir meraklı var.
Programı indirin, ardından dosya türünü seçin ve Dosya türünü sil'e tıklayın.

Her şey, ilişkiler sıfırlanır ve dosyaları açmak için varsayılan bir program atayabilirsiniz.