Tüm PDF'ler bir arada. PDF belgelerini birleştiriyoruz. PDF dosyaları tek bir dosyada nasıl birleştirilir
PDF formatı, metin ve grafik dosyalarını görüntülemek için en popüler formatlardan biridir. Sadece özel durumlarda değil çoğu kuruluşta da her yerde kullanılmaktadır. Çoğu zaman birden fazla dosyayı tek bir dosyada birleştirmeyi gerektiren kuruluşlar içindir ve nedeni budur. Belge akışını yönetirken, genellikle birkaç farklı dosyayı tek bir dosyada birleştirmek gerekir; popüler Adobe Acrobat Professional programı kullanılır.
Bu arada! Bu programın tam lisanslı sürümünü satın alabilirsiniz.
Dosyaları birleştirme
Birkaç belgeyi, örneğin bir sözleşme ve tüm eklerini tek bir belgede birleştirmek için, internette halka açık olan özel uzantıları kullanmanız gerekir. Bunun için, bu amaçlar için en popüler ve kullanışlı program olan Adobe Acrobat Professional kullanılır. Tüm PDF dosyaları için evrenseldir ve onlarla sürekli çalışmak için kullanımı uygundur, işletim sistemini yüklemez ve bilgisayarda sorun yaratmaz.
Bu programı geliştiricilerin resmi web sitesinden tamamen ücretsiz olarak indirebilirsiniz. Daha sonra, bu programı çalıştırın ve "Dosya" menü öğesine tıklayın, buradan "PDF Oluştur" ikincil menüsünün alt öğesine gidin, ardından "Birden fazla dosyadan" alt menü satırını kontrol edin. Programın bazı varyasyonlarının İngilizce olarak çalıştığını unutmayın, bu nedenle İngilizce dil seçenekleri arasından seçim yapmanız gerekecektir.
Açılan yeni pencerede, tek bir dosyada birleştirmeniz gereken tüm PDF dosyalarını seçmeniz yeterlidir. Bu iletişim kutusunu seçip kapattıktan sonra tüm bu dosyaların “Dosyaları Birleştir” program penceresinde göründüğünü göreceksiniz. Kaç dosyayı tek bir dosyada birleştirmeniz gerektiği önemli değil. Çok sayıda dosya varsa, onlarla çalışmak her zaman uygun olmayacaktır. Elbette iki veya üç dosyayı birleştirmek daha kolaydır çünkü bunların yapısını yeni bir belgeye daha kolay dağıtabilirsiniz.
Daha sonra, bu dosyaları, menüde Dosyaları Yerleştir seçeneğinin sağlandığı, ihtiyaç duyduğunuz birleştirme sırasına göre düzenleyin. Birleştirme tuşuna bastığınızda, seçtiğiniz ve dağıttığınız tüm belgelerin ihtiyacınız olan sırayla görüneceği yeni bir dosya alacaksınız. Ardından, Tamam düğmesine tıklayın ve dosyayı tüm normal belgeler gibi PDF formatında kaydedin. Bunu kontrol edebilir ve tüm dosyaların doğru sırada olduğundan emin olabilirsiniz. Yeni birleştirilmiş dosya daha fazla kullanıma hazırdır.
PDF dosyaları nasıl birleştirilir: video
Tek bir büyük belgede birleştirilmesi gereken birden fazla PDF dosyanız mı var? Bunu Mac ve PC'de nasıl yapacağınız aşağıda açıklanmıştır.
Mac kullanıyorsanız, macOS işletim sisteminde yerleşik olarak özel bir araca sahipsiniz ancak daha esnek ve tam özellikli çözümler de bulabilirsiniz. Windows kullanıyorsanız ücretli üçüncü taraf uygulamalara ihtiyacınız olacaktır, ancak aynı şeyi yapan ücretsiz ve açık kaynaklı uygulamaları da bulabilirsiniz.
Ayrıca indirdiğiniz PDF dosyalarını birleştirmenizi ve düzenlemenizi sağlayan çevrimiçi uygulamalar da vardır. Ancak PDF dosyalarınız sizi ve sisteminizi potansiyel olarak tanımlayan görünmez meta veriler içerdiğinden bu tür hizmetleri kullanmamak en iyisidir. Bilgilerden faydalanabilecekleri için bunları ücretsiz düzenleme işlevleri sunan bir web sitesine sunmamak en iyisidir.
Windows'ta PDF Dosyaları Nasıl Birleştirilir
Windows 10, PDF'leri Edge tarayıcısında görüntülemenize olanak tanır ancak bunlarla herhangi bir şey yapmanıza izin vermez. PDF dosyalarını birleştirmek veya yönetmek için ücretsiz ancak sınırlı bir üçüncü taraf üretkenlik uygulamasına veya çok sayıda iyi tasarlanmış ticari uygulamadan birine ihtiyacınız olacaktır.
PDF yönetimi ihtiyaçlarınız minimum düzeydeyse ücretsiz yazılım yükleyin PDFsam ileonların resmi web sitesi. Program basit bir arayüze sahiptir ve bir PDF dosyasını birleştirme ve bölme gibi işlevleri kullanmanıza ve ayrıca bir dosyadaki sayfaları diğerindeki sayfalarla değiştirerek iki PDF belgesini birleştirmenize olanak tanır. Bu nedenle, orijinal iki taraflı belgenin gerekli sayfalarını içeren ayrı PDF'lerden tek bir PDF oluşturabilirsiniz.

İki PDF dosyasını birleştirmek için bunları listeye eklenecekleri PDFsam penceresine sürükleyin. Her PDF'nin gerekli sayfalarını belirtebilirsiniz.

Karar vermek için belgeyi ayrı bir uygulamada görüntüleyebilirsiniz; örneğin Microsoft Edge veya Adobe Reader. Neyse ki, PDF dosyaları doğrudan PDFsam'deki dosya listesinden açılabilir. PDF'leri birleştirmeye hazır olduğunuzda düğmeye tıklayın "Koşmak" birleştirilmiş bir PDF dosyası oluşturacaktır.

PDF'leri birleştirirken bazı görsel ipuçları istiyorsanız uygulamanın ücretli sürümüne ihtiyacınız olacaktır; bu, birleştirilmiş PDF'yi diske kaydetmeden önce önizlemenizi sağlar. Ayrıca kenar çubuğunda sayfaların küçük resimlerini de görüntüler; bunları istediğiniz sırada yeniden düzenlemek için yukarı ve aşağı sürükleyebilirsiniz.
Ayrıca hemen hemen her PDF düzenleme yazılımını da kullanabilirsiniz. Tracker Yazılımından PDF-Xchange Düzenleyici veya seç ABBYY FineReader 14 , Adobe Acrobat DC. Bu uygulamaların tümü, PDF'leri temelde aynı şekilde birleştirmenize olanak tanır.
Editör bunu böyle yapıyor PDF-XChange. En kolay yol açmaktır Dosya - Yeni Belge ve dosyaları tek bir PDF'de birleştirme seçeneğini seçin - Dosyaları Tek Bir PDF'de Birleştirin.

Bir dosya listesi penceresi açılacaktır. Birleştirmek istediğiniz tüm dosyaları içine sürükleyin. Listeye PDF dosyaları veya herhangi bir metin, Word, Excel veya PowerPoint belgesi kombinasyonu ekleyebilirsiniz; uygulama, tüm dosyaları tek bir PDF'de birleştirerek bunları PDF formatına dönüştürecektir.

Dosyaları birleştirirken içe aktarmak istediğiniz sayfa aralığını belirtebilirsiniz. Ayrıca, PDF-XChange düzenleyicisinde birden fazla dosyayı ayrı sekmelerde açarak ve istediğiniz sayfaların küçük resim görüntülerini kaynak sekmeden hedef sekmeye sürükleyerek de kombinasyona ince ayar yapabilirsiniz (küçük resimler görünmüyorsa, Ctrl-T veya tuşuna basın) menüyü kullan "Görünüm" - "Bölmeler").
Mac'te PDF Dosyaları Nasıl Birleştirilir
Windows'un aksine macOS, aldatıcı derecede mütevazı bir uygulamaya yerleştirilmiş güçlü bir PDF aracıyla birlikte gelir. "Ön izleme". Önizleme penceresinde iki veya daha fazla PDF dosyasını birleştirmek için önce dosyalardan birinin kopyasını alın ve kopyasıyla çalışın.
Yinelenen dosyayı açın. Kenar çubuğunda önizleme resimlerini görmüyorsanız menüye gidin "Görüş" bunları etkinleştirmek için.

Ardından ek PDF'leri kenar çubuğuna sürükleyin ve bunları olmasını istediğiniz yere, yani başına, sonuna ya da mevcut herhangi iki sayfanın arasına yerleştirin. Düzende bir hata yaparsanız bir veya daha fazla küçük resmi doğru konuma sürükleyip istenmeyen sayfaları silebilirsiniz.

İkinci bir PDF dosyasındaki birden fazla sayfayı ana PDF dosyasına eklemek ve birleştirmek isterseniz ne olur? Başka bir PDF penceresinde açın ve ilk PDF'nize eklemek istediğiniz küçük resimleri sürükleyip bırakın. Her zaman olduğu gibi macOS'ta tıklayabilirsiniz. Vardiya bitişik bir sayfa aralığı seçmek için veya cmd Dosyanın herhangi bir yerinden sayfaları seçmek için. Bazı sayfalar yanlış yönde içe aktarılırsa bunları döndürmek için araç çubuğunu kullanın.

Bazen program "Ön izleme" Bir dosyayı kaydederken görünüşte öngörülemeyen bir şekilde hareket eder; bu nedenle, istediğiniz şekilde düzenlenmiş sayfaları birleştirdiğinizde menüyü seçin. “Dosya” - “PDF olarak dışa aktar” ve birleştirilmiş PDF'yi adınızın altına kaydedin.
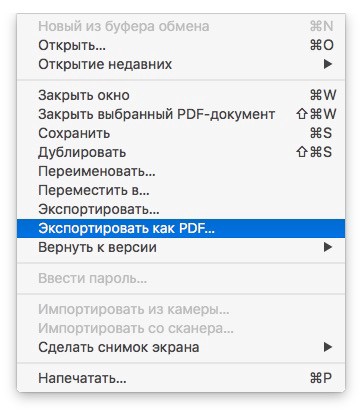
Ayrıca seçebilirsiniz “Dosya” - “Seçili PDF belgesini kapat” ve birleştirilmiş dosyayı başladığınız dosya adı altında kaydetmek için talimatları izleyin; ancak bu seçeneği kullanmak en güvenli yoldur "PDF olarak dışa aktar".


"Ön izleme" PDF'leri birleştirmek için hemen belli olmayan başka bir numara daha var. Program penceresinde görüntülenebilen herhangi bir dosyayı mevcut bir PDF dosyasıyla birleştirebilirsiniz. Bu, herhangi bir şeyi sürükleyebileceğiniz anlamına gelir PNG, TIFF, JPEG veya diğer standart PDF görüntü formatı. Peki ya bir Word belgesi veya Excel sayfası içeren bir PDF oluşturmak istiyorsanız? Ne yazık ki bu belgeler program kullanılarak açılamıyor "Ön izleme", ancak menüyü kullanabilirsiniz "Tip" Birleştirme için kullanılabilecek PDF dosyaları oluşturmak için Word veya Excel'de.
Aşağıdaki gibi bir üçüncü taraf uygulamanız varsa: Adobe Acrobat PDF'leri programda birleştirdiğiniz gibi birleştirebilirsiniz "Ön izleme". Ayrıca HTML sayfaları, metin dosyaları, Word belgeleri ve Excel çalışma sayfaları da dahil olmak üzere Acrobat'ın PDF dönüştürme için desteklediği herhangi bir formattaki dosyaları doğrudan sürükleyip bırakabilirsiniz. Acrobat ayrıca bir veya daha fazla harici formattan tamamen yeni bir PDF oluşturmanıza da olanak tanır. Sadece menüyü kullanın “Dosya” - “Oluştur” ve talimatları izleyin.
Sık sık PDF formatındaki verilerle çalışan kullanıcılar, zaman zaman birden fazla belgenin içeriğini tek bir dosyada birleştirmenin gerekli olduğu durumlarla karşılaşırlar. Ancak herkesin bunun pratikte nasıl yapılacağına dair bilgisi yoktur. Bu yazıda Foxit Reader'ı kullanarak birkaç PDF'den nasıl tek bir belge oluşturabileceğinizi anlatacağız.
PDF uzantılı dosyaların kullanımı çok özeldir. Bu tür belgeleri okumak ve düzenlemek için özel yazılım gereklidir. İçeriği düzenleme süreci, standart metin editörlerinde kullanılandan oldukça farklıdır. PDF belgelerinde en sık yapılan işlemlerden biri, birden fazla dosyayı tek bir dosyada birleştirmektir. Sizi, görevi tamamlamanıza olanak sağlayacak çeşitli yöntemleri tanımaya davet ediyoruz.
Yöntem 1: İçeriği Foxit Reader'da manuel olarak birleştirme
Bu yöntemin hem avantajları hem de dezavantajları vardır. Önemli bir avantaj, açıklanan tüm eylemlerin Foxit Reader'ın ücretsiz sürümünde gerçekleştirilebilmesidir. Ancak dezavantajlar, birleştirilmiş metnin tamamen manuel olarak düzeltilmesini içerir. Yani? dosyaların içeriğini birleştirebilirsiniz ancak yazı tipini, resimleri, stili vb. yeni bir şekilde yeniden üretmeniz gerekecektir. Her şeyi sırayla konuşalım.
- Foxit Reader'ı başlatın.
- Öncelikle birleştirilmesi gereken dosyaları açalım. Bunu yapmak için program penceresindeki tuş kombinasyonuna basabilirsiniz. "Ctrl+O" veya üstte bulunan klasör düğmesine tıklamanız yeterlidir.
- Daha sonra bu dosyaların bilgisayarınızda yerini bulmanız gerekir. Önce bunlardan birini seçin, ardından düğmeye basın "Açık".
- Aynı adımları ikinci belgeyle tekrarlıyoruz.
- Sonuç olarak, her iki PDF belgesinin de açık olması gerekir. Her birinin ayrı bir sekmesi olacaktır.
- Şimdi diğer ikisinden gelen bilgilerin aktarılacağı boş bir belge oluşturmanız gerekiyor. Bunu yapmak için Foxit Reader penceresinde aşağıdaki ekran görüntüsünde işaretlediğimiz özel butona tıklayın.
- Sonuç olarak, programın çalışma alanında üç sekme olacaktır - biri boş ve iki belgenin birleştirilmesi gerekiyor. Bunun gibi bir şeye benzeyecek.
- Bundan sonra, bilgilerini yeni belgede ilk olarak görmek istediğiniz PDF dosyasının sekmesine gidin.
- Daha sonra klavyedeki tuş kombinasyonuna basın "Alt+6" veya resimde işaretli butona tıklayın.
- Bu adımlar Foxit Reader'da işaretçi modunu etkinleştirir. Artık dosyanın yeni bir belgeye aktarmak istediğiniz bölümünü seçmeniz gerekiyor.
- İstenilen parça vurgulandığında klavyedeki tuş kombinasyonuna basın "Ctrl+C". Bu, seçilen bilgileri panoya kopyalayacaktır. Ayrıca gerekli bilgileri işaretleyebilir ve düğmeye tıklayabilirsiniz. "Pano" Foxit Reader'ın en üstünde. Açılır menüde satırı seçin "Kopyala".
- Belgenin tüm içeriğini aynı anda seçmeniz gerekiyorsa, düğmelere aynı anda basmanız yeterlidir. "Ctrl" Ve "A" klavyede. Bundan sonra her şeyi panoya kopyalayın.
- Bir sonraki adım bilgileri panoya yapıştırmaktır. Bunu yapmak için daha önce oluşturduğunuz yeni belgeye gidin.
- Sonra sözde moda geçiyoruz "Eller". Bu, bir düğme kombinasyonu kullanılarak yapılır "Alt+3" veya pencerenin üst kısmındaki ilgili simgeye tıklayarak.
- Şimdi bilgileri girmeniz gerekiyor. Düğmeye tıklayın "Pano" ve seçenekler listesinden satırı seçin "Sokmak". Ayrıca tuş kombinasyonu da benzer eylemleri gerçekleştirir "Ctrl+V" klavyede.
- Sonuç olarak bilgiler özel bir yorum olarak eklenecektir. Konumunu belge boyunca sürükleyerek ayarlayabilirsiniz. Farenin sol tuşuyla çift tıklayarak metin düzenleme modunu başlatacaksınız. Kaynak stilini (yazı tipi, boyut, girintiler, boşluklar) yeniden oluşturmak için buna ihtiyacınız olacak.
- Düzenleme sırasında zorluk yaşıyorsanız yazımızı okumanızı öneririz.
- Bir belgedeki bilgiler kopyalandıktan sonra ikinci PDF dosyasındaki bilgileri de aynı şekilde aktarmalısınız.
- Bu yöntem tek bir koşul altında çok basittir - eğer kaynaklar çeşitli resimler veya tablolar içermiyorsa. Gerçek şu ki, bu tür bilgiler kopyalanmıyor. Sonuç olarak, onu birleştirilmiş dosyaya kendiniz eklemeniz gerekecektir. Eklenen metni düzenleme işlemi tamamlandığında tek yapmanız gereken sonucu kaydetmektir. Bunu yapmak için tuş kombinasyonuna basmanız yeterlidir "Ctrl+S". Açılan pencerede kaydedilecek konumu ve belgenin adını seçin. Bundan sonra düğmeye basın "Kaydetmek" aynı pencerede.









Bu, bu yöntemi tamamlar. Sizin için çok karmaşıksa veya kaynak dosyalarda grafiksel bilgiler varsa, daha basit bir yönteme alışmanızı öneririz.
Yöntem 2: Foxit PhantomPDF'i Kullanma
Adında belirtilen program evrensel bir PDF dosya düzenleyicisidir. Ürün tıpkı Reader gibi Foxit tarafından geliştirildi. Foxit PhantomPDF'in ana dezavantajı dağıtım türüdür. Yalnızca 14 gün boyunca ücretsiz olarak deneyebilirsiniz, sonrasında bu programın tam sürümünü satın almanız gerekecektir. Ancak Foxit PhantomPDF ile birden fazla PDF dosyasını yalnızca birkaç tıklamayla tek bir dosyada birleştirebilirsiniz. Üstelik kaynak belgelerin ne kadar hacimli olacağı, içeriklerinin ne olacağı da önemli değil. Bu program her şeyi halledebilir. Sürecin pratikte nasıl göründüğü şöyle:
- Önceden yüklenmiş Foxit PhantomPDF'yi başlatın.
- Sol üst köşedeki düğmeye tıklayın "Dosya".
- Açılan pencerenin sol tarafında PDF dosyalarına uygulanan tüm eylemlerin bir listesini göreceksiniz. Bölüme gitmeniz gerekiyor "Yaratmak".
- Bundan sonra pencerenin orta kısmında ek bir menü görünecektir. Yeni bir belge oluşturmak için parametreler içerir. Çizgiye tıklayın "Birkaç dosyadan".
- Sonuç olarak, sağda belirtilen satırla tam olarak aynı adı taşıyan bir düğme görünecektir. Bu düğmeye tıklayın.
- Ekranda bir belge dönüştürme penceresi görünecektir. İlk adım, daha sonra birleştirilecek olan belgeleri listeye eklemektir. Bunu yapmak için düğmeye basın "Dosya Ekle", pencerenin en üstünde bulunur.
- Bilgisayarınızdan birden fazla dosyayı veya birleştirilecek PDF belgeleri klasörünün tamamını seçmenizi sağlayan bir açılır menü görünecektir. Durum için gerekli olan seçeneği seçiyoruz.
- Daha sonra standart bir belge seçim penceresi açılacaktır. Gerekli verilerin saklandığı klasöre gidiyoruz. Hepsini seçin ve düğmeye basın "Açık".
- Özel düğmeleri kullanma "Yukarı" Ve "Aşağı" yeni belgedeki bilgilerin sırasını belirleyebilirsiniz. Bunu yapmak için istediğiniz dosyayı seçin ve ardından uygun düğmeye tıklayın.
- Bundan sonra aşağıdaki resimde işaretlenen parametrenin yanındaki kutuyu işaretleyin.
- Her şey hazır olduğunda düğmeye basın "Dönüştürmek" pencerenin en altında.
- Bir süre sonra (dosyaların boyutuna bağlı olarak) birleştirme işlemi tamamlanacaktır. Sonucu içeren bir belge hemen açılacaktır. Tek yapmanız gereken kontrol edip kaydetmek. Bunu yapmak için standart düğme kombinasyonuna basın "Ctrl+S".
- Görünen pencerede birleştirilmiş belgenin yerleştirileceği klasörü seçin. Bir isim verin ve düğmeye basın "Kaydetmek".








Bu yöntemin sona erdiği yer burasıdır, çünkü sonuç olarak istediğimizi elde ettik.
Bunlar, birden fazla PDF'yi tek bir PDF'de birleştirmenin yollarıdır. Bunu yapmak için Foxit ürünlerinden yalnızca birine ihtiyacınız var. Tavsiyeye veya bir sorunun cevabına ihtiyacınız varsa, yorumları yazın. Size bilgi konusunda yardımcı olmaktan mutluluk duyarız. Belirtilen yazılıma ek olarak PDF formatındaki verileri açıp düzenlemenize olanak tanıyan analogların da bulunduğunu hatırlatalım.
PDF en popüler formatlardan biri olarak kabul edilir, dolayısıyla soru şu: PDF dosyalarını birleştirme, oldukça sık yükselir. PDF, güvenli dosya görüntüleme ve rahat okuma yöntemi nedeniyle kullanılır. Çoğu zaman raporlama beyanları, makaleler, sözleşmeler ve diğer oldukça büyük belgeleri oluşturmak için kullanılır. Sunumlar genellikle birkaç parçadan oluştuğu için yeniden yapılması gerekir, ancak tutarlı bir yapı oluşturmak için bunları tek bir dosyada birleştirmek daha kolaydır, bu çok zaman kazandıracaktır.
Bunları birleştirmenin birçok yolu vardır; bunlar 2 büyük kategoriye ayrılabilir: programlar ve çevrimiçi hizmetler.
Yazılım birleştirme yöntemleri
PDF Bölme ve Birleştirme
PDF Bölme ve Birleştirme programı, PDF dosyalarını olabildiğince basit bir şekilde birleştirmenize yardımcı olacaktır, çünkü yardımcı program özellikle dosyaları birleştirme ihtiyacını karşılar ve ayrıca PDF'leri de bölebilir. Yüksek performans sağlayan gereksiz hiçbir şey yoktur.

Avantajları arasında:
- Program ücretsizdir (çok azı vardır);
- Kurulumsuz bir versiyonu var;
- Yüksek hız;
- Yardımcı ayarlar var;
- Dosyaları birleştirme konusunda uzmanlaşmıştır.
Dezavantajları:
- Çalışmak için Java komut dosyası işleme gereklidir, genel olarak hemen hemen her yerde etkinleştirilir;
- Eksik Ruslaştırma
Eylemi gerçekleştirmek için şunları yapmalısınız:
- Uygulamayı indirin https://www.pdfsam.org/downloads/;
- Başlattıktan sonra "Birleştir" öğesine gitmeniz gerekir;
- Programın “Sürükle ve Bırak” işlevi vardır, böylece dosyaları kolayca sürükleyip bırakabilirsiniz. Standart Explorer da desteklenmektedir;

- Gerekirse kaydetme yolu da dahil olmak üzere temel ayarları yapın;
- “Çalıştır”a tıklayın.
PDFBinder
Birden fazla PDF dosyası tek bir dosyada nasıl birleştirilir? – PDFBinder işi mümkün olduğunca basit ve önemli olanı ücretsiz olarak yapacaktır.
Avantajları arasında:
- Küçük boy;
- Ücretsiz program;
- Yüksek hız.
Dikkate alınması gereken özellikler:
- Tam işlevsellik için .NET gerekir;
- Seçimi kaydetmez, dolayısıyla her seferinde dosyaların nereye kaydedileceğini belirtmeniz gerekir;
- Yalnızca tek bir ayar vardır; dosyaların konumu.
Prensiple çalışır:
- https://pdfbinder.en.softonic.com adresinden indirin;
- Üstteki "Dosya ekle..." butonuna tıklayın;

- Dosyaları sürüklerken pencerede birleştirilecekleri sırayı seçmeniz gerekir;
- Kaydedilecek yolu seçin;
- Bittiğinde dosya açılacaktır.
Adobe Acrobat
Adobe Acrobat'ı kullanarak iki PDF dosyasını tek bir dosyada nasıl birleştireceğini pek çok kişi bilmiyor ve bunun nedeni çoğunlukla ücretsiz sürümün böyle bir işleve sahip olmamasıdır. Uygulama neredeyse her zaman yalnızca bir görüntüleme aracı olarak kullanılır.

Avantajları:
- Sonuç yüksek kalitedir;
- Birleştirmeden önce dosyaları düzenlemenizi sağlar.
Kusurlar:
- Bu işlev ücretli sürüme özeldir, ancak işlemi deneme modundan sonraki 7 gün içinde gerçekleştirebilirsiniz. Aylık 450 ruble maliyeti;
- Adobe hizmetine kaydolmak gereklidir;
- Kompleksi kurmak için 4,5 GB'a ihtiyacınız olacak.
Programla şu şekilde çalışabilirsiniz:
- “Dosya” menüsüne tıklayın;
- “Oluştur” seçeneğini seçin;
- Görünen listede “Dosyaları birleştir…” seçeneğini seçin;

- Şimdi “Ekle”ye tıklayın veya dosyayı sürükleyip bırakın;
- Dosyaların sırasını belirleyin;
- Eylemi gerçekleştirmek için “Birleştir” e tıklayın;

- Dosya görünecektir, her şey tatmin ediciyse "Kaydet"e tıklamanız gerekir.
Foxit Okuyucu
Birleştirme özelliği yalnızca PhantomPDF ürünü için ödeme yapılırken kullanılabilir.

Eylemi Adobe Acrobat'takiyle aynı şekilde gerçekleştirebilirsiniz:
- “Dosya”ya tıklayın;
- Sonra “Oluştur”u seçin;
- “Birkaç kişiden…” seçeneğine tıklayın;
- Artık dosyaları ekleyip işlemi başlatmanız gerekiyor.
Foxit Reader'daki ücretsiz birleştirme özelliği, yeni bir dosya oluşturup ardından görüntüleri kopyalayıp yapıştırarak metnin aktarılması olarak adlandırılabilir. Prosedür oldukça emek yoğundur, programlar bunu birçok kez daha hızlı yapar.
PDF Birleştir
Araç, birkaç farklı PDF belgesinden bir PDF belgesi oluşturmak için özel olarak tasarlanmıştır. Programı tamamen ücretsiz olarak indirebilirsiniz, ancak ödeme yapana kadar kullanamazsınız.

Avantajları:
- Program basittir;
- Çok hızlı;
- Birçok dosyayı birleştirebilirsiniz;
- Adobe Acrobat'ın kurulumunu gerektirmez;
- Taşınabilir bir sürümü indirebilirsiniz;
- İşlemin sonunda sesli uyarı ayarlayabilirsiniz.
Kusurlar:
- En önemli dezavantajı programın maliyeti nedeniyle bütçeye 30 dolar zarar vermesi;
- Küçük özelleştirme seçenekleri.
Programla çalışmak:
- Uygulamayı https://www.pdfcombine.com/ru/ resmi web sitesinden indirin;
- Daha sonra dosyaları uygulamaya sürüklemelisiniz; doğrudan bir klasörle çalışmak da desteklenmektedir;

- Bitmiş “Çıktı Yolu” dosyasının son yüklemesi için klasörü belirtmek gerekir;
- Eylemi başlatın.
Web kaynaklarını kullanarak entegrasyon
Küçükpdf
Kullanım kolaylığı ve beklenen sonuçlar programın temel avantajlarıdır.

Avantajları:
- Kullanımı kolay;
- Hızlı işlem hızı;
- Google Disk, Dropbox üzerinden çalışabilirsiniz;
- Çok işlevli program;
- Kullanımı ücretsiz.
Bu şekilde hiçbir eksiklik yok ama seçeneklerin çokluğu nedeniyle programın içinde kaybolabilirsiniz.
Uygulamayı amacına uygun kullanmak için şunları yapmalısınız:
- https://smallpdf.com web sitesine gidin;
- “PDF'yi Birleştir” öğesini seçin;

- Dosyaları indir;
- Daha sonra uygun düğmeyle birleştirme prosedürünü başlatın;
- Kaydedilecek klasörü seçin; bu bir PC veya bulut depolama alanı olabilir.
Ilovepdf
Hizmet, sayfa düzenini etkilemeden birleştirme yapmanızı sağlar, böylece en doğru yapıyı oluşturur.

Avantajları:
- Birçok fonksiyon;
- Sayfalara filigran veya başka işaretler ekleyebilirsiniz;
- Serbest erişim.
Dezavantajları: Tek dezavantajı, doğru seçenekleri seçmek için ayarları dikkatlice incelemeniz gerekmesidir.
Hizmetle çalışmak birkaç adımın gerçekleştirilmesini içerir:
- https://www.ilovepdf.com/ adresine gidin;
- “PDF'yi Birleştir” seçeneğini seçmeniz gerekir;

- Daha sonra dosyaları sürükleyip bırakmalısınız;
- Ardından sırayı doğru şekilde ayarlayın ve prosedürü başlatmak için düğmeye tıklayın, ardından sonuç PC'ye indirilecektir.
PDFBirleştirici
Hizmetin temel görevi, oldukça iyi çalışan birkaç dosyadan bir belge oluşturmaya odaklanmıştır.

Avantajları:
- Hizmet, ek geçişler olmadan hemen birleştirme gerçekleştirmeyi teklif eder;
- Gereksiz eylemler gerektirmez;
- Ücretsiz çalışır.
Küçük bir eksi, birbiriyle birleşen tasarımdır.
Çalışmak için ihtiyacınız olan:
- https://pdfjoiner.com/ adresine gidin;
- Dosyaları yükle;
- Dosyaları doğru sıraya yerleştirin;
- “Dosyaları Birleştir”e tıklayın.
Makalede, en basit programlardan çeşitli yardımcı yeteneklere sahip tam özellikli hizmetlere kadar PDF dosyalarını birleştirmenin birçok yöntemi anlatılmaktadır. Hepsinin ortak bir yanı var: Kolayca birleştirme gerçekleştirebiliyorlar, bu da çok zaman kazandırıyor.
“Birkaç PDF dosyası tek bir dosyada nasıl birleştirilir?” Konusuyla ilgili hala sorularınız varsa, bunları yorumlarda sorabilirsiniz.
PDF dosyaları nasıl birleştirilir
Birkaç dosyayı yukarıdaki kutuya sürükleyip bırakmanız yeterli. Dosyaları sabit sürücünüzden veya buluttan indirmeyi de seçebilirsiniz.
İndirdikten sonra her belgenin küçük resmini göreceksiniz. Dosyaların birleştirilme sırasını değiştirmek için küçük resme tıklayın ve istediğiniz konuma sürükleyin.
PDF dosyalarını birleştirmek için çevrimiçi hizmet
PDF dosyalarını birleştirmek için bir program indirmenize gerek yoktur; belgelerle çevrimiçi çalışın!
PDF2Go, PDF belgelerini disk alanı kaplamadan birleştirmenize olanak tanır. Hiçbir şey indirmenize veya yüklemenize gerek yoktur, böylece virüsleri ve kötü amaçlı yazılımları unutabilirsiniz.
Neden PDF'leri birleştirmelisiniz?
Diyelim ki bir kitabı taradınız ve birkaç PDF dosyası aldınız. Peki ya bunları bir araya getirmek isterseniz?
Birden fazla belgenin çıktısını alarak zaman kaybetmek istemiyor musunuz? Dosyaları birleştirdiğinizde işler daha hızlı ilerleyecektir!
Dosya birleştirme ve güvenlik
PDF2Go tüm zor işleri yapar. Bu durumda telif hakkı size aittir. Dosyalarınız güvendedir ve üçüncü şahısların erişimine karşı korunur.
Daha fazla bilgi için lütfen Gizlilik Politikasını okuyun.
Hangi dosyalar birleştirilebilir?
Birleştirme işlevi tüm belgeler için kullanılabilir. Birden fazla metin ve resim dosyası tek bir PDF'ye dönüştürülebilir.
Kullanım örnekleri: JPG formatındaki veya TOS dosyalarındaki birden fazla görüntü bir PDF belgesinde birleştirilebilir.
PDF'leri herhangi bir cihazda birleştirin
PDF dosyalarını birleştirmek için bilgisayara ihtiyacınız yok!
PDF2Go çevrimiçi hizmetiyle dünyanın her yerinden tarayıcınızdaki belgelerinizi birleştirebilirsiniz.