Узнать сохраненный пароль wifi android. Как посмотреть пароль от Wi-Fi на Андроид
Практически все беспроводные соединения оснащены паролем, защищающим от нежелательных подключений. Если пароль используется не очень часто, рано или поздно его можно забыть. Что делать, если вам или вашему другу понадобилось подключаться к Wi-Fi, но не удается вспомнить пароль от текущей Wireless-сети?
Чаще всего потребность узнать пароль возникает у пользователей домашней сети, которые не могут вспомнить, какую комбинацию символов поставили на защиту. Узнать ее обычно не составляет труда, даже если для этого нет специальных знаний. Однако учтите, что в некоторых случаях могут потребоваться root-права.
Сложнее придется в том случае, когда дело касается общественной сети. Потребуется использовать специальное программное обеспечение, которое должно быть установлено в смартфон или планшет заранее.
Способ 1: Файловый менеджер
Этот способ позволяет узнать пароль не только домашней сети, но и любой, к которой вы когда-либо подключались и сохраняли (например, в учебном заведении, кафе, спортзале, у друзей и др.).
Если вы подключены к Wi-Fi или эта сеть есть в списке сохраненных подключений (мобильное устройство было подключено к ней ранее), узнать пароль можно при помощи системного конфигурационного файла.
Этот способ требует наличия root-прав.
Установите системный проводник с расширенными возможностями. Особой популярностью пользуется , который к тому же установлен файловым менеджером по умолчанию в различных марках Android-устройств. Вы также можете использовать RootBrowser, позволяющий просматривать скрытые файлы и директории, или любой другой его аналог. Мы рассмотрим процесс на примере последней мобильной программы.

Способ 2: Приложение для просмотра паролей от Wi-Fi
В качестве альтернативы проводникам могут выступать приложения, которые умеют только просматривать и выводить данные о Wi-Fi подключениях. Это удобно, если просматривать пароли нужно периодически, а необходимость в продвинутом файловом менеджере отсутствует. Он так же выводит пароли от всех подключений, а не только от домашней сети.
Мы разберем процесс просмотра пароля на примере приложения WiFi Passwords, однако вы можете воспользоваться его аналогами, если в этом есть необходимость, например, WiFi Key Recovery. Учтите, что права суперпользователя понадобятся в любом случае, поскольку по умолчанию документ с паролями скрыт в файловой системе.
У пользователя должны быть получены root-права.

Способ 3: Просмотр пароля на ПК
В ситуации, когда вам нужно узнать пароль для подключения к Wi-Fi смартфона или планшета, можно воспользоваться функционалом ноутбука. Это не так удобно, поскольку узнать можно защитный код исключительно домашней сети. Для просмотра пароля других беспроводных подключений придется воспользоваться способами выше.
Но у такого варианта есть и свой плюс. Даже если вы не подключали Android к домашней сети ранее (например, вы находитесь в гостях или раньше в этом отсутствовала необходимость), узнать пароль все равно возможно. Предыдущие же варианты отображают только те подключения, которые были сохранены в памяти мобильного устройства.
У нас уже есть статья, в которой описаны 3 способа просмотра пароля от Wi-Fi на компьютере. Ознакомиться с каждым из них вы можете по ссылке ниже.
Способ 4: Просмотр паролей общественных Wi-Fi
Этот способ будет скорее дополнением к предыдущим. Пользователи устройств на Android могут просматривать пароли от общественных беспроводных сетей, используя соответственные мобильные приложения.
Внимание! Общественные Wi-Fi сети могут быть небезопасны для подключения! Будьте осторожны, используя такой способ выхода в сеть.
Работают эти приложения по схожему принципу, но любое из них, естественно, должно быть установлено заранее, дома или через мобильный интернет. Мы покажем принцип работы на примере WiFi Map.

Будьте внимательны - иногда пароль может не подойти, так как предоставленные сведения не всегда актуальны. Поэтому, по возможности, запишите несколько паролей и попробуйте подключиться к другим близлежащим точкам.
Мы рассмотрели все возможные и рабочие способы извлечения пароля от домашней или другой сети, к которой вы подключались, но забыли пароль. К сожалению, просмотреть пароль от Wi-Fi на смартфоне/планшете без наличия root-прав нельзя — это обуславливается настройками безопасности и приватности беспроводного подключения. Однако права суперпользователя позволяют легко обойти это ограничение.
С появлением новых гаджетов, планшетов, мобильных телефонов, ноутбуков, возникла необходимость в удаленном подключении сети интернет без проводов. Настоящим спасением стал вайфай роутер, посредством которого возможно подключить неограниченное количество гаджетов, не потеряв качество связи. Порой возникают случаи, когда в срочном порядке необходимо подключится к интернету, а доступ закрыт секретным кодом и сразу возникает дилемма: как узнать пароль от wifi. Различают несколько вариантов получения кода доступа к интернету, выбор которых зависит от разных факторов.
Как узнать пароль от своего wifi на компьютере
Желая обезопасить себя и ограничить постороннее подключение к своему вайфай, пользователи устанавливают пароль. Полагаясь на свою безупречную память, секретный код нигде не фиксируется, а если долгое время не пользоваться им, то он забывается вовсе. Когда возникает необходимость подключить новый гаджет или изменить настройки роутера, пользователи в панике начинают наугад подбирать пароли, теряя много времени, усилий и нервов. Существует несколько способов узнать секретную комбинацию от вай фай на своем компьютере, если хотя бы одно устройство уже подключено к сети:
- Через настройки вай фай модема.
- Посредством настроек беспроводного соединения на компьютере, с установленной ОС Windows.
В Windows, через настройки беспроводного соединения
При наличии хотя бы одного устройства, на котором имеется подключение к сети вай фай узнать пароль не сложно. Получить зашифрованный код может лишь пользователь-администратор. Рассмотрим, как узнать пароль от wifi через компьютер с Windows седьмой версии (аналогичным способом возможно узнать код доступа на других версиях операционной системы):
- Нужно открыть «Центр управления сетями и общим доступом», а сделать это возможно двумя способами:
- Через меню «пуска» войти в «Панель инструментов» и найти необходимую вкладку.
- Путем нажатия правой кнопкой мыши на значок вай фай или локальной сети. После открытия контекстного меню выбрать необходимый пункт.
- В отрывшемся окне после первых манипуляцией необходимо найти вкладку «Управление беспроводными сетями». В некоторых версиях операционной системы виндоус нет данного пункта, поэтому для открытия необходимой вкладки меню нужно сделать следующее:
- Открыть список доступных подключений wifi в трее.
- Найти вай фай, к которому необходимо подключиться (напротив активного подключения будет надпись «Подключено»).
- Вызвать контекстное меню правой кнопкой мыши и выбрать пункт «Свойства», чтобы узнать пароль.
- В новом окне находим значок сети wifi, к которому необходимо произвести подключение, нажимаем правой кнопки мыши, вызывая контекстное меню. Из открывшегося списка стоит выбрать пункт «Свойства».
- Должно открыться новое окно, в котором есть две вкладки, необходимо открыть пункт «Безопасность». На этой же страничке следует поставить галочку напротив пункта «Отображать вводимые знаки».
- В строке «Ключ безопасности сети» откроется пароль, который необходим для подключения вай фай.
Через настройки роутера

Узнать забытый код от wifi возможно, если к сети не подключено ни одно устройство. Сделать это можно с помощью настроек роутера или точки раздачи. Кроме случая, когда комбинация забыта, восстановление кода может пригодиться и тогда, если были произведены перенастройки устройства, раздающего вай фай. Рассмотрим инструкцию, как узнать защитную комбинацию через настройки роутера:
- К компьютеру или ноутбуку подключить модем.
- Необходимо открыть браузер, который установлен на ПК и в адресную строку следует ввести адрес роутера, раздающего вай фай.
- Для того чтобы подключиться к интерфейсу маршрутизатора, необходимо ввести логин и пароль во вновь открывшемся окне. Классические данные admin/admin.
- В открывшемся окне необходимо пройти поочередно открыть – «Беспроводной режим», «Защита беспроводного режима».
- В строке PSK Password появиться пароль, через который возможно подключение к сети wifi.
В зависимости от роутера, процесс настройки может немного отличаться. Так, на устройствах вай фай, фирмы Asus пароль находится на главной странице интерфейса. А в некоторых моделях шифрование не отображается. В таких случаях оптимальный вариант – сменить пароль на новый и чтобы не забыть, следует его записать в надежном месте. Порой, узнать код не представляется возможным, поэтому единственным верным решением будет сброс настроек маршрутизатора, после чего необходимо заново настроить все и создать новую комбинацию.
Как узнать пароль от чужой сети wifi

Иногда возникает необходимость подключаться к вай фай, который защищен паролем, к примеру, соседского или в общественном месте к конкретному устройству. Иногда подключиться к чужому wifi невозможно, особенно, если сеть защищена шифрованием типа WPA или TKIP, поскольку такой вариант защиты очень надежный и качественный. При необходимости возможно попытаться узнать код, для этого может применяться один из нескольких способов:
- Подбор пароля.
- Специализированные хакерские программы для взлома, которые помогают обнаружить и захватить пакет передачи данных.
Угадывание пароля вайфая (примитивные комбинации)
Некоторые пользователи для защиты wifi используют простые способы шифрования, примитивные пароли, поэтому взломать систему весьма просто. При необходимости подключиться к конкретному устройству, раздающему вайфай, код возможно узнать путем его подбора. Для начала стоит попробовать самые простые вариации, которые на удивление встречаются очень часто. Популярными паролями считаются следующие:
- 123456789;
- 87654321;
- Password;
- Qwerty;
- Wifi;
- 1234abcd;
- Номер квартиры или название предприятия и другие варианты.
Специальные приложения для взлома
Подбор шифрования wifi возможен путем использования специальных программ, предназначенных для взлома защиты. Популярными способами узнать код доступа к беспроводному интернету являются:
- Брутфорс – подбор или перебор пароля по словарям. Чтобы осуществить поиск нужной секретной комбинации, необходимо несколько обязательных атрибутов: ноутбук или компьютер, вайфай адаптер и специализированное программное обеспечение, к примеру, Linux Back Track 5. Принцип работы такой методики: в словаре хранятся возможные варианты паролей, устройство, пытаясь подключиться – подбирает ключи. Существует высокая вероятность, что так удастся осуществить подключение к роутеру, особенно если код не сложный.
- Программы WiCrack, AirSlax.
Как узнать пароль от wifi на телефоне
Узнать пароль от wifi возможно и с помощью мобильного устройства с любым типом ОС, будь то android или iphone. Сделать это сложно, поэтому в некоторых случаях такие манипуляции под силу лишь опытным хакерам и мастерам. Возможным способом взломать защиту является запуск специальных приложений, которые предназначены для поиска открытых точек доступа к вайфай или взлома засекреченных кодов. Важно следить за качеством скачиваемых приложений, поскольку в некоторых случаях это может привести не ко взлому сети интернет, а привести к заражению гаджета вирусом.
Как установить или поменять пароль для вай фай

При установке роутера, важно сразу же настраивать защиту, чтобы посторонние пользователи не смогли воспользоваться интернетом бесплатно. Особенно это актуально, если выдается лимитировано или при подключении большого количества устройств, качество связи резко ухудшается. Как возможно установить или изменить пароль от wifi:
- При установке пароля, важно выбрать сертификат и тип шифрования. Максимально качественными являются: сертификат безопасности – WPA2-PSK, тип – TKIP или AES.
- Для того чтобы максимально обезопасить доступ, необходимо выбрать максимально надежный пароль, при этом важно учитывать несколько факторов:
- Длина – минимум 8 символов.
- Секретный код должен содержать буквы и цифры.
- Не стоит использовать примитивные комбинации, дату рождения, фамилии или классические названия.
- Если возникают сложности в создании паролей, возможно воспользоваться специальным генератором.
- Для смены пароля необходимо воспользоваться настройками роутера. Для tp-link необходимо в интерфейсе маршрутизатора открыть последовательно «Беспроводный режим», далее «Защита беспроводного режима». На последней вкладке следует ввести новый пароль.
- Для обновленных роутеров D-link, маршрутизаторов Dir секретный код изменяется в разделе «Настройка Безопасности».
- Для роутеров Yota (Йота) необходимо отрыть вкладку «Тип защиты» и выбрать вариант «Защищенная WPA2», после чего установить свой пароль.
- На классические модемы Ростелеком для установки или смены защиты необходимо пройти WLAN, далее «Безопасность» и задать свои параметры и секретный код.
Видео как посмотреть свой пароль от WiFi
Забыв пароль от wifi, многие отчаиваются. Они сразу же стараются перезапустить модем, сбросив настройки к заводским. Либо обращаются за помощью к специалистам, чья стоимость услуг порой слишком высока или прибегают к помощи онлайн-консультантов. Обнуление настроек требует полной настройки роутера с самого начала, что приводит к разного рода трудностям. Узнать секретную комбинацию или изменить его просто, если компьютер или другой гаджет подключен к сети интернет посредством wifi. Посмотрите видео, чтобы узнать, как узнать код доступа, без сброса настроек модема:
">">
Интернет уже давно перебрался на беспроводную связь, и где еще некогда были Ethernet провода, подключенные к компьютеру, сейчас установлено соединение через протокол Wi-Fi. Практически в каждой квартире имеется роутер, который раздает интернет через Wi-Fi сигнал сразу на несколько устройств – телефоны, планшеты, компьютеры. Однако, единожды подключившись к беспроводной сети интернет, пароль от нее можно забыть, и здесь у пользователей устройств возникает вопрос: как узнать пароль от Wi-Fi своего компьютера или телефона? Сделать это более чем просто, но надо знать, где смотреть.
Как узнать пароль на Wi-Fi своего компьютера на Windows?
В плане настроек операционные системы Windows не претерпевают больших изменений с релизом новых версий. Именно поэтому способ, как узнать пароль от Wi-Fi на Windows 7,8,10 и других версиях не сильно отличается. Главное, что необходимо для определения пароля к Wi-Fi – это изначальное подключение компьютера к нему.
Обратите внимание, что в данном материале рассматривается способ, который подходит для компьютеров, подключенных к Wi-Fi с помощью «родного» передатчика. Если компьютер соединен с беспроводной сетью через сторонний адаптер, способ определения пароля от Wi-Fi сети может отличаться (в редких случаях).
Узнать пароль от Wi-Fi сети, к которой подключен компьютер на Windows, довольно просто:
Опытные владельцы компьютером могут воспользоваться небольшой «хитростью» и не искать информацию о сетевом подключении в правом нижнем углу экрана. Им достаточно в командной строке (которая вызывается клавишами Windows+R) прописать команду ncpa.cpl, что отобразит активное подключение компьютера к Wi-Fi сети. Здесь будет достаточно нажать правой кнопкой мыши на действующем соединении, а далее выбрать пункт «Состояние». После этого можно начинать действовать с пункта 3 инструкции, описанной выше.
Как узнать пароль от Wi-Fi на iPhone, iPad?
Узнать пароль от Wi-Fi сети не так просто на компьютерах под управлением Windows или на смартфонах с операционной системой Android, но сделать это на iPhone или iPad практически невозможно. Регулярно разработчики стараются взломать устройства от компании Apple, выпуская JailBreak, и с его помощью на ранних версиях операционной системы iOS можно было узнать пароль от Wi-Fi, к которому подключено устройство. Сейчас же такой возможности нет даже на «взломанном» смартфоне или планшете от компании Apple.
Как узнать пароль от своего Wi-Fi на Android телефоне или планшете?
В отличие от операционной системы iOS, на которой работает iPhone, iPad и другие устройства от Apple, разработанное программное обеспечение компании Google имеет некоторые «уязвимости». В частности, опытные владельцы смартфонов и планшетов на Android знают, что такое Root-права. По сути Root переводится как «корень», то есть владелец (который их активирует) получает доступ к корневым функциям операционной системы Android, установленной на телефоне или планшете. Root права необходимы для грамотной работы некоторых приложений, активации возможности использовать командную строку, менять системные файлы и получать доступ к скрытым от обычных пользователей функциям.
В частности, без Root-прав нельзя получить доступ к информации о пароле Wi-Fi, к которому подключено мобильное устройство. «Корневые» права позволяют это сделать и, более того, доступ к информации о пароле от Wi-Fi на Android устройстве с Root-правами можно получить несколькими способами.
Первый способ

Данный способ можно назвать более сложным, но, как предполагается, пользователь, который имеет на Android смартфоне или планшете Root права, сумеет им воспользоваться. Чтобы узнать пароль от Wi-Fi, к которому в данный момент подключено устройство, необходимо зайти через любой файловый менеджер в категорию «/data/misc/wifi/ ». Здесь находим файл wpa_supplicant.conf и просматриваем его. Открывается системная информация о Wi-Fi сетях, к которым когда-либо был подключен смартфон (планшет) на Android, и в графе «psk» отображается пароль от беспроводного интернета, соединение с которым в данный момент активно (или было выполнено ранее и записано в памяти устройства).
Второй способ

Второй способ еще более простой, чем первый, но для него также требуются Root-права на смартфоне или планшете под управлением операционной системы Android. Чтобы посмотреть пароль от Wi-Fi сети на смартфоне под управлением Android, требуется скачать приложение WiFi Key Recovery . Далее запускаем его, и на экране будет выведена информация обо всех паролях от Wi-Fi сетей, к которым ранее был подключен смартфон или планшет. Графа «SSID» заполняется названием сети, а в пункте «psk» отображен ее пароль. По сути, данная программа считывает данные с файла wpa_supplicant.conf, но подает ее пользователю в более красочной «обертке».
Не так давно даже проводной интернет был большой редкостью в российских квартирах, а сегодня уже сложно представить современный дом без высокоскоростного Wi-Fi соединения. Как правило, пароль можно узнать на роутере, но их предпочитают убирать подальше с глаз, а потому добраться до заветной комбинации знаков бывает непросто.
В такой ситуации мы предпочитаем посмотреть пароль на устройстве, подключенном к интернету, но далеко не каждый знает, как посмотреть пароль от wifi на андроид. Сегодня мы расскажем о нескольких способов, которые нам помогут узнать интересующую информацию.
Зачем это вообще может понадобиться?
Если кто-то из членов семьи решил обновить электронный девайс, то ему наверняка понадобится узнать пароль от Wi-Fi. Такая же ситуация произойдет, если к вам придет гость и ему срочно потребуется ознакомиться, например, с содержимым своей электронной почты.
Отлично, если эта комбинация всегда хранится под рукой на отдельном листке или в файле на компьютере. Но если вы не озаботились об этом заранее – не беда, всегда можно положиться на те устройства, которые уже запомнили искомый пароль.
Стандартные функции
Самый быстрый и легкий способ – отправиться в настройки гаджета и посмотреть свойства точки доступа на андроид. Большинство девайсов позволяют проделать данную операцию следующим образом:

Через роутер
Если вы ищите как узнать пароль от Wi-Fi, то справедливо предположить, что он должен быть как-то связан с самим роутером, который и раздает соединение. Вполне возможно, что сам роутер был помещен в труднодоступное место, но нам и не нужен физический контакт с ним – достаточно ознакомиться с его настройками, а для этого можно воспользоваться и телефоном! Это делается следующим образом:
- Подключаем к беспроводной сети уже знакомое с ней устройство, например, смартфон на Android;
- Заходим в браузер, для наших целей подойдет абсолютно любой;
- Вводим в адресную строку комбинацию «192.168.0.1» — это IP-адрес нашего устройства. Комбинацию вводить нужно без кавычек;
- Мы попали на страницу входа в настройки модема, которая предлагает заполнить два поля – логин и пароль. Если вы их прежде не меняли и впервые видите данный экран, то подойти должны стандартные admin, admin;
- Отправляемся в пункт “Беспроводной режим(сети)”, где в меню “Защита беспроводного режима” перед нами среди прочей информации предстает искомый пароль.
 Здесь можно так же поменять пароль и проделать еще ряд весьма полезных в некоторых ситуациях операций, но помните, что зайти в это меню можно только если логин и пароль для входа прежде не подвергались изменениям!
Здесь можно так же поменять пароль и проделать еще ряд весьма полезных в некоторых ситуациях операций, но помните, что зайти в это меню можно только если логин и пароль для входа прежде не подвергались изменениям!
Файловые менеджеры
Операционная система Android обладает гораздо лучшей памятью чем человек, а помогает ей в этом склонность сохранять всю важную информацию в отдельные файлы. Открыв и прочитав подобный файл, можно получить много ценных сведений, в том числе и пароль от сети Wi-Fi, но для того, чтобы покопаться в мозгах операционки, нам понадобятся root-права. Так же нам не обойтись без одного из приложений, которые привыкли работать с такими файлами, например, RootBrowser или RB Text Editor. Обзаведясь всем необходимым оставшаяся часть пути труда вызвать не должна:


Узнаем пароль на Андроид с помощью компьютера
Что делать, если получать root-права на свой смартфон вы не хотите, а настройки девайса не предоставили искомой информации? Тогда нам понадобится персональный компьютер, к которому будет подключен гаджет. На ПК должна быть установлена утилита WirelessKeyView, скачать которую можно абсолютно бесплатно.
Ничего устанавливать не нужно, программа по сути своей представляет всего один файл, который нужно запустить от имени администратора на компьютере, подключенном к нужному Wi-Fi роутеру. В списке беспроводных сетей, появившемся на экране, пароль будет отображен в поле Key. Надеемся, теперь то уж вы точно сможете узнать нужный пароль, хотя с помощью компьютера доступ к нему получить можно и без использования Android-устройства.
Если Вы это читаете, значит Вам было интересно, поэтому пожалуйста подпишитесь на наш канал на , ну и за одно поставьте лайк (палец вверх) за труды. Спасибо!
Подписывайтесь на наш Телеграм @mxsmart .
Возможно, вы когда-нибудь уже сталкивались с тем, как узнать пароль от WiFi на телефоне с системой Android и Symbian. Бывают случаи, когда ваш телефон к сети уже подключен и необходимо добавление в сеть новое устройство, а к роутеру, раздающему интернет у вас доступа нет (в нем вы можете узнать пароль от WiFi). Вот статьи, которые могут помочь посмотреть пароль в роутере: « » или « ». Но раз телефон к сети уже подключен, то должен быть и способ выяснить ключ сети через него. Разумеется, он есть, и я вам сейчас о нем расскажу.
Для тех кто ищет легкой наживы, а именно узнать быстренько пароль от WiFi, то к моему и к вашему сожалению в этой статье вы не найдете легких способов. Все претензии к разработчикам данных операционных систем. Сначала будет рассказано про популярную систему Android, а после чего мы разберемся, как это сделать в Symbian.
Для телефонов с системой Android
Перед тем, как приступить к процессу выяснения пароля сети, необходимо получить доступ к прошивке телефона в качестве администратора (так называемый root-доступ). Для этого с компьютера зайдите на сайт http://www.kingoapp.com/android-root.htm и скачайте бесплатное приложение Kingo Android Root.
ВНИМАНИЕ! Я не рекомендую делать эти процедуры, если вы вообще мало чего понимаете в технике. По некоторым данным, после этой процедуры вы теряете гарантию на телефон, поэтому прошу быть аккуратными и понимать, что вся ответственность будет лежать на вас, а не на мне . В свою очередь я выполню эту процедуру на своем телефоне, чтобы написать статью + быть уверенным что не пропущу какой –либо шаг в работе с программой! Обязательно прочитайте статью полностью, а уже потом производите манипуляции со своим телефоном и компьютером.
Установите приложение на компьютер. Вот этапы установки программы:
- Нажмите «Next»;
- Поставьте галочку «I accept the agreement», нажмите «Next»;
- Оставьте все по умолчанию, нажмите «Next», «Next», «Next», «Install»;
- После копирования файлов на компьютер появится окно, в котором оставляете галочку (запустить программу) и жмете «Finish».
В настройках телефона в разделе «Для разработчиков» отметьте галочкой пункт «Отладка по USB». После этого можете подключить свой телефон к компьютеру. Через несколько секунд программа Kingo Root попросит вас отключить телефон от компьютера, что вы и делаете – отключите USB шнур от компьютера. После чего начнется установка необходимых драйверов, вы ничего не предпринимаете, просто ждете когда закончится установка.
Вы должны дождаться, когда в программе появится надпись:

Итак, если все описанные действия были выполнены, то подключаете свой телефон к компьютеру или ноутбуку через USB.
Теперь просто нажимайте в программе кнопку «Root Again» и, если понадобится, соглашайтесь со всеми всплывающими запросами, которые могут появиться на компьютере (антивирусы и тому подобное).

Сейчас вы должны дождаться, чтобы программа сделала все необходимые действия. После чего телефон перезагрузится. Теперь у вас есть права Root.
Эта программа является универсальной для этой процедуры, но могут возникнуть сложности. Чтобы решить проблему или узнать как на вашем телефоне или планшете получить Root права, вы можете посетить сайт 4pda.ru, на котором можете найти описание для вашего устройства.
Вот пример инструкции получения прав на одном из планшетов, которая опубликована на этом сайте:

Теперь вы можете зайти в папку WiFi и открыть файл, в котором есть интересующие нас данные /data/misc/WiFi/wpa_supplicant.conf. Чтобы не делать эту процедуру вручную, вы можете использовать специальные приложения, например, WiFi Key Recovery. Установите эту программу на свой телефон, запустите ее, и увидите названия точек доступа и пароли к ним.

Также можете установить приложение . Выберите версию Lite. Запустите установленное приложение.


Откройте этот файл в любом текстовом редакторе и найдите в нем строчку «network».

В файле их может быть несколько в том случае, если вы подключались к нескольким сетям. По значению ssid (название сети, от которой надо узнать пароль) выберите необходимое подключение и обратите внимание на строку «psk». Именно в ней после знака «=» записан ключ доступа к WiFi.

В принципе нет ничего сложного, главное разобраться с root правами, а уже потом вручную или через специальное приложение подсмотреть пароль.
Если у вас телефон с системой Symbian
Про систему Symbian я напишу вкратце и без скриншотов, но думаю, по этой инструкции вы поймете, как и что нужно сделать. Как и в случае с телефонами на системе Android, сначала нам нужно получить полный доступ к системным файлам и папкам. На очень популярном форуме есть добротная инструкция, с которой вы можете ознакомиться от человека, который делал эту процедуру. Вот . Также рекомендую ознакомиться с другой информацией, возможно, вам не надо будет получать root права, вот .
После получения полного доступа, необходимо через любой файловый менеджер, например Xplore, зайти на Диск С, в нем открыть папку Private, в ней зайти в паку 10202be9, а затем в папку persists. Найдите файл cccccc00.cre и откройте его текстовым редактором. Аналогично вышеописанному методу, найдите по ssid необходимое подключение и рядом будет написан пароль от этой сети. Я описал самый распространенный случай, но многообразие прошивок и моделей телефонов с операционной системой Symbian, эта процедура может отличаться. Например, нужный файл с паролем может находиться в C:\Private\100012a5\DBS_102072E9_eapol.dat.
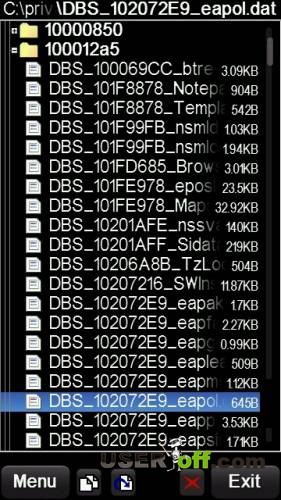
Если вы не нашли нужного файла, то воспользуйтесь поиском на форуме, ссылку дал выше. Возможно, что данный вопрос уже обсуждался и вы можете обойтись малой кровью;).
Как видите, узнать пароль от подключенной точки доступа требует немалых затрат времени, поэтому прежде чем задаться вопросом, как узнать пароль от WiFi на телефоне, попробуйте его вспомнить или спросить у владельца беспроводной точки, если вы им не являетесь. Но, а на крайний случай, можете зайти в настройки роутера и найти раздел, где указан пароль от WiFi.
