Что делать если ноутбук зависает намертво. Сильно тормозит или зависает ноутбук или компьютер, причины
Для эффективной работы нужна надежная техника, которая не сбоит, не зависает и не заставляет пользователя отвлекаться на решение технических вопросов. Зависать может даже новая мощная техника. Почему зависает ноутбук во время работы, как уменьшить время отклика техники и не допускать повторения сбоев?
Технические причины
Со временем из строя выходит любая техника. Ноутбуки - не исключение.
Сбоить, перегреваться, некорректно работать и приводить к зависанию могут:
Все эти детали ноутбука оснащены предохранителями. Они могут перегорать при использовании несовместимого программного обеспечения или при выходе комплектующих из строя. Можно заменить элемент самостоятельно, но удобнее обратиться в сервисный центр. Провести диагностику и замену запчасти в домашних условиях непросто. Если ноутбук находится на гарантии, вскрытие корпуса лишит вас права на бесплатную замену детали, если в ней обнаружен заводской брак.
Частые технические причины зависания:
- выход из строя одной или нескольких комплектующих (в том числе по причине производственного брака);
- естественное устаревание компьютера (комплектующие не справляются с обслуживанием ПО);
- конфликт между комплектующими (несовместимость аппаратного обеспечения).
Если ноутбук работал нормально, а после профилактического обслуживания или ремонта начал зависать - возможно, в сервисном центре установили комплектующие, которые не могут эффективно работать вместе с остальными деталями. При наличии гарантии на ремонт стоит повторно обратиться в сервис и попросить провести диагностику.

Распространенные проблемы
Перед отправкой ноутбука в сервисный центр стоит убедиться, что зависание не вызывается одной из распространенных проблем. Это можно сделать самостоятельно или вызвав мастера на дом. Тестирование, проведенное собственными силами, позволит сэкономить. Большинство утилит для проверки на частые неполадки с ПО бесплатны или условно-бесплатны. Для личного использования и единоразовой проверки нет необходимости покупать дорогостоящие профессиональные приложения.
Чаще всего ведут к зависанию ноутбука:
- заражение системы вирусами;
- перегрев одной из комплектующих;
- одновременный запуск большого количества приложений;
- засорение реестра устаревшими данными;
- проблема с драйверами (некорректная установка, нехватка утилит, использование неподходящих версий);
- медленное подключение к сети (если система зависает при работе с онлайн-приложениями).
Любую из перечисленных причин неполадок можно диагностировать в домашних условиях и попытаться устранить самостоятельно.
Видео: Почему ноутбук греется
Наличие вирусов
Даже при включенном антивирусе вредоносные приложения способны пробраться в систему. Задач у «червей» множество:

Если антивирус не был установлен, поставьте ПО и просканируйте систему. При установленном антивирусе следует обновить вирусную базу и выполнить полную проверку. Другой вариант - воспользоваться утилитой для защиты от альтернативной компании.
Зараженные файлы придется удалить или переместить в карантин, если антивирус не справился в лечением.
Высокая температура процессора
Перегрев процессора вызывают:

Техника нуждается в периодической очистке от пыли, которая накапливается в корпусе и мешает отводу нагретого воздуха. Минимальную очистку можно выполнить самостоятельно, пропылесосив отверстия (разъемы, прорези для выхода воздуха и так далее) мини-пылесосом. Для полной чистки компьютер придется разобрать.
Эту операцию лучше доверить техникам специализированного сервисного центра. Процессор охлаждается отдельным кулером (вентилятором). При повреждении самого кулера или проводов питания, подсоединенных к нему, процессор быстро перегревается. Система зависает, со временем ноутбук перестает включаться.

Кулер может не выйти из строя полностью, но вращаться недостаточно быстро. Смазка подшипника со временем высыхает, мощности привода не хватает для того, чтобы поддерживать нужное для охлаждения число оборотов. Обе проблемы решает замена кулера - это достаточно дешевая деталь. Старый кулер для продления срока службы смазывают машинным маслом. Это временная мера, повторять смазку придется раз в пару месяцев.
Много ненужных файлов и программ
Windows постоянно держит в памяти множество подпрограмм. Утилиты, драйвера, службы ОС все время активны в фоновом режиме. Одно это дает солидную нагрузку на устаревшие модели ПК.
Чем больше приложений инсталлировано, тем больше дополнительных процессов технике приходится контролировать. Часть микропрограмм, необходимых для работы ПО, загружается вместе с Windows, замедляя и эту операцию.
Ускорить работу ОС и забыть о зависаниях поможет минимизация количества фоновых приложений. Часть из них отображается в трее (на панели задач), некоторые же видны только в «Диспетчере задач» (вкладка «Процессы»).
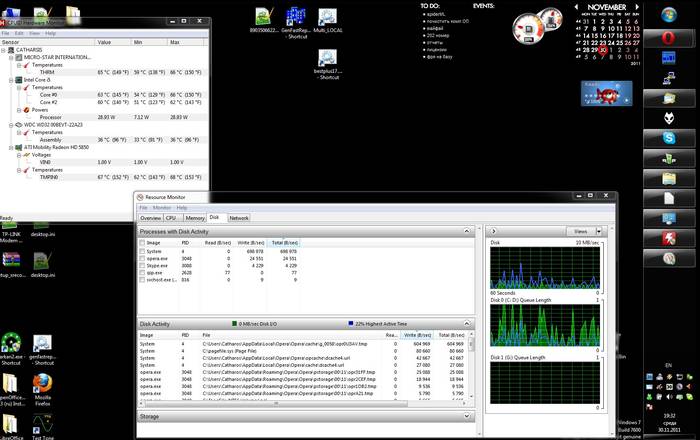
Очистить список автозагрузки от ненужного помогут бесплатные утилиты, например, CCleaner. На вкладке Сервис->Автозагрузка->Windows отображаются все команды и файлы, которые выполняются при входе в учетную запись. Все, что не требуется пользователю для быстрого доступа, стоит удалить из перечня. Если название процесса вам не знакомо, перед удалением убедитесь, что сервис не является службой или компонентом самой ОС.
Некорректная установка драйверов
Чтобы комплектующие ПК работали правильно и без сбоев, необходимы специальные микроприложения - драйверы. В комплекте с операционной системой обычно идут универсальные драйвера, совместимые с большинством устройств. Однако для каждой модели техники лучше всего подходят программы от производителя.
Без драйверов отдельные аппаратные части ПК могут работать некорректно. Устройство зависает, перегревается, ведет себя непредсказуемо.
Проверить наличие драйверов можно через Диспетчер устройств. Если в списке компонентов рядом с названием отображается желтая иконка с восклицательным знаком - Windows обнаружила проблемы с функционированием аппаратного обеспечения.
Windows поддерживает автоматический поиск драйверов. Но для гарантии совместимости следует скачать файл с сайта производителя «железа» и проинсталлировать его в ручном режиме.
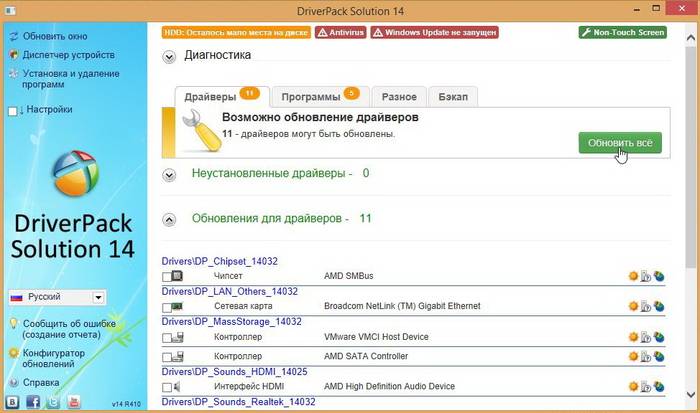
К проблемам приводит и несовместимость версий драйверов. Рынок комплектующих для ПК активно развивается, и разработчики не всегда успевают своевременно разрешать конфликты между версиями программного обеспечения.
Например, при замене видеокарты инсталляция новых «дров» может привести к зависанию системы, если файлы нарушают конфигурацию и мешают работе других устройств.
В этом случае помогает обновление сопровождающего ПО для всех компонентов. Альтернативный способ - поставить для новой комплектующей более старую версию системного драйвера.
Сбой программ
К зависанию рабочего оборудования приводит и сбой в работе одного или нескольких приложений, запущенных на устройстве. Неполадки вызываются «багами» (ошибками, допущенными программистами при разработке), нехваткой оперативной памяти, конфликтом программ.

Если неполадка возникла впервые, достаточно перезагрузиться и запустить приложение повторно. При новом входе в Windows оперативная память очищается. Если к замедлению отклика привело переполнение «оперативки», перезагрузка устранит неполадки.
Если одно из приложений зависает после параллельного запуска другой программы, возможно, они претендуют на одни и те же службы и вступают в конфликт. Следует подобрать другое ПО для выполнения задач, либо не открывать программы в один момент времени.
Если программа постоянно «вылетает» или «подвешивает» систему, вероятнее всего, она установлена неправильно или на стадии разработки создатели допустили критическую ошибку. Исправляет ситуацию повторная инсталляция приложения «с нуля». Если это не помогает, от программы придется отказаться в пользу более надежной среды для работы.
При зависании техники первый проверочный шаг - перезапуск системы. Мелкие эпизодические сбои в работе ПО такой подход позволит устранить. Если ПК зависает регулярно, стоит проверить устройство на наличие более существенных неполадок. Тестирование на вирусы должно проводиться регулярно.
Антивирусные программы позволяют настроить автоматическую проверку (например, еженедельную). Отключать антивирус даже на слабой машине не рекомендуется: в результате вы можете лишиться не только важных файлов, но и конфиденциальной информации или финансовых средств.

При частых зависаниях слабой машины запускайте только те программы, которые необходимы в данный момент. Удаляйте лишние файлы и приложения, которыми не пользуетесь. Это сэкономит ресурсы устройства, и время отклика уменьшится. Выгоднее регулярно чистить ноутбук от пыли, чем периодически обращаться в сервис для полной чистки техники.
Минимальный уход и очистка отверстий для выдува пыли позволяет сэкономить время и средства, а заодно и продлить срок службы ПК. Чаще всего первопричиной зависания компьютера становится отсутствие должного ухода за аппаратной частью и внимания к программному обеспечению.
Большую часть сложностей, вызванных ПО, можно устранить самостоятельно. Если устройство продолжает зависать, следует проверить технические составляющие . Это действие следует доверить специалистам сертифицированного сервисного центра. Для диагностики аппаратных неполадок потребуется специального оборудование и навыки. При попытке решить задачу своими силами вы рискуете еще больше повредить компьютер.
Если у вас зависает ноутбук, то причиной этой неполадки может являться целый ряд факторов. Обычно устранить проблему удается в домашних условиях, но чтобы лэптоп заработал без сбоев, сначала необходимо обнаружить причину поломки.
Причины неполадки
Возможные причины зависания ноутбука можно условно разделать на две категории:
- Аппаратные – проблемы с «железом», например, перегревание компонентов.
- Программные – ошибки в работе Windows, вирусное заражение и т.д.
Если устройство зависает при загрузке Windows, то речь, скорее всего, идет об аппаратной поломке. Если же система запускается, какое-то время работает, то нужно обратить внимание на состояние операционной системы, хотя здесь могут быть исключения, о которых рассказано ниже.
Зависание при включении и выключении
Если ноутбук намертво зависает при включении, то следует искать причину в первую очередь в физическом состоянии компонентов. Какие неполадки приводят к такой ситуации:
- Проблемы с планками оперативной памяти – самостоятельно их устранить вряд ли получится, необходимо разбирать ноутбук.
- Сбои в работе жесткого диска – можно проверить состояние диска с помощью загрузочной флешки с программой Victoria.
- Загрязнение ноутбука и перегрев компонентов.
Если ноутбук тормозит на этапе загрузки системы, а до этого включается нормально, то попробуйте запустить Windows в безопасном режиме. На Windows 7 выбрать безопасный режим можно через меню, которое вызывается клавишей F8 при включении компьютера. Если в безопасном режиме система загружается, то нужно почистить список автозагрузки – одна или несколько программ тормозят запуск Windows в обычном режиме.
На Windows 8 и «десятке» клавиша F8 не действует, поэтому вам придется подождать, пока система запустится. Чтобы почистить автозагрузку:


Если без программ в автозапуске Windows грузится нормально, то просто не позволяйте приложениям загружаться вместе с системой. Еще раз откройте список автозагрузки и отметьте только те программы, которые жизненно необходимы – антивирус, приложения для управления видеокартой. Все остальные приложения можно запускать вручную.
Другая неприятная ситуация – лэптоп работает нормально, но на завершении работы начинает жутко тормозить и долго не выключается. Причиной этого обычно становится программа или процесс, который система не может завершить. При выключении Windows 10 всегда появляется окно с сообщением о том, какие приложения продолжают работать. Можно вернуться в систему, запустить диспетчер задач и завершить упрямые процессы вручную.
Заодно проверьте систему антивирусом – может быть процессы, которые мешают компьютеру нормально выключаться, еще как-нибудь вредят системе.
Зависание в процессе работы
Если ноутбук зависает через несколько минут после включения, то попробуйте обнаружить в появлении неполадок некую систематичность. Например, Windows виснет после запуска игры или программы – значит, дело в софте, который вы пытаетесь запустить. Переустановите его или удалите, раз ноутбук не может с ним работать.
Еще одной причиной могут быть несовместимые драйвера. Если проблема возникла после подключения нового оборудования и установки программного обеспечения, то следует отказаться от использования этого оборудования или поискать другие драйверы. Если, например, зависает мышка или другое оборудование, а не вся система, то также следует обратить внимание на драйверы и физическое состояние устройства. 
Нет таких очевидных показателей – придется провести небольшую самостоятельную диагностику ноутбука. Если вы задаетесь вопросом, как перезагрузить машину, чтобы приступить к диагностике, то ответ зависит от того, реагирует ли ноутбук на ваши запросы. Если можно открыть меню «Пуск» и нажать «Перезагрузить», то воспользуйтесь этим способом перезапуска.
Лэптоп завис намертво и вообще не отвечает? Тогда понадобятся знания о том, как выключить зависшее устройство. Зажмите кнопку включения и держите, пока экран не погаснет. Если это не помогает, то отключите лэптоп от сети и вытащите из него аккумулятор – это крайняя мера.
После включения первым делом проверьте ноутбук с помощью антивируса. Используйте не только установленный антивирусный софт, но и бесплатную утилиту Dr.Web CureIT, скачанную с официального сайта разработчика. Кстати, если вы поставите на старый ноутбук современный мощный антивирус, то он тоже будет нещадно тормозить из-за нехватки ресурсов.
Причиной торможения или зависания системы может стать также переполненный жесткий диск. Откройте «Компьютер» и посмотрите, сколько места осталось на системном разделе. Если полоска стала красного цвета, то вы опасно переполнили диск. Попробуйте почистить его от лишних файлов и программ. Кроме того, удалите временные данные:

К сожалению, иногда причиной зависания ноутбука является не только такая мелочь, как временные файлы. Причины могут иметь и аппаратный характер. Если ноутбук включается и немного работает, потом зависает и больше не включается, а затем через какое-то время снова включается и немного работает, то вы определенно столкнулись с перегревом компонентов. Чтобы устранить этот недостаток, нужно разобрать лэптоп, почистить его от пыли и проверить систему охлаждения.
Проблемы могут возникать в работе жесткого диска, материнской платы, оперативной памяти. Самостоятельно можно проверить температуру компонентов с помощью программ типа Speccy или запустить тесты ОЗУ и жесткого диска в MemTest и Victoria. Но диагностировать неполадку в таких случаях самостоятельно сложно, поэтому лучше обратиться в сервисный центр, чтобы избежать появления еще более серьезных неполадок.
Зависание компьютера или ноутбука – проблема, известная каждому. Часто в момент напряженной работы, захватывающей игры или просмотра любимого фильма гаджет дает сбой, и система начинает тормозить. Явление это крайне неприятное, поэтому важно научиться справляться с подобными ситуациями, дабы не испортить технику и собственное настроение.
Почему зависает, медленно работает компьютер или ноутбук?
Самыми распространенными причинами, по которым система начинает тормозить, признаны следующие:
- Перегрев процессора, сильная загрузка (100%) в течение длительного времени. Откройте Диспетчер задач и проверьте не и оперативную память;
- Большое число активных программ, запущенных в фоне (Особенно «тяжёлые» приложения, много открытых вкладок Интернет-браузера, Photoshop, ресурсоёмкие игры, видео в Full HD качестве);
- Износ комплектующих (устаревший жёсткий диск, со временем может сильно «тормозить» работу компьютера или ноутбука);
- Отсутствие необходимых драйверов (например для видеокарты или материнской платы, из-за чего устройства могут работать неправильно);
- Нехватка оперативной памяти (Менее 2 Гигабайт для 32-битных версий Windows, менее 4 Гб для 64-битных версий Windows);
- Устаревший компьютер или ноутбук («железо» вашего устройства морально устарело и не соответствует современным требованиям);
- Слабое интернет-соединение (если компьютер или ноутбук тормозит в Интернете, медленно загружаются сайты в браузере).
- Если компьютер или ноутбук зависает в современных видео-играх, возможно ему требуется более мощная видеокарта, т.к. установленная не справляется с нагрузкой.
В одних случаях для устранения проблемы потребуется выполнить всего пару кликов мышью, а в других — потратить несколько часов или даже дней, чтобы ваша «рабочая лошадка» вновь встала в строй.
Что делать, если компьютер или ноутбук сильно тормозит? Как ускорить его работу?
Итак, пойдем по порядку:
Перегрев и загрузка процессора компьютера или ноутбука. Самая проста проблема торможения гаджета – это его перегрев. В современных моделях компьютеров и ноутбуков установлены мощные охлаждающие вентиляторы, которые не допускают перегрева, даже если компьютер работает несколько дней подряд. Если вам не повезло, и ваш компьютер регулярно перегревается, придется чаще выключать его.
В ряде случаев, причиной перегрева является обычная пыль, которая засоряет кулер и не дает ему работать в полную силу. Чтобы избежать перегрева, необходимо периодически продувать вентиляторы и устранять загрязнения.
Загрузка процессора может быть вызвана как неоптимизированными программами и приложениями, так и «слабостью» самого процессора. Найдите какие именно процессы сильно грузят процессор, нажав Ctrl+Alt+Delete и перейдя во вкладку производительность (для Windows). По возможности отключите неиспользуемые, ненужные службы и удалите ненужные программы. Если Вы давно не обновляли процессор, возможно пришло время это сделать.
Большое число активных программ, запущенных в фоне. Несмотря на то, что компьютер – достаточно умная техника, ей тоже можно «задурить голову», запустив одновременно большое число программ. Даже, если все они работают в фоновом режиме, системе сложно справиться с нагрузкой, и она начинает давать сбои.
Для решения проблемы необходимо закрыть все ненужные программы. Если существенных изменений не произошло, нужно очистить панель задач и закрыть в ней все программы, запущенные по умолчанию. Для этого нужно удалить ненужные программы, которые загружаются при запуске Windows (7, 10). В Windows 10 нажмите Ctrl+Alt+Delete и перейдите во вкладку «Автозагрузка» и снимите галочки с лишних компонентов. Так вы сможете удалить ненужные программы из автозагрузки в Windows 10.
Износ комплектующих. Любое «железо» рано или поздно выходит из строя, провоцируя различные сбои в их работе. Помимо торможения, компьютер может самопроизвольно перезагрузиться или даже полностью выключиться. Ускорить процесс изнашивания отдельных элементов гаджета могут регулярные перепады напряжения и частые перегревы компьютера.
Кроме этого, к изнашиванию деталей гаджета могут приводить различные механические повреждения. Если вы неплохо разбираетесь в технике и можете отличить хороший конденсатор от плохого, процедуру по замене отдельных комплектующих можно произвести самостоятельно, а если нет – сервисный центр вам в помощь.
Особенно внимательно стоит относится к состоянию жёсткого диска компьютера. Т.к. если он неисправен или потихоньку «умирает» это может очень сильно тормозить работу компьютера или ноутбука, даже если остальные комплектующие обладают достаточной производительностью
Отсутствие необходимых драйверов. Драйвера устанавливаются для того, чтобы обеспечить корректную работу тех или иных программ. Если программы начинают тормозить или не запускаются вообще, проверьте свои «дрова», чтобы не свести на нет работу своего компьютера.
Драйвера качаются на официальных сайтах, которые разрабатывают оригинальные компьютерные комплектующие. Если у вас нет доступа к ним, лучше обратиться к специалисту.
Нехватка оперативной памяти. Кроме действительно нужных и важных файлов на наших компьютерах можно найти кучи всякого «хлама», скопление которого ведет к дестабилизации работы системы. Некоторые файлы, из-за которых могут зависать компьютеры, заносятся в память последнего по нашей воле, а некоторые идут «в придачу» к скачиваемым файлам.
Чтобы удалить ненужные документы или программы, необходимо войти в компьютерный реестр, выбрать программу и нажать на кнопку «Del». Иногда, для освобождения памяти может потребоваться несколько минут, а иногда и несколько часов.
Требования к оперативной памяти растут год от года. Ещё недавно 2 Гигабайта памяти для ноутбука или ПК считалось нормой, а сегодня это минимальные требования для любой системы. Главное правило — оперативки никогда не бывает много, стоит ограничиться лишь вашим бюджетом.
Морально устаревший компьютер. Проблема морального и физического износа техники – одна из самых актуальных, которая приводит к нарушению работы компьютер. И связано это не столько со старением самого гаджета, сколько с появлением новых программ, которые требуют от техники все новых и новых возможностей.
В этом случае очень важно понять, для чего чаще используется компьютер или ноутбук. Если для работы с графическими редакторами, объемными программами или современными играми, то можно попробовать установить более простые программы. В противном случае, вам придется купить новый компьютер или частично обновить «начинку» старого.
Время от времени железная начинка вашего компьютера или ноутбука просто нуждается в замене. С этим нужно смириться, если хотите комфортно работать с современными приложениями.
Слабое, медленное или некачественное Интернет-соединение. Не менее популярной проблемой зависания компьютера (ноутбука) при работе в Интернете, является некачественное Интернет-соединение. Если вы работаете с программами и приложениями в сети, необходимо тщательно следить за качеством подключения, иначе вас может просто «выбросить» в самый неподходящий момент. Большое разнообразие тарифных планов дает возможность выбора подходящей скорости интернет-соединения. А если вас что-то не устраивает, вы в любой момент можете сменить свой тарифный план или даже провайдера.
Слабая, устаревшая видеокарта. Хорошая, современная видеокарта является необходимость для ряда приложений связанных с обработкой видео и крутых видео игр. Если вы используете софт чувствительный к производительности видеокарты, вам следует проверить именно этот компонент системы. В некоторых случаях производительность видеоадаптера можно увеличить, но в некоторых случаях без замены не обойтись.
Если ваш гаджет стал тормозить «на ровном месте», не поленитесь выяснить и устранить истинную причину этого явления, и тогда ваш компьютер всегда будет в «прекрасной форме».
Ответить всем на 100% процентов, почему зависает ноутбук (виснет именно ваш) думаю не получиться – диагнозов слишком много. Все же большинство ответ найдет.
Очень часто ноутбук зависает намертво только при включении игр, но бывают случаи и при просмотре видео в интернете или только виснет курсор и это не зависит от модели, будь-то Acer, ASUS, HP, Dell, Samsung, Lenovo, Sony, MSI и прочие.
Не будем отвлекаться и перейду к наиболее часто встречающимся причинам, почему зависают мини компьютеры и что необходимо сделать, чтобы причины устранить.
Первое касается всех, особенно если ноутбук стал сразу после покупки зависать постоянно. Обновить windows 7 или виндовс 8 (мне неизвестно какая у вас). В ,есть опция: «центр обновления виндовс» (что касается безопасности, можете пропустить).
Самая распространенная причина зависания ноутбука
Ваш ноутбук обязательно будет зависать, если у него не хватает оперативной памяти.
Даже если у вас (по параметрам) ее хватает с лихвой, способствовать этому может вирус.
Поэтому установите специальный гаджет и программу смотрите, что с нею происходит (их можете найти на этом сайте).
Многие вирусы маскируются под системные файлы и настолько грузят систему, что через 3 -5 мин. ноутбук начинает зависать намертво и так происходить будет постоянно.
Другие причины почему ноутбуки виснут
Посмотрите сколько процессов происходит в — до 50 нормально.
Также обратите внимание на жесткий диск – сколько места свободного осталось. Посмотрите , возможно многое нужно отключить (оно лишние).
Если зависания происходят только в интернете – почистите у браузеров временные файлы, кеш и прочий мусор.
Хуже всего если накрылась планка оперативки. В компьютерах это легко устраняется самостоятельно в ноутбуках без специалиста не обойтись.
Также крайне плохо, если винчестер работает на последнем дыхании (ноут будет зависать) – сменить самостоятельно тяжело, особенно в старых моделях.
Неплохо сделать фрагментацию файлов, хотя по умолчанию она время от времени должна запускаться самостоятельно.
Также зависать ноутбук будет при перегреве процессора, хотя обычно выключается или ложиться спать.
Чтобы мониторить его температуру, также воспользуйтесь гаджетом. Тоже самое касается и видеокарты – для нее выше 90 перегрев, для процессора – 55.
Через некорректную работу программного обеспечения зависать ноутбук будет также. Попробуйте переустановить саму операционнку.
Как я писал это далеко не все причины, почему ноутбуки зависают, а лишь самые распространенные.
Возможно, у вас индивидуальный случай, тогда пишите в комментариях – ответа долго ждать не будете. Успехов.
Зачастую пользователи переустанавливают Windows, если компьютер начинает тормозить. Такой способ может оказаться действенным, но требует больших временных затрат и не избавляет от аппаратных трудностей. Для восстановления прежнего быстродействия необходимо провести диагностику и понять причину, по которой зависает система. Как правило, причина оказывается одна из нижеперечисленных.
1. Большая загруженность ЦП и оперативной памяти
При зависании системы проверьте текущий уровень использование системных ресурсов. Для этого не обязательно использовать дополнительные программы. Средство, позволяющее понять уровень потребления ресурсов, входит в комплект поставки Windows. Чтобы его открыть, одновременно нажмите три кнопки на клавиатуре компьютера — «Ctrl + Shift + ESC». Также можно использовать комбинацию «Ctrl + Alt + DEL», после чего выбрать пункт «Диспетчер задач».
В окне диспетчера кликните на вторую вкладку — «Производительность». Здесь находятся графики текущей загруженности центрального процессора, оперативной памяти, жёстких дисков. Переключение между разделами производится при нажатии на их название в левой колонке. Если нагрузка на один или несколько аппаратных компонентов постоянно находится на пределе (среднее значение составляет 80-100%), компьютер тормозит именно по этой причине.
Важно! Более детальная информация по причинам загруженности аппаратных элементов доступна через монитор ресурсов. Он открывается по ссылке в нижней части окна.
Существует два основных способа устранения зависания, связанного с нехваткой системных ресурсов. Первый заключается в увеличении объёма оперативной памяти, замене процессора или жёсткого диска. Для замены HDD нужен только новый диск подходящего размера с соответствующими интерфейсами. Перед этим шагом следует убедиться, что причиной, из-за которой тормозит ПК, является именно отказ жёсткого диска. Это можно сделать при помощи утилит Victoria или MHDD.
Замена процессора или оперативной памяти на ноутбуке — более трудоёмкий и затратный процесс. Как правило, материнские платы портативных устройств имеют высокие требования к совместимости железа. Чтобы уточнить, какие компоненты подойдут именно для вашего компьютера, зайдите на сайт производителя. Важно, чтобы качественные характеристики новых деталей значительно отличались от характеристик старых. Это позволит добиться существенного прироста производительности.

Второй способ решения таких проблем связан с освобождением имеющихся аппаратных ресурсов. Для его использования не потребуется покупка новых деталей. Достаточно будет обнаружить причину, из-за которой тормозит ПК, и закрыть лишние приложения, запущенные на компьютере в фоновом режиме.
2. Работа ненужных фоновых программ
Узнать какие приложения на данный момент запущены в Windows также можно в «Диспетчере задач». Перейдите на первую вкладку — «Процессы». Удобнее всего отсортировать список по использованию того компонента, который наиболее нагружен. Например, если оперативная память часто используется на 80% и более, кликните на заголовок соответствующего столбца. Будут выведены процессы, начиная с тех, которые потребляют больше всего памяти.
При необходимости получения более подробной информации о процессах добавьте дополнительные столбцы в таблицу. Нажмите на заголовок любого столбца правой кнопкой мыши и выберите раздел, который желаете добавить. Это могут быть колонки «Издатель» (разработчик программы) и «Тип» (фоновый процесс, приложение, процесс Windows). Для завершения программы выберите в её контекстном меню пункт «Снять задачу». Также можно отметить строку, а затем нажать на клавиатуре кнопку «Del».

3. Лишние приложения в автозагрузке Windows
Если вы самостоятельно не запускали ненужные процессы, найденные на прошлом шаге, причиной их появления является автоматическая загрузка при запуске Windows. Дальнейшая работа таких программ бывает незаметной, так как они сворачиваются в трей или работают в фоновом режиме. Но свою часть системных ресурсов утилиты потребляют даже в таких случаях. Это может вызвать зависание устройства, ПК тормозит или даже перезагружается.
Автозапуск некоторых утилит включается сразу после их установки. Проверить текущий список автозагрузки можно на четвёртой вкладке диспетчера задач. По умолчанию в таблице активированы следующие столбцы:
- Имя — название программы;
- Издатель — название компании, разработавшей приложение;
- Состояние — текущий статус автоматического запуска;
- Влияние на запуск — нагрузка на систему, вызывающая зависание при каждом старте.

Совет! Чтобы выключить автоматический запуск приложения при загрузке операционной системы, нажмите на его название правой кнопкой мыши и выберите «Отключить».
4. Заражение компьютера вирусами
Причиной зависания и медленной работы Windows может быть вирусная активность. Ряд вирусов выполняет задачи по индексации или шифрованию данных на жёстком диске, в результате которых ПК тормозит. Другие нежелательные приложения нагружают сеть, отправляя информацию через Интернет. Зависание компьютера в этом случае является не таким критичным, как основные потери от деятельности вируса.
Во избежание заражения не открывайте подозрительные файлы, отправленные вам посторонними людьми. Устанавливайте утилиты только из проверенных источников — официальных сайтов и магазина Windows. Используйте антивирусные программы с активной защитой. Они сканируют компьютер в реальном времени и предотвращают выполнение вредоносного программного кода. Примеры таких антивирусов:
- ESET NOD32;
- Avast;
- Антивирус Касперского;
- Dr.Web;
- AVG Internet Security.

При регулярном зависании и подозрениях на заражение проверьте Windows, используя полное сканирование. Проверка всех файлов занимает значительное время, однако, лишь она позволит выявить все реальные и потенциальные угрозы безопасности. Если антивирус обнаружит файлы, содержащие потенциальную угрозу, отправьте их на онлайн-сканирование через сервис VirusTotal. Она поможет проверить определённый файл сразу несколькими антивирусными утилитами для более точного определения вредоносного кода.
5. Перегрев при работе компьютера
Зависание или перебои в работе устройства могут быть вызваны перегревом. При сильном нагреве система может тормозить или автоматически выключаться. Отключение происходит во избежание повреждений деталей компьютера, поэтому проблему перегрева не стоит игнорировать. Уточнить текущую температуру системных компонентов можно при помощи следующих программ:
- Speccy;
- HWMonitor;
- AIDA;
- SpeedFan;
- Open Hardware Monitor;
- OCCT.
Причиной перегрева чаще всего бывает нарушение вентиляции внутренних компонентов устройства. Вентиляторы, используемые для охлаждения деталей, загрязняются пылью и мелкими частицами. В результате этого понижается эффективность их дальнейшей работы, так как холодный воздух не способен свободно проходить через слой загрязнения на лопастях. Пыль также может оседать на радиаторах и самих платах.