Framework 3.5 sp1 není nainstalován
Ahoj všichni, dnes vám chci říct, jak nainstalovat net framework 3.5 pro Windows 10 redstone, podíváme se na tři možnosti instalace této komponenty a každou z nich můžete použít pro konkrétní situaci ve vaší infrastruktuře. Pojďme k praxi.
Jak nainstalovat net framework na windows 10, grafická metoda
Dříve jsme dělali čistou instalaci windows 10 redstone a uděláme na tom vše. Nebudu vás trápit definicemi toho, co je net framework 3.5, ale pojďme rovnou k věci, první metoda bude pro většinu lidí nejjednodušší, protože je kompletně grafická.
Klepněte pravým tlačítkem myši na tlačítko Start a vyberte Ovládací panely.

Přejděte na Programy a funkce.

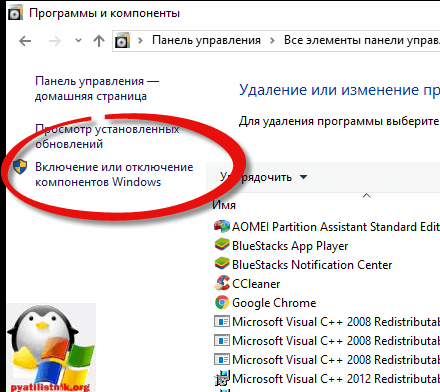
Otevřete znaménko plus ve složce NET Framework 3.5 a aktivujte ji bez dalších podsložek.

Operační systém tuto distribuci nemá, ale nabídne vám její stažení přes centrum aktualizací z internetu, zvolte Stáhnout.

Stahování distribuce začne, bude to trvat několik minut, s normálním připojením k internetu.


Jak vidíte, operační systém Windows 10 redstone úspěšně nainstaloval komponentu NET Framework 3.5.

Jak nainstalovat net framework na windows 10, příkazový řádek
V této metodě použijeme starou a známou utilitu DISM, která je pod kapotou tohoto operačního systému již od dob Vista. Vy a já musíme otevřít příkazový řádek, k tomu klikněte pravým tlačítkem na Start az kontextové nabídky vyberte Příkazový řádek jako správce.

Nyní je třeba připojit instalační disk ve Windows 10 do vašeho CD-ROM, pokud jej nemáte, můžete si stáhnout Anniversary Update z odkazu z cloudu Yandex. Jakmile připojíte disk, musíte si zapamatovat jeho písmeno. Pro mě je to drive D:. Dále zadejte příkaz:
Dism /online /enable-feature /featurename:NetFx3 /All /Source:D:\sources\sxs /LimitAccess
Kde D:\sources\sxs je cesta ke složce na disku CD-ROM.

Jak nainstalovat net framework na windows 10 přes powershell
A instalace net frameworku 3.5 pro windows 10 redstone je samozřejmě také možná přes powershell. Otevřete jej a zadejte stejný příkaz a cestu k připojenému instalačnímu disku.
Install-WindowsFeature Net-Framework-Core -source D:\sources\sxs
Poté můžete pomocí příkazu zkontrolovat nainstalované součásti
Systémy Windows 7 a 8.1 musí být instalovány s integrovanou verzí 4.5 softwarové platformy .NET Framework, která je nezbytná pro plný provoz některých programů a her. A Windows 10 musí zpočátku obsahovat předinstalovanou verzi platformy 4.6, kompatibilní s její předchůdkyní 4.5. Stará verze rozhraní .NET Framework 3.5, která je nutná pro spouštění programů a her, které většinou vývojáři dlouhodobě nepodporují, není součástí aktuálních verzí Windows. Přirozeně to znamená, že operační systém byl nainstalován z původního distribučního obrazu. U neoriginálních distribucí může být vše jinak: operační systém může buď obsahovat několik verzí .NET Framework, včetně staré 3.5, nebo může být dodáván bez jednotlivých předinstalovaných systémových komponent, podobně jako oříznuté sestavení Windows.
Starý .NET Framework 3.5 se instaluje jako samostatný krok při instalaci programů založených na architektuře této verze platformy do systému. Instalaci posledně jmenovaného může uživatel spustit také ručně. Co je pro to potřeba udělat? Otevřete ovládací panel. V druhém okně vyhledejte část „Programy a funkce“. Aby to bylo rychlejší, ve Windows 7 lze název sekce zadat jako vyhledávací dotaz do vyhledávací lišty nabídky Start. A ve Windows 8.1 a 10 je přímý přístup k této části zajištěn v nabídce vyvolané klávesami Win+X. V okně, které se otevře, klikněte na odkaz zobrazený na snímku obrazovky níže.
Zobrazí se malé okno se seznamem součástí systému. Zde musíte aktivovat zaškrtávací políčko verze .NET Framework 3.5 a kliknout na „OK“.


Proces stahování a instalace platformy však neskončí v každém případě úspěšně.

Jak vyřeším problémy, které mohou nastat během instalace rozhraní .NET Framework 3.5?
1. Stáhněte si instalační program z webu společnosti Microsoft
Pokud se .NET Framework 3.5 nenainstaluje pomocí výše uvedené metody, můžete se pokusit problém vyřešit spuštěním staženého instalačního programu platformy.
2. Spusťte službu Centrum aktualizací
Chyba instalace platformy 0x800F081F je obvykle důsledkem předchozího zakázání služby Windows Update. Pokud byly aktualizace systému zakázány nebo byly pro tyto účely ve Windows 10 použity speciální tweaker programy, musíte spustit službu Center. Sekci Systémové služby lze otevřít pomocí příkazu Spustit. Do jeho pole zadejte:
Úplně dole v seznamu služeb je služba Centrum. Dvojitým kliknutím jej otevřete.

Začněme službu. Aplikování změn.

Poté se musíte znovu pokusit nainstalovat platformu pomocí některé z výše uvedených metod.
3. Pomocí DISM
Výše popsané metody řešení problémů, které nastanou při instalaci rozhraní .NET Framework 3.5, vyžadují připojení k Internetu. Pokud není k dispozici připojení k internetu, můžete k instalaci softwarové platformy použít distribuci Windows. Níže popsaná metoda je vhodná i pro případy, kdy se při pokusu o instalaci platformy zobrazí chybová zpráva 0x800F0906.
Připojujeme distribuční sadu verze systému Windows, která je nainstalována v počítači. Buď připojíme flash disk, nebo vložíme DVD do mechaniky, nebo připojíme ISO obraz do virtuální mechaniky. Verze Windows 8.1 a 10 mezi standardní funkce poskytují možnost připojit obrazy ISO a zobrazit je jako diskové oddíly. Chcete-li to provést, vyberte v místní nabídce souboru ISO distribuce systému Windows možnost „Připojit“.

Před dalšími akcemi musíte zjistit, jak jsou distribuční média uvedena v Průzkumníkovi. Poté vložte zkopírovaný příkaz do příkazového řádku:
DISM /Online /Enable-Feature /FeatureName:NetFx3 /All /LimitAccess /Zdroj:D:\sources\sxs
Příkaz upravíme: místo písmene jednotky D, jako v uvedeném příkladu, nahradíme vlastní písmeno jednotky, jednotku DVD nebo připojený obraz ISO. Stiskněte Enter.

Poté, co průběh provádění příkazu dosáhne 100 %, můžeme zavřít příkazový řádek a znovu zkusit nainstalovat platformu pomocí metody popsané na začátku článku.
Měj krásný zbytek dne!
Některé aplikace někdy vyžadují ke spuštění nainstalované rozhraní .NET Framework 3.5. .NET Framework 3.5 je vytvořen s řadou užitečných funkcí. Například sady funkcí ve Windows Workflow Foundation (WF), Windows Communication Foundation (WCF), Windows Presentation Foundation (WPF) a Windows Card Space, funkce v řadě technických oblastí a další. V systému Windows Server 2012 se tyto doplňky obvykle instalují zcela jednoduše: Prostřednictvím Správce serveru – přidávání rolí a komponent.
S Framework 3.5 však mohou nastat problémy a během instalace se vyskytnou některé chyby, například tato: „Instalace jedné nebo více rolí, služeb rolí nebo funkcí se nezdařila. Zdrojové soubory nebyly nalezeny...".
Faktem je, že za účelem snížení množství místa obsazeného serverovým systémem není framework 3.5 zahrnut do lokální mezipaměti binárních souborů vytvořených během instalace OS.
Přítomnost rozhraní .NET Framework 3.5 v místním úložišti můžete zkontrolovat spuštěním příkazu v Powershell:
Get-WindowsFeature *Framework*

Ve sloupci "Stav instalace" má .NET framework 3.5 hodnotu Odebráno, není tedy v depozitáři.
Pokus o stažení (automaticky systémem z webu Windows Update nebo ručně) nepřinesl pozitivní výsledek.
To však neznamená, že v systému Windows Server 2012 R2 neexistuje způsob, jak pracovat s komponentou .NET Framework 3.5. Abychom ji mohli nainstalovat, budeme potřebovat disk se systémem nebo jeho obrazem nahraným do virtuální mechaniky.
Disk Windows Server 2012 R2 tedy vložíme do jednotky nebo virtualizujeme její obraz. Pojďme "Správce serveru", odstavec "Místní server", přejděte do sekce "Role a komponenty" a stiskněte tlačítko "úkoly"(je vpravo), vyberte z rozevíracího seznamu "Přidat role a funkce":

Otevře se "Průvodce přidáním rolí a funkcí":


Vyberte server ze seznamu (obvykle je pouze jeden):

Jak vidíte, vše, co potřebujete pro jakékoli úlohy serveru, je tam, vše, co musíte udělat, je zapnout. Nás ale zatím data Server Roles nezajímají, takže tento krok kliknutím přeskočíme "Dále":

A zde již hledáme požadovaný komponent: "Funkce .NET Framework 3.5" a zaškrtněte políčko:

Tímto způsobem můžete nainstalovat další komponenty, které vás zajímají, ale s Framework 3.5 jsou problémy, takže v dalším okně klikneme na odkaz "Určit alternativní zdrojovou cestu":

A ručně zadat cestu ke složce na disku, kde jsou uloženy komponenty \Sources\SxS
V mém případě má jednotka písmeno J, takže moje cesta vypadá takto:
J:\Zdroje\SxS\

kliknutím "OK" systém najde binární soubory komponenty .NET Framework 3.5 v určeném adresáři a nainstaluje ji:

Ne moc rychlá operace. Na konci instalace neuslyšíte žádné fanfáry ani neuvidíte veselé nápisy či zprávy. Pouze skromný nápis pod ukazatelem průběhu bude znamenat, že instalace je dokončena:

Ne každý samozřejmě má na svém serverovém systému grafické rozhraní, nebo ne každý se rád ponoří do různých oken se seznamy, ale raději zadává příkaz ručně, proto:
V Powershell vypadá takto:
Add-WindowsFeature NET-Framework-Core -Source d:\sources\sxs
V příkazový řádek(vyžadováno jako správce) takto:
Dism /online /enable-feature /featurename:NetFX3 /all /Source:d:\sources\sxs /LimitAccess

/Online – znamená, že je třeba aktualizovat nainstalovaný systém, nikoli obraz
/enable-feature – instalace, povolení
/featurename:NetFX3 – název funkce: zkrácený název pro pohodlí NET Framework 3.5
/all – znamená, že všechny funkce komponenty musí být povoleny a nainstalovány
/Source – cesta k distribučnímu adresáři Windows, kde jsou umístěny potřebné součásti
/LimitAccess – zakáže přístup k webu Windows Update
Instalace frameworku na příkazový řádek
Restartujeme server a můžeme pracovat s aplikacemi, které vyžadují nainstalovaný .NET Framework 3.5
Občas nastanou situace, kdy uživatel Windows 8 potřebuje nainstalovat .NET Framework 3.5 – nejčastěji je to nutné pro zajištění funkčnosti některých relativně starých programů. Ve většině případů vše probíhá bez problémů. Nedávno však nastala situace - tento framework odmítl nainstalovat na počítač umístěný v síti AD domény s nakonfigurovaným lokálním aktualizačním serverem WSUS.
Popis problému
V obvyklém případě instalaci výše uvedeného rámce provádí OS a ve skutečnosti se jedná pouze o zahrnutí komponenty, která je ve výchozím nastavení zakázána.Poté se OS připojí k aktualizačnímu serveru, stáhne potřebné soubory a nainstaluje komponentu.
V některých případech OS nemůže stáhnout potřebné soubory, konkrétně:
- Neexistuje žádné připojení k internetu;
- Na aktualizačním serveru chybí požadované soubory.

Právě jsem se setkal s druhým případem. Společnost Microsoft navíc v tomto případě doporučuje zakázat používání místního aktualizačního serveru WSUS, nainstalovat rozhraní .NET Framework 3.5 a poté znovu povolit použití místního WSUS. V mém případě byla tato možnost nevhodná, protože to vyžadovalo buď odstranění počítače z domény nebo změnu zásad skupiny. Nepodařilo se mi správně nakonfigurovat službu WSUS, stahuje aktualizace rozhraní .NET Framework 3.5 a nižší verze, ale instalace se přes něj stále nezdaří.
Řešení
Řešením problému je instalace výše uvedené komponenty z místních zdrojů. Nejprve se musíte rozhodnout pro místní úložiště balíčků. Ve skutečnosti se nachází na instalačním disku Windows 8 v adresáři \sources\sxs, ale zaprvé nemáte vždy po ruce disk (nebo iso) a zadruhé z nějakého důvodu nefungovala instalace z prvního disku, na který jste narazili, ale z jiného ano. Abych se těmto problémům vyhnul, připravil jsem archiv se všemi potřebnými soubory. Pojďme tedy začít.- Stáhněte si archiv se soubory potřebnými k instalaci komponenty: (102,5 MB)
- Rozbalíme archiv, pro přehlednost jsem jej rozbalil do kořenového adresáře disku C:\.
- Spusťte příkazový řádek s právy správce
- Spustíme kód s ohledem na cestu k rozbaleným souborům z archivu:
DISM /Online /Enable-Feature /FeatureName:NetFx3 /All /LimitAccess /Source:C:\Sources\sxs

Tuto metodu lze také použít k instalaci rozhraní .NET Framework 3.5 do počítačů, které mají omezené připojení k Internetu.
Aktualizace z 02.01.2019
V průběhu let se situace změnila, podrobná diskuse je k dispozici na fóru Microsoftu.
Nyní nejsou potřeba žádné místní instalace. Vše, co musíte udělat, je zaškrtnout políčko GPO.
Konfigurace počítače > Šablony pro správu > Systém, "Zadat nastavení pro instalaci volitelné součásti a opravu součásti"
Nebo v ruštině:
Konfigurace počítače - Zásady - Šablony pro správu - Systém - Zadejte možnosti instalace volitelných součástí a obnovy součástí.
Zaškrtávací políčko „Stáhnout obsah pro obnovení a další součásti přímo z Windows Update...“
Plošina .NET Framework, které Microsoft začal vyvíjet na konci 90. let, představují základ pro spuštění softwaru, bez kterého není možné plné fungování většiny her a programů. Výchozí balíček .NET Framework 4.0 součástí původní distribuce Windows 7, .NET Framework 4.5 je dodáván s Windows 8 (8.1) a .NET Framework 4.6– s Windows 10. Pokud však systém nemá požadovanou verzi nebo došlo k vážnému selhání, může být nutná samostatná instalace frameworku. Tak, .NET Framework 3.5 se neinstaluje společně s „osmičkou“ a „desítkou“, ale .NET Framework 4.5 chybí ve Windows 7. Dnes vám řeknu, co dělat, když se nenainstaluje .NET Framework 3.5 / 4.0 / 4.5 a kde stáhnout .NET Framework aktuální verze.

Jak zjistit, které verze rozhraní .NET Framework jsou na vašem počítači nainstalovány?
Nejprve zjistíme, které verze rámce jsou nainstalovány na vašem počítači (notebooku). Nejrychlejší způsob, jak toho dosáhnout, je pomocí Editoru registru Regedit.exe, Proto:
- pomocí kombinace kláves " " otevřete okno "Spustit", zadejte regedit a klikněte na " OK";

- rozšiřte větev postupně HKEY_LOCAL_MACHINE\SOFTWARE\Microsoft\NET Framework Setup\NDP ;
- názvy podsekcí (složek) odpovídají nainstalovaným balíčkům .NET Framework(snímek obrazovky výše).
Jak nainstalovat rozhraní .NET Framework 3.5 pomocí ovládacího panelu Windows

Instalační algoritmus .NET Framework 3.5 pro všechny verze OS jedna:
- OTEVŘENO " Kontrolní panel" → najít sekci " Programy a komponenty";
- klikněte na podsekci " ";
- v novém okně zaškrtněte políčko " .NET Framework 3.5"a stiskněte" OK" (snímek obrazovky níže);
- Potvrďte stahování souborů z Windows Update (konečný snímek obrazovky).

Chcete-li však ve Windows 7 ušetřit čas, zadejte do vyhledávacího pole nabídky Start bez uvozovek " aktivační komponenty"a ve Windows 10/8 použijte klávesovou zkratku" Win + X" → v okně, které se otevře, klikněte na odkaz " Zapnout nebo vypnout funkce Windows" atd.

Někdy se při instalaci frameworku bohužel mohou vyskytnout chyby s různými kódy, jako je 0x800F081F, 0x800F0906 nebo 0x800F0907. Nejjednodušším řešením je ruční stažení balíčku, který hledáte .NET Framework a integrovat do Windows.
Kde stáhnout .NET Framework 3.5, 4.0 a 4.5 pro Windows 10/8/7
Dovolte mi připomenout, že vývojář nedoporučuje aniž byste museli odstraňovat jakékoli verze .NET Framework nainstalovaný v počítači. Naopak sekvenční instalace několika verzí popsané platformy s restartem systému je docela možná.
Stažení .NET Framework 3.5 z oficiálních stránek
Stažení .NET Framework 4.0 z oficiálních stránek
Stažení .NET Framework 4.5 z oficiálních stránek
Dmitrij dmitry_spb Evdokimov