Jak krásně vyříznout objekt ve Photoshopu. Jak vyjmout a vložit objekt ve Photoshopu. Ořízneme osobu z fotografie a vložíme ji na jiné pozadí Photoshopu
Fotomontáž vznikala téměř současně se vznikem prvních fotografií. K vytvoření takových děl se člověk musel uchýlit k různým trikům. Například vystřihněte požadovaný fragment nůžkami, vložte jej na fotografii, retušujte a znovu vyfotografujte. Dnes lze všechny tyto akce provést ve Photoshopu pouze několika kliknutími. V tomto článku vám řekneme, jak vyjmout a vložit objekt ve Photoshopu.
Jak se tato operace liší v různých verzích Adobe Photoshopu?
Všechny příklady níže budou provedeny v nejnovějších verzích aplikace Photoshop CC. Jsou však vhodné i pro starší verze Adobe Photoshopu.
Abyste se naučili, jak vyjmout a přesunout objekt ve Photoshopu, je lepší vybrat si pro experimenty obrázek na černém pozadí.
Výběr pozadí
Když vyříznete objekt v Adobe Photoshopu, získáte „díru“. Automaticky se vyplní barvou pozadí. Je zřejmé, že takový výsledek nelze považovat za uspokojivý, mluvíme-li o odstranění z fotografie postavy koně zachycené na pozadí pole a oblohy. V našem případě stačí zvolit černou barvu – a výsledek bude dokonalý. Chcete-li jej nastavit jako pozadí, musíte kliknout na spodní barevný čtverec umístěný pod ikonami nástrojů vlevo od pracovního okna. Otevře se okno s paletou. V něm musíte vybrat černý čtverec a kliknout na „OK“.

Výběr: možnost jedna
Před vyříznutím objektu ve Photoshopu musíte programu sdělit, o které části původního obrázku mluvíme. K tomu Photoshop používá různé nástroje. Protože v současné době uvažujeme o nejjednodušším případě, vybereme „Rychlý výběr“. Tento nástroj je vhodný v případech, kdy se barva vyříznutého objektu výrazně liší od barvy pozadí, protože program dokáže automaticky rozpoznat a oddělit jejich pixely.
Po kliknutí na „Rychlý výběr“ se kurzor změní na kruh s křížkem uprostřed. Nyní můžete klikat na objekt, dokud nebude zcela vybrán. Pokud omylem „zachytíte“ pozadí, musíte na něj kliknout levým tlačítkem myši a současně podržet klávesu Alt. Pro upřesnění výběru můžete použít tlačítko pro zmenšení velikosti štětce umístěné nahoře. Skrývá se za ikonou v podobě tmavé tečky s čísly. Můžete také použít tlačítko Refine Edge. Kliknutím na něj musíte zaškrtnout políčko „Smart Radius“ v okně, které se objeví, a posunout posuvník „Radius“ doprava až na hodnotu 10 pixelů. Jakmile je výsledek uspokojivý, musíte kliknout na tlačítko „OK“.
Stěhování
Pokud potřebujete vyříznout objekt ve Photoshopu, abyste jej poté vložili na jiný fragment stejného obrázku, je to docela jednoduché. Musíte vybrat nástroj „Přesunout“, jehož ikona je umístěna nahoře, na levé straně pracovního okna. Poté přesuňte kurzor na vybraný objekt. Podržte levé tlačítko myši a přetáhněte jej na požadované místo.

Oprava
Bez ohledu na to, jak pečlivě vyříznete objekt ve Photoshopu, mohou na obrázku zůstat stopy jeho obrysu.
Chcete-li tomu zabránit, musíte provést následující:
- po výběru objektu na něj musíte kliknout pravým tlačítkem myši počítačovou myší;
- v kontextové nabídce, která se objeví, vyberte „Vyjmout do nové vrstvy“;
- přejděte na panel „Vrstvy“;
- Klikněte na ikonu oka umístěnou vedle nové vrstvy.
V důsledku toho bude objekt dočasně skrytý a na obrazovce se zobrazí pouze vrstva pozadí. Pomocí nástroje Guma z něj můžete vymazat zbývající obrys. Abyste se s tímto úkolem vyrovnali rychleji, musíte zvětšit velikost štětce (viz výše). Poté je třeba kurzor, který má tvar kruhu, přesunout nad místo na obrázku, kde byl objekt, a držet levé tlačítko myši, dokud pozadí úplně nezčerná.
Po dokončení odstranění stop kontury musíte:
- přejděte na panel „Vrstvy“;
- zapněte vrstvu s objektem.
Pokud je vše provedeno správně, výsledek je dokonalý.

Výběr objektu: možnost dvě
Jak již bylo zmíněno, abychom se naučili vystřihnout objekt ve Photoshopu, vybrali jsme konkrétně nejprimitivnější případ s obrázkem objektu na hladkém černém pozadí. Co ale dělat, mluvíme-li o fotografii s portrétem člověka na pozadí městské či lesní krajiny? Podívejme se, jak v tomto případě musíte pomocí Photoshopu odstranit postavu mladého muže (viz příklad níže) a vložit ji na jiný obrázek. Aby se s takovým úkolem úspěšně vyrovnali, měli by být trpěliví ti, kteří se chtějí naučit, jak vyjmout a uložit objekt ve Photoshopu.
Nejlepších výsledků dosáhnete pomocí nástroje Magnetické laso. Chcete-li s ním vystřihnout lidskou postavu, potřebujete:
- přiblížit na 100 %;
- klikněte na obrys vybraného tvaru tak, aby se objevila první značka;
- přesuňte kurzor podél čáry siluety (podél cesty se objeví nové čtvercové značky).
Pokud je obraz nejasný, výběr nemusí být správný. Chcete-li tento stav napravit, můžete sami umístit značky. Chcete-li to provést, klikněte levým tlačítkem myši. Buďte při tom opatrní, jinak se poslední značka automaticky spojí s první.
Po dokončení postupu se obrys změní na pohyblivou tečkovanou čáru.

Jak odstranit segment, který je uvnitř vybrané cesty
Velmi často, zejména pokud jde o lidskou postavu, může označená oblast fotografie obsahovat oblasti s pozadím. Například mezi rukou umístěnou v kapse kalhot a tělem.
Tuto oblast je třeba z výběru odebrat. Budete muset použít stejný nástroj Magnetické laso. Pro tohle:
- podržte klávesu Alt;
- klikněte levým tlačítkem myši na siluetu cizího segmentu na obrázku;
- Zvýrazňují ho stejně jako předtím lidskou postavu.
Zjemnění hran
Určitě každý viděl na internetu nafotografované obrázky nebo díla, jejichž autoři jsou s oblibou ironicky nazýváni Photoshop géniové. Nejčastěji zobrazují osobu na pozadí památky, kterou sní vidět, nebo s celebritou, kterou pravděpodobně nikdy nepotká. Takové fotografie jsou zpravidla pořízeny tak neobratně, že je těžké si nevšimnout padělku a uvěřit, že obrázek je.
Aby se vaše fotografické koláže nestaly terčem vtipů vašich přátel, měli byste si před vyříznutím objektu ve Photoshopu CS6 osvojit techniku zjemňování jeho okrajů. Chcete-li to provést, musíte vybrat příslušný nástroj a odstranit všechny cizí fragmenty z výběru. Chcete-li to provést, zaškrtněte položku „Smart Radius“ a zvyšte její hodnotu, například na 5 pixelů. Kromě toho byste měli nastavit hodnotu vyhlazování. V konkrétním případě je lepší vybrat hodnotu rovnající se 100% a dokončit akce kliknutím na tlačítko „OK“.
Jak vyjmout a vložit objekt ve Photoshopu
Pokud jste s vybranou siluetou zcela spokojeni, můžete začít vytvářet fotografickou koláž z tohoto a dalších obrázků.
K dosažení tohoto cíle je nutné:
- klikněte pravým tlačítkem na objekt;
- v kontextové nabídce vyberte „Vyjmout do nové vrstvy“;
- přejděte na panel „Vrstvy“;
- otevřít nový obrázek, který by se měl stát základem fotografické koláže, v Adobe Photoshopu;
- v panelu „Vrstvy“ přesuňte kurzor na vrstvu s vybraným objektem;
- klikněte levým tlačítkem myši a nadále jej držte;
- přetáhněte tuto vrstvu na otevřený obrázek, který by se měl stát základem koláže.

Jak zmenšit vyříznutý objekt ve Photoshopu
Velmi často se ukáže, že fragment přesunutý z původní fotografie vypadá na výsledném obrázku jako mimozemská skvrna, například kvůli nesouladu velikosti. Pokud je postava příliš velká, musíte ji zmenšit. Chcete-li to provést, vyberte libovolný nástroj patřící do výběrové skupiny a klikněte pravým tlačítkem myši na siluetu. Poté v kontextové nabídce musíte kliknout na položku „Free Transform“. Poté se kolem postavy objeví rámeček s několika značkami, pomocí kterých můžete objekt otáčet a také měnit jeho velikost. Nejjednodušší způsob, jak zmenšit postavu, je použít rohové fixy. Musíte však podržet klávesu Shift. V opačném případě nebudou zachovány poměry výšky a šířky obrázku. Stejný režim také pomáhá pohybovat objektem. Chcete-li provést tuto akci, musíte umístit kurzor blíže k jeho středu a poté podržet levé tlačítko myši a uvolnit jej, když je vybraný tvar na požadovaném místě. Na konci všech akcí se provede druhé kliknutí levým tlačítkem myši na objekt.

Jak odstranit pozadí
V některých případech je lepší udělat opak. Podívejme se, jak ve Photoshopu vyříznout objekt bez pozadí. V tomto případě nebude nutné jej přesouvat. Místo toho bude stačit vyměnit pozadí. Chcete-li to provést, proveďte akce „Vybrat“ a „Inverze“. Poté proveďte operace „Úpravy“ a „Vyjmout“. Výsledkem je, že pozadí je vybarveno vybranou barvou pozadí.
Pokud potřebujete přesunout objekt na jiné místo, musíte použít nástroj Přesunout. Nejprve však musíte přejít na panel „Vrstvy“ a poté kliknout na tlačítko „Pozadí“.
Nyní víte, jak zmenšit velikost vyříznutého objektu ve Photoshopu, přesunout jej na stejnou fotografii nebo vložit do jiné. Doufáme, že vám to pomůže vytvořit krásné fotografické koláže.
Chcete-li přenést objekt na jiné pozadí, musíte jej vyříznout z pozadí, ve kterém se nachází. Ale jak to udělat? Obrovská škála dostupných nástrojů umožňuje Photoshopu jak řezat, tak provádět jakoukoli korekci obrazu.
Možnosti výběru objektu
Přečtěte si také: Zmenšení velikosti obrázku ve formátu JPG: TOP 5 jednoduchých způsobů
Výběr se provádí následovně - štětcem s nastavenými parametry se uvnitř vybraného objektu provede kresba, při které se vybraná oblast zvětší.
Opatrným pohybem blízko okraje se musíte ujistit, že výběr pokrývá jeho okraj co nejpřesněji.
Pokud jste omylem zachytili část obrázku na pozadí, měli byste pomocí ikony vybrat štětec - a klikněte na něj kurzorem. V tomto případě bude přebytečná plocha odečtena od celkového výběru.
Pomocí tlačítka Alt Klávesnice vám umožňuje rychle přepínat mezi funkcemi sčítání a odečítání – výrazně zvyšuje vaši rychlost.
V případě potřeby Photoshop poskytuje možnost změnit kurzor nástroje Rychlý výběr. Chcete-li to provést, musíte vstoupit do nabídky a vybrat položku « Nastavení» - přejděte do sekce « Kurzory» .
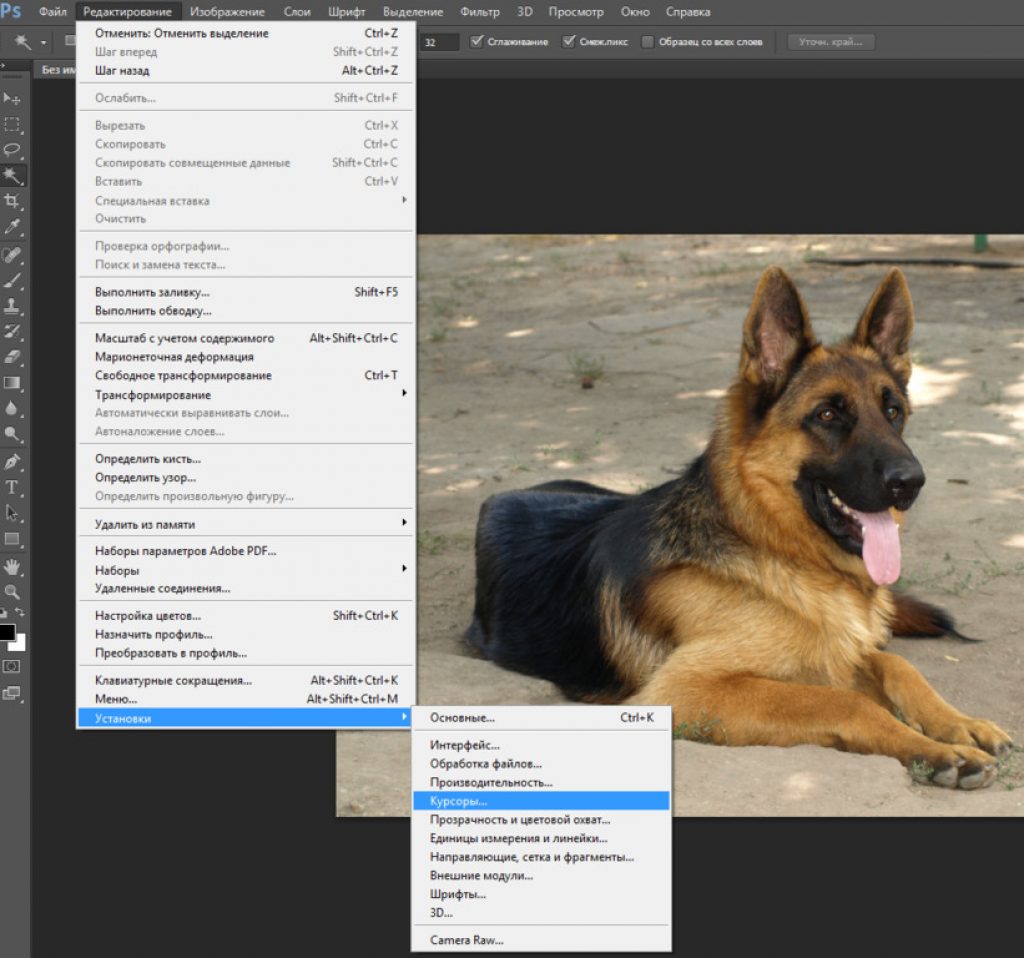
V okně nastavení, které se otevře, je tato možnost vybrána ve výchozím nastavení « Normální špička štětce» , můžete si však vybrat jiný.

V části kreslení kurzorů jsou k dispozici následující možnosti:
- Standard, mající vzhled běžného kartáče;
- Přesný- umožňující přesnější pohyb kurzoru poblíž okraje vybraného objektu. Vypadá jako zaměřovač;
- NormálníŠpička štětce je standardně nastavena na kruh;
- Plná velikost Hrot štětce je podobný předchozímu kurzoru, jediný rozdíl je v tom, že jeho kruh má stejnou velikost jako tah, který nakreslí.
A existují dvě další možnosti, z nichž jedna umožňuje zobrazit nitkový kříž na špičce štětce a druhá - skryje štětec při kreslení, takže bude viditelný pouze nitkový kříž.
Chcete-li upravit ohraničení po dokončení výběru, vyberte "Upřesnit okraj" . Pokud jste ale s výsledkem odvedené práce naprosto spokojeni, není třeba podnikat další kroky.
Vyberte pomocí "Kouzelná hůlka" .
Další možnost, pomocí které můžete vybrat objekt, který se má přenést na jiné pozadí.
K tomuto účelu slouží nástroj tzv "Kouzelná hůlka" .
Chcete-li ji vybrat, stiskněte a podržte tlačítko s ikonou rychlého výběru a vyberte požadovanou položku v seznamu nástrojů, který se otevře.

Přečtěte si také: Jak uložit fotografie z Instagramu do počítače nebo telefonu? | 6 metod pro PC, Android a iOS
Používáním "Kouzelná hůlka" vyberte ty oblasti fotografie, které mají stejnou barvu. Úpravou parametru rozsahu barev můžete zachytit obrázek s různými tóny vybrané barvy.
Chcete-li začít s tímto nástrojem, vyberte jej na panelu Photoshopu a vyberte jednu z dostupných možností.

Sada dostupných parametrů zahrnuje následující:
- Nová oblast výběru . Tento parametr je první v seznamu a má vzhled čtverce;
- Přidání nové oblasti do výběru vypadá jako dva protínající se čtverce stejného tónu. Tento parametr umožňuje přidat nové oblasti do vybrané oblasti;
- Odečíst od dříve vybrané oblasti . Vypadá to jako dva čtverce tmavých a světlých tónů s odečtenou oblastí;
- Průsečík s vybranou oblastí - umožňuje vybrat část objektu umístěnou na průsečíku nové a dříve vybrané oblasti.
Mezi nastavení nástroje patří: "Tečka" , "Přijetí" , "vyhlazování" , "Přilehlý pixel" A "Ukázka ze všech vrstev" .
Odstavec « Tolerance» umožňuje nastavit barevný rozsah vybraných pixelů.
Výběrem možnosti « Vyhlazování», můžete udělat okraje vybrané oblasti co nejhladší.
Tento nástroj je ideální pro ty, kteří vybírají libovolné hranice konkrétní oblasti objektu.
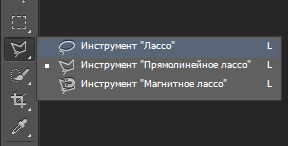
Když vyberete tento nástroj, zpřístupní se jeho parametry a měli byste je nakonfigurovat. Patří mezi ně prolnutí, vyhlazení a nabídka zpřesnění hran výběru.

Možnosti nástroje laso
Chcete-li pracovat, vyberte tento nástroj a nastavte jeho hodnotu prolnutí. Tato položka umožňuje rozmazat stávající hranici mezi pozadím a objektem vytvořením dalších přechodových pixelů.
Bohužel při použití prolnutí se nelze vyhnout změně kvality obrazu na hranici a pozadí k horšímu.
Hodnota prolnutí se může pohybovat od 0 do 250 pixelů, jejichž hodnota určuje šířku prolnuté hrany.
Navíc je potřeba aktivovat položku vyhlazování v pruhu voleb. S jeho pomocí budou odstraněny zubaté okraje a přechod mezi barvami vnějších pixelů a pozadím bude měkčí.
Tento efekt nijak neovlivňuje celkovou kvalitu obrázku, protože změny ovlivňují pouze vnější pixely, ale je velmi výhodný při použití vyříznutí určitého objektu a jeho následného vložení na jiné pozadí.
Výběrem "Laso" Chcete-li vybrat objekt, můžete také použít stejné parametry jako předchozí nástroj.
Tyto zahrnují:
- nová oblast výběru;
- přidání nové sekce do vybrané oblasti;
- odečtení konkrétní oblasti od vybrané oblasti;
- průnik nových a vybraných oblastí.
Tyto parametry již byly diskutovány, takže nemá smysl je znovu zvažovat.
Pomocí nástroje "Laso" není nijak zvlášť obtížné a výběr probíhá stisknutím a podržením tlačítka myši. V této poloze budete muset obkreslit celý objekt, který chcete vyříznout.
Pokud tlačítko podržíte Alt na klávesnici - můžete kliknout myší a získat nejvhodnější segmenty pro zvýraznění nerovných oblastí objektu.
To stojí za zmínku "Laso" je součástí skupiny nástrojů pro výběr a podržením tlačítka s jeho ikonou budete mít přístup k výběru kteréhokoli z nich.
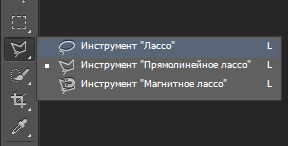
Další v této malé skupině je « Přímé laso» .
S jeho pomocí vybereme vybraný objekt, nicméně technika označení hranice je mírně odlišná od předchozí.
Výběrem « Přímé laso» budete muset kliknout myší na počáteční bod a pohybovat se dále – klikat v libovolných intervalech. S jeho pomocí lze celkem snadno načrtnout nejrůznější porušené hranice.
Chcete-li dokončit probíhající proces, přesuňte kurzor na počáteční bod, a když se poblíž ikony lasa objeví malý kroužek, proveďte poslední kliknutí.
Poslední nástroj ve skupině je « Magnetické laso» .
Když jej vyberete, budete moci nakonfigurovat jeho parametry, mírně odlišné od předchozích.

Přečtěte si také: Photoshop online v ruštině zdarma: TOP 5 nejlepších služeb, které nahradí Photoshop
Proces výběru s tímto nástrojem je následující - kliknete na okraj objektu - označíte počáteční bod výběru.
Poté pomalu pohybujte kurzorem podél okraje a pruh lasa se k němu automaticky přitáhne.
Před zahájením byste měli zadat hodnotu « šířka" výběr - zadáním číselného počtu pixelů do příslušného pole. Tato hodnota ovlivňuje, jak daleko od kurzoru nástroj najde hranu.
Kontrast ovlivňuje citlivost lasa na okraje a čím je vyšší, tím ostřeji budou okraje obrázku zvýrazněny.
Jak se magnetické laso pohybuje, automaticky se nastavují jeho body připojení k hranici a parametr « Frekvence» ovlivňuje jejich počet. Pokud nastavíte vyšší hodnotu, kotevní body se budou nastavovat mnohem častěji.
Pokud má vybraný obrázek slabě definované (nepříliš jasné) okraje, měli byste nastavit parametry frekvence a kontrastu na poměrně nízkou hodnotu a věnovat se časovému sledování.
V případě, že jeho okraje mají velmi jasnou hranici, lze zadaným parametrům přiřadit vyšší hodnoty.
Chcete-li odstranit nepotřebné kotevní body, stiskněte tlačítko na klávesnici « Vymazat» dokud nebudou odstraněny všechny nevhodné body.
Výběr pomocí magnetického lasa
Přečtěte si také:
Používáním "magnetické laso" Je docela dobře možné vybrat dostatečně složitý objekt pro přenos na jiný obrázek na pozadí.
Pokud obraz objektu nemá vysoké rozlišení, automaticky umístěné značky nebudou přesně ohraničovat hranici.
Abyste se vyhnuli zjevným nepřesnostem, měli byste klikat levým tlačítkem myši mnohem častěji – nastavit většinu značek ručně.
Nespěchejte a buďte opatrní, protože náhodné dvojité kliknutí zavře hranici výběru - spojuje počáteční a koncový bod přímkou. V tomto případě bude muset veškerá práce začít od samého začátku.
Po dokončení výběru bude jeho okraj zvýrazněn uzavřenou tečkovanou čarou.
Pokud si všimnete nedostatků v podobě zachycení části obrázku na pozadí, odeberte jej z obecného výběru.

Chcete-li to provést, zůstaňte v režimu magnetického lasa a podržte tlačítko na klávesnici Alt- zakroužkujte oblast, u které chcete zrušit výběr.

Pro efektivní výběr a řezání navíc použijte položku nabídky « Zpřesnit okraj» .
V jeho okně nastavení zaškrtněte políčko vedle parametru « Chytrý rádius» a nastavte určitou hodnotu pomocí posuvníku, který je zde dostupný, nebo ručně. Jaký přesný číselný ukazatel tam má být nastaven, bude muset být určeno empiricky.

Pokud toto nastavení ignorujete, můžete existující chyby v podobě zbytečných artefaktů přenést na nové pozadí.
Nastavíme také hodnotu indikátoru vyhlazování. V některých případech je dobrý 100% antialiasing.
Chcete-li, aby drobné artefakty, kterých jste se nemohli zbavit, přestaly být viditelné a viditelné, nastavte parametr na malou hodnotu « Opeření»
Pokud je hodnota velká, bude okraj vyříznutého objektu značně rozmazaný, bude příliš rozmazaný a nezřetelný.
Po dosažení nejlepšího možného výsledku pomocí nastavení v okně upřesnění hran klikněte na tlačítko « OK» k dokončení procesu úpravy.
Poté se vrátíte k obrázku vybraného objektu, který by měl být vyříznut z obecného pozadí.
Mnoho majitelů starých počítačů si klade otázku, jak řezat ve Photoshopu CS5. Koneckonců, novější verze grafického editoru vyžaduje výkonné zdroje. Takoví lidé by neměli zoufat. Objekty můžete řezat i v nejstarších verzích programu. Chcete-li to provést, musíte provést přibližně stejné kroky, jaké jsou vyžadovány s nainstalovanou nejnovější verzí Photoshopu.
Veškeré operace provedeme v Adobe Photoshop CC. Opakovat po nás ale můžete téměř v jakékoli verzi grafického editoru. Výsledek by měl být identický. Nejprve si zkusíme pracovat s obrázkem tří jablek na černém pozadí. Tyto plody vyřízneme přesunutím do levého dolního rohu.
Upozorňujeme, že jsme konkrétně vybrali obrázek s černým pozadím. Tento příklad usnadňuje pochopení toho, jak funkce řezu funguje. Pokud se objekt přesune, pak musí být prázdný prostor něčím vyplněn. Typicky je "díra" vyplněna barvou pozadí. V našem případě musíme jako barvu pozadí vybrat černou. Pak bude výsledek dokonalý. Chcete-li vybrat barvu, podívejte se na levou stranu aplikace Adobe Photoshop. Pod ikonami nástrojů se nachází dvojice vícebarevných čtverců. První je zodpovědná za hlavní barvu a druhá za barvu pozadí. Klikněte na druhý a najděte černou barvu v paletě, která se objeví. 
Už jsme velmi blízko odpovědi na otázku, jak stříhat ve Photoshopu CS6 nebo jakékoli jiné verzi grafického editoru. Nyní musí program uvést, co přesně chceme řezat. V našem případě se jedná o tři jablka. Ukazování ale neznamená klikání na určitou část obrázku. Tímto jednoduše ukážeme na jeden pixel, ze kterého se obrázek skládá z mnoha. Objekt musí být vybrán.
K výběru ve Photoshopu můžete použít různé nástroje. K výběru osoby nebo jiných složitých objektů obvykle používáte nástroj Magnetické laso. K tomu se dostaneme o něco později, v dalších částech lekce. Zde můžete použít nástroj Rychlý výběr. Faktem je, že jablka jsou na kontrastním pozadí. A samy se skládají pouze z několika barev. Grafický editor tedy může snadno nezávisle oddělit tyto plody od pozadí. 
Po výběru nástroje Rychlý výběr se kurzor změní na kruh s křížkem uprostřed. Nyní můžete klikat na objekt, dokud nebudou vybrána všechna tři jablka. S tmavými oblastmi mohou nastat potíže. Pokud omylem vyberete pozadí, klikněte na něj levým tlačítkem myši a zároveň podržte klávesu Alt. I při výběru možná budete muset zmenšit velikost štětce. To se provádí v horní části programu. Výběr všech tří jablek by vám měl zabrat doslova 30 sekund. 
V horní části programu je také tlačítko „Refine Edge“. Klikněte na něj a v dialogovém okně, které se objeví, zaškrtněte políčko vedle položky „Smart Radius“. Posuvník „Radius“ je třeba posunout doprava na hodnotu 7-10 pixelů. Zbývajících posuvníků by se nemělo dotýkat. Až budete s výsledkem spokojeni, klikněte na tlačítko „OK“. 
Vše ostatní je velmi jednoduché. Vyberte nástroj Přesunout. Odpovídající ikona se nachází úplně nahoře na levé straně pracovního okna. Poté najeďte na zvýrazněná jablka. Podržte levé tlačítko myši a přetáhněte je do levého dolního rohu. Výsledek vám bohužel nebude vyhovovat. Bez ohledu na to, jak upřesníte výběr, mohou zůstat stopy obrysu jablek. 
Nyní se vraťte k libovolnému nástroji ze skupiny výběru. Klepněte pravým tlačítkem myši na jablka. V kontextové nabídce, která se zobrazí, vyberte „Vyjmout na novou vrstvu“. Poté rozbalte panel Vrstvy. Klikněte sem na oko umístěné poblíž nové vrstvy. Zpravidla se nazývá „vrstva 1“. Tato akce dočasně skryje jablka ze zobrazení. Zobrazí se pouze vrstva pozadí. 
Nyní je potřeba z jablek vymazat zbytky kontur. To se provádí pomocí nástroje Eraser. Zvětšete velikost štětce co nejvíce, aby byla práce hotová co nejrychleji. Poté začněte pohybovat kurzorem (nyní je to pravidelný kruh) při stisknutém levém tlačítku myši. Po jablkách postupně nezůstane ani stopa, pozadí úplně zčerná.
Nezbývá než se vrátit na panel „Vrstvy“ a zapnout zobrazení ovocné vrstvy. Výsledek byl perfektní. Nyní byste měli zapomenout na otázku, jak vyříznout tento nebo ten objekt ve Photoshopu. Pro konsolidaci materiálu ale ještě přejdeme od jablek na černém pozadí ke složitější fotografii. Koneckonců, musíte pochopit, že můžete vyříznout objekt nejen proto, abyste jej pohybovali kolem stávajícího obrázku. Dá se vložit i do úplně jiného obrázku. 
Jak vyjmout objekt z pozadí a vložit jej do Photoshopu?
Pokusme se nyní pochopit, jak vyříznout objekt z pozadí ve Photoshopu, ale pozadí bude velmi složité a objekt je třeba vložit do jiného obrázku. Jako příklad si vezměme fotografii mladého muže s trávou a lesem za zády. 
Stejně jako v předchozím případě je třeba nejprve vybrat osobu. To však nelze provést pomocí rychlého výběru. Strávíte příliš mnoho času a výsledek bude s největší pravděpodobností katastrofální. Tentokrát tedy použijte nástroj Magnetické laso.
Tento nástroj funguje velmi jednoduše. Přiblížit na 100 procent. Poté klikněte na obrys osoby. Objeví se první značka. Poté přesuňte kurzor podél obrysu a objeví se následující značky. Čím ostřejší obraz, tím lepší výsledek. Pokud kontrast a jasnost fotografie zdaleka nejsou ideální, mohou být automatické značky umístěny nesprávně. V takovém případě je zkuste vynutit kliknutím levého tlačítka myši. Jen neklikejte omylem, tím se automaticky spojí poslední značka s první. Chcete-li se po zvětšeném obrázku pohybovat, stiskněte a podržte mezerník.
Postupně se dostanete k první značce, po které bude podél obrysu osoby probíhat tečkovaná čára. Ale jak vidíte, v našem případě se objevil jeden problém. Zdůrazněna byla také oblast mezi levou rukou a břichem osoby, ve které je vidět tráva a květiny. 
Tuto oblast lze snadno odstranit z výběru. Chcete-li to provést, pokračujte v používání nástroje Magnetické laso. Podržte klávesu Alt a poté klikněte levým tlačítkem myši na obrys nežádoucí oblasti. Poté vyberte tento obrys jako obvykle. 
Jak vyříznout obrázek ve Photoshopu?
Nyní musíte pochopit, jak vystřihnout obrázek ve Photoshopu - protože nyní pohyb osoby k ničemu nepovede, musíme jej vložit do zcela jiného obrázku a získat nové pozadí. To se provádí velmi jednoduše, ale nejprve výběr upřesníme pomocí již známého tlačítka „Upřesnit okraj“. Nyní musíte ve vyskakovacím dialogovém okně pracovat opatrněji. Jablka jsou nejjednodušší věc. Lidský obrys je objemnější. Musíte se pokusit zbavit všech artefaktů, jinak budou velmi nápadné.
Nezapomeňte zaškrtnout políčko vedle položky „Inteligentní rádius“. Poloměr je třeba zvětšit. V našem případě jsme potřebovali zvětšit velikost poloměru na pět pixelů. Pro vás se tato hodnota může lišit, protože vše závisí na přesnosti počátečního výběru a rozlišení fotografie. Bylo také požadováno 100% vyhlazení. Chcete-li zničit artefakty, můžete zkusit zvýšit opeření. Ale jen do jednoho nebo dokonce půl pixelu. Až budete s výsledkem spokojeni, klikněte na tlačítko „OK“. 
Když to uděláte, vrátíte se na obrázek s vybranou osobou. Nyní je čas vystřihnout předmět. Chcete-li to provést, klepněte na něj pravým tlačítkem. V kontextové nabídce vyberte „Vyjmout do nové vrstvy“. Vezměte prosím na vědomí, že osoba obdržela nějaký 3D efekt. V některých případech vypadá tento efekt velmi zajímavě. Nyní musíte přejít na panel „Vrstvy“. Zde uvidíte novou vrstvu obsahující efekt střelby. 
Nyní musíte objekt vyříznout a vložit do Photoshopu, ale na jiný obrázek. To se provádí pomocí obvyklé metody drag and drop. Chcete-li začít, otevřete nový obrázek pomocí aplikace Adobe Photoshop. Vraťte se na fotografii s osobou. V panelu Vrstvy umístěte ukazatel myši na vrstvu osoby. Klikněte levým tlačítkem a podržte. Nyní přetáhněte tuto vrstvu přímo na obrázek, který jste právě otevřeli. 
Výsledek lze dosáhnout i jinak. Bude to užitečné pro lidi, jejichž obrázky se otevírají jako karty. Když je vrstva vybrána, přejděte na „Upravit>Vyjmout“. A na novém obrázku byste měli následovat cestu „Upravit>Vložit“. Výsledek bude stejný.
Kvůli nesouladu v rozlišení fotografií se muž na obrázku jevil jako velmi velký. Je potřeba to snížit. Chcete-li to provést, vyberte libovolný nástroj ze skupiny výběru a klikněte pravým tlačítkem na osobu. V kontextovém menu klikněte na položku „Free Transform“. 
Kolem postavy osoby se objeví rámeček s několika značkami. S jejich pomocí můžete otáčet objekt a měnit jeho velikost. Pomocí rohových fixů můžete osobu zmenšit. Nezapomeňte ale podržet klávesu Shift, jinak nebudou zachovány poměry výšky k šířce. Tento režim také umožňuje pohyb objektu. Chcete-li to provést, umístěte kurzor blíže k jeho středu a poté podržte levé tlačítko myši. Na správném místě by mělo být tlačítko uvolněno. Až budete s výsledkem všech změn spokojeni, poklepejte na osobu levým tlačítkem myši. 
Jak vystřihnout fotku ve Photoshopu?
Jasně jste zvládli materiál na téma „Jak vyříznout fotku ve Photoshopu“, ale existuje několik dalších podrobností, které ne každý uhodne. Vyříznutý objekt není vždy vhodný pro vybrané pozadí. Speciálně jsme vybrali světlou fotografii pro pozadí, takže sluneční světlo na osobu nedělá obrázek nereálný. Fotka s noční oblohou jako pozadí by se už nehodila. Nebo by trvalo velmi dlouho pracovat na vrstvě obsahující lidskou postavu. Chtělo by to změnit jeho tón, snížit jas a provést další akce, kterých se zatím nedotkneme.
Také v maximálním měřítku můžete detekovat různé artefakty na lidském obrysu. Pokud zjemnění okrajů nefungovalo příliš dobře, budou vidět kousky trávy a další prvky. Můžete se jich zbavit pomocí nástroje Eraser. Jen je třeba zvolit správnou velikost štětce, aby nedošlo k náhodnému vymazání samotného člověka. 
V této lekci jsme byli schopni vyjmout a vložit malý objekt ve Photoshopu a výsledek dopadl docela dobře. Poté můžete vytvořit plnohodnotnou koláž. Doporučujeme zkusit vložit jiné objekty. Například nějaký znak a na něj umístěte zajímavý nápis. Jedním slovem, vše závisí na vaší fantazii. 
Měli byste vědět, že můžete vyříznout nejen vybraný objekt. Pokud aktivně vytváříte nějaký druh koláže, pak jsou všechny prvky samostatné vrstvy. Například textový nápis se vytvoří jako samostatná vrstva. Dá se vystřihnout přesně tak, jak je popsáno výše. Tvary, linie a další prvky jsou vytvářeny ve formě samostatných vrstev. Dokonce i výplň lze organizovat v nové vrstvě. A to vše lze stříhat, kopírovat, měnit... Jedním slovem, možnosti Photoshopu jsou nekonečné!
Jak vyříznout fotku ve Photoshopu?
Vraťme se na chvíli k otázce, jak vyříznout fotografii ve Photoshopu, protože některé lidi zajímá, kolik času zabere všechny tyto akce. Pokud si pamatujete všechny operace, bude vše záviset na rychlosti výběru. Pokud vykrojíte jablko nebo pomeranč, lze tuto operaci dokončit za pouhou půl minutu. S člověkem je všechno složitější. Jeho obrys je složitý. A pokud je to dívka s vlajícími vlasy... Ale každopádně by melír a stříhání nemělo trvat déle než tři až pět minut. Začátečníci možná budou muset strávit trochu více času.
Nikdy nezapomeňte použít tlačítko Refine Edge! Jeho stisknutím můžete zlepšit výběr. Zkuste zvýšit opeření. Ale v některých případech je lepší nechat to na nulové úrovni.
Nezapomeňte také vybrat správný obrázek pro vaše nové pozadí. Pokud pracujete na koláži, můžete použít vestavěné funkce Adobe Photoshopu k vytvoření pozadí úplně od začátku. Chcete-li to provést, jednoduše přejděte na „Vrstvy>Nová vrstva výplně>Vzor“. Zpočátku nebyl do Photoshopu zaveden největší počet vzorů. Další sady si ale můžete snadno stáhnout online. To budete v budoucnu určitě potřebovat. No a co se týče práce s koláží, vrstvu se vzorem bude potřeba posunout dolů. To se provádí, jak asi tušíte, na panelu „Vrstvy“. 
Jak vyříznout obrázek z pozadí ve Photoshopu?
Někoho také zajímá, jak vyříznout pozadí ve Photoshopu - obvykle je tato operace vyžadována pro nahrazení pozadí. Koneckonců není nutné přenášet osobu na nový obrázek. Někdy stačí vyříznout stávající pozadí za ním a poté nahradit novým. A nikdo nebude zakazovat člověku se po obraze pohybovat, protože kolem něj bude prázdný prostor.
Vraťme se k našemu mladíkovi před lesem. Vraťte se do okamžiku, kdy je muž vybrán. Upřesněte okraje, aby se později neobjevovaly zbytečné artefakty. Teď už zbývá jen vystřihnout pozadí. Chcete-li to provést, přejděte na „Vybrat> Invertovat“. Okamžitě si všimnete, že nyní je vybráno úplně všechno, s výjimkou předmětu. Další akce jsou jasné – stačí následovat cestu „Upravit>Vyjmout“. Nebo stiskněte kombinaci kláves Ctrl+X. Doporučujeme vám zapamatovat si tuto kombinaci, je zodpovědná za provedení operace, kterou potřebujete. 
Pozadí se okamžitě změní na vámi vybranou barvu pozadí. K pohybu člověka využíváme již zmíněný nástroj, který se nazývá „Pohyb“. Nejprve však přejděte na panel „Vrstvy“ a dvakrát klikněte na slovo „Pozadí“. Přejmenujte tuto vrstvu, jinak vám bude zakázáno ji přesouvat. Všimněte si, že je lepší provést tuto operaci ihned po obrácení výběru. Pak ale neuvidíte žádnou černou barvu; vzdálené pozadí se jednoduše stane průhledným.
Tím končí naše lekce a nyní víte, jak vyříznout obrázek ve Photoshopu. Tato operace je implementována v grafickém editoru velmi jednoduše. Jak již bylo zmíněno výše, můžete vyříznout jakýkoli vybraný objekt nebo dokonce celou vrstvu. Navíc můžete dokonce vyjmout skupinu vrstev nebo celou složku. Tuto funkci ale vyžadují pouze zkušení uživatelé Adobe Photoshopu, jejichž výtvory se skládají z obrovského množství vrstev.
„Složitým“ objektem rozumíme objekt se složitými hranami, který nelze vybrat pomocí nástroje Laso. Existuje mnoho způsobů, jak vyříznout složité objekty, na tomto odkazu se můžete seznámit s dalšími dvěma způsoby: Jak vyříznout složitý objekt ve Photoshopu pomocí možností prolnutí a pomocí barevných kanálů.
V této lekci ukážu, jak můžete ve Photoshopu vybrat složitý objekt pomocí „masky“.
Pomocí této metody můžete vybrat a vystřihnout například osobu z fotografie nebo jiný složitý objekt. Jako příklad jsem vyfotil běžícího koně, kterého si během lekce „vystřihneme“ z pozadí.
1) přejděte do Photoshopu, otevřete obrázek (fotku) koně výběrem „Soubor“ - „Otevřít“ v horní nabídce;

2) v okně "Vrstvy", se standardním nastavením Photoshopu se nachází v pravém dolním rohu, uvidíte, že se objevila nová vrstva s miniaturou otevřeného obrázku. Tato vrstva by měla být označena jako na obrázku, pokud není označena, klikněte na ni jednou levým tlačítkem myši.


4) poté vezměte štětec libovolného vhodného tvaru, nastavte jeho „průhlednost“ a „tlak“ na 100 % a nakreslete koně. V tomto případě bude barva štětce po kliknutí na „Quick Mask“ černá, čímž obkreslíme objekt, získáme jeho výběr s průsvitnou červenou vrstvou. Pokud se někde dostane štětec do okrajů, můžete jej jednoduše setřít gumou. Upravte (zvětšete, zmenšete) velikost štětce, abyste přesněji obkreslili všechny detaily objektu. Věci jako vlasy, průsvitný film, muší křídla atd. musíte obrysy štětcem s nastavením tlaku asi 50%.

5) takže máme objekt vybraný pomocí „Rychlá maska“, to lze vidět z průsvitného červeného pozadí, nyní klikněte pravým tlačítkem na ikonu „Rychlá maska“, jako v kroku 3. Po kliknutí uvidíme, že jsme vybrali vše kolem objektu, tzn. vše, co jsme obkreslili štětcem, zůstalo nevybrané, ale vyniklo vše kolem - na obrázku je to vidět podle tečkovaných čar pokrývajících pole fotografie.

6) Nyní musíte vybrat samotný objekt, musíte se přepnout do režimu výběru, k tomu klikněte pravým tlačítkem myši na ikonu „Výběr“ v levém menu nahoře.

7) Nyní najedeme kurzorem na náš objekt, stiskneme pravé tlačítko myši a v zobrazené nabídce vybereme „Invertovat vybranou oblast“ a získáme vybraný objekt, který potřebujeme!

8) Nyní je objekt, který jsme nastínili v režimu "Rychlá maska", vybrán a můžeme jej přetáhnout nebo vyjmout do jiné vrstvy. Chcete-li vyjmout objekt do nové vrstvy, musíte přesunout kurzor nad objekt jako v kroku 7, kliknout pravým tlačítkem a z nabídky vybrat „Vyjmout do nové vrstvy“.
Pokud potřebujete přetáhnout objekt, vyberte v levém menu nahoře nástroj „Přesunout“ a při držení levého tlačítka myši vezměte námi vybraný objekt a přetáhněte jej.
TIP: Při výběru objektu můžete použít různé typy štětců. Například, pokud kreslíte hřívu (vlasy), měli byste použít „měkký“ kartáč a pro obrys těla – „tvrdý“. Chcete-li vybrat průsvitný předmět, například křídla mouchy, musíte upravit přítlak kartáče (snížit tlak).
1 hlasDobrý den, drazí přátelé! Všichni víme, že každá informace se stane zajímavější a zapamatovatelnější, pokud je opatřena obrázky. Zamyslete se na chvíli, co si pamatujete lépe – světlé obrázky nebo monotónní text? Z toho plyne závěr, že bez fotky se nikam nedostanete.

Nyní však technologie urazila dlouhou cestu. Každý bude moci fotku opravit, změnit pozadí, něco odebrat a něco přidat. Řeknu vám, jak vyříznout složitý objekt ve Photoshopu a provést s ním další manipulace. Na všechny tyto operace budete potřebovat program Photoshop, já pracuji ve verzi Photoshop CC, po mně můžete opakovat v libovolné verzi grafického editoru.
Nejdůležitější je pečlivě a metodicky dělat to, co popíšu níže. A nenechte se vyděsit složitostí problému – dá se vyřešit. A s trochou zručnosti to všechno zvládnete se zavřenýma očima za pár minut.
Seznámím vás pouze s některými možnostmi programu a toto je malá část toho, co lze s jeho pomocí dělat. Photoshop má spoustu nástrojů pro profesionální zpracování obrazu, pokud máte zájem si jej prostudovat hlouběji, doporučuji věnovat pozornost kurzu Zinaidy Lukyanové “ Photoshop od nuly ve formátu videa ».
Naučíte se vytvářet koláže a prezentace, kurzy jsou vhodné pro začátečníky i sebevědomější uživatele. Kromě toho můžete pracovat se specialistou online.

Od slov k činům
Pojďme tedy začít. Potřebujete fotku člověka, můžete si udělat vlastní fotku, nebo si pro procvičení najděte na internetu jakoukoli jinou, hlavní je, že je na ní přítomen člověk. Pro práci je lepší použít kvalitní obrázek. Bude pro vás příjemnější a pohodlnější vnímat vysoce kvalitní obraz a pracovní proces bude příjemný.
Nejprve otevřete fotku, která se nám líbí. Přejděte do Photoshopu a v horní nabídce klikněte na „soubor – otevřít“. Vyberte obrázek. Mám takovou jasnou a pozitivní dívku na modrém pozadí.

Chcete-li začít, musíte aktivovat vrstvu pozadí. Klikněte na něj pravým tlačítkem myši a poté klikněte na „Vrstva z pozadí“.

V tomto okně klikněte na „ok“ a pokračujte.


Někdy se místo těchto operací používá magnetické laso, které se nachází na panelu nástrojů. Klikněte na něj, přibližte si obrázek a ručně nakreslete obrys. Tento proces je náročnější na práci a nejlépe se používá, když se pozadí skládá ze složitých detailů. V našem případě si vystačíme s nástrojem, který jsem popsal výše.
Poté, co jsme vybrali pozadí, klikněte pravým tlačítkem myši na obrázek a vyberte „Invertovat vybranou oblast“.

Nyní musíme doladit malé detaily. To platí zejména pro vlasy. Někdy začátečníci na tyto maličkosti zapomínají a konečný výsledek vypadá nepřirozeně. Chcete-li tomu zabránit, vyberte příkaz „Upřesnit okraj“ na horním panelu.

Objeví se okno, režim prohlížení, vyberte „Na černo“, nelekejte se! Jen tak budou vidět všechny drobné nedostatky, kterých se zbavíme. Vyberte nástroj „Upřesnit poloměr“ (ikona štětce). Měníme jeho velikost, je pro mě pohodlnější pracovat ve 3, obkreslujeme obrys modelu.

Obrysujeme celý obrys a přejdeme k nastavení okrajů. Máme 4 možnosti, můžete vyzkoušet každou z nich, ale já volím pouze „hladký“ pro zjemnění okrajových spojů a „kontrast“ pro úpravu jasnosti. Zde je nejdůležitější to nepřehánět, jinak se vrátíme ke zdroji.
V rozbalovací nabídce pro výstup obrázku vyberte „Výstup na nový“. Samozřejmě to můžete vytisknout přímo do nové vrstvy, ale mám nějaké detaily, chci je dopracovat, vyberte vrstvu s maskou, klikněte na „OK“.

Do požadovaného výsledku zbývá velmi málo. Aktivujte masku vrstvy, stačí na ni kliknout. Vezměte tvrdý štětec a změňte barvu na černou. Obrázek zvětšíme a nakreslíme. Mám malé modré artefakty a odstraním je.

Tohle jsme dostali. Nyní můžete uložit obrázek bez pozadí. Přesněji řečeno, náš model bude . Stačí přejít do nabídky „soubor“, uložit jako, vybrat formát PNG a nezapomenout na zaškrtávací políčko „průhlednost“. Tohle všechno neudělám, potřebuji tu dívku umístit na nové pozadí.

Chtěl jsem dát tuto slečnu na obálku módního časopisu, můžete si vybrat libovolnou fotku, kterou chcete. Otevřete obrázek, jako jsme to udělali v první fázi, přetáhněte dívku na obrázek. Lepší je samozřejmě zkopírovat vrstvu s modelem pomocí kláves Ctrl+C a překrýt (vložit) na naše pozadí pomocí CTRL+V. Zde je výsledek.

Není třeba se bát
Všichni jsme lidé, všichni máme ruce, nohy a hlavu. A když všechny tyhle manipulace s fotografií dokážu já, pak to určitě zvládnete i vy! Vím, jaké to je, když se podíváte na rozhraní programu a prostě nechápete, k čemu to všechno je. První dojem je vždy děsivý, ale neměli byste se jím nechat vést.
Prostudujte si program, dá vám spoustu příležitostí, o kterých ani nevíte. Photoshop je vhodný pro designéry a ilustrátory, pro každého, kdo má nějaké zkušenosti s vizuálním uměním. Doufám, že vás můj článek povzbudí k dalšímu rozvoji tímto směrem, zvláště když rozhraní programu je určeno pro jednoduchého uživatele, pár lekcí a tento grafický editor si zamilujete.
Tady končím, uvidíme se příště! Přihlaste se k odběru mého blogu, řekněte o něm svým přátelům.