Jak přesunout velké aplikace nebo hry na jiný disk. Jak přesunout program, hru nebo profil prohlížeče na jiný disk bez přeinstalace
Zatímco aktualizujete hardware v počítači, není nutné odinstalovat stávající Steam a znovu instalovat všechny hry od začátku. Své hry můžete přenést do jiného počítače pomocí několika jednoduchých a ne tak snadných metod.
Před zahájením této metody se prosím ujistěte, že máte své uživatelské jméno a heslo pro Steam. Pokud máte nějaké problémy s heslem, doporučujeme zkontrolovat připojení k účtu. Záznamy na Steamu s některým z vašich e-mailem. Navíc také nedoporučujeme instalovat Steam vnější tvrdý disku, protože to může v budoucnu způsobit spoustu problémů.
Krok #1 Zálohování herních souborů
Před přenesením služby Steam do vašeho nový počítač, musíte zálohovat každou hru ve vaší knihovně. Pokud se během instalace něco pokazí, vždy to můžete obnovit.
Mějte však na paměti, že mnoho her používá aplikace třetích stran a montérům za jejich práci. Pokud máš hry tohoto druhu, tak na nich záloha určitě nepojede. To platí zejména pro MMO hry, protože často fungují pouze s určitými doplňkové programy nebo odpalovací zařízení.
Záloha na Steamu nebude zahrnovat vaše vlastní mapy, ukládání nebo konfigurační soubory. Pokud chcete uložit vše popsané, přejděte do adresáře C:\Program Files\Steam\SteamApps\common\<имя игры> a zkopírujte obsah následujících složek:
- /cfg/- konfigurační soubory
- /ke stažení/- možné umístění souborů souvisejících s hrou pro více hráčů
- /maps/- vlastní mapy, které se používají pro režim pro více hráčů
- /materiály/- tato složka může obsahovat vlastní vzhledy a textury
- /ULOŽIT/- uložit pro jednoho hráče
Po zkopírování těchto souborů a provedení nezbytných záloh je budete muset vrátit do původního umístění.
- Otevřete klienta Steam a přejděte na kartu Knihovna. Bude obsahovat všechny vaše zakoupené hry.
- lis požadovaná hra Klikněte pravým tlačítkem a vyberte „Zálohovat...“.
- V dalším okně vyberte všechny hry, které chcete zálohovat.
- Dále je třeba zvolit, kam se celá tato záloha uloží. Vyberte si místo, ze kterého se k nim nejsnáze dostanete.
- Steam vás nyní požádá, abyste si vybrali mezi kopií CD a DVD. Pokud máte externí disk nebo USB úložiště, doporučujeme použít DVD.
- Po dokončení procesu zálohování přejděte do dříve určeného adresáře, kde by měla být záloha vašich her uložena, a přeneste ji na externí disk.
Krok #2 Přesouvání souborů Steam
Vzhledem k tomu, že jsme již zálohovali všechny hry, které potřebujete, pokud se náhle něco pokazí, můžete přistoupit k dalšímu kroku - přesunutí Steamu na jiný počítač.
- Klepněte na klávesnici Windows+R.
- Vstupte taskmgr a stiskněte Enter.
- Ukončete všechny související procesy ve Správci úloh Bootstrapper klienta Steam.
- Po dokončení všech procesů přejděte do adresáře vašeho Steam klient. Ve výchozím nastavení je umístěn na oddílu C.
- Najděte následující soubory a složky:
- Steam aplikace- složka
- uživatelská data- složka
- Steam.exe- spustitelný soubor
- Odstraňte vše ze složky Steam kromě toho, co bylo uvedeno výše.
- Zkopírujte zbývající složky a soubory na externí úložiště a přesuňte je do nového počítače, kde budete instalovat Steam.
- Spusťte Steam pomocí oprávnění správce a přihlaste se ke svému účtu pomocí svého uživatelského jména a hesla.
Co dělat, když dojde k chybě?
Pokud v něm začnete přesouvat některé soubory, můžete narazit na chybu ve službě Steam, což je způsobeno určitými technickými potížemi. Ale neměli byste se obávat, protože v tomto případě máme seznam akcí, které pomohou dostat se z této situace. Nejprve musíte zcela odebrat Steam, abychom jej mohli později znovu nainstalovat. Existují dva způsoby, jak jej odstranit: pomocí ovládacího panelu a pomocí Editoru registru systému Windows.
Odinstalování Steamu přes Ovládací panely
- Ukončete všechny procesy klienta Steam, jak již bylo uvedeno v předchozích odstavcích článku.
- Přejděte do adresáře Steam.
- Přesunout složku Steam aplikace na plochu nebo na jakékoli jiné místo, které vám vyhovuje, a poté jej smažte ze složky Steam.
- Klepněte na klávesnici Windows+R, zadejte kontrolní panel a stiskněte Enter.
- Přejděte na Programy a funkce.
- Najděte v seznamech nainstalované programy Napařte a vyjměte ji.
Odinstalace Steamu pomocí Editoru registru systému Windows
Když jednáme s Registrem, musíme být velmi opatrní, abychom tam nic nepoškodili. Pokud se tak stane, může dojít k narušení celého výkonu celého systému.
- Nejprve odstraňte všechny soubory z kořenové složky Steam.
- Klepněte na klávesnici Windows+R Vepište regedit a stiskněte Enter.
- Přejít do adresáře:
- HKEY_LOCAL_MACHINE\SOFTWARE\Valve\- pro 32bitové systémy.
- HKEY_LOCAL_MACHINE\SOFTWARE\Wow6432Node\Valve\— pro 64bitové systémy.
- Klikněte pravým tlačítkem na ventil a vyberte Smazat.
- Zavřete Editor registru systému Windows.
Krok #3 Instalace Steamu
Vzhledem k tomu, že jsme již Steam opět odinstalovali, je čas jej znovu spustit Instalace Steam. Neměli byste s tím mít žádné problémy. Pokud jste zálohovali hry, jak je popsáno v předchozích odstavcích článku, můžete hry snadno obnovit, aniž byste je stahovali.
- Po instalaci klienta do počítače klikněte na tlačítko Steam v levém horním rohu okna.
- Z kontextová nabídka, vyberte " Záloha a restaurování her ... “.
- Budete mít dvě možnosti. Vyberte Obnovit ze zálohy.
- Poté vás Steam požádá o zadání adresáře, kde budou umístěny zálohy hry. Jakmile to uděláte, Steam hru automaticky najde a zahájí proces. Uvědomte si také, že klient si během toho může stáhnout některé malé soubory nebo složky ze sítě, aby dokončil proces obnovy.
Našli jste překlep? Vyberte text a stiskněte Ctrl + Enter
O popularitě mobilní hry nemá cenu se bavit, stačí se podívat na spolužáky na přednášce, na spolucestující ve vlaku, nakonec milý čtenáři a ne náhodou teď čteš téma jak přenést hru z Androidu na Android. Považovali jsme proto za správné vynechat prázdnou rétoriku a rovnou přejít k podstatě dnešního rozhovoru.
Operační systém Android se všemi svými výhodami, bohužel, nemá jediné úložiště dat, které by vám umožnilo přenášet soubory z jednoho zařízení do druhého pomocí jednoduché manipulace „copy-paste“. Problém je však snadno vyřešen pomocí speciálního software. Nyní zvážíme nejoblíbenější metody.
Prostřednictvím svého účtu
Tuto metodu však nelze nazvat účinnou, a proto:
Přeneseme hru s postupem z jednoho zařízení Android na druhé pomocí správce souborů TapPouch WiFi File Transfer. Aplikace je distribuována zdarma a je vhodná pro všechny verze Androidu 2.2 a vyšší. Naše kroky budou vypadat takto:
Nainstalujte obslužný program na obě zařízení, mezi kterými se plánuje přenos souborů. Dbáme na to, aby byly gadgety připojeny ke stejné síti Wi-Fi.

Vyberte složku s hrou (na snímku obrazovky " Hra na kriminální případ) a klikněte na tlačítko Odeslat. Spuštění procesu přenosu na přijímajícím počítači " lisDostatsoubory / složky“ (stažení souborů / složek), poté bude na zařízení odesílatele vygenerován jedinečný šestimístný PIN kód, který budeme muset zadat na druhém gadgetu a stisknout tlačítko „ Získejte soubory» (získáte soubory). Po dokončení ověřování se přenesou soubory, které se uloží na paměťovou kartu:
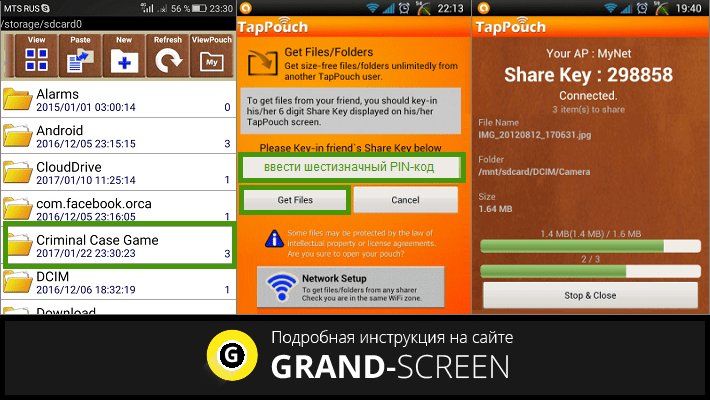
Aplikace se snadno a jednoduše používá, a pokud se často musíte uchýlit k postupu pro přenos souborů, bude to dobrý pomocník. Je však možné, že tato metoda pro přenos hry z jednoho Android smartphone na druhé straně to bude ve vašem případě neúčinné.
S titanovou zálohou (ROOT)
Většina populární aplikace, pomocí kterého můžete přenášet hry mezi zařízeními Android a zároveň šetřit data. Aby to fungovalo, musí být oba gadgety rootované (jak získat přístup root).
Při prvním spuštění bude ze systému přijat požadavek na udělení práv Superuživatele - stiskněte tlačítko " Poskytnout". Poté v horní části obrazovky klikněte na kartu " Zálohy ". V seznamu aplikací, který se otevře, najdeme požadovanou hru (pro urychlení hledání můžete kliknout na ikonu lupy nahoře a zadat název a kliknout na „ vstoupit"). „Klepněte“ na řádek s názvem hry, kterou hledáte, v zobrazené nabídce aktivujte tlačítko „ Uložit“, poté budou všechna data zabalena do archivu:

Nyní potřebujeme složku TitaniumBackup. Otevřeme jej a přeneseme naše soubory zde umístěné do přijímajícího smartphonu prostřednictvím připojení Bluetooth nebo je zkopírujeme na SD kartu a vložíme do druhého gadgetu, v jehož paměti vytvoříme složku se stejným názvem “ Titanová záloha».
Poté zkopírujte požadované soubory z karty es-di (nebo ze složky „Bluetooth“ a přesuňte je do „ Titanová záloha". Spustíme Titanium na přijímacím zařízení, najdeme záložní kopie, otevřeme extra menu(knoflík " Zálohy"") a aktivujte aktualizaci seznamu:

Nyní se vrátíme do seznamu aplikací, najdeme uloženou hru, otevřeme v ní nastavení a stiskneme tlačítko " Obnovit". Po našem úsilí bude v seznamu i přenesená hra se všemi úspěchy nainstalované aplikace na druhém zařízení.
Na závěr vám doporučujeme sledovat video návod, jak přenést hru z Androidu na Android bez přístupu root:
Přijde chvíle, kdy díky hrám na Steamu nezbude na vašem pevném disku vůbec žádné místo. Nepotřebné pak budete muset buď smazat, nebo je jednoduše přenést na jiný HDD. Jen tak to udělat, pokud jsou vázány na vytvořenou knihovnu? Existují způsoby, včetně těch, které nabízí samotná služba.
Jak víte, poté, co jste si stáhli Steam, vytvoří knihovnu, kde jsou načteny všechny hračky. To je z hlediska systematizace docela výhodné. Pro uživatele je pak těžké přenést hru do Steamu na jiný disk: musí ji smazat a znovu stáhnout. Pokud totiž pouze přenesete složku s programem na jiné místo, služba při spuštění vyhlásí chybu. Podívejme se na tři metody, které umožní tuto chybu projít.
Používá technologii Steam
Služba nedávno představila možnost, která umožňuje automaticky přenášet hry do jiného adresáře nebo na jiný HDD. Neprovádí se automaticky, ale přesto téměř vždy selže. Nejprve musíte vytvořit další knihovnu a poté ji přenést do nové sekce prostřednictvím vlastností hry.
- Klikneme na tlačítko Steam, které se nachází vlevo horním rohu.
- Z rozbalovací nabídky vyberte „Nastavení“.

- V okně nastavení najdeme sekci "Stahování".
- Pod položkou "Knihovny" je odkaz "Složky knihovny Steam". Klikneme na to.

- V seznamu, který se otevře, můžete vidět seznam všech adresářů a zjistit, kolik místa zabírají. Klikněte na tlačítko "Přidat složku".

"Přidat složku" ve službě Steam
- Vybrat HDD a její sekce, která bude obsahovat novou knihovnu.

- Ukončete nastavení a přejděte na seznam nainstalovaných her.
- Klikněte pravým tlačítkem myši na hračku, kterou chceme poslat na jiné místo, a vyberte „Vlastnosti“.
- Otevřete kartu Místní soubory.
- Klikněte na tlačítko Přesunout instalační složku. Ta mimochodem předtím ve službě nebyla.

"Přesunout instalační složku" ve službě Steam
- V okně výběru knihovny vyberte nové umístění pro naši hru.
- Klikněte na Přesunout složku.

Přesunout složku na Steamu
- Spustí se proces přenosu. Pokud je hra velká a HDD nebo SSD je připojen přes USB, může to chvíli trvat.

- Na konci nám bude řečeno, kam jsme hru přenesli a kolik souborů bylo přeneseno.
Hlavně během kopírování souborů nevypínejte počítač. V opačném případě se přenos her může ztratit a její data mohou být poškozena.
Tato metoda se objevila nedávno, takže někteří uživatelé s ní mohou mít potíže. Navíc jste možná dlouho neaktualizovali Steam a z nějakého důvodu to nechcete dělat. Pak jsou tu pro vás další dva. alternativní metody, z nichž jeden bude o něco rychlejší.
Správce knihovny nástrojů Steam
Tento speciální utilita, která automatizuje proces vytváření knihovny a přenášení vybraných programů do ní. Docela pohodlné, přitom zabírá velmi málo místa a vše dělá relativně rychle. Pokud potřebujete přenést hodně hraček najednou, pak je lepší použít Správce knihovny nástrojů.

To je vše, jak vidíte, tady se to děje ještě rychleji. Hry se pak zpravidla spouští bez jakýchkoli stížností.
Budete potřebovat
- - tablet / telefon, do kterého chcete přenést své hry nebo aplikace
- - počítač
- - Přístup na internet
Návod
Zapněte telefon nebo tablet, do kterého chcete přenést aplikace z předchozího zařízení. Ujistěte se, že máte na svém zařízení aktivovaný účet Google. Chcete-li to provést, přejděte v telefonu nebo tabletu do části „Nastavení“. "Nastavení" -> "Účty" -> "Google".
Připojte se na svém zařízení k internetu. Chcete-li to provést, v části „Nastavení“ klikněte na kartu „Připojení“. Vyberte Připojení Wi-Fi jako pokud budete používat při přenosu aplikací Mobilní internet, riskujete, že vyčerpáte celý měsíční limit internetového provozu a případně jej překročíte, což může vést k poměrně působivému účtu za služby. mobilní komunikace.
Otevřete prohlížeč v počítači a adresní řádek zadejte následující adresu: https://play.google.com/store
Klikněte na tlačítko "Přihlásit se" umístěné v pravém horním rohu. Zadejte uživatelské jméno a heslo svého účtu záznamy google.
Chcete-li přejít na seznam aplikací, které chcete přenést do jiného zařízení, klikněte na kartu Aplikace. Karta se nachází v levé horní části stránky. Na stránce, která se otevře, klikněte na kartu „Moje aplikace“. Nyní máte přístup k seznamu her a aplikací nainstalovaných ve vašem zařízení. Pozoruhodným faktem je, že seznam bude obsahovat nejen hry, které jsou na vašem zařízení nainstalovány, ale také ty, které jste nainstalovali, ale z nějakého důvodu smazali.
Vyberte aplikaci, kterou chcete přenést do jiného zařízení, kliknutím na její ikonu nebo název. Na stránce aplikace klikněte na tlačítko „Instalováno“. V zobrazeném vyskakovacím okně vyberte telefon / tablet, do kterého chcete přenést hry, a klikněte na tlačítko "Instalovat". Nyní se můžete vrátit k předchozí stránka pro výběr dalších aplikací k přenosu. A postup opakujte.
Poznámka
Tato metoda přenosu je platná pouze pro hry a aplikace, které jste nainstalovali z Play Market. Na aplikacích nainstalovaných z zdroje třetích stran tato metoda neplatí.
Ujistěte se, že všechny vámi vybrané aplikace byly úspěšně nainstalovány do vašeho telefonu nebo tabletu. V opačném případě se je telefon „pokusí“ stáhnout při prvním připojení k internetu a pokud selže WiFi připojení a mobilní internet, to může vést k dalším finančním nákladům.
Vlastníci neomezené tarify na mobilním internetu může tuto radu zanedbat.
Je to nejoblíbenější herní služba. S ním můžete pohodlně nakupovat, stahovat a instalovat různé počítačové hry. A ceny této služby, zejména v období výprodejů a akcí, jsou tak atraktivní, že několik desítek her bude na vašem disku velmi rychle. Jediný problém je v tom moderní hry brát tolik místo na diskuže místo na disku začne rychle tát. Existuje pouze jedna cesta ven - přesunout hry z výchozí složky do jiného umístění.
Složku s hrou není možné pouze přesunout, protože v tomto případě s největší pravděpodobností hra nebude fungovat. Proto k vyřešení tohoto problému existuje speciální utilita tzv. Program při své práci využívá funkce vytváření odkazů dostupných pro souborový systém NTFS, takže by ho vaše disky měly používat. V zásadě lze vše provést ručně, ale použití nástroje je mnohem jednodušší a pohodlnější.

Ve skutečnosti je mechanismus práce jednoduchý a ze snímku obrazovky zcela jasný. Po spuštění nástroj automaticky najde hry, které jste nainstalovali, a zobrazí jejich seznam v levém panelu. Vpravo vyberete nové umístění pro složky s hrami a stisknete tlačítko Přesunout do úložiště. Po chvíli se data přesunou na nové místo při zachování plného výkonu her a vy se radujete z uvolněného místa na disku.

Pracuje v operační systémy Windows 7/Vista a váží 380 kb. Můžete si stáhnout.