Jak odstranit vyskakovací okna a reklamy v prohlížeči Google Chrome. Zakázání vyskakovacích oken
Téměř vždy je příčinou infekce instalace různých bezplatných programů do počítače. Počet bezplatných programů je obrovský, jsou pro téměř každou příležitost. Tvůrci těchto „zdarma“ programů chtějí také vydělat. K tomu vytvoří instalační balíček, který se skládá z užitečného programu a programu, který bude zobrazovat reklamy. Když tedy nainstalujete potřebný program, vy sami automaticky infikujete svůj počítač. Nejčastěji se takové infekci lze vyhnout, pokud si pozorně přečtete podmínky použití ve fázi instalace. Téměř vždy lze instalaci nepotřebných, nebo spíše škodlivých částí zakázat.
Morálka této bajky je následující: při instalaci jakéhokoli programu si vždy přečtěte vše, co vám říká, vypněte instalaci částí, které nepotřebujete, a snažte se stahovat programy pouze z oficiálních stránek nebo stránek, které jsou důvěryhodné.
Známky infekce programem zobrazujícím vyskakovací okna a reklamy v prohlížeči Google Chrome
- Domovská stránka, stránka, která se otevře při otevření nové karty, a výchozí vyhledávač jsou nahrazeny jinými, které jste nenastavili
- Velké množství vyskakovacích oken a rušivých reklam v prohlížeči Google Chrome
- Obrovská reklamní okna pokrývající většinu okna prohlížeče
- Náhodné vyskakovací reklamy
- Reklamní okna, která se zobrazí, když umístíte ukazatel myši na odkazy (i když na ně nekliknete)
- Antivirus detekuje škodlivé nebo potenciálně nepotřebné programy
Pokud pozorujete několik z výše uvedených příznaků nebo dokonce kterýkoli z nich, nemusíte čekat, až váš antivirus tento problém vyřeší, musíte počítač co nejdříve vyčistit. Chcete-li to provést, použijte níže uvedené pokyny.
Krok za krokem Jak odstranit vyskakovací okna a reklamy v Google Chrome
Následující pokyny je třeba dodržovat krok za krokem, pokud se vám něco nedaří, tak ZASTAVTE, požádejte o pomoc k tomuto článku nebo založte nové téma na našem .
1. Odstraňte nepotřebné a neznámé programy
1.1. Otevřete Ovládací panely.
Windows 95, 98, XP, Vista, 7
Klikněte na tlačítko Start. V nabídce, která se otevře, klikněte na Ovládací panely. Jak je ukázáno níže.

Windows 8
Klepněte na tlačítko Windows.
V pravém horním rohu najděte ikonu Hledat a klikněte na ni.

Do vstupního pole zadejte Kontrolní panel.

Stiskněte Enter.
Windows 10
Klikněte na tlačítko vyhledávání
Do vstupního pole zadejte Kontrolní panel.

Stiskněte Enter.
1.2. Odstraňte neznámé programy.
Otevře se ovládací panel, v něm vyberte položku Odinstalování programu.

Zobrazí se seznam nainstalovaných programů. Pečlivě si jej prohlédněte, odstraňte všechny programy, které se vám zdají podezřelé nebo jste si jisti, že jste je nenainstalovali sami. Chcete-li odinstalovat, vyberte program ze seznamu a klikněte na tlačítko Smazat/Změnit.
![]()
2. Odstraňte reklamy v Chrome pomocí AdwCleaner
AdwCleaner je malý bezplatný nástroj vytvořený programátorem Xplode. Rychle prohledá váš počítač a odstraní adware, který způsobuje zobrazování reklam v prohlížeči Chrome. Program také zkontroluje, zda váš počítač neobsahuje různé škodlivé programy, a pokud je najde, vše odstraní.
Stáhněte si program AdwCleaner kliknutím na následující odkaz.
Stáhněte si AdwCleaner
Staženo 858658 krát
Verze: 7.2.7
Po dokončení stahování program spusťte. Otevře se hlavní okno programu AdwCleaner.

Klepněte na tlačítko Skenovat. Tento proces může trvat až několik desítek minut. Po dokončení skenování se zobrazí seznam nalezených součástí adwaru.

Klepněte na tlačítko čištění. AdwCleaner začne odstraňovat všechny nalezené části adwaru zobrazujícího reklamy v prohlížeči Google Chrome. Chcete-li dokončit čištění počítače, budete muset počítač restartovat.
3. Odstraňte vyskakovací reklamy v Chrome pomocí Malwarebytes Anti-malware
Malwarebytes Anti-malware je vynikající program vytvořený společností Malwarebytes. Snadno odstraňuje širokou škálu trojských koní, rootkitů, malwaru a potenciálně nepotřebných programů, které mohou v prohlížeči Chrome způsobovat vyskakovací reklamy. Program je pro domácí použití zcela zdarma.
Stáhněte si Malwarebytes Anti-malware pomocí následujícího odkazu.
Stáhněte si Malwarebytes Anti-Malware
Staženo 337419 krát
Verze: 3.7.1
Jakmile se program načte, spusťte jej. Zobrazí se okno Průvodce instalací programu. Postupujte podle jeho pokynů.

Po dokončení instalace se zobrazí hlavní obrazovka programu.

Proces aktualizace programu se spustí automaticky. Když to skončí, stiskněte tlačítko Spustit kontrolu. Malwarebytes Anti-malware začne skenovat váš počítač.

Po dokončení kontroly počítače Malwarebytes Anti-malware otevře seznam nalezených součástí malwaru.

Klepněte na tlačítko Smazat vybrané k vyčištění počítače od malwaru, který v prohlížeči Chrome způsobuje vyskakovací okna.
4. Odstraňte vyskakovací okna v prohlížeči Google Chrome pomocí nástroje Chrome Cleanup Tool
Chrome Cleanup Tool je malý program vytvořený společností Google. Rychle prohledá váš počítač a odstraní škodlivá rozšíření prohlížeče, o kterých ví, že mohou vytvářet otravné vyskakovací reklamy.
Stáhněte si program Chrome Cleanup Tool pomocí následujícího odkazu.
Stáhněte si Chrome Cleanup Tool
Staženo 42143 krát
Verze: 22.12
Jakmile se program načte, spusťte jej. Chrome Cleanup Tool automaticky spustí skenování vašeho počítače.

Po dokončení kontroly vás program vyzve k odstranění nalezených škodlivých rozšíření a programů. Poté nabídne resetování nastavení prohlížeče na původní.

Klepněte na tlačítko Resetovat.
5. Odstraňte přesměrování na reklamní weby v prohlížeči Chrome vymazáním jeho zástupce
Chcete-li vymazat zástupce prohlížeče, klikněte na něj pravým tlačítkem a vyberte Vlastnosti.

Na kartě Popisek vyhledejte pole Objekt. Klikněte do něj levým tlačítkem myši, objeví se svislá čára - kurzorový ukazatel, pomocí kláves pro pohyb kurzoru (šipka -> na klávesnici) jej posuňte co nejvíce doprava. Uvidíte přidaný text http://[adresa reklamního webu]. Je potřeba ho odstranit.

Po odstranění tohoto textu klikněte na OK.
6. Blokování reklam v prohlížeči Chrome
Pro zvýšení ochrany vašeho počítače je potřeba kromě antivirových a antispywarových programů používat aplikaci, která blokuje přístup na různé nebezpečné a zavádějící webové stránky. Taková aplikace navíc dokáže blokovat zobrazování rušivých reklam, což také povede k rychlejšímu načítání webových stránek a snížení spotřeby webového provozu.
Stáhněte si program AdGuard pomocí následujícího odkazu.
Stáhněte si AdGuard
Staženo 161954 krát
Po dokončení stahování spusťte stažený soubor. Zobrazí se okno Průvodce instalací programu.

Klikněte na tlačítko Souhlasím s podmínkami a postupujte podle pokynů programu. Po dokončení instalace se zobrazí okno, jak je znázorněno na obrázku níže.

Kliknutím na tlačítko Přeskočit zavřete instalační program a použijete standardní nastavení, nebo kliknutím na tlačítko Start se seznámíte s funkcemi programu AdGuard a provedete změny výchozího nastavení.
Ve většině případů stačí výchozí nastavení a není třeba nic měnit. Při každém spuštění počítače se automaticky spustí AdGuard a zablokuje vyskakovací reklamy Chrome a další škodlivé nebo zavádějící webové stránky. Chcete-li se seznámit se všemi funkcemi programu nebo změnit jeho nastavení, stačí dvakrát kliknout na ikonu AdGuard umístěnou na ploše.
7. Zkontrolujte Plánovač úloh
Existuje adware, který vůbec nemění nastavení prohlížeče a neinstaluje do Chrome žádná škodlivá rozšíření. K zobrazování reklam a vytváření vyskakovacích oken využívají velmi jednoduchou a antivirovými programy prakticky nezjistitelnou metodu - úkol v plánovači úloh, který v určitých intervalech nebo při výskytu určitých událostí (např. počítač), spustí prohlížeč Google Chrome s reklamní stránkou. Proto, když již byly dokončeny všechny výše popsané kroky, k odstranění vyskakovacích oken a reklam v prohlížeči Chrome stále musíte zkontrolovat plánovač úloh.
Na klávesnici najděte klávesy Windows a R (ruské K) a stiskněte je k sobě. Uvidíte malé okno s názvem Spustit. Do vstupního řádku napište „taskschd.msc“ (bez uvozovek) a stiskněte Enter. Otevře se okno Plánovač úloh. Na jeho levé straně vyberte položku „Knihovna plánovače úloh“, jak ukazuje následující příklad.

V prostřední části uvidíte seznam nainstalovaných úloh. Vyberte první úkol a v jeho vlastnostech, které se otevře hned níže, vyberte záložku Akce. Postupně si prohlédněte všechny úkoly a věnujte pozornost tomu, co spouští na vašem počítači. Pokud najdete něco jako „adresa webu explorer.exe hxxp://“ nebo „adresa webu chrome.exe hxxp://“, lze tuto úlohu bezpečně odstranit. Pokud si nejste jisti, co úlohu spouští, zkontrolujte si to na našem webu nebo ve vyhledávači podle názvu spouštěného souboru. Pokud je soubor součástí viru nebo škodlivého programu, lze tuto úlohu také bezpečně odstranit.
Poté, co jste se rozhodli pro úlohu, kterou chcete odstranit, klepněte na ni pravým tlačítkem myši a vyberte příkaz Odstranit. Pokud najdete více úloh vytvořených malwarem, opakujte tento krok několikrát. Příklad odstranění úlohy vytvořené virem adware je znázorněn na obrázku níže.

Po odstranění všech úloh zavřete okno Plánovač úloh.
Abyste svůj počítač v budoucnu znovu nenakazili, dodržujte prosím tři malé tipy
- Při instalaci nových programů do počítače si vždy přečtěte pravidla pro jejich používání a také všechny zprávy, které vám program zobrazí. Zkuste neinstalovat s výchozím nastavením!
- Udržujte své antivirové a antispywarové programy aktualizované na nejnovější verze. Všimněte si také, že máte zapnutou automatickou aktualizaci Windows a všechny dostupné aktualizace již byly nainstalovány. Pokud si nejste jisti, pak musíte navštívit stránky Windows Update, kde vám řeknou, jak a co ve Windows aktualizovat.
- Pokud používáte Java, Adobe Acrobat Reader, Adobe Flash Player, nezapomeňte je aktualizovat včas.
Vyskakovací okna v prohlížeči Google Chrome jsou otravná a rušivá. Existují však poměrně jednoduché způsoby, jak je zablokovat. Chcete-li to provést, musíte správně nakonfigurovat prohlížeč a zkontrolovat, zda počítač neobsahuje malware.
Vyskakovací okna v prohlížečích jsou rušivé reklamy, které uživatelé často vůbec nepotřebují. Kromě toho taková „překvapení“ jedí hodně provozu, a proto vyvstává úkol zakázat vyskakovací reklamy ve vašem prohlížeči. Jak na to - ukážeme si na příkladu populárního Google Chrome. Existují dva snadné způsoby, jak blokovat reklamy a zlepšit rychlost načítání webu.
Dva způsoby, jak zakázat vyskakovací okna v prohlížeči Google Chrome
Google Chrome ve výchozím nastavení blokuje vyskakovací reklamy, což lze snadno zkontrolovat v nastavení prohlížeče. Pokud se ukáže, že nastavení je v pořádku, vše je zapnuto a vyskakovací okna se stále objevují, důvodem může být přítomnost spywaru na počítači, notebooku nebo mobilním zařízení. V takovém případě pomůže spolehlivý a osvědčený antivirový program nebo ruční odstranění škodlivého obsahu.
První metoda: Změňte nastavení prohlížeče Google Chrome na počítači nebo notebooku
Pokud se nastavení z nějakého důvodu pokazilo a obnovil se vzhled reklamních oken, provedeme postupně následující kroky. Chcete-li začít, otevřete Google Chrome a klikněte na oranžovou ikonu mínus (ve starších verzích klíč nebo tři vodorovné čáry).
A přejděte na možnost „Nastavení“ prohlížeče Google Chrome. 
Přejděte v okně dolů a klikněte na „Zobrazit rozšířená nastavení“. 
Poté na stránce vyhledáme parametr „Osobní údaje“ a klikneme na políčko „Nastavení obsahu“. 
Otevře se dialogové okno, kde musíte kliknout na sekci "Vyskakovací okna" a vybrat hodnotu "Blokovat vyskakovací okna na všech stránkách (doporučeno)". Pokud je taková hodnota již v Google Chrome zvolena, pak jde o to, že do počítače nebo notebooku pronikl špionážní obsah. V tomto případě musíte přejít na druhou metodu - "Odstranění škodlivého obsahu", abyste odstranili reklamy v prohlížeči Google Chrome. 
Některé požadované stránky fungují správně pouze s aktivními vyskakovacími okny, zobrazují konkrétní informace. Proto pro ně můžete nastavit výjimky kliknutím na pole „Nastavit výjimky“. 
Objeví se nová obrazovka, kde budete muset zadat adresu požadovaného webu do "Hostname Template" a střídavě kliknout na tlačítka "Allow" a "Finish". 
Pokud změna nastavení Google Chrome nic neudělala, měli byste přejít na druhou metodu, abyste odstranili vyskakovací okna.
Metoda 2: Odstranění škodlivého obsahu
Zde se pokusíme najít malware ručně. Reklamy Google Chrome můžete odstranit zablokováním příslušných procesů. Cenný antivirus je nemusí vnímat jako malware, reklama jimi obecně není. Často sám uživatel, nepostřehnutelně, instaluje reklamní programy třetích stran, jsou instalovány tajně spolu s potřebným softwarem. Ale můžete je najít.
Níže uvedená tabulka ukazuje „nejoblíbenější programy“, které způsobují vyskakovací okna v prohlížeči Google Chrome. 
Pokud jsou nalezeny, měly by být okamžitě odstraněny. Chcete-li to provést, musíte vstoupit do "Ovládací panely" - "Programy a funkce" a zjistit, zda tam takové názvy jsou, odstranit a restartovat počítač. Poté, abyste zcela odstranili Adware, musíte spustit "Správce úloh" a otevřít v něm sekci "Procesy" - ve Windows 7 a v osmi a deseti - "Podrobnosti". Klikněte na "Zobrazit procesy všech uživatelů" a vyhledejte procesy uvedené v tabulce. 
Pokud se vám některý proces zdá podezřelý, musíte kliknout na tlačítko „Ukončit proces“ a zkontrolovat, zda v prohlížeči Google Chrome nejsou vyskakovací okna. 
Pokud se ukázalo, že jde o stejný proces, který jste hledali, ale nemůžete jej zakázat, musíte kliknout pravým tlačítkem myši a vybrat hodnotu „Otevřít umístění úložiště souborů“ a zapamatovat si jeho umístění. Poté musíte stisknout Win + R a do řádku, který se otevře, zadat příkaz "msconfig" a "OK". 
Na obrazovce, která se objeví, zaškrtněte políčko „Nouzový režim“ a klikněte na „OK“. Počítač se restartuje. V nouzovém režimu musíte vstoupit do "Ovládací panely" - "Možnosti složky" a zaškrtnout políčko "Zobrazit skryté složky, soubory a jednotky." 
A poté přejděte do složky s podezřelým souborem a zničte veškerý jeho obsah. Poté znovu příkaz Win + R - "msconfig". V sekci "Po spuštění" odstraňte vše nepotřebné, zrušte zaškrtnutí spouštění v nouzovém režimu a restartujte počítač. Tentokrát by měl Google Chrome blokovat reklamy.
Google Chrome se nemůže připojit k serveru proxy
Po odstranění vyskakovacích oken není neobvyklé mít potíže s otevíráním stránek webů a Google Chrome hlásí, že se nemůže připojit k proxy serveru. Chcete-li tento problém vyřešit, otevřete v systému Windows "Ovládací panely" - "Možnosti Internetu" nebo "Možnosti Internetu".
V okně Připojení vyberte tlačítko Nastavení sítě. 
Zaškrtněte políčko „Automaticky detekovat parametry“ a klikněte na „OK“, ostatní hodnoty musí zůstat prázdné.
Aplikace z obchodu Chrome Extensions Store
Pokud chcete, můžete si do Google Chrome nainstalovat rozšíření, které blokuje vyskakovací okna. Nejoblíbenější a nejstahovanější jsou AdBlock a Adblock Plus:
- fungují na stejném principu blokování oken;
- neliší se od sebe z hlediska funkčnosti;
- po instalaci zcela blokují reklamy v prohlížeči Google Chrome.
Měl by být nainstalován pouze jeden z nich. Chcete-li to provést, přejděte na stránku „Internetový obchod Chrome“, vyberte kartu „Rozšíření“ a do vyhledávacího pole zadejte „AdBlock“. 
Klikněte na „Instalovat“, poté se aplikace spustí v prohlížeči Google Chrome. Toto je nejjednodušší řešení, ale při instalaci tohoto rozšíření musíte být opatrní. Ostatně podobných antibannerů, které samy vnucují reklamu a nemilosrdně ládují železo, je spousta. Proto je lepší stáhnout AdBlock na oficiálních stránkách obchodu Google.
Vyskakovací okna jsou v prohlížeči Google Chrome ve výchozím nastavení blokována. Toto blokování bylo provedeno za účelem boje proti šíření reklamy na internetu. Tvrdé blokování však někdy vede k tomu, že uživatel nemá možnost například stáhnout program z oficiálních stránek nebo použít jiné užitečné funkce na jakékoli stránce.
Rozlišení užitečných vyskakovacích oken od zbytečných nebo dokonce škodlivých (spyware, viry atd.) vyskakovacích oken není snadný úkol ani pro zkušené uživatele webu.
Níže vysvětlím, jak můžete nakonfigurovat vyskakovací okna v prohlížeči Google Chrome a v případě potřeby udělat výjimky pro užitečné stránky.
Vyskakovací okna v prohlížeči Google Chrome můžete povolit nebo zakázat v nastavení tohoto prohlížeče. Pojďme se podívat, jak na to krok za krokem.
Kde mohu přizpůsobit vyskakovací okna Google Chrome
Otevřete prohlížeč Google Chrome. Chcete-li to provést, klikněte v pravém horním rohu na ikonu „Nastavení a ovládání Google Chrome“ (1 na obr. 1). Otevře se nabídka, ve které vybereme „Nastavení“ (2 na obr. 1):
 Rýže. 1. Kde najít nastavení prohlížeče v Google Chrome
Rýže. 1. Kde najít nastavení prohlížeče v Google Chrome Dostaneme se do okna nastavení prohlížeče, ve kterém je potřeba dole kliknout na nenápadný odkaz „Zobrazit pokročilé nastavení“ (obr. 2):
 Rýže. 2. Přejděte do pokročilých nastavení Google Chrome
Rýže. 2. Přejděte do pokročilých nastavení Google Chrome V pokročilém nastavení prohlížeče Google Chrome otevřete „Nastavení obsahu“ (obr. 3):
 Rýže. 3. Nastavení obsahu v Google Chrome
Rýže. 3. Nastavení obsahu v Google Chrome V nastavení obsahu přejděte pomocí posuvníku vpravo (červená šipka na obr. 4) dolů a vyhledejte sekci Vyskakovací okna Google Chrome:
 Rýže. 4. Vyskakovací okna v prohlížeči Google Chrome
Rýže. 4. Vyskakovací okna v prohlížeči Google Chrome V této části můžete zaškrtnout políčko vedle jedné ze dvou navrhovaných možností:
1 na Obr. 4 - "Povolit vyskakovací okna na všech stránkách",
2 na Obr. 4 - "Blokovat vyskakovací okna na všech stránkách (doporučeno)".
Po výběru jedné ze dvou možností nezapomeňte kliknout na tlačítko „Dokončit“ (4 na obr. 4).
Vybral jsem možnost 2 (obr. 4), která umožňuje zcela odstranit vyskakovací okna Google Chrome. Zdálo by se, že je to skvělá možnost jednou provždy zakázat vyskakovací okna. Život uživatele na internetu však není tak jednoduchý a níže na konkrétním příkladu vysvětlím, proč jednoduchý není.
Jak nastavit výjimky pro vyskakovací okna Google Chrome
Pokud jednoduše zaškrtnete políčko vedle možnosti „Blokovat vyskakovací okna na všech stránkách“ a kliknete na tlačítko „Dokončit“, nastaví se tvrdé blokování všech stránek. Je to dobré?
Silné blokování vyskakovacích oken může způsobit problémy tam, kde je vůbec nečekáte. Například při platbě pojištění online na webu AlfaStrakhovanie dříve taková situace nastala. Po zadání údajů na stránce jsou vypočítány náklady na pojištění. Když klikneme na červené tlačítko „Koupit“ pojištění, vše na něm visí a pojištění online nelze sjednat.
Předpokládám, že tato nepříjemná situace by mohla být způsobena zablokováním vyskakovacího okna poskytovaného na tomto webu pro online platbu v prohlížeči Google Chrome. Můžete to zkusit opravit nastavením výjimek vyskakovacích oken v prohlížeči Google Chrome.
Chcete-li to provést, klikněte na tlačítko „Konfigurovat výjimky“ (5 na obr. 4). Zobrazí se okno Výjimky vyskakovacích oken:
 Rýže. 5. Nastavte výjimky vyskakovacích oken Google Chrome
Rýže. 5. Nastavte výjimky vyskakovacích oken Google Chrome Ve výjimkách budete muset zadat adresu webu, pro který chcete udělat výjimku. Chcete-li to provést, musíte otevřít požadovaný web na nové kartě a zkopírovat adresu webu a poté ji vložit do řádku 1 (obr. 5), který se nazývá „Šablona názvu webu“.
Poté musíte vybrat pravidlo, které by mělo být nastaveno pro web určený jako výjimka: povolit vyskakovací okna nebo blokovat.
Nakonec po rozhodnutí klikněte na tlačítko „Dokončit“. Nyní totéž krok za krokem:
1 na Obr. 5 - v tomto okně zadáte adresu webu, pro který chcete udělat výjimky
2 - je vybrána možnost vyloučení: "Povolit" nebo "Blokovat"
3 - kliknutím na tlačítko "Dokončit" uložíte provedená nastavení
4 na Obr. 5 - kliknutím na tlačítko "Podrobnosti" získáte nápovědu k nastavení výjimek pro vyskakovací okna.
Na Obr. Obrázek 5 ukazuje nastavení Google Chrome, která byla provedena pro web AlfaStrakhovanie v okně „Výjimky vyskakovacích oken“, aby se pro tento web povolila vyskakovací okna.
Jak odstranit stránky z výjimek vyskakovacích oken v prohlížeči Google Chrome
Mimochodem, problém s vyskakovacími okny na webu AlfaStrakhovanie je nyní vyřešen. Proto můžete tento web odebrat z výjimek vyskakovacích oken v prohlížeči Google Chrome:
 Rýže. 6. Jak odstranit ty výjimky, které byly dříve nakonfigurovány
Rýže. 6. Jak odstranit ty výjimky, které byly dříve nakonfigurovány Chcete-li odstranit výjimky, otevřete okno "Výjimky automaticky otevíraných oken" jak je popsáno výše. Poté stačí kliknout na křížek naproti adrese webu (1 na obr. 6).
Každý den lidé vidí otravná okna, která se objeví v tu nejméně vhodnou chvíli. Bezesporu většinu uživatelů obtěžují. Jak se jich zbavit? Podívejme se na způsoby, jak je vypnout.
Co je třeba udělat
Při instalaci aplikace, kterou jste nezkontrolovali, riskujete, že na svém počítači najdete automaticky vytvořené „pomocné“ zástupce. Kliknutím na ně budete přesměrováni na nepotřebné stránky.
Tyto soubory se často jmenují stejně jako prohlížeč:

Nalezené škodlivé programy z předchozího odstavce jsou pouze zapsány do dočasné složky Temp.
Můžete se jich zbavit takto:
- zakázat nedávno nainstalované programy;
- na ploše klikněte na složku Tento počítač, ukažte na Uspořádat, poté na Možnosti složky a hledání, Zobrazit. Zrušte zaškrtnutí políčka Skrýt chráněné systémové soubory, klikněte na Zobrazit skryté soubory a složky, klikněte na OK;
- Otevřete jednotku C, složku Uživatelé. After - AppData - Local - Temp;
- v této složce vyberte obsah a odstraňte;
- znovu otevřete Tento počítač a výše uvedeným způsobem skryjte soubory a složky.
Zakázání reklam v nastavení Google Chrome

Čistíme automaticky
Vzhledem k tomu, že aplikace a rozšíření, které způsobují reklamy, nejsou viry, jako takové zde antiviry nepomohou.
Nejprve se musíte pokusit odstranit virový program v prohlížeči Google Chrome pomocí speciálních rozšíření. Zvažte nejoblíbenější.
Video: deaktivujte reklamy
Adblock Plus
Instalací rozšíření Adblock Plus do počítače se ušetříte mnoha problémů:
- otravné reklamy;
- různé bannery;
- vyskakovací okna;
- reklamy na YouTube.

To nezasahuje do uživatele a umožňuje vývoj webů, které žijí pomocí malých reklamních jednotek.
K tomu potřebujete:
- klikněte pravým tlačítkem myši na vybraný obrázek;
- v rozevírací nabídce vyberte Adblock;
- Dialogové okno umožňuje přístup k filtrům. Zde jsou bannery vypnuty.
Hitman Pro
Po spuštění programu vyberte možnost Pouze jednou prohledám systém. Kontrola systému se spustí automaticky.
Pokud jsou nalezeny viry, měly by být odstraněny. Poté restartujte počítač, podívejte se, zda se reklama objeví.

Malwarebytes Antimalware
Další nástroj, který vám umožňuje odstranit programy, které vyskakují reklamy v prohlížeči Google Chrome, se nazývá Malwarebytes Antimalware.
Princip fungování je stejný:

Odstraňte reklamy a vyskakovací okna v prohlížeči Google Chrome ručně
Pokud software nepomohl zbavit se reklam, musíte to udělat ručně. Obvykle je volána různými procesy nebo rozšířeními. Nejčastěji uživatel nemá podezření, že jsou důvodem.
Co a jak odstranit
Chcete-li začít, postupujte takto:

Programy způsobující reklamy
Nejznámější jména:
- RSTUpdater.exe;
- mobogenie;
- Websocial, Webalta;
- Kodek DefaultKernel.exe
- pirritdesktop.exe (a další s podobným názvem);
- SearchProtect (pozor na všechna jména, která obsahují slovo Search);
- Awesomehp, Conduit, Babylon.
Kromě těch, které jsou uvedeny výše, by měly být zkontrolovány všechny podezřelé procesy.
Změny v souboru hosts

Chcete-li to opravit, musíte se přihlásit do programu Poznámkový blok jako správce.
- Soubor - Otevřít (vyberte všechny soubory k zobrazení);
- jít do Ovladač WindowsSystem32. Najděte požadovaný soubor;
- za posledním řádkem, který začíná křížkem, vše níže - smazat;
- uložit změny.
Informace o Adbocku
Uživatelé Adbocku si obvykle nainstalují jeden z prvních nástrojů pro blokování vyskakovacích oken. Ale ne vždy šetří. Existuje velké množství takových rozšíření, které přispívají k vyskakování nežádoucích „obrázků“.

Co Adbock umí:
- zobrazení prvků prohlížené stránky;
- vytvoření seznamu prvků, které mají být blokovány;
- možnost zakázat předplatné, filtry;
- vytváření osobních pravidel blokování;
- schopnost vytvářet automatické záložní kopie seznamu filtrů;
- schopnost skrýt prvky, pokud nejsou blokovány.
Google Chrome umožňuje blokovat vyskakovací okna bez Adbocku:
- přejděte do nabídky (na pravé straně adresního řádku je ikona, která vypadá jako tři pruhy);
- v nastavení klikněte na Pokročilá nastavení;

- v záložce Osobní údaje vyberte Nastavení obsahu;

- v novém okně vyberte Vyskakovací okna;
- vyberte: Blokovat vyskakovací okna.
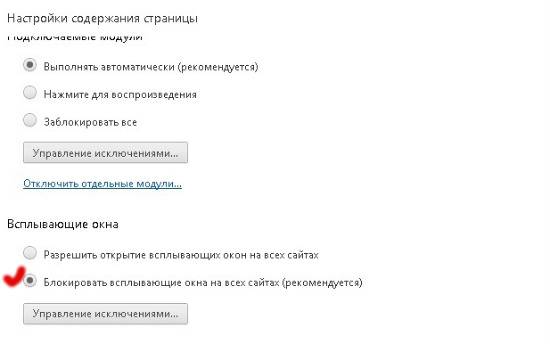
Poznámka: Položka Pop-up obsahuje tlačítko Spravovat klíče. Umožňuje vám povolit vyskakovací okna pro určité weby.
Jak odblokovat reklamy
Zakázat blokování:
Jedna se vejde do každé situace. Každý uživatel si bude moci empiricky vybrat ideální pro sebe.