Připojení televizoru k notebooku pomocí adaptéru. Připojení notebooku k TV přes USB. Televizor připojujeme k notebooku pomocí speciálního softwaru
Existuje několik důvodů, proč chcete používat svůj televizor jako sekundární monitor. Nejběžnější je prohlížení fotek nebo filmů v dobré kvalitě. Televizor lze použít i jako herní monitor. Existují různé způsoby, jak připojit notebook k televizi. Výběr vhodné metody závisí na modelu televizoru a notebooku a jsou rozděleny do hlavních typů: Scart, RCA, S-Video, Wi-Fi, DVI, VGA a HDMI. Chcete-li vybrat vhodnou metodu, musíte se seznámit se všemi podrobnostmi.
Podívejme se, jak je notebook připojen k televizoru přes HDMI.Tato metoda je považována za nejdostupnější a nejjednodušší, zvláště pokud máte tento kabel. Pokud nemáte kabel, pak je v obchodech mnoho možností, prodávají se i pozlacené. Typ konektoru je vhodný nejen pro snadné připojení, ale také pro to, že zajišťuje využití maximálního rozlišení televizoru.
Uživatelé mohou tento video výstup snadno najít na svém vlastním notebooku, pokud je nový, vydaný v posledních 2-3 letech a nepatří do kategorie rozpočtových modelů. Dalším krokem, jak připojit notebook k TV přes hdmi, bude nalezení příslušného konektoru na TV. Pokud není rozhraní detekováno, budete muset kromě samotného kabelu zakoupit adaptéry pro různé typy konektorů nebo použít jiný typ připojení. Pokud existuje rozhraní, pak zařízení propojíme kabelem a přistoupíme k softwarové části návodu, jak připojit notebook k televizi přes hdmi.
Do nabídky správy obrazovky (monitoru) v notebooku můžete přejít, pokud kliknete pravým tlačítkem myši na volné místo na ploše a poté vyberete část „Rozlišení obrazovky“. Otevře se okno, kde můžete vybrat způsob použití sekundární obrazovky. Existují následující možnosti připojení notebooků k televizoru hdmi:
- Klonování obrázku. Na televizoru a na notebooku se zobrazí identický obrázek.
- Televizor plní roli 2. monitoru. Uživatel bude moci sledovat film v televizi a zároveň pokračovat v práci na notebooku.
- Jediný prostor v podobě dvou obrazovek rozšíří pracovní plocha.
- V závislosti na softwaru grafické karty, který používáte, jsou možné další možnosti.
V této záložce může uživatel nejen připojit notebook k TV, ale také nastavit požadované rozlišení videa pro zobrazení na TV. Pro tuto možnost připojení je maximální rozlišení 1920x1080 pixelů, což je rozlišení Full HD.
Co dělat, když notebook není vidět na TV přes hdmi? Nastavení televize je mnohem jednodušší než notebook. Zdroj vstupního signálu stačí vybrat v programové nabídce. V tomto případě je vybrán vstup HDMI. V závislosti na vybavení televizoru může existovat několik rozhraní a jsou označena čísly 1, 2 atd.
Dalším způsobem, jak připojit notebook k televizi, je použít adaptér HDMI-RCA. Níže je video, jak na to a odkaz, pokud si ho chcete koupit.
Podívejte se na informace a recenze o adaptéru na Aliexpress.
VGA výstup
Způsob připojení notebooku k televizoru přes vga je relevantní, pokud má televizor toto rozhraní. Téměř každý notebook má VGA konektor. Pokud má televizor takový konektor, můžete k televizoru připojit notebook pomocí běžného kabelu k monitoru pro osobní počítač. Pokud televizor takový konektor nemá, je notebook VGA připojen k televizoru pomocí speciálních adaptérových kabelů (VGA-RCA, VGA-HDMI, VGA-SCART).
Toto připojení notebooku k televizi má funkci. Rozhraní VGA je schopno přenášet pouze video signál. Pro zajištění přenosu zvukového signálu do reproduktorů televizoru je třeba použít přídavný kabel nebo použít akustiku notebooku. Typ připojení je ideální pro prohlížení fotografií na velké televizní obrazovce. Rozlišení nebude vyšší než 1600 x 1200 pixelů. Pokud hrajete počítačové hry se sluchátky, nemusíte se bát přítomnosti audio kabelu.
Toto rozhraní najdeme i na netboocích s úhlopříčkou obrazovky 10 palců. Sledování filmů na takovém monitoru nebude pohodlné, takže můžete notebook připojit k televizi pomocí VGA kabelu. Je také žádoucí přenášet zvuk do reproduktorů televizoru, ale existují modely netbooků s poměrně výkonným zvukovým výstupem.
DVI
Konektor je přijímačem předchozí verze. Má modernější digitální video výstup / vstup. U tohoto rozhraní je situace opačná, často se vyskytuje na televizorech, téměř všechny na osobních počítačích, ale do notebooků se přidává velmi zřídka. Notebook připojíte k televizi přes DVI kabel pomocí levného adaptéru a DVI kabelu. Rozlišení na televizní obrazovce tak lze zvýšit na 1920x1080 pixelů. Pokud použijete vzácnější verzi konektoru Dual Link DVI-I, můžete získat rozlišení 2500x1600. Je obtížné vybrat televizní matici s těmito indikátory. Při odpovědi na otázku, jak je výstup zvuku z notebooku do televizoru přes DVI, je třeba poznamenat, že je třeba použít další vodiče pro akustiku.
RCA a S-Video
Tyto metody lze kombinovat do skupiny nepravděpodobných. Konektory jsou docela běžné, ale pouze na staré technologii. Na noteboocích se téměř nikdy nenacházejí. Tuto možnost lze použít pouze v případě, že nezbývají žádné další možnosti. Pro připojení použijte převodníky a adaptéry.
Obraz z notebooku můžete zobrazit na zastaralém televizoru pouze pomocí RCA („tulipán“). Protože takové video výstupy jsou na přenosných zařízeních vzácné, je vyžadován adaptér VGA-RCA. Adaptér můžete zakoupit na Aliexpress.
SCART
Toto univerzální rozhraní je dostupné ve starých i moderních televizorech. Je schopen přenášet video a zvuk ve vynikající kvalitě. Tento způsob připojení notebooku k televizoru použijte pouze pomocí příslušného adaptérového kabelu. Rozhraní SCART se u notebooků nenachází. Nejběžnější možností je VGA-Scart a součástí sady je audio kabel pro výstup zvuku z notebooku do televizoru. K deset let staré televizi pomůže metoda připojit notebook. U moderních modelů je lepší používat metody s připojením HDMI nebo Wi-Fi.
WiFi
Zvažte nejpohodlnější možnost, jak připojit notebooky k televizi přes wifi. Můžete se tedy zbavit kabelů a přehrávat mediální soubory přímo z televizoru pomocí technologie DLNA. Notebook můžete dokonce umístit do jiné místnosti. Hlavní věc je, že je zapnutá s aktivovanou Wi-Fi. Budete muset provést nastavení pro přístup k potřebným složkám.
To vám umožní nejen prohlížet fotografie a videa, ale také poslouchat stávající zvukovou sbírku. Tato metoda bude zvláště relevantní, pokud je k televizoru připojena akustika Hi-Fi.
Chcete-li implementovat způsob, jak připojit notebook k televizi přes wifi, musíte použít router. K zařízení je připojen notebook a televizor, poté můžete pomocí dálkového ovladače televizoru pohodlně sledovat filmy, které jsou ve vzdáleném zařízení. Výrobci vytvořili speciální software, který vám umožní rychle vyřešit problém s připojením notebooku k televizoru přes wifi. LG k tomu poskytlo Smart Share, Samsung – AllShare, Sony – VAIO Media Server. Můžete tak připojit nejen notebook, ale i smartphony, další zařízení s vestavěnou Wi-Fi.
Pokud váš televizor nemá vestavěnou Wi-Fi, musíte si zakoupit externí adaptér. Je důležité, aby moduly od různých výrobců nebyly zaměnitelné, takže je třeba vybírat pro váš model a konkrétní značku. Pokud televizor notebook nevidí, musíte jej připojit jako jakýkoli jiný bezdrátový produkt. Chcete-li to provést, vyberte příslušné položky v "Nastavení sítě" nebo v "Síť".
Bezdrátový monitor
Pomocí kabelů můžete vyřešit problémy s připojením notebooků k televizi pro online nebo počítačové hry. S využitím bezdrátové technologie zatím není vše tak dobré. Většina televizorů s vestavěnou Smart TV (po roce 2013) podporuje Miracast nebo Intel WiDi, ale na hraní je ještě příliš brzy. Podstata technologie spočívá ve schopnosti přenést obraz z obrazovky notebooku do televizoru prostřednictvím bezdrátového připojení Wi-Fi.
Hlavní nevýhodou je zpoždění. Podle technologie bude obraz z monitoru komprimován a přenesen do televizoru bezdrátově. To se děje docela rychle. Na prohlížení fotek, videí, surfování po internetu rychlost stačí. U aktivních her se zpoždění stane znatelnějším, na obrazovce se objeví lehké zpomalení. Kvůli tomu budou muset hráči používat dráty.
K použití "ViDi" nebo "Intel Miracast" nestačí pouze vestavěná podpora této technologie v adaptéru nebo TV. Je nutné, aby notebook fungoval na platformě Intel nejnovějších generací. Jiné platformy prostě nejsou podporovány.
závěry
Z výše uvedených informací, jak připojit notebook k plazmovým televizorům a LCD verzím, si můžete pro lepší vnímání sestavit zkrácený návod:
- Zjistíme dostupné video výstupy na notebooku.
- Označí video vstupy na TV.
- Zkombinujeme přijaté informace, abychom určili typ připojení.
- Provádíme audit našich adaptérů a kabelů. V případě potřeby koupíme nové.
- Vybereme zdroj videa na televizoru a nakonfigurujeme softwarovou část na notebooku.
- Trávíme čas nastavováním, ale zahajujeme bezdrátovou komunikaci.
- Dostáváme konečný výsledek.
Existuje vzor, podle kterého čím novější technologie, tím snazší je ji k sobě propojit. Pokud má uživatel větší zájem o kvalitu obrazu (hry, filmy s vysokými detaily), měli byste zvolit připojení HDMI. Pokud je na prvním místě efektivita a pohodlí, pak postačí připojení Wi-Fi.
Moderní notebook je vysoce kvalitní multimediální platforma. S jeho využitím můžete nejen hrát hry, ale také poslouchat hudbu, prohlížet filmy a obrázky. Když však sedíte za takto kompaktním zařízením, nikdy nebudete moci zažít stejnou plnost vjemů, jaké lze dosáhnout z široké obrazovky plazmového panelu.
To je důvod, proč se většina uživatelů PC rozhodne připojit notebook k televizi.. Ihned je třeba poznamenat, že úkol není tak snadný, jak by se mohlo na první pohled zdát, ale tvůrci této elektroniky se postarali o kompatibilitu těchto zařízení a promysleli další konektory.
Něco málo o konektorech
V závislosti na „stáří“ obou zařízení na nich můžete najít následující typy video výstupů:
- VGA. Je to již zastaralý formát používaný pro přenos obrázků. Použití takového konektoru se nachází na grafických kartách nebo monitorech starších generací;
- DVI. Toto je aktuální standardní formát konektoru grafické karty. Slouží k připojení monitoru;
- HDMI nebo mini HDMI. Přes tento konektor přichází signál jedním kabelem. K dnešnímu dni se jedná o nejpokročilejší technologii;
- S-video. Tento konektor lze v technologiích souvisejících s přenosem dat nazvat „dinosaurem“. Stále však zůstává zabudován do některých modelů;
- Alternativou k HDMI je DisplayPort. Umožňuje přenášet nejen digitální audio, ale také vizuální signály přes jediný kabel.
- přejděte do nastavení nebo do nabídky TV, najděte aktivní konektor, kterým prochází připojení;
- u většiny modelů televizorů je deaktivován nebo není detekován nezávisle;
- Aktivní režim můžete vybrat pomocí dálkového ovladače.
- být duplikován. Tato možnost znamená, že vše zobrazené na obrazovce se bude zrcadlit na LCD monitoru. To je praktické, když se film jednoduše zapne na zařízení a již se nepoužívá;
- rozšířit obrazovky. Jedná se o zajímavou funkci, při jejím použití můžete na ploše notebooku provádět určité akce a v televizi se přehraje film.
Ukazuje se, že v závislosti na typu konektoru musíte vybrat kabel. Dále je třeba pomocí něj propojit obě zařízení k sobě. Pokusme se tedy tomuto seznamu porozumět.
Určení schopností zařízení
Způsob připojení bude záviset na typu portů, které jsou na zařízeních k dispozici. Televizor připojený k notebooku se může proměnit v hudební centrum, herní obrazovku nebo filmový monitor.
S jeho použitím můžete otevřít jakékoli soubory, které jsou na notebooku, prohlížet fotografie a obrázky. Je možné otevírat textové soubory, upravovat je, ukládat. Překvapivě můžete přistupovat na internet, dělat své obvyklé činnosti. Jinými slovy, procesor běží na notebooku, ale všechna data se zobrazují na obrazovce televizoru.
Video: připojení TV
Konfigurace připojení pomocí rozhraní
Chcete-li konfigurovat rozhraní, nemusíte provádět složité operace, musíte:
Chcete-li nakonfigurovat rozhraní notebooku, musíte:

Pokud byl televizor systémem nalezen, bude uživateli nabídnuto několik možností:
Některé notebooky mají další funkce. Například zrušení spojení.
HDMI
Moderní LCD televizory mají podobné vlastnosti jako počítače, proto patří do třídy digitálních zařízení. Plazma se tedy prakticky neliší od monitoru. Jediný rozdíl je ve velikosti obrazovky. Pro přenos zvuku a obrazu ve vysoké kvalitě je nutné použít moderní technologii – HDMI. S jeho aplikací můžete dosáhnout nové úrovně kvality obrazu.
Druhy HDMI kabelů:

Pro připojení k televizoru můžete použít jakoukoli možnost.
Samotný proces není obtížný, probíhá podle následujícího algoritmu:

V procesu připojování kabelu může uživatel narazit na několik problémů. První souvisí s černou obrazovkou televizoru. Chcete-li tento problém vyřešit, musíte požadované rozlišení vynutit v nastavení operačního systému na notebooku.
Doporučuje se to provést před připojením. Dalším problémem, na který se spořiče nejčastěji ptají, je špatná kvalita obrazu nebo neočekávané zastavení přenosu dat. Chcete-li tento problém vyřešit, budete muset vyměnit kabel za lepší.
RCA
RCA je třípinový výstup umístěný na předním panelu moderních televizorů. Obsahuje bílé, žluté a červené konektory. Chcete-li připojit televizor k externím zařízením, budete muset použít speciální kabel, jehož název je tulipán. Na svých koncích má navíc trojité odbočení, z nichž každé je určeno pro konkrétní konektor.
Proces připojení televizoru k notebooku:

VGA
Při připojení nejsou žádné problémy s moderními modely televizorů, ale co dělat, pokud je použitá grafická karta zastaralá a na ní nejsou žádné televizní konektory? Jediným řešením je připojení k VGA-analogovému konektoru pomocí speciálních zařízení. Upravují signál RGB počítače tak, aby jej televizor rozeznal.

K připojení zařízení potřebujete:
- připojte převodník k notebooku pomocí obousměrného kabelu VGA;
- poté připojte převodník k libovolnému portu umístěnému na televizním panelu.
DVI
DVI je rozhraní používané k vytváření signálů moderních grafických karet. Kvalita přenášeného obrazu bude ovlivněna typem kabelu. Rozdíl mezi touto variantou a HDMI je v tom, že DVI může přenášet pouze obraz. Pro přenos zvuku se používá další kabel. Postup připojení pomocí kabelu DVI je stejný jako při připojení přes HDMI.

S-video
S-Video je čtyřkanálový konektor, který umožňuje přenášet vysoce kvalitní obraz bez kabelu HDMI. Tohoto výsledku bylo dosaženo oddělením jasových a barevných signálů od sebe. Není také nutné používat žádné adaptéry, protože téměř všechny grafické karty mají konektory S-Video. Při připojování se ujistěte, že jsou obě zařízení vypnutá.
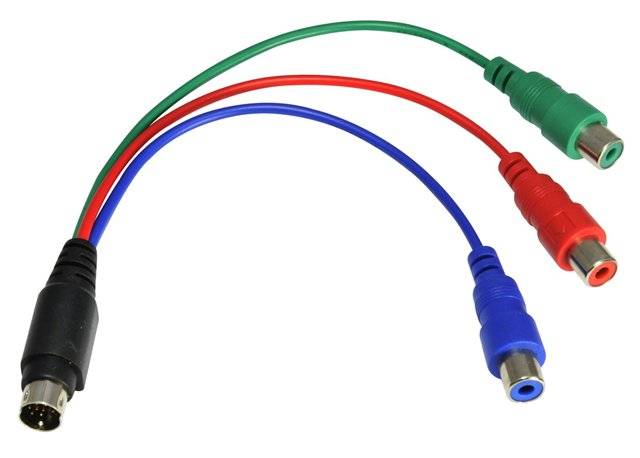
V nastavení operačního systému budete muset určit TV jako druhý monitor. Spuštění na posledním zařízení se obvykle provádí automaticky. Pokud se tak nestane, musíte opustit nabídku a najít aktivní konektor sami.
Jak připojit notebook k televizi přes WIFI router
Většina moderních zařízení je vybavena funkcí připojení notebooku k televizi přes Wi-Fi, takže by neměly nastat žádné problémy.
Pro připojení potřebujete:

Některé nuance
Pokud chcete připojit notebook k více televizorům najednou, pak je takový postup možný. Stačí použít dva nebo více konektorů na panelu notebooku najednou. Pokud během přenosu obrazu zhasne monitor, nemějte obavy.
Data budou stále vysílána na LCD obrazovce. Notebook přešel do úsporného režimu, ale televizor to nijak neovlivní.
Připojení obrazovky notebooku k televizi není snadný úkol, ale pokud rozumíte všem konektorům a kabelům, zvládnete to za pár minut. Hlavním pravidlem je nezapomenout obě zařízení vypnout až do okamžiku, kdy jsou připojena. Hodně štěstí!
Někdy nutné. Například pro zobrazení obrázku na větší obrazovce. Ne vždy totiž „nativní monitor“ pro pohodlné prohlížení fotek nebo filmů stačí. K tomu se ve většině případů používá kabel HDMI. Koneckonců, konektor pro něj existuje téměř v každém moderním televizním zařízení. Musíte jen pochopit, jak připojit notebook k televizi přes hdmi.
V poslední době je velmi populární technologie přenosu HDMI. Z velké části kvůli tomu, že s jeho pomocí je možné vysílat obrazový a zvukový signál v dostatečně vysoké kvalitě. Používá pouze jeden kabel.
V současné době existuje několik standardů HDMI:
- standard 1.0 (rychlost až 10,2 Gbps + podpora až 8 zvukových kanálů);
- standard 2.0 (rychlost přenosu dat až 18 Gbps, stejně jako podpora až 32 zvukových kanálů).
Kabely HDMI vyrábí mnoho společností. Značkové možnosti jsou často poměrně drahé. Mnoho moderních televizorů však takový kabel obsahuje.

Jak připojit notebook k TV přes HDMI?
Okamžitě poznamenáváme, že pro připojení všeho bude nutné nastavit potřebné parametry na televizoru a notebooku. Budete také potřebovat samotný kabel HDMI. Kromě toho si uvědomte, že u některých modelů notebooků je pouze konektor DVI. Pak musíte získat speciální adaptér.
Samotný postup připojení notebooku k televizi přes HDMI je vcelku jednoduchý. Musíte provést následující:

Užitečné informace! Ne všechny modely notebooků mají konektor HDMI. V tomto případě někteří uživatelé pomocí adaptéru připojují zařízení přes VGA. Jedná se o poměrně starý 15pinový konektor, který se stal populárním již v 80. letech minulého století. Přes takové rozhraní se však žádný zvuk nepřenáší. Kromě HDMI kabelu tedy budete muset připojit další vodič pro audio signál.
Co když se vám nedaří připojit notebook k televizi přes HDMI?
Problémy s připojením notebooku k televizi přes HDMI kabel nejsou zdaleka neobvyklé. Proto se tomuto bodu budeme podrobně věnovat - popíšeme nejčastější problémy a způsoby jejich řešení.

Pokud TV stále nevidí notebook přes hdmi, pak se vyplatí zkontrolovat, zda jste samotný kabel dobře zapojili do všech konektorů. Je možné, že zástrčka nezapadla úplně do zásuvky. Někdy se stane, že samotný kabel nefunguje. To je ale vzácnost.
Někdy dochází ke konfliktním situacím, které brání připojení notebooku k televizi přes hdmi. Hlavním důvodem jsou zastaralé nebo nesprávně fungující ovladače. Například grafické karty. Pokud se vám tedy nedaří připojit zařízení k televizoru, aktualizujte software grafického adaptéru.
Na poznámku! Připojení notebooku ke staré televizi přes HDMI je stěží možné. Především kvůli nedostatku vhodného rozhraní. Pokud tedy máte poněkud „starobylý“ TV přijímač, můžete jej k notebooku připojit pouze přes RCA (každý je zná jako „tulipány“).
Problémy s rozlišením obrazovky při připojení přes HDMI
Poměrně často se při připojení pomocí HDMI nastaví rozlišení na nepohodlné rozlišení pro sledování na televizní obrazovce. Co dělat v tomto případě?
Nejjednodušší způsob je stisknout kombinaci kláves Windows + P na klávesnici notebooku. Což otevře okno. Je snadné zvolit možnost zobrazení obrazu na televizoru. Zde můžete také vypnout přenos obrazu do TV, rozšířit jej nebo duplikovat. Pokud se vám nelíbí samotná kvalita obrazu, vyberte možnost „Pouze projektor“ nebo „Pouze druhá obrazovka“. Poté počkejte, až program Windows upraví rozlišení pro samotný televizor.
Stává se, že výše popsaná metoda nepomůže. A ani ve výčtu možných možností rozlišení nemůže uživatel žádným způsobem najít optimální hodnotu – buď dojde k oříznutí obrázku, nebo se objeví černé pruhy na okrajích. Existuje pouze jedna cesta ven - obrátit se na nastavení grafické karty.

Zvažte příklad adaptéru od nVidia:
- Otevřete místní nabídku na ploše. V něm vyberte Ovládací panely NVIDIA.
- Vlevo ve speciálním seznamu najdeme sekci „Změnit oprávnění“. Tlačíme na něj.
- Poté vpravo vyberte požadované zobrazení a ve spodní části nabídky klikněte na tlačítko „Nastavení“. Poté klikněte na „Vytvořit vlastní oprávnění“.
- Zobrazí se okno, kde můžete nastavit rozlišení pro monitor. K tomu si úplně nahoře „hrajeme“ s hodnotami pixelů vodorovně a čar svisle. Pravidelně tiskněte tlačítko "Test". Pokračujeme tedy, dokud nevybereme optimální rozlišení obrázku.
U notebooků s grafickými kartami ATI se nastavení krok za krokem mírně liší kvůli rozdílům v rozhraní ovládacího panelu. Ale algoritmus akcí je podobný. Pokud tedy máte grafický adaptér Radeon, úprava rozlišení obrazovky pro vás nebude obtížná.
Užitečné informace! Nechybí možnost bezdrátového připojení notebooku k televizi. Pravda, je to možné pouze na noteboocích s procesory Core i3 a vyššími. Právě oni mají pravidelný systém bezdrátového spojení s televizory. Funguje ale pouze s nejnovějšími modely multifunkčních televizorů.
Po dvacetiminutovém hledání se nám konečně podařilo najít vhodný film a spustit jej na notebooku. Na tak malé obrazovce a ještě s tichými reproduktory se ale na videa dívat nechcete.Televize je, ale je vypnutá a ze dne na den se na ní hromadí prach. Jak připojit notebook k televizi, aby to bylo snadné a zabralo to trochu času?
Připojení přes HDMI kabel
Rozhraní HDMI umožňuje přenos HD a vyššího rozlišení digitálního videa a multi-stream zvuku chráněného proti kopírování. Nyní vývojáři vybavují téměř všechny stacionární obrazovky konektorem HDMI: od 15palcových monitorů po 100palcové televizory.
Propojení s notebookem probíhá pomocí HDMI kabelu vybaveného na obou stranách identickými konektory.

Maximální povolená délka kabelu, při které bude signál přenášen bez rušení, je 10 metrů. Existují také „tkaničky“ dlouhé: méně než metr, 1, 1,5, 2, 2,5, 3, 5 a 10 metrů, resp.

Jak připojit notebook k TV přes HDMI:

Pokud jsou zobrazené informace mimo dosah televizoru, můžete je opravit:
- výběrem vhodného rozlišení ve vlastnostech grafického adaptéru;
- nastavením osobního měřítka pro jednu obrazovku (chcete-li změnit pouze zobrazení TV, vyberte režim zobrazení "rozšířený");
- v nastavení televizoru vyberte vhodnou velikost obrazu pomocí změny měřítka.

DVI kabel
DVI je rozhraní pro připojení a přenos video dat do digitálních zařízení: LCD monitory, televizory a projektory. Byl vyvinut, aby nahradil standard VGA za účelem přenosu vysoce kvalitního obrazu.
Neexistují žádná omezení délky kabelu, ale existují varování:
- DVI kabel o délce až 10,5 metru je schopen přenášet digitální video data v rozlišení 1920x1200.
- Při délce kabelu 15 metrů je běžný přenos možný pouze pro snímky ve formátu 1280x1024.

Za dobu své existence rozhraní získalo několik specifikací: DVI-A (pouze analogový přenos), DVI-I (analogový a digitální), DVI-D (pouze digitální).
Záhlaví bloku
- DVI-D na DVI-D bude fungovat.
- DVI-I na DVI-D - bude fungovat přes kabelové připojení s konektory DVI-D;
- DVI-D na DVI-I - funguje přes kabelové připojení DVI-D;
- DVI-A na DVI-D nebude fungovat. Přes drahý převodník je možné pracovat s velkými ztrátami.
Proces připojení notebooku k televizoru je následující:
- Připojte vypnuté zařízení.
- Vyberte příslušný kanál připojení (případně zobrazený jako VGA-PC) na televizoru a zapněte notebook.
- Pokud se obraz na TV nezobrazí, otevřete „Nastavení obrazovky“ a klikněte na zobrazení „Detekovat“.
scart
Rozhraní Scart je univerzální standard pro připojení multimediálních zařízení. Tato zátka se také často nazývá: ráčna a hřeben. Tímto rozhraním jsou díky svým vlastnostem vybaveny téměř všechny vyráběné modely televizorů. Scart dokáže signál jak přehrávat, tak nahrávat.
Televizory mají obvykle alespoň jeden samičí konektor. Univerzálnost kabelu spočívá v tom, že standard umožňuje pracovat jako adaptér. Pokud je na jednom konci "tatínek" Scart, na druhém konci může být výstup:
- scart;
- VGA;
- DVI;
- RCA (kompozitní/komponentní tulipány).

Na trhu je celá řada převodníků, takže i ten nejstarší displej můžete připojit k naprosto jakékoli počítačové technologii.

Proces připojení notebooku k televizoru pomocí adaptéru Scart je následující:
- Vypněte technologii. Zasuňte zástrčku do zásuvky Scart na televizoru a připojte druhý výstup (DVI, HDMI) k notebooku.
- Zapněte notebook a televizi. Na televizoru vyberte kanál přehrávání signálu Scart.
- Pokud obrazovka neduplikovala signál pro zapnutí Windows, přejděte do nastavení obrazovky (RMB na ploše) a vyberte zobrazení vyhledávání.
Pokud jste dříve připojili notebook k jiné obrazovce, ujistěte se, že není nastavena funkce „zobrazit pouze první obrazovku“.
VGA výstup
VGA je video rozhraní pro připojení monitorů na elektronky, vyvinuté společností IBM v roce 1987. Rozhraní je stále namontováno na deskách plazmových, LCD a některých LED televizorů. Obraz je přenášen v maximálním rozlišení 640 x 480 pixelů a s podporou 16 barev.

Připojení zařízení:
- Pomocí VGA adaptéru "otec" - "otec" propojte vypnutý televizor a notebook.
- Zapněte obě zařízení a na dálkovém ovladači televizoru vyberte kanál přehrávání VGA.
- Pokud se obraz nepřenáší, vyberte v nastavení PC grafické karty rozlišení 640x480 s barevným podáním 16.
- Chcete-li použít nová nastavení, restartujte počítač.
- Podobné akce může být nutné provést na připojeném displeji.
RCA a S-Video
S-Video je analogové video rozhraní pro oddělený přenos jasu a barev. To zajišťuje vysokou kvalitu obrazu při přenosu televizního signálu ve standardním rozlišení. Standard není vhodný pro HDTV. Zvuk je přenášen přes další RCA kabel.
Tulipány (RCA) - standard pro video výstup a stereo zvuk. Skládá se ze tří konektorů:
- žlutá - pro video signál;
- bílá - pro levý kanál dvoukanálového sterea;
- červená - pro pravý kanál dvoukanálového sterea.
K připojení zařízení se obvykle používají adaptéry jako VGA na RCA/S-Video.

Takové výstupy se často nacházejí v televizorech s CRT obrazovkami. Jak připojit notebook k televizi pomocí drátu:
- Připojte vypnutá zařízení pomocí VGA adaptéru k odpovídajícímu vstupu počítače a RCA / S-Video k televizoru.
- Zapněte zařízení a nastavte přehrávání z kanálu na TV, přes kompozitní "tulipány" a komponentní S-Video.
- V nastavení zobrazení vyberte rozlišení obrazovky maximálně 640 x 480.
- Restartujte zařízení.
Připojení Wi-Fi nebo Ethernet
Pokud televizor nemá adaptér Wi-Fi, ale má ethernetovou zásuvku, lze jej připojit k domácí síti, která má notebook.
Chcete-li připojit dvě zařízení pomocí kabelu LAN, potřebujete:
- Televizor má ethernetový konektor;
- Dlouhý napájecí kabel pro udržení zařízení blízko sebe.
- Router, který distribuuje síť do obou zařízení.
- Speciální program, který umožňuje vysílat filmy na velkém displeji.

Můžete nainstalovat a používat programy:
- Home Media Server – pro Samsung a další výrobce televizorů.
- VAIO Media Server – pro
- Smart Share – pro LG.
Existuje mnoho analogů programu. Každý takový software využívá technologii výměny mediálního obsahu DLNA. Jak připojit notebook k televizi přes kabel:
- Připojte svůj televizor k routeru pomocí ethernetového kabelu.
- Připojte svůj notebook přes kabel nebo Wi-Fi.
- Nainstalujte spouštěč médií na displej.
- Spusťte vysílání kliknutím na "Start".

Práce s programem je snadná, například v Home Media Server můžete:

Najděte filmy a další videosoubory v počítači a přetáhněte je do okna přehrávání na displeji.

Prohlížejte si fotografie a poslouchejte zvuk.

Sledujte IP-TV pomocí streamu internetové televize z připojeného přehrávače médií VLC.
S rozhraním programu můžete pracovat jak z PC, tak z TV.
Implementace nastavení IP-TV prostřednictvím serveru Home Media Server je dobře popsána v tomto videu.
Použití bezdrátového monitoru
Tato funkce využívá technologii Miracast, standard pro bezdrátový přenos médií. Technologie umožňuje přenášet pakety videosignálu ve formátu ITU-T H.264. To poskytuje:
- Přehrávání obsahu souborů;
- Plná duplikace toho, co se děje na druhém zařízení.
Technologie funguje ve dvou směrech – od notebooku k televizi a naopak. Hlavní podmínkou je, že přijímač a vysílač jsou vybaveny Wi-Fi moduly a ze strany softwaru a hardwaru je příslušná podpora bezdrátového displeje Miracast.
Poznámka! Notebook nesmí být starší než 2013, jeho grafická karta musí podporovat DirectX 12 a systém musí mít virtuální adaptér Wi-Fi Direct. Připojení k displeji bez drátů je nejlépe implementováno ve Windows 10.
Pokud televizor není vybaven adaptérem Wi-Fi, je to v pořádku. Můžete použít speciální zařízení, jako je TV-Box, které umožňují běžnému televizoru získat chytré funkce. Tato zařízení běží na operačním systému Android a podporují technologii bezdrátového zrcadlení displeje.

Existují i modely pro Windows, ale jejich cenovka je již vyšší než u Android TV-Boxu.

Nebo použijte Apple TV. Jen to nepodporuje Miracast, ale funguje přes vlastní AirPlay. Proto je připojení možné pouze s produkty Apple: MacBook, iMac, iPhone, iPad.
Funkce bezdrátového zobrazení v TV nebo set-top boxech se nazývá jinak:
- Zrcadlení obrazovky;
- Paprsek obrazovky;
- Mirascreen;
- MirrorShare a další.

Jak připojit notebook k televizi přes WiFi:
- Ve Windows 10 kliknutím na ikonu oznámení v pravém dolním rohu vyvolejte panel oznámení.
- Klikněte na Odeslat na obrazovku. Tato nabídka se také vyvolává pomocí kláves Win + P.
- V dalším odstavci vyberte řádek „Připojit k bezdrátovému displeji“.
- Zároveň v nastavení televizoru nebo set-top boxu najděte položku „Bezdrátové připojení“.
- Otevřete jej a spusťte "Hledat".
- Aktivujte nalezená zařízení mezi sebou spárováním.

Poté bude displej vysílat vše, co se děje na obrazovce notebooku.
Charakteristickým rysem této technologie je, že pro připojení není vyžadován router nebo internet.
Nastavení TV a notebooku
Pro jednoduché připojení zařízení pomocí kabelu není nutná žádná konfigurace jako taková. Hlavní věc je, že televizor a počítač mají příslušné „mateřské“ konektory a je připraven funkční kabel, který propojuje zařízení prostřednictvím těchto konektorů.
Nastavení může být vyžadováno, pokud připojení používá bezdrátovou technologii LAN nebo Wi-Fi.
Nastavení programu TV
V závislosti na systému používaném televizorem (spouštěče Android, Tizen a další) se může rozhraní a název parametrů lišit. Ale algoritmus nastavení je následující:
- Zapněte televizor a přejděte do nabídky chytrých funkcí nebo na obrazovku TV-Box.
- V nastavení otevřete „přístupové body“, zadejte přihlašovací jméno a heslo k síti Wi-Fi.
- Pokud používáte ethernetový kabel, ujistěte se, že je připojen k televizoru a máte přístup k internetu.
- V nastavení najděte funkci bezdrátového Screen Mirroring. Pokud je to možné, přeneste jej na hlavní obrazovku.
- Pokud pracujete přes Home Media Server nebo analogy, nainstalujte si VLC player z obchodu s aplikacemi.
Obecně platí, že na televizoru není třeba provádět žádná další nastavení. Vývojáři velkých displejů vyrábějí zařízení tak, aby všechny funkce fungovaly „z krabice“ a nastavení bylo automatické.
Nastavení notebooku
Před použitím bezdrátového připojení Miracast na notebooku:
- Nainstalujte Windows 7, 8 nebo 10 a aktualizujte síťové ovladače. Je vhodné používat ovladače speciálně upravené pro vaši síťovou kartu a ne náhodně převzaté systémem ze své databáze.
- Klepněte pravým tlačítkem myši na Start a přejděte do Správce zařízení. Otevřete Nastavení sítě a ujistěte se, že bezdrátový adaptér je zobrazen a správně nakonfigurován, aby fungoval.
- Nyní se ujistěte, že notebook tuto technologii podporuje
- Stiskněte Win+R a napište dxdiag.
- Na první kartě Systém klikněte na tlačítko Uložit všechny informace a převeďte informace na textový dokument.
- Otevřete ji a očima hledejte řadu Miracast.
- Pokud je napsáno: Dostupné, s HDCP, pak notebook technologii podporuje a je připraven na bezdrátové připojení k displeji.

Při připojení počítače nebo notebooku pomocí technologie DLNA:

Dokončení
Způsoby připojení notebooku k televizoru lze rozdělit na drátové a přes místní síť. V prvním případě je důležité mít na připojených zařízeních příslušné konektory a funkční adaptér.
Pokud k připojení používáte místní síť, spusťte nejprve diagnostiku. Zda vaše zařízení podporují určité funkce, zda mají Wi-Fi adaptér (ethernetový konektor) a zda bylo správně dokončeno počáteční nastavení.
Podrobně rozumíme tomu, jak připojit televizor k notebooku
V tomto článku se budeme zabývat takovou otázkou, jak správně připojit notebook k televizoru. Pojďme nejprve pochopit, proč potřebujete připojit notebook a televizi?
Obvykle se jedná o zábavní účely, jako je: sledování filmů, hraní videoher, sledování rodinných videí, fotografií atd. Sledování filmu nebo hraní videohry na velké obrazovce je totiž mnohem působivější než jen na obrazovce notebooku.
Notebook je zajímavý právě svou mobilitou, s jeho pomocí můžete sledovat nebo hrát odkudkoli, ať už je to práce nebo kavárna. Ale když přijdete domů, můžete si odpočinout a naplno si užít dobrý film na velké obrazovce. Je třeba počítat s tím, že pokud bude odezva televizoru příliš dlouhá, nebudete moci pohodlně hrát dynamické videohry.
Je to proto, že pokud je doba odezvy příliš dlouhá, obraz na obrazovce bude rozmazaný, což znamená, že pixely nestihnou včas zobrazit události, které se ve hře odehrávají (s tím byste se ale neměli příliš starat, je to jen u nejdynamičtějších her).
Pokud se rozhodnete sledovat film prostřednictvím notebooku na televizi, nemusíte se starat o takový televizní parametr, jako je doba odezvy. Pokračujeme v řešení otázky, jak připojit televizi přes notebook.
A tak přejdeme k propojení notebooku a televize
Chcete-li připojit notebook k televizi, musíte je propojit kabelem přes video vstupy. Samotné video vstupy jsou odlišné. Pojďme se na ně podívat:
- VGA je nejběžnější video vstup pro notebooky a nachází se také na téměř všech moderních televizorech. Přenáší pouze video.
Vypadá to takto:

2. DVI je digitální video vstup a je nejméně běžný. Přenáší také pouze video. Vypadá to takto:

3. HDMI je jedním z nejmodernějších video vstupů. Přenáší video i zvuk. Také podpora 3D. Vypadá to takto:

Pojďme analyzovat připojení notebooku k televizoru pomocí video výstupu VGA jako příkladu. Toto je velmi běžný video vstup. Dále potřebujeme kabel, nazývá se S-Video (VGA-VGA), to znamená, že televizor musí mít stejný vstup. Vypadá to takto:

Tento kabel není součástí dodávky notebooku při koupi. Ale můžete ho snadno koupit v obchodě s počítači. Také je třeba mít na paměti, že televizor nemusí mít takový vstup (většinou je podepsán S-Video-in), obecně to není velký problém, budete muset zakoupit VGA adaptér. Pokud má televizor digitální vstup DVI, vypadá adaptér VGA-DVI takto:

Můžete si také dokoupit konverzní kabel VGA na HDMI, v případě, že televizor nemá vstup VGA, ale má HDMI. Vypadá to takto:

Nyní je proces připojení televizoru k notebooku co nejjednodušší. Po připojení funguje operační systém notebooku velmi dobře i se dvěma a více obrazovkami.
Pokud má váš notebook pouze výstupy vga nebo dvi, pak bude zvuk na TV chybět, bude pouze v notebooku. To není tak problematické, protože k buku lze připojit dobré reproduktory nebo sluchátka.
Chcete-li získat zvuk, můžete jednoduše, bez námahy, poslouchat zvuk z notebooku nebo k němu připojit reproduktory a sledovat video v televizi. S takovými video vstupy budete muset zakoupit další kabel pro přenos zvuku do televizoru.
Samotné připojení nebývá obtížné. Nejprve vypněte notebook a televizi (pro jistotu), připojte kabel. Zapněte obě zařízení. Pokud je televizor digitální, pak jakmile se zapnou, televizor okamžitě zobrazí plochu notebooku. Pokud ne, musíte v nastavení ovladače videa určit duplicitní obrazovky na buku.
Do těchto nastavení se dostanete následujícím způsobem (ve Windows 7): klikněte pravým tlačítkem myši na plochu, poté v zobrazené nabídce vyberte „rozlišení obrazovky“, musíte to udělat pouze tehdy, když je televizor již připojen k buku kabelem.
Problémy většinou vznikají při nastavování. Někdy se stane, že obraz není vycentrován, pak mohou nastat problémy s rozlišením. Všechny vyvstávající otázky týkající se obrazu je třeba zkontrolovat na notebooku v ovladači grafické karty.
Pokud máte v notebooku nainstalovanou grafickou kartu GeForce, můžete ovladači grafické karty povolit konfiguraci obrazu následovně:
klikněte pravým tlačítkem na plochu - ovládací panel nVidia:


Vše, sekce "zobrazení" obsahuje všechna potřebná nastavení, která lze snadno změnit bez obav z rozbití. Pokud je nainstalována grafická karta AMD Radeon, nabídka nastavení zobrazení je povolena v podstatě stejným způsobem.
Jak aktualizovat nebo nainstalovat ovladač na grafickou kartu Radeon najdete v článku Instalace ovladače ATI Radeon na grafickou kartu. Pokud změny v nastavení ovladače grafické karty nepomohou, má smysl aktualizovat ovladač grafické karty.
Jak nainstalovat nebo aktualizovat ovladače pro grafickou kartu GeForce najdete v článku Ovladače pro grafické karty geforce. Diskutovali jsme s vámi o otázce, jak připojit notebook k televizoru, co je k tomu potřeba a jaká nastavení se provádějí.