Vytvářejte videa a snímky obrazovky pomocí Fraps. Jak používat fraps
Jak střílet fraps?
Fraps je aplikace, která umožňuje nahrávat video z obrazovky monitoru. Střelba je možná v dobré rozlišení a se zvukem. Rychlým stisknutím tlačítka ve správný čas můžete natočit video, které potřebujete. V článku vám řekneme, jak se naučit střílet s fraps.
Nahrávání video souborů
Program Fraps funguje v Pozadí a aktivuje se takto:
- Stiskněte klávesu F9 a spusťte nahrávání. Pokud je zapnutá funkce nahrávání videa, indikátor nahrávání se nachází vlevo horním rohu, změní barvu.
- Chcete-li zastavit fotografování, stiskněte znovu F9. Hotový soubor lze zobrazit ve vybrané složce.
Pokud potřebujete pořídit snímek obrazovky, stiskněte tlačítko F10.
Je třeba poznamenat, že horké klávesy jsou nastaveny v nastavení programu, a pokud není možné nahrávat video a pořizovat snímky obrazovky pomocí těchto kláves, musíte zkontrolovat doplňkové funkce které lze na tyto klíče nastavit. Za tímto účelem se doporučuje okamžitě změnit HotKeys.
Po zachycení videa je třeba jej převést, aby se zmenšila velikost. Můžete to udělat pomocí programů. filmový tvůrce, Virtual Dub, Sony Vegas.
Nastavení Fraps
Před natáčením videa pomocí fraps je třeba program nakonfigurovat:
- Stáhněte si program z oficiálních stránek.
- Nainstalujeme to. Stojí za zmínku, že bezplatná verze programu nevyžaduje další aktivaci.
- Spouštíme program. Zobrazí se okno se čtyřmi kartami, z nichž tři je třeba nakonfigurovat:
- Všeobecné. Zde můžete nastavit hlavní parametry programu. Například volba Start Fraps Minimized spustí program minimalizovaný, okno Fraps vždy nahoře opraví okno Fraps nad ostatními okny a kartami a Run Fraps při startu Windows spustí program spolu s Spouštění systému Windows;
- filmy. Na této kartě byste měli vybrat složku, do které budou soubory uloženy. Chcete-li změnit cestu uložení, musíte kliknout na "Změnit" a vybrat disk, na kterém je volných cca 40 GB (při nahrávání jsou soubory velmi těžké, ale pak lze zmenšit jejich velikost). Zde můžete také vybrat počet FPS za sekundu; velikost rámečku; klíč, který bude zodpovědný za zapnutí / vypnutí programu; zvukové zařízení.
- Snímky obrazovky. Zde můžete určit složku, do které se budou obrázky ukládat, určit jejich formát a přiřadit klávesová zkratka.
- FPS. Tato záložka slouží k měření výkonu například ve hrách. Zde je adresa záložky, kam se budou odesílat výsledky testu. Nemusíte nic konfigurovat.
- Zkušební verze je zdarma, ale umí nahrávat pouze třicetisekundové soubory. Chcete-li střílet fraps po dlouhou dobu, musíte si zakoupit placená varianta nebo použít pirátská verze, ale v tomto případě není zaručeno, že tento program bude fungovat po dlouhou dobu.
- Všechny videosoubory zabírají hodně místa, takže je potřeba připravit dobrý video editor pro převod souborů.
- Pro práci tato aplikace musí mít dobrý procesor a grafickou kartu. Pokud máte slabé, pak nebudete moci používat Fraps v plném rozsahu.
- Pokud chcete nahrávat zvuk z mikrofonu, pak na kartě Filmy ve sloupci „zvuk“ musíte vybrat Použít Windows Input. Pokud ikona mikrofonu ve sloupci Zvukový vstup nesvítí, je nutné jej nakonfigurovat. Chcete-li to provést, přejděte na "Ovládací panely", vyberte "Zvuky a zvuková zařízení" - "Řeč". V okně, které se otevře, musíte ve sloupci „Nahrávání řeči“ kliknout na tlačítko „Hlasitost“, vybrat „Možnosti“ a vybrat „ Extra možnosti". Poté se musíte vrátit do "Možnosti" - "Vlastnosti", vyberte "Nahrávání" - "Mikrofon" a klikněte na "OK".
Fraps je jedním z nejlepší programy, který umožňuje nahrát video a pořídit snímek obrazovky ze hry. Utilita je mezi hráči oblíbená díky mnoha výhodám. Pro začátečníka, aby zjistil, jak používat Fraps, to nebude vyžadovat úsilí a čas, protože program je velmi snadno použitelný a přítomnost trhliny značně usnadní proces seznamování.
Mezi výhody nástroje Fraps:
- přítomnost bezplatné verze, která se příliš neliší od originálu a obsahuje dostatečnou sadu funkcí, aby splnila svůj účel;
- přítomnost lokalizátoru;
- schopnost konfigurovat klávesové zkratky pro každou provedenou akci;
- funkčnost a snadnost použití;
- možnost nastavit FPS video podle vašeho uvážení;
- minimální náklady na systémové prostředky.
Chcete-li začít používat program, musíte si jej stáhnout instalační soubor z oficiálních stránek výrobce. Crack si můžete okamžitě stáhnout.
Nainstalujte Fraps
Jakmile si stáhnete program do počítače, zbývá už jen pár kroků, než začnete vytvářet vlastní videa. Proveďte následující posloupnost akcí:

Nastavení programu
Po spuštění Fraps se otevře okno, kde můžete nakonfigurovat základní nastavení. V horní části uvidíte nabídku programu sestávající ze čtyř záložek.

- Spusťte program v minimalizované podobě.
- Okno Fraps by mělo být vždy nahoře.
- Začněte s Windows.
Program může běžet v minimalizovaném režimu, takže jej není potřeba otevírat, abyste mohli začít nahrávat video. Stisknutím předem nakonfigurovaných horkých kláves můžete začít nahrávat video v kteroukoli vhodnou chvíli ve hře.
- Aero stolní DWM monitor. Tuto položku lze zkontrolovat, pokud máte Vista nebo . Správce DWM vám umožní rychle přepínat mezi okny programu. Povolením této funkce bude možné natáčet video ze hry pomocí DWM.
- Minimalizovat do lišty. Program se automaticky minimalizuje do zásobníku, pokud jej potřebujete rozbalit, najdete jej na hlavním panelu.

Jak nahrávat hru
Když zadáte všechna potřebná nastavení na kartě Video, můžete přistoupit k nejzajímavější části – vytváření videí. Hořet herní proces, stiskněte klávesu F9 (pokud jste ji nezměnili). Na obrazovce uvidíte indikátor, který vypovídá o počtu snímků za sekundu. Nahrávání můžete zastavit stejným tlačítkem, čísla počítadel se změní na žlutou, zatímco v době nahrávání jsou červená.
Záznam si můžete prohlédnout ve složce, kterou jste zadali během nastavení, nebo na kartě Video. Vedle adresy, kde jsou soubory uloženy, se zobrazí tlačítko Procházet.
Fraps ukládá soubory ve formátu .avi, které jsou velmi velké, protože je nástroj nekomprimuje. Videa budou samozřejmě menší, pokud snížíte kvalitu záznamu, ale je lepší si pořídit utilitu, která video převádí.
Pokud potřebujete nahrát video se zvukem, pak na třetí kartě programu musíte nakonfigurovat parametry zvuku. Zaškrtněte políčko u Record Win 7 sound, pokud chcete nahrávat zvuk z reproduktorů a vedle něj vyberte kvalitu zvuku - Stereo nebo Multichannel. Chcete-li nahrávat zvuk z mikrofonu, vyberte možnost Nahrát externí zdroj.
Po provedení nezbytných nastavení pro nástroj by se měl objevit zvuk. Pokud ne, systémový směšovač nemusí být nakonfigurován. Přejděte do Ovládacích panelů, najděte tam Zvuk a zvuková zařízení, na kartě Hlasitost klikněte na Upřesnit. Přejděte na své vlastnosti zvuková karta, zaškrtněte políčka a upravte hlasitost. Když je mixážní pult správně nastaven, nebudou při nahrávání žádné problémy se zvukem.
Fraps omezuje dobu nahrávání pro bezplatnou verzi nástroje, můžete nahrát pouze video v délce 30-60 sekund. Bez omezení můžete natáčet video pouze pomocí placená verze Fraps. Mnoho pokročilých uživatelů instaluje hacknutý program, ale to se děje na vlastní nebezpečí a riziko, protože existuje možnost infekce virem a kromě toho neexistují žádné záruky správné fungování utility v tomto případě nemůže být.
Navrženo pro kontrolu fps ve hrách. Dá se na to však zvyknout vysoce kvalitní fotografie obrazovce během hraní a také nahrávat videa. Aby byly záběry kvalitní, musí uživatel správně nainstalovat a nakonfigurovat program na svém PC.
Instalace a konfigurace Fraps na PC se systémem Windows 7 a vyšším
Instalace programu pro kontrolu fps a nahrávání videa z obrazovky je poměrně jednoduchá:
- Stáhněte si Fraps a spusťte soubor exe. Přijímáme podmínky licenční smlouvy.
- Vyberte umístění pro rozbalení souborů.

- Čekáme na dokončení instalace.

Nyní, abyste mohli nastavit Fraps na vašem počítači a nahrávat videohry, měli byste se zeptat požadované parametry ve všech 4 sekcích programu:
- Všeobecné;
- filmy;
- Snímky obrazovky.
Na záložce Obecné bude mít uživatel přístup k několika možnostem, které jsou zodpovědné za chování programu Fraps v systému. Pojďme si jejich obsah přeložit:
- Spustit Fraps minimalizováno - spustit Fraps minimalizováno;
- Okno Fraps vždy nahoře - zobrazit Fraps nad ostatními okny;
- Spustit Fraps při spuštění Windows - spusťte Fraps s Windows;
- Minimalizovat pouze do systémové lišty – vždy minimalizujte okno softwaru do systémové lišty;
- Monitor Aero desktop je funkce pro Windows 10.
V této části si můžete vybrat libovolné vhodné nastavení.

Na záložce "FPS" bude nastavení následující:
- Určete, kam se mají uložit výsledky testu.
- Chcete-li rychle spustit výsledky testu, vyberte k tomu tlačítko. Výchozí je F11. Můžete si nastavit vlastní tlačítko.
- Nastavení benchmarku - nastavení testu je rozděleno do 3 bodů: fps nebo snímková frekvence, frametimes nebo mikro-zpoždění a také - pracovní protokol.
- Časový rozsah, po kterém by měl být test zastaven.
- Ikona zobrazení aktuálních výsledků nebo překryvná klávesová zkratka.
- Umístění indikátoru.
- Zobrazit/skrýt ikonu indikátoru.
- Aktualizujte hodnoty indikátoru nebo aktualizujte překrytí pouze jednou za sekundu.

Ze všech těchto nastavení si můžete kromě 3 bodů nastavit vše podle svého uvážení. Zde se vyplatí uvést všechny 3 známky. Vyplatí se také nastavit dobu, po které budou výsledky testu aktualizovány.

Karta Filmy je důležitá pro uživatele, kteří si stáhli Fraps, nejen proto, aby umožnili zobrazení fps, ale také plánují nahrát video ze hry. Nastavení Fraps v této sekci bude následující:
- Složka pro ukládání filmů. Určete složku, do které budou uložena nahraná videa.
- Klávesová zkratka pro nahrávání videa. Funkce, která umožňuje přiřadit tlačítko pro zahájení nahrávání.
- Video Capture Settings jsou nastavení kvality videa. Zde je potřeba nastavit počet snímků za sekundu a také plnou (Full-size) nebo poloviční velikost (Half-size) videa.

DŮLEŽITÉ! Před provedením nastavení v této části spusťte test ve hře. Musíte se zaměřit na sílu vaší žehličky. Pokud si nejste jisti výsledky, optimální nastavení může být 30 fps v plné velikosti.
- Rozdělit film každé 4 gigabajty. Tato funkce velmi důležité. Pokud budete nahrávat 2hodinový stream vysoká kvalita, pak stojí za to určit, přes který segment (v tento případ Myslím objem 4 GB) vyplatí se soubor rozdělit na části.
- Sound Capture Settings - nastavení záznamu zvuku.
- Za zvuk z reproduktorů je zodpovědná položka Run Win7 Record. Můžete vybrat „Stereo“ a „Multikanál“.
- Nahrajte externí vstup - zapněte mikrofon.
- "Nezobrazovat kurzor myši" je označeno jako "Skrýt kurzor myši ve videu".
- Zachytávat pouze při stisknutí – určete klávesu pro povolení nahrávání z mikrofonu.

Sekce "Snímek obrazovky" má několik nastavení:
- Určete složku, kam chcete uložit snímky obrazovky.
- Zadejte klíč pro pořízení snímku obrazovky.
- Vyberte formát snímku obrazovky.
- Určete, zda se mají do obrázku ukládat data fps.
- Automatické vytváření screenshotů po zadané době.

Tím je nastavení dokončeno.
Jak zaznamenat hru pomocí Fraps?
- Spustíme hru a na místě, kde chcete začít nahrávat, stiskněte horkou klávesu pro spuštění nahrávání. Ve výchozím nastavení je program F9.

- Po dokončení stiskněte také tlačítko F
- Přejděte do složky, do které bylo video uloženo, a sledujte videa.

- V případě potřeby převeďte video do jiného formátu.
Jak používat a konfigurovat Fraps, viz video:
Mnoho programů vyžaduje individuální nastavení. Bez nich aplikace buď fungují špatně, nebo odmítají plnit své úkoly vůbec. Naštěstí často nejsou vyžadovány žádné speciální manipulace - ve většině případů programátoři vytvářejí nabídku "Nastavení", což je srozumitelné i pro začínající uživatele. Otázky ale stále mohou vyvstat. Uživatelé se často obracejí na aplikace, aby zachytili obrázky ze své plochy.
Například Fraps je ideální pro nahrávání videa, screenshoty a let's play. Jen není úplně jasné, jak s touto utilitou pracovat. Níže si povíme, jak je Fraps nastaven. S jakými funkcemi aplikace se mohou uživatelé setkat? Co si lidé obecně myslí o fungování této utility?
Popis
Fraps je sharewarový program pro vytváření snímků obrazovky a videí na vašem počítači. Tento software je mezi uživateli velmi žádaný. Fraps není editor videa. Nepodporuje editační funkce pro vytvořené dokumenty. Můžete jej tedy používat výhradně pro účely vytváření videí a pro fotografování obrázků na ploše. Nastavení Fraps nevyžaduje od uživatelů speciální znalosti, zvláště pokud člověk mluví dobře anglický jazyk. Koneckonců, zpočátku aplikace neposkytuje ruský jazyk v rozhraní.
Možnosti
Co přesně tento program umí? Možná to nedává smysl? Fraps umožňuje uživatelům:
- sledovat výkon her a aplikací;
- zobrazení FPS na obrazovce;
- vytvářet snímky obrazovky (obrázky plochy);
- zachycení videa ve hrách a programech;
- nahrávat zvuk z operační systém;
- udělat nebo webovou kameru.

Důležité: Zvuk se nezaznamenává do samostatných dokumentů. Nastavení Frapsu jako hlasového záznamníku proto nedává smysl. Tento software také neumožňuje nahrávat video z webové kamery. Takovou funkci nemá.
Karta Obecné
Jak správně nastavit Fraps? Obvykle taková otázka vyvstává pro ty, kteří nemohli najít a nainstalovat další trhlinu. Někdy překlad ponechává mnoho přání, v některých případech prostě není možné najít ten správný nástroj. Zvažte proto nastavení programu v anglické verzi. Ve Fraps jsou 4 karty – Obecné, FPS, Filmy, Snímky obrazovky. Každá sekce má své vlastní nastavení. Je zde také tlačítko Nápověda. Začněme s hlavním nastavením aplikace.
Jak nastavit Fraps? Vše začíná sekcí Obecné. Obvykle se otevře po spuštění programu. Zde můžete vidět následující položky:
- provoz minimalizován;
- zobrazit Fraps nad všemi otevřenými okny;
- spusťte aplikaci stažením "Windows";
- vždy minimalizujte do zásobníku.

Je vhodné ponechat tyto parametry tak, jak jsou. Přesné nastavení závisí na preferencích uživatele. Ale nejčastěji je zaškrtnutí umístěno před "Zobrazit v horní části oken." Této kartě byste neměli věnovat příliš času. Nemá to nic společného s natáčením videa nebo pořizováním snímků obrazovky.
FPS
Další záložka umožňuje vyhodnotit výkon operačního systému při práci s aplikací. Nastavení Fraps pro hry často závisí na uživatelích, kteří sledují rychlost počítače. Čím více FPS, tím lépe. Videa z velké množství FPS se hraje plynule a nepřetržitě. Tento parametr umožňuje vyhodnotit, jak kvalitní a úplné video bude.
Na kartě FPS si můžete všimnout následujících možností:
- Složka pro ukládání benchmarků – složka, do které se budou ukládat data o provedených testech. V blízkosti tohoto řádku můžete vidět Zobrazit a změnit. První tlačítko přesměruje uživatele do zadaného adresáře, druhé umožňuje zadat cestu pro ukládání sestav.
- Klávesová zkratka Benchmarking a Overley – klávesová zkratka pro spuštění testu a zobrazení Výsledky FPS momentálně.
- FPS – zobrazuje snímkovou frekvenci.
- Frametimes - zobrazuje mikro zpoždění.
- MinMaxAvg - otevře pracovní protokol.

- Skrýt překrytí – nezobrazovat překrytí.
- Překryvné okno zobrazení. Zde je třeba určit úhel, ve kterém se zobrazí odpovídající údaje.
- Stop Benckmark po - spusťte testy po nastaveném počtu sekund. Tento parametr doporučuje se ponechat jej beze změny, aby se normalizoval provoz PC.
- Aktualizujte překryvnou vrstvu každou sekundu. Toto nastavení Fraps by se nemělo kontrolovat. V opačném případě může být výkon počítače výrazně snížen.
Mnoho lidí opouští tuto kartu také s výchozím nastavením. Poslední 2 body vyžadují větší pozornost - "Video" a "Screenshots".
Filmy - parametry pro video
Nyní začne základní nastavení Fraps pro nahrávání her. V záložce Filmy se provádí podrobné nastavení parametrů přijímaného videa. Zde bude moci uživatel upravit kvalitu videa, určit místo pro uložení výsledného dokumentu a sdělit programu, odkud má nahrávat zvuk – z mikrofonu, z operačního systému nebo odkudkoli najednou.

Nastavení Fraps na kartě Video má následující součásti:
- Složka pro uložení videa. Zde určíte cestu k adresáři, kam se budou ukládat přijatá videa.
- Horké tlačítko pro spuštění/ukončení nahrávání.
- Možnosti kvality obrazu. Zde je nastavení v FPS. Čím vyšší jsou, tím lepší kvalita váleček. Je vhodné se zastavit na 30 FPS, ale moderní počítačové novinky fungují bez problémů i s 60 FPS.
- Velikost finálních videí. Můžete nastavit Full-size a Half-size. Zde je nejlepší zaměřit se na výsledky testování výkonu. Doporučuje se nastavit "Full Size".
- Nahrávání zvuku z operačního systému. Možnost stereofonního a monofonního nahrávání. Nejlépe nastaveno na Stereo.
- Automatické rozdělení klipů na části po 4 GB.
- Povolit nahrávání z mikrofonu. Pod touto položkou ve speciálním řádku musíte označit zařízení pro záznam zvuku. Obvykle je nainstalován ve výchozím nastavení.
- Přiřaďte tlačítko pro zahájení nahrávání z mikrofonu. Zaškrtnutím tohoto políčka bude uživatel moci kdykoli v případě potřeby nahrávat zvuk z mikrofonu.
- Nezobrazovat kurzor ve videu. Toto nastavení Fraps je vhodnější označit.
- Zrychlení videa. Obvykle je toto nastavení ponecháno beze změny.

Ve skutečnosti není vše tak těžké, jak by se mohlo zdát. Jak nastavit Fraps? Fraps je program, který vyžaduje od uživatele minimum znalostí a dovedností. Provedené kroky vám pomohou nastavit parametry videa. Ale to není vše.
Pořizování snímků obrazovky
Zbývá ještě jedna důležitá záložka – Screenshoty. Jak asi tušíte, pomáhá nastavit parametry pro snímání obrazu z obrazovky. Zde můžete najít následující doplňky:
- Složka pro uložení snímku obrazovky. Určuje cestu, pomocí které lze nalézt přijaté snímky. Ve výchozím nastavení je zde registrována složka Fraps.
- Nastavení klávesové zkratky pro pořizování snímků obrazovky.
- Vyberte formát pro ukládání obrázků. Nejlépe nastavit na JPG.
- Nechte na obrázcích překrytí. Obvykle tato volba není zaškrtnuta.
- Automaticky vytvářet snímky obrazovky po určitém počtu sekund. Zaškrtnutím políčka zde a nastavením počtu sekund uživatel přikáže programu, aby v pravidelných intervalech sám vytvářel nové snímky obrazovky.
Tato položka menu aplikace také nezpůsobuje žádné výrazné potíže. Nastavení Fraps je dokončeno. Co ale o této aplikaci říkají uživatelé?
Fraps je jedním z nejvíce oblíbené programy k zachycení videa na obrazovce. Jeho úspěch je způsoben tím, že má bezplatná verze a Russified, což zvyšuje pohodlí při práci s nahraným materiálem.
V hlavním okně programu můžete vidět 4 karty: "Snímek obrazovky", "Video", "FPS", "Hlavní". Podívejme se, jaké parametry lze konfigurovat na každé z karet. Podívejme se, jak nastavit Fraps a jaké funkce má tento nástroj obecně.
Hlavní
Zde můžete nakonfigurovat spuštění programu s Windows, jeho zobrazení nad ostatními aktivní okna a začít ve zhrouceném stavu. Více podrobné vysvětlení vyžaduje pouze funkci "Aero Monitor".
Zaškrtnutím této položky budete moci zachytit obrázek z plochy. Tato možnost platí pouze pro uživatele systému Vista a Windows 7.
FPS
Na této kartě můžete změnit adresu složky, kam se budou ukládat zprávy o výkonu aplikace.

Skenování můžete spustit pomocí horké klávesy, která je uvedena v příslušném poli. Kromě toho lze test přizpůsobit kontrolou parametrů, které mají být testovány.
Vpravo je nastavení overlay – indikátor, kterým budete sledovat dobu nahrávání a její stav. Jeho umístění na obrazovce můžete změnit nebo jej úplně zakázat.
Video
Na této kartě můžete nakonfigurovat složku, ze které se bude záznam ukládat, a také určit klávesovou zkratku pro spuštění a zastavení nahrávání. Výchozí klávesa je F9, ale stává se, že se používá ve hrách, takže je lepší přiřadit jinou klávesu.

Také specifikuje parametry snímání videa: počet snímků za sekundu a rozlišení.
Snímání zvuku
Samostatně stojí za to mluvit o funkci zachycení zvuku externí média. Chcete-li slyšet hlas na nahrávce, musíte v poli "Nastavení zvuku" vybrat "Stereo" a poté zaškrtnout položku "Nahrávat externí zdroj".

Dále je třeba zkontrolovat nastavení systému. Chcete-li to provést, otevřete sekci „Nahrávací zařízení“ prostřednictvím ikony na hlavním panelu a zjistěte, zda připojený mikrofon funguje. 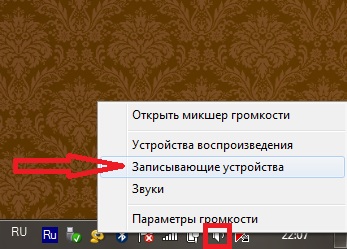 Můžete to určit pomocí indikátoru vpravo: pokud se na stupnici pohybuje zelená značka, systém rozpozná váš hlas.
Můžete to určit pomocí indikátoru vpravo: pokud se na stupnici pohybuje zelená značka, systém rozpozná váš hlas.
Snímek obrazovky
Zde můžete nakonfigurovat možnost pořízení snímku obrazovky zadáním složky pro ukládání snímků obrazovky, klávesové zkratky a formátu fotografie.  Snímky obrazovky lze samozřejmě pořizovat pomocí standardu Funkce Windows Tisk obrazovky, ale Fraps umožňuje zachytit obraz z obrazovky více pohodlný způsob, okamžitě uloží hotový soubor do určené složky.
Snímky obrazovky lze samozřejmě pořizovat pomocí standardu Funkce Windows Tisk obrazovky, ale Fraps umožňuje zachytit obraz z obrazovky více pohodlný způsob, okamžitě uloží hotový soubor do určené složky.
Vlastnosti použití
Bezplatná utilita má některá funkční omezení, mezi nimiž je nepříjemná zejména délka záznamu, která je pouze 30-60 sekund.
Aby mohl Fraps střílet po dlouhou dobu, musíte si jej zakoupit licencovanou verzi programy.
Pokud je během nahrávání hodně šumu a systém zamrzne, nastavte možnost „Poloviční rozlišení“ na záložce „Video“ a vyberte „30 fps“. Trochu ztratíte na kvalitě, ale soubor zabere méně místa a systém se přestane zpomalovat.
Soubory nahrané pomocí Fraps, se liší poměrně velkým množstvím zabraného prostoru. Proto je lepší nepovedené záběry okamžitě smazat, jinak riskujete, že zůstanete bez volný prostor na disku.
Pokud nejste spokojeni s funkčností nebo výkonem Fraps, zkuste si stáhnout a nakonfigurovat Bandicam. Tento program také umožňuje zachytit video na obrazovce a uložit jej ve snadno upravitelném formátu.