Charge widget. How to enable battery percentage on Android
Even if you have a smartphone latest generation, then most likely your smartphone’s battery is still draining quickly, so you need to keep the level of remaining battery charge under control. Unfortunately, Android doesn't show you how much charge is left - just a vague graph. Here's how to add a charge level percentage to this icon.
You can always see the battery percentage if you pull down the notification panel twice, but it's definitely a little inconvenient. You can enable battery percentage in Android 6.0 Marshmallow and above using hidden setting, and in 4.4 KitKat and 5.0 Lollipop there is a very hidden setting.
How to show battery percentage in Android Marshmallow and higher
To enable this feature in Marshmallow and later Android versions You need to enable "System UI Tuner" which gives you access to some hidden settings.
After you have enabled this menu, open it (Settings > System UI Tuner). Here you will find the option “Show battery level as a percentage”. Slide the switch to the On position. The battery icon will now display the charge level.
How to Show Battery Percentage in Android KitKat and Lollipop
KitKat and Lollipop have this feature built in, but it's even more hidden. And, in fact, this option does not exist at all! The only way to enable it is with a few commands in ADB or the Battery Percentage app from Google Play Store. You don't need to root or use anything, so most KitKat and Lollipop phones should show their battery percentage using the instructions below.
Run Google Play and find and install the Battery with Percentage app. After the application is installed on your device, launch it. Check the box for "Battery with Percentage" and reboot your device.
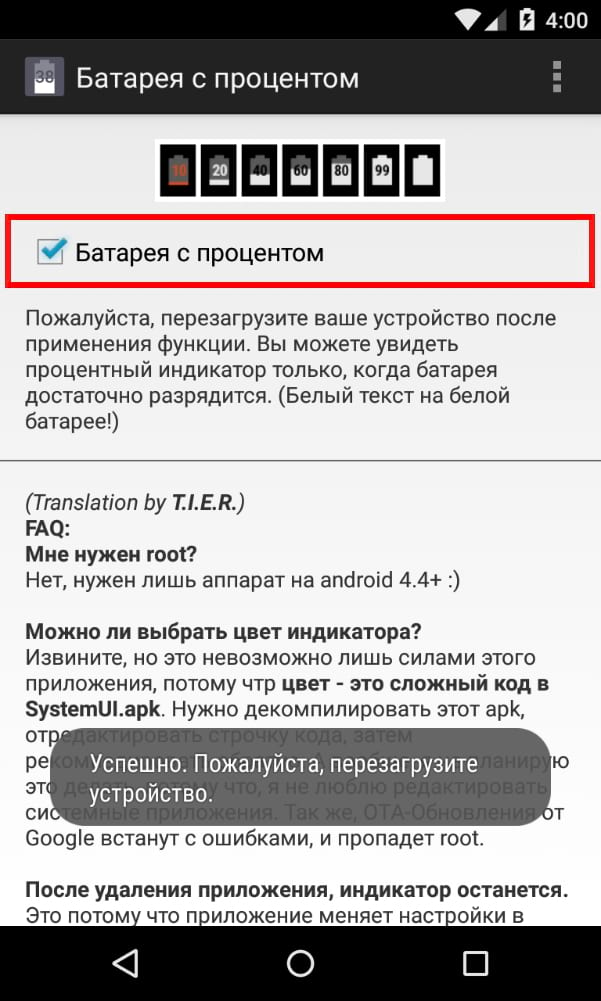
After rebooting your phone you should see the icon Android battery shows how much charge it has.

However, there is one drawback: on some phones, the text indicating how many percent is left is the same color as the battery icon. So you can only see the battery percentage if the battery is more than half empty because the white text will be on gray background. Granted, this was a work-in-progress feature for KitKat and Lollipop (maybe that's why it was hidden!), but it's still better than nothing.
It is not necessary to install the battery charge widget on Android - you can easily do without it.
Only smartphones are incredibly energy-consuming devices. At active use Internet, multimedia or calls, the battery drains very quickly.
The battery indicator in Android is located on the right by default. top corner, but it's not very accurate.
For all those who want to get more, special battery charge widgets have been created. Today I'm presenting four different ones - there's something for everyone.
Free battery charge widget for android Solo Widget
This application is available in two versions. The free version is simple, but looks very aesthetically pleasing on your desktop.
After clicking it shows a simple window with the most important information information about the battery, such as charge level, temperature, voltage and status (discharge).
PRO version, enriched additional information o batteries and the ability to personalize, for example by changing the color of the widget.
This typical application for minimalists who want to know how charged the battery is - in percentage.
Developer:
http://www.maicas.net/
OS:
android
Interface:
Russian
Battery Widget for Android Battery Widget - by geekyouup

Unlike Solo, this app not only displays battery status, but also provides power management options.
The battery that is displayed on the desktop as a widget is not the most beautiful, but the program is certainly functional.
After clicking on the panel quick access information about the device's power supply appears.
From this screen, you can directly go to a window displaying the power consumption of selected processes on the system, go to configuration settings, or turn GPS, Bluetooth or Wi-Fi on/off - with one click. This application is available in Android Market for free.
Developer:
http://www.appquest.io
OS:
android
Interface:
Russian
Battery charging widget for Android Battery Widget - from Elvision

The developer has created a really great tool. The application not only displays the widget on the desktop, but also information in the notification panel (for those who pull top part screen).
You will get more information if you click on the widget. You can also go directly from the desktop to the application settings, of which there are quite a few.
Among the configuration options, you can turn off battery indicator notifications, or set the charge color display to red, orange and green.
Here you can also customize the display of your phone's power sources. There is also the possibility of an alarm, for example in a critical low battery condition.
The alarm may be sound or vibration. As you can see, this widget is a really good application.
Developer:
http://www.appquest.io
OS:
android
Interface:
Russian
Battery Widget for Android Gauge Battery Widget

This application is the most advanced of all described here. It has a total of 8 different widgets on the desktop with significant customization options, in addition to monitoring and displaying battery consumption in the form of graphs.
That's not all - as in the previous program, here we have the ability to display information in the notification panel.
The customization options for this tool are very large. Some of the options are actually available, but only in the full version.
For me personally the functions free version completely enough. I was under the impression that the Gauge Battery Widget app does the maximum monitoring of battery power consumption.
Developer:
www.gaugebatterywidget.com
OS:
android
Interface:
Russian
Hi all. Very for a long time On my desktop there was a magnificent widget that showed a nice clock, network signal strength and battery charge. However, after switching to OS version 2.2, it began to glitch frequently (it stopped updating and froze, despite the fact that it was included in the killer’s task ignore list). So I decided it was time to get myself a new watch and battery indicator. I found the watch I liked quickly (shown in the right screenshot, called D-Clock Widget). But it was difficult to decide on the battery indicator; Android.Market offers too many options;) Well? Shall we take a look at them? To make it easier to compare the widget and its description, look at the left screenshot from left to right, top to bottom (like reading a book;)) The description will be in this order.
1) Battery Information. This widget can be described in one phrase - as simple as firewood =) The battery is depicted in an acid-swamp color and the charge in percentage is shown under it. Moreover, the charge level is black, so it is not visible on my equally black wallpaper :) The widget does not have any settings (at least change the same font color), so it is supposed to be used “as is”. If you tap on the widget, nothing happens, although the author has provided some information about the battery, which can be found if you launch Battery Information from the App Drawer. There they will show us how much longer you can talk on 2G and 3G networks, watch videos, listening to audio, surfing the web and how long the device will last in idle mode is a bit of a strange decision IMHO.
2) Battery Droid. A very interesting 1x1 widget in my opinion. Displays the battery percentage with a round indicator around it. It looks pretty neat and takes up little space. By tapping on it, additional information about the battery opens (opens with beautiful effect, after which background desktop becomes blurry and not sharp). From useful information shows: Technology, Health, Status, Plugged, Capacity, Voltage, Temperature. In the settings you can change the background (light, dark, transparent, white) and buy the PRO version.
3. Battery Left. The developers ended up with such a “fat” battery ;) (although this applies to the 2x1 version of the widget). Very beautifully drawn, shows some numbers Time Left and charge percentage. The main advantage is that it immediately catches your eye. There is also a more modest version of this widget measuring 1x1. The tap displays a huge amount of information about the state of the battery. There is a calibration! The widget itself also has a lot of settings (notifications, update interval, text, colors, etc.). As a result, Battery Left stands out from others due to its customization capabilities.
4. Battery Widget. A simple name :) But it’s a pretty beautiful painted battery and the first one in a vertical position today. There are no settings. By tapping, a window opens where you can turn GPS on or off (just a “shortcut” in the system settings) and Wi-Fi. I'll tell you straight, not much :)
5. BatteryLife. Another beautiful battery. If you look closely, you can see bubbles inside, as if our battery is running on some unknown liquid. Shows the charge as a percentage, health. In the settings you can select the color of the “liquid” (I liked pink, it looks very glamorous) and set Show Extended Info, in this case the widget will also display temperature and voltage. Simple, but tasteful :)
6. Gauge Battery Widget. The most unusual review for today. The remaining battery energy is displayed in the form of a car speedometer with an arrow. Available in sizes 1x1, 2x1, 2x2. You can change the settings appearance, play with the transparency of the background lining, customize the colors. You can also tap quickly to get to your phone’s settings, such as Wireless and Network Settings, Location and Security Settings, Top Battery Consumers. Another nice addition is that the program is displayed in the notification bar.
7. Mini Info. In fact, they are a kind of combine widget. In addition to the charge, it displays free internal memory and memory card memory. Tap opens extended information (CPU + RAM load) and the ability to manage wireless interfaces Wi-Fi, Bluetooth, GPS (again link in system settings) + volume and screen brightness. For some, Mini Info may even replace Quick Settings or My Settings. There is only one thing that upsets us - in the free version, a banner will be displayed in the bottom block, which immediately spoils the pleasant appearance.
8. Battery Watcher. Small 1x1. The style is made according to Sense. Shows the charge as a percentage and a vertical bar next to it. By tap, extended information is called up: health, status, temperature, voltage. In the settings you can turn off animation when charging and manage the widget signature. By the way, it was Battery Watcher that I chose :) and now it has settled next to the clock (right screenshot).
P.S. I’m especially posting another screenshot with Battery Droid and Mini Info. These screenshots demonstrate the result of tapping on the widget.

QR codes for downloading.
The laptop battery is designed to last for several hours without being connected to the network. The standard resource is 100 charges and discharges, and it does not matter whether the resource consumption was partial or complete. The battery heating is controlled by a thermistor (temperature sensor).
Indicator functions
The battery charge is displayed in the notification area in the lower right corner. In Windows 7, it is possible to select a convenient power management scheme through the battery indicator or disable this icon through the “Properties” menu. Through the same menu you can return it back.
The battery charge indicator shows the current charge status in percentage and notifies you of the remaining battery life. offline mode. Time display on indicators is not always accurate. It can change dramatically with different RAM and processor load. Beep will warn you if the laptop battery charge is low.
When plugged into a power outlet, a picture of a power plug appears in the tray and the current charge level is reported as a percentage.
Power Management Schemes
Saving battery power is possible by selecting one of the specified schemes:
1. Energy saving - reduces the performance and brightness of the PC during operation.
2. Balanced – maintains battery charge level during idle time.
Some PCs have a special driver to optimize battery performance. Sometimes it does not function correctly, particularly on Lenovo laptops. The battery is charged halfway and the process stops. The lock can only be removed by manually changing the parameters.
Reduced energy consumption
The savings will become noticeable if you disable unused programs, wireless communication, ports, reduce the sound level, remove unused USB devices.
The battery charge can be preserved if you lower the brightness and use simple analogues instead of powerful utilities.
It is better to choose sleep mode instead of standby mode.
It is not recommended to place the laptop on a sofa, armchair, etc. This way it cools worse, and extreme temperatures rapidly reduce the laptop’s battery charge.
To prevent the battery from deteriorating...
After fully charged you need to disconnect the laptop from the network and do not charge it again until complete discharge. Periodically, a completely discharged battery should be removed and the metal contacts wiped with a soft cloth lightly moistened with alcohol.
Control widgets
Battery monitoring is possible through applications that can be downloaded for Windows 7. Widgets like Hud Launch Battery, Laptop Gauges, Battery Meter are easy to download for free. The Computer Status gadget has a similar principle of operation, which shows full information about the PC status.