آنتی ویروس چه باید کرد برنامه را مسدود می کند. ما مشکل مسدود کردن صفحات توسط آنتی ویروس Avast را حل می کنیم. انسداد مرورگر را با حذف ابزارهای تبلیغاتی مزاحم با Zemana Anti-malware برطرف کنید
ویروس هایی هستند که تقریباً بی ضرر و نامرئی هستند که در حال حاضر (یا بهتر است بگوییم تا یک بررسی جدی کامل) حتی نمی توان آنها را شناسایی کرد. اما برخی از آنها واقعا خطرناک هستند. مورد دوم می تواند به طور جدی بر عملکرد رایانه به عنوان یک کل و عملکرد عملکردهای فردی آن تأثیر بگذارد. چنین بدافزارهایی شامل بدافزارهایی میشوند که دسترسی به اینترنت یا برخی ابزارهای کمکی را مسدود میکنند.
این اتفاق می افتد که یک ویروس موذی سایت های آنتی ویروس را مسدود می کند تا کاربر نتواند به دنبال کمک و از بین بردن تهدید باشد. همچنین باعث می شود که برنامه به روز رسانی خودکار به طور همزمان از کار بیفتد. در بسیاری از موارد، حتی به روز رسانی دستی برنامه آنتی ویروس کار نمی کند. در عین حال، دسترسی به سایت های دیگر مانند قبل بدون مشکل امکان پذیر است.
اگر یک ویروس وب سایت ها را مسدود کند چه باید کرد؟ راه حل مشکل، "درمان" رایانه از این خواهد بود. با توجه به ویژگی های ویروس، این کار بسیار پیچیده است. پایگاه داده برنامه آنتی ویروس نصب شده ممکن است به سادگی فاقد اطلاعات در مورد این آفت باشد و بعید است که امکان به روز رسانی آن به روش معمول وجود داشته باشد. چگونه موفق نشویم و دیگری را از اینترنت دانلود کنیم.
ویروس سایت های آنتی ویروس را مسدود می کند: خطر چیست؟
مشکل این است که در لحظه ای که کاربر متوجه مشکلات و کشف آن می شود، ویروس از قبل زمان دارد تا تغییرات منفی در سیستم ایجاد کند. حتی اتفاق می افتد که بدافزار قبلاً حذف شده است، اما عملکرد آن متوقف نشده است. از این گذشته ، هیچ کس تغییرات ایجاد شده توسط او در سیستم را لغو نکرد. بنابراین، تا زمانی که صاحب رایانه تنظیمات را به حالت اولیه خود بازگرداند، تمام محدودیتها در سایتها به قوت خود باقی میماند.
چگونه یک ویروس سایت های موتور جستجو را مسدود می کند؟
رایج ترین دلیلی که ویروس وب سایت ها را مسدود می کند، تغییرات در فایل میزبان است. این مسئول نگاشت نام هاست به آدرس های IP است. هر بار که یک عبارت جستجو را وارد می کنید، کامپیوتر به این فایل خاص دسترسی پیدا می کند. و قبلا بر اساس اطلاعات مشخص شده در آن به سایت مشخص شده متصل می شود یا نمی شود. بنابراین فایل میزبان به نوعی پاشنه آشیل است. هر گونه تغییر در چنین فایلی مملو از مشکلات و اتصالات خراب است. به همین دلیل است که هدف یک ویروس موذی است که وب سایت ها را مسدود می کند.
البته هدف اصلی چنین تداخلی این است که پاکسازی رایانه از شر بدافزارها را دشوار کند. این یک رفتار بسیار رایج است. ورودی که توسط ویروس سایت ها را مسدود می کند ممکن است متفاوت به نظر برسد. به عنوان مثال، به عنوان 388.113.44.1 yandex.ru برای موتورهای جستجوی Yandex. این برای جلوگیری از اتصال رایانه به سایت کافی است: به اشتباه از آدرس نادرست مشخص شده بازدید می کند.
حل مسائل به صورت دستی
به منظور تصحیح عواقب تداخل مخرب و همچنین جلوگیری از آن، می توانید از چندین ترفند استفاده کنید. ابتدا باید فایل hosts را پیدا کنید. در پوشه سیستم ویندوز قرار دارد که مسیر کامل آن معمولاً C:\WINDOWS\system32\drivers\etc است. آخرین پوشه حاوی فایل مورد نظر است که ویژگی های آن باید کمی تغییر کند. با کلیک راست روی آن، باید آیتم مربوطه را باز کنید و ویژگی «فقط خواندنی» را در آن از حالت انتخاب خارج کنید. در برخی موارد، هیچ علامتی وجود ندارد، سپس می توانید به مرحله بعدی بروید.
پس از انجام تغییرات، فایل باید در notepad یا برنامه ای مشابه باز شود. ساده ترین و جهانی ترین گزینه حذف همه ورودی ها به جز یک مورد واحد است: 127.0.0.1 localhost. همچنین می توانید محتویات فایل را با دقت بیشتری مشاهده کنید و فقط ورودی های مربوط به آدرس سایت هایی که مسدود شده اند را حذف کنید. مهم است که فراموش نکنید تغییرات ایجاد شده را ذخیره کنید و ویژگی فقط خواندنی را به فایل بازگردانید، در غیر این صورت تلاش بیهوده خواهد بود.
متأسفانه، این گزینه همیشه کار نمی کند. اگر اقدامات فوق هیچ تاثیری نداشت، توصیه می شود برنامه AVZ را امتحان کنید. این ابزار به طور خاص برای یافتن و از بین بردن این گونه ویروس ها و عواقب ماندن آنها در رایانه طراحی شده است. پس از راه اندازی آن، باید مورد "File" و در آن - "System Restore" را انتخاب کنید. مواردی که باید علامت گذاری شوند عبارتند از 21، 20، 15، 14 و 13 و همچنین 9، 8 و 6. در چند دقیقه، ابزار کار خود را انجام می دهد.
پس از اتمام کار AVC، اتصال فوری به اینترنت اکیداً توصیه نمی شود. ابتدا باید یک عملیات دیگر انجام دهید. در خط فرمان ("Run")، cmd وارد می شود. با این کار کنسولی ظاهر می شود که باید دستور ipconfig /flushdns را در آن بنویسید. با فشار دادن دکمه enter، فرآیند پاکسازی حافظه پنهان آغاز می شود. اما این همه ماجرا نیست. آخرین مرحله اجرای دستور route -f است. پس از آن، می توانید با خیال راحت کامپیوتر خود را مجددا راه اندازی کنید و به اینترنت دسترسی داشته باشید.
در این عصر فناوری های جدید، یک آنتی ویروس برای رایانه را می توان با یک واکسن ویروس برای یک فرد مقایسه کرد. اگر آنتی ویروس شما خوب کار نکند، به احتمال زیاد رایانه شخصی عمر زیادی نخواهد داشت. اما این نیز اتفاق می افتد که پس از نصب آنتی ویروس، نمی توانید به اینترنت دسترسی داشته باشید. این وضعیت اغلب در عملکرد آنتی ویروس Avast مشاهده می شود.
Avast اینترنت را مسدود می کند
کاربران ممکن است با وضعیتی مواجه شده باشند که Avast دسترسی به اینترنت را مسدود می کند. به شما اجازه نمی دهد صفحه ای را در هر مرورگری باز کنید. آنتی ویروس Avast تمام اتصالات شبکه را مسدود می کند.
این وضعیت می تواند به دلایل زیادی ایجاد شود. بنابراین، هر یک از آنها به ترتیب باید مشکل را برطرف کنند.
مهم! اغلب، مسدود کردن در رایانه شخصی با ویندوز XP رخ می دهد.
به دنبال راهی برای خروج
شما می توانید مانند اکثر کاربران و فقط با. هر زمان که بخواهید می توانید با Avast خداحافظی کنید، بنابراین بیایید ابتدا نحوه حل مشکل و ترک آنتی ویروس را دریابیم (در مورد حذف آنتی ویروس Avast بخوانید).
اول از همه، شما باید دو چیز را بدانید - چرا Avast همه سایت ها را مسدود می کند و چرا Avast اینترنت را مسدود می کند. اگر برنامه فقط یک سایت را مسدود کند، احتمالاً واقعاً به ویروس آلوده شده است (می توانید نحوه اضافه کردن یک سایت به استثناهای Avast را بخوانید).
اما اگر هنگام راهاندازی همه مرورگرها، اعلانی در مورد مسدود شدن صفحههای مخرب دریافت کردید، باید به روش دیگری عمل کنید:
بعد از اینکه همه کارها را طبق دستورالعمل انجام دادید، مشکل دسترسی به اینترنت برطرف می شود. اکنون می توانید مشکل "چرا Avast مرورگر را مسدود می کند؟" را حل کنید.
متفاوت اتفاق می افتد
در مواردی که حتی این مراحل به رفع مشکل کمک نکردند، نشان می دهد که رایانه شما ویروسی شده است. در این مورد، بهتر است آن را به یک متخصص نشان دهید و در مورد چگونگی رفع این وضعیت معما نکنید. چرا؟ زیرا اگر متخصص نباشید، می توانید حتی بدتر از آن (مثلاً فایل های مهم سیستم را حذف کنید). بنابراین، بلافاصله هر چیزی را که در شبکه جهانی پیدا می کنید باور نکنید.
مراقب اعلان های صفحه رایانه باشید، به توصیه ها گوش دهید.
امیدوارم این اطلاعات برای شما مفید بوده باشد. همه موفق باشید!
اگر اینترنت کار نمی کند و راهی برای تماس فوری با یک متخصص وجود ندارد، می توانید سعی کنید تنظیمات را خودتان با استفاده از مقاله ما تنظیم کنید.
نکته: قبل از جستجوی روش هایی برای حل مشکلات در تنظیمات شبکه و روتر، وضعیت حساب خود را با ارائه دهنده و قابلیت اطمینان کابل شبکه بررسی کنید، در حدود نیمی از موارد این مشکل را حل می کند.
فایروال یا آنتی ویروس؟
گاهی اوقات، دسترسی به اینترنت ممکن است توسط عوامل حفاظتی خود سیستم مانند فایروال یا آنتی ویروس مسدود شود. تعیین ممنوعیت فایروال ویندوز 8 بسیار ساده است - آن را در تنظیمات سیستم خاموش کنید و اتصال را بررسی کنید، اگر شبکه ظاهر شد، مشکل شناسایی شده است.
اگر ممنوعیت از آنتی ویروس باشد، باید برنامه را مستقیماً غیرفعال کنید یا فرآیندهای مربوطه را از طریق مدیر وظیفه پایان دهید.
پیکربندی فایروال در سیستم عامل ویندوز
وظیفه اصلی فایروال بررسی داده های دریافتی از اینترنت و مسدود کردن مواردی است که باعث نگرانی می شوند. دو حالت "سفید" و "سیاه" لیست وجود دارد. سفید - همه چیز را مسدود کنید، به جز آنچه مجاز است، سیاه - همه چیز را مجاز کنید به جز آنچه ممنوع است. حتی پس از پیکربندی کامل فایروال، نیاز به تنظیم مجوزها برای برنامه های جدید وجود دارد.
برای پیدا کردن فایروال:

اگر قبلاً یک آنتی ویروس نصب کرده اید، فایروال را همانطور که در این تصویر نشان داده شده است غیرفعال کنید.
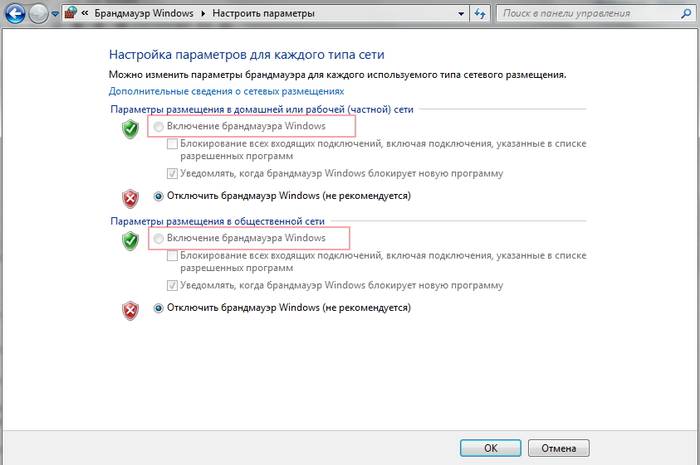
مسدود کردن اتصالات خروجی
فایروال و گاهی اوقات آنتی ویروس می توانند تمام اتصالات خروجی را به طور کامل مسدود کنند.
برای مسدود کردن اتصالات خروجی با فایروال در حالت فیلتر سفید، باید:
- به "تنظیمات پیشرفته" فایروال بروید.
- پنجره "Properties" را باز کنید؛
- "اتصالات خروجی" را در حالت "بلاک" در نمایه خصوصی و عمومی قرار دهید.
قوانین کاربردی
لیست خاصی از برنامه هایی وجود دارد که مجاز به تبادل داده با اینترنت هستند و اگر برنامه مورد نیاز شما مسدود شده است، فقط باید مجوزهای مربوط به آن را در این لیست پیکربندی کنید. علاوه بر این، می توانید نوتیفیکیشن ها را طوری تنظیم کنید که در صورت مسدود شدن یک برنامه جدید، این انتخاب را داشته باشید که همه چیز را همانطور که هست رها کنید و اجازه دسترسی به این برنامه را بدهید.
به عنوان مثال، می توانید دسترسی به اینترنت را برای اسکایپ یا گوگل کروم مسدود کنید، یا برعکس، دسترسی را فقط برای چند برنامه کاری خاص بگذارید.
ویدئو: شبکه بدون دسترسی به اینترنت
قوانین خدمات
برای پیکربندی دسترسی برای خدمات:
- به تنظیمات فایروال پیشرفته بروید.
- در سمت چپ، قوانین ورودی یا خروجی را انتخاب کنید.
- در سمت راست، مورد "ایجاد یک قانون" را انتخاب کنید.
- "سفارشی" را از لیست انتخاب کنید؛
- نام سرویس را وارد کنید یا آن را از لیست پیشنهادی انتخاب کنید.
نسخههای جدیدتر ویندوز از زمان ویستا به شما این امکان را میدهند تا بدون وارد کردن دستی نام سرویس، یک سرویس را از فهرست انتخاب کنید. اگر دسترسی به رایانه در شبکه ویندوز xp یا سرور ویندوز وجود ندارد، باید سرویس خط مشی دسترسی را پیکربندی کنید، سپس شرح مفصلی را می توان در راهنمای سیستم یافت.
قانون رزرو شده را فعال کنید
برای فعال کردن یک قانون رزرو شده، باید مراحل 1-3 از بخش قبل را تکرار کنید، سپس:

اجازه اتصال VPN
برای تنظیم یک مجوز اتصال ویژه VPN، باید مراحل 1-3 را دوباره تکرار کنید، سپس:

تنظیمات آنتی ویروس
در صورت بروز مشکل، یکی از بهترین گزینه ها این است که به وب سایت آنتی ویروس مراجعه کنید یا با پشتیبانی محصول تماس بگیرید، جایی که تنظیمات صحیح برنامه را به دقت نشان می دهد.
آنتی ویروس نباید برنامه های فعال را مسدود کند - مانند Google Chrome یا Skype، اما باید آنها را در حین کار بررسی کند.
تنظیمات ایمن آنتی ویروس باید شامل موارد زیر باشد:

به روز رسانی
آپدیت آنتی ویروس باید به روز باشد، یا با انتشار نسخه های جدید، یا به صورت خودکار ماهانه.
دسترسی به شبکه در ویندوز 7 وجود ندارد
اگر هنگام اتصال، "شبکه ناشناس" را مشاهده کردید، اما همه تنظیمات مرتب هستند، ابتدا با ارائه دهنده تماس بگیرید - ممکن است این خطای داخلی آن باشد.
پس از نصب مجدد ویندوز، تنظیمات اینترنت معمولاً به تنظیمات اصلی باز می گردد، بنابراین باید آنها را دوباره نصب کنید:

خطاهای پروتکل ویندوز می تواند دلیل این مشکل باشد، برای رفع این مشکل، باید تنظیمات پروتکل را بازنشانی کنید.
خیلی ساده است:
- یک خط فرمان با حقوق مدیر اجرا کنید.
- دستور netsh int ip reset resetlog.txt را وارد کرده و فعال کنید.
- لپ تاپ را ریستارت کنید
مشکل از روتر هست یا لپ تاپ؟
هنگامی که در اتصال از طریق WiFi مشکل دارید، باید مشخص کنید که منبع مشکل چیست. این می تواند یک لپ تاپ، روتر یا ارائه دهنده باشد. اگر همه دستگاه ها به روتر متصل می شوند و به طور معمول با اینترنت کار می کنند - دلیل آن در لپ تاپ است، اگر برعکس، کابل شبکه را به لپ تاپ وصل کنید و اینترنت کار می کند - باید تنظیمات روتر را انجام دهید. وقتی همه چیز شکست خورد، با پشتیبانی فنی ارائه دهنده خود تماس بگیرید.

دلیل آن لپ تاپ است.
اگر مشکل در لپتاپ است، اما تمام تنظیمات بالا درست است، یک سیستم تشخیص ویروسها و عملکرد دستگاه را اجرا کنید. ممکن است درایور شبکه اشکالاتی داشته باشد یا حتی خود کارت شبکه، کانکتور، نقص داشته باشد.
شاید به دلیل چیدمان نادرست یا CapsLock، رمز عبور نقطه وای فای مطابقت نداشته باشد.
دلیل آن روتر وای فای است
روتر با تنظیمات نادرست می تواند وای فای را بدون دسترسی به شبکه توزیع کند. برای اطلاع از نحوه تنظیم صحیح روتر خود به ادامه مطلب مراجعه کنید.
یکی از دلایل اتصال بدون شبکه ممکن است محافظت از شبکه Wi-Fi از دسترسی غیرمجاز با مسدود کردن آدرس MAC باشد. نحوه رفع این مشکل را می توانید در وب سایت سازنده روتر بیابید یا لیست آدرس های مجاز یا مسدود شده را خودتان در تنظیمات پیدا کنید و آدرس لپ تاپ خود را اضافه یا حذف کنید.
با وارد کردن دستور Ipconfig / all در خط فرمان می توانید آدرس MAC لپ تاپ خود را مشاهده کنید.
همچنین، روتر تنظیمات محدودیت سرعت را برای هر کلاینت دارد، بنابراین می توانید سرعت را به حداکثر برسانید و آن را به چند کیلوبیت بر ثانیه محدود کنید.

مشکلات سرعت اینترنت می تواند سیگنالی برای کمک از خود روتر باشد - ممکن است فیلم کارخانه را از آن جدا نکرده باشید، با چیزی پوشیده شده است یا به دلایل دیگر بیش از حد گرم می شود. اگر دستگاه را با تهویه معمولی تهیه نکنید، عمر طولانی نخواهد داشت و بسیار ناکارآمد است.
بررسی اتصال اینترنت بدون روتر
اگر مشکوک هستید که مشکل روتر است، باید کابل شبکه را به لپ تاپ یا رایانه خود وصل کنید تا بررسی شود. اگر اینترنت به طور خودکار کار نمی کند، یک اتصال کابلی جدید ایجاد کنید، ورود و رمز عبور ارائه شده توسط ارائه دهنده را وارد کنید. ممکن است لازم باشد تنظیمات پروتکل اضافی را در ویژگی های آداپتور وارد کنید.
راه اندازی اتصال به اینترنت
برای بررسی اینکه آیا تنظیمات IPv4 رایانه با تنظیمات اعلام شده توسط ارائه دهنده مطابقت دارد، باید موارد زیر را انجام دهید:
- به مدیریت شبکه و اشتراک گذاری بروید.
- سپس به تب تغییر تنظیمات آداپتور بروید؛
- در منوی زمینه اتصال، وضعیت را باز کنید؛
- در آنجا روی دکمه جزئیات کلیک کنید.

- آدرس IPv4 و دروازه را بررسی کنید، آنها باید با موارد ارائه شده توسط ارائه دهنده در هنگام ثبت نام مطابقت داشته باشند.
راه اندازی یک اتصال از طریق روتر از طریق رابط وب دستگاه انجام می شود. روتر گاهی اوقات با یک دیسک تنظیمات ارائه می شود، اما می توانید بدون آن انجام دهید. برای راه اندازی اولیه، بهتر است روتر را مستقیماً به لپ تاپ وصل کنید و سپس با کابل اینترنت، اتصال به برق اصلی انجام شود.
- به رابط وب بروید برای انجام این کار، مرورگر را باز کنید و آدرس IP را که در مستندات دستگاه یا روی استیکر موجود است، درست روی کیس وارد کنید.
میتونه باشه:
- 192.168.0.1
- 192.168.1.1
- 192.168.2.1
- ورود و رمز عبور را برای ورود وارد کنید، آنها همچنین در اسناد نشان داده شده اند. این معمولا admin-admin است.
- در منوی Wireless مورد SSID را پیدا می کنیم و نام شبکه آینده شما را وارد می کنیم.

- علاوه بر این، در بخش امنیت همان منو، یک رمز عبور شبکه ایجاد کنید و در مورد رمزگذاری، مطمئن ترین WPA2-PSK را انتخاب کنید.
- در بخش اتصال WAN، یکی را انتخاب کنید که توسط ISP شما ارائه شده است:

- فراموش نکنید که تنظیمات را بعد از هر مورد ذخیره کنید.
اگر زمان کافی برای صبر کردن برای یک متخصص ندارید، نمی خواهید پول خرج کنید، احساس می کنید یک کاربر مطمئن رایانه شخصی هستید، سپس با استفاده از دستورالعمل ها و توصیه های مختلف، می توانید سعی کنید خودتان یک اتصال اینترنتی را تنظیم کنید. به احتمال زیاد دو تا سه برابر زمان و انرژی بیشتری نسبت به رفتن به استاد نیاز دارد، اما در آینده تجربه مفیدی را به همراه خواهد داشت.