چه نسخه هایی از Net Framework روی سیستم نصب شده است. بررسی نسخه های نصب شده NET Framework
وجود داشته باشد برنامه های کاربردی, با استفاده از NET Framework نوشته شده است. این مدل برنامه نویسی است. مایکروسافتبرای ساختن برنامه های کاربردی، با رابط کاربری عالی، ارتباطات شفاف و ایمن و قابلیت ایجاد انواع فرآیندهای تجاری. و اگر تو نصبچنین کاربرد، آن برایخود کار به نسخه NET Framework نیاز دارد، مربوط به که برنامه روی آن نوشته شده است. حقیقت این هست که وجود دارد چندین نسخه از NET Framework. و نه همهبرو همراه با سیستم عامل.
نسخه 1.0دیگر استفاده نمی شود و در سیستم عامل گنجانده نشده است.
نسخه 1.1همچنین، به ندرت استفاده می شود، در سیستم عامل گنجانده نشده است.
نسخه های 2.0 - 3.5.1 همراه با ویندوز 7. پیمایش شروع، برنامه ها و ویژگی های, ویژگی های ویندوز را روشن یا خاموش کنید.
نسخه کامل NET Framework 4.0در درجه اول برای توسعه دهندگان نرم افزار طراحی شده است. در فرم توزیع شده است به روز رسانی توصیه شده KB982670.
بررسیکه نسخه های نصب شده روی کامپیوتر شمابا باز کردن امکان پذیر است ویرایشگر رجیستری. وارد regeditو روی OK کلیک کنید. در پنجره ویرایشگر به HKEY_LOCAL_MACHINE، SOFTWARE،
می توانید چندین نسخه از یک پلتفرم مانند Net Framework را روی یک کامپیوتر نصب کنید. این کتابخانه ها برای عملکرد درایورهای کارت گرافیک و همچنین برنامه هایی که به آنها وابسته هستند ضروری هستند.
با این حال، هنگام نصب نرم افزار، ممکن است به اطلاعاتی در مورد نسخه هایی از فریمورک ها که قبلاً نصب شده اند و کدام یک باید اضافه یا حذف شوند نیاز داشته باشید. دو راه برای تعیین نسخه Microsoft .NET Framework وجود دارد: برنامه نویسی و دستی.
چگونه به صورت دستی نسخه بسته Net Framework نصب شده را تعیین کنیم؟
برای اطلاع از نسخه بسته Net Framework، باید ویرایشگر رجیستری را اجرا کنید.
- "Win + R" را فشار دهید و "regedit" را وارد کنید.
- ویرایشگر رجیستری باز خواهد شد. ما در امتداد شاخه "HKEY_LOCAL_MACHINE"، "SOFTWARE"، "Microsoft"، "NET Framework Setup"، "NDP" می رویم.
مهم!ویرایشگر رجیستری دارای دو بخش با Net Framework است. برای تعیین نسخه، به نسخه بدون نقطه نیاز دارید.

- در اینجا زیربخش هایی را با نام نسخه ها مشاهده خواهیم کرد. وقتی روی هر بخش کلیک می کنیم، لیستی از گزینه ها در پنجره سمت راست ظاهر می شود. ما فقط به "Install"، "SP" و "Version" نیاز داریم.

- پارامتر "Install" باید روی "1" تنظیم شود که نشان دهنده نصب بسته است.

- پارامتر "SP" تعداد سرویس پک نصب شده را نشان می دهد. و فایل "نسخه" شامل شماره نسخه کامل Microsoft .NET Framework است.

شایان ذکر است که در ویرایشگر رجیستری فایل های تعریف نسخه های بسته Microsoft .NET Framework از 1.1 تا 3.5 در قسمت هایی با نام نسخه قرار دارند. یعنی مسیر به صورت زیر خواهد بود: "HKEY_LOCAL_MACHINE\SOFTWARE\Microsoft\NET Framework Setup\NDP\v3.5".

تمام فایلهای تعریف بستهای از فریمورکها نسخههای 4.0 و بالاتر در پوشههای «کامل» و «کلینت» قرار دارند. نسخه اول مسئول نسخه کامل است که اغلب توسط توسعه دهندگان نرم افزار استفاده می شود. "مشتری" بیشتر برای کاربران عادی مناسب است.
برای تعیین نسخه Microsoft .NET Framework 4.0 و بالاتر در سیستم عامل ویندوز، در ویرایشگر رجیستری، به شاخه "HKEY_LOCAL_MACHINE"، "SOFTWARE"، "Microsoft"، "NET Framework Setup"، "NDP"، " v4، "Client" یا "Full".

مانند روش قبلی، ما به فایل های "Install" نگاه می کنیم، جایی که مقدار باید "1" باشد، به این معنی که بسته نصب شده است. ما همچنین فایل "نسخه" را که حاوی نسخه کامل چارچوب است بررسی می کنیم.

وبسایت مایکروسافت فهرست کاملی از آدرسهای رجیستری را برای تعیین نسخه خاصی از بسته NET Framework ارائه میکند.
سوالات بسیار زیادی برای اکثر کاربران با بسته Microsoft .NET Framework ایجاد می شود. در مقاله امروز، من می خواهم روی این بسته بنشینم و تمام سوالات متداول را تجزیه و تحلیل کنم.
البته یک مقاله شما را از همه بدبختی ها نجات نمی دهد و با این حال 80 درصد سوالات را پوشش می دهد ...
NET Framework یک بسته نرم افزاری است (گاهی از اصطلاحات استفاده می شود: فناوری، پلت فرم) که برای توسعه برنامه ها و برنامه های کاربردی طراحی شده است. ویژگی اصلی بسته این است که سرویس ها و برنامه های مختلف نوشته شده به زبان های برنامه نویسی مختلف با هم سازگار خواهند بود.
به عنوان مثال، یک برنامه نوشته شده در C++ می تواند به کتابخانه ای که در دلفی نوشته شده است دسترسی داشته باشد.
در اینجا میتوانید با کدکهای فایلهای صوتی و تصویری تشبیه کنید. اگر کدک ندارید، نمی توانید به این یا آن فایل گوش دهید یا تماشا کنید. در مورد NET Framework هم همینطور است - اگر نسخه مناسب را نداشته باشید، نمی توانید برنامه ها و برنامه های خاصی را اجرا کنید.
آیا امکان نصب NET Framework وجود دارد؟
امکان پذیر است و بسیاری از کاربران این کار را نمی کنند. در اینجا چندین توضیح برای این موضوع وجود دارد.
ابتدا NET Framework به طور پیش فرض با ویندوز نصب می شود (مثلاً نسخه 3.5.1 در ویندوز 7 گنجانده شده است).
ثانیاً، بسیاری از آنها هیچ بازی یا برنامه ای را که به این بسته نیاز دارد اجرا نمی کنند.
ثالثاً خیلی ها حتی وقتی بازی را نصب می کنند متوجه نمی شوند که بعد از نصب آن به طور خودکار بسته NET Framework را آپدیت یا نصب می کند. بنابراین، برای بسیاری به نظر می رسد که جستجوی خاص برای هر چیزی ضروری نیست، خود سیستم عامل و برنامه ها همه چیز را پیدا و نصب می کنند (معمولا این اتفاق می افتد، اما گاهی اوقات خطاها نیز از بین می روند ...).
بنابراین، اگر هنگام شروع یک بازی یا برنامه جدید خطاها ظاهر می شوند، به سیستم مورد نیاز آن نگاه کنید، شاید پلتفرم مناسبی ندارید…
2. چگونه متوجه شویم که چه نسخه هایی در سیستم نصب شده است؟
تقریباً هیچ یک از کاربران نمی دانند که کدام نسخه از NET Framework روی سیستم نصب شده است. برای تعیین، ساده ترین راه استفاده از یک ابزار ویژه است. یکی از بهترین ها، به نظر من، آشکارساز نسخه NET است.
این ابزار نیازی به نصب ندارد، فقط آن را دانلود و اجرا کنید.

به هر حال، در اینجا باید یک پاورقی کوچک ایجاد کنیم و بگوییم که اجزای زیر در NET Framework 3.5.1 گنجانده شده است:
- دات نت فریم ورک 2.0 با SP1 و SP2؛ - دات نت فریم ورک 3.0 با SP1 و SP2؛ - دات نت فریم ورک 3.5 با SP1.
همچنین می توانید از پلتفرم های NET Framework نصب شده در ویندوز مطلع شوید. در ویندوز 8 (7*)، برای این کار باید به کنترل پنل/برنامه ها/روشن یا خاموش کردن ویژگی های ویندوز بروید.


3. از کجا می توانم تمام نسخه های Microsoft .NET Framework را دانلود کنم؟
NET Framework 1, 1.1
در حال حاضر عملا استفاده نمی شود. اگر برنامه هایی دارید که از اجرا امتناع می ورزند و الزامات آنها نشان دهنده پلت فرم NET Framework 1.1 است، در این صورت باید نصب کنید. در بقیه موارد، بعید است که خطا به دلیل عدم وجود نسخه های اول رخ دهد. ضمناً این نسخه ها به صورت پیش فرض با ویندوز 7 و 8 نصب نمی شوند.
دانلود NET Framework 1.1 - نسخه روسی (www.microsoft.com/ru-RU/download/details.aspx?id=26).
دانلود NET Framework 1.1 - نسخه انگلیسی (www.microsoft.com/en-US/download/details.aspx?id=26).
به هر حال، شما نمی توانید NET Framework را با بسته های زبان مختلف نصب کنید.
NET Framework 2، 3، 3.5
اغلب و در بسیاری از برنامه ها استفاده می شود. با این حال، این بسته ها معمولاً نیازی به نصب ندارند NET Framework 3.5.1 با ویندوز 7 نصب شده است. اگر آنها را ندارید یا تصمیم به نصب مجدد آنها دارید، ممکن است پیوندها مفید باشند ...
دانلود - NET Framework 2.0 (Service Pack 2)
دانلود - NET Framework 3.0 (Service Pack 2)
دانلود - NET Framework 3.5 (Service Pack 1)
NET Framework 4, 4.5
Microsoft .NET Framework 4 Client Profile مجموعه محدودی از ویژگیهای .NET Framework 4 را ارائه میدهد. این مشخصات برای اجرای برنامههای کلاینت طراحی شده است و امکان استقرار سریع فناوریهای Windows Presentation Foundation (WPF) و Windows Forms را فراهم میکند. به عنوان یک به روز رسانی توصیه شده KB982670 توزیع شده است.
دانلود - NET Framework 4.0
دانلود - NET Framework 4.5

4. چگونه Microsoft .NET Framework را حذف و نسخه دیگری را نصب کنیم (نصب مجدد)؟
البته به ندرت این اتفاق می افتد. گاهی اوقات به نظر می رسد که نسخه مورد نیاز NET Framework نصب شده است، اما برنامه هنوز شروع نمی شود (انواع خطاها در حال سرازیر شدن هستند). در این مورد، منطقی است که NET Framework نصب شده قبلی را حذف کرده و یک فریمورک جدید نصب کنید.
برای حذف آن، بهتر است از یک ابزار ویژه استفاده کنید، پیوندی به آن درست در زیر.
NET Framework Cleanup Tool
این ابزار نیازی به نصب ندارد، فقط آن را اجرا کنید و با شرایط استفاده از آن موافقت کنید. بعد، او از شما می خواهد که تمام پلتفرم های Net Framework - All Versions (Windows8) را حذف کنید. موافقت کنید و روی دکمه "Cleanup Now" کلیک کنید - اکنون پاک کنید.

پس از حذف، کامپیوتر خود را مجددا راه اندازی کنید. سپس می توانید شروع به دانلود و نصب نسخه های جدید پلتفرم ها کنید.
بعدازظهر بخیر کاربران عزیز سایت چند وقت پیش نحوه نصب کامپوننت net Framework را در سیستم عامل ویندوز سرور 2012 R2 به شما گفتم و در آنجا حتی ارور نصب 0x800F0922 را حل کردیم. امروز می خواهم به شما نشان دهم نحوه بررسی نسخه نت فریمورکدر هر دقیقه در هر سیستم عامل ویندوز، چه نسخه سرور یا یک نسخه کاربر معمولی، به عنوان مثال، ویندوز 10.
چگونه بفهمیم چه نسخه ای از نت فریمورک نصب شده است
این مشکل هم برای کاربران عادی و هم برنامه نویسانی که از این محیط ها استفاده می کنند با آن مواجه هستند. بگذارید به طور خلاصه به شما بگویم که این جزء چیست.
چارچوب دات نت یک فناوری است که از ساخت و اجرای نسل بعدی برنامه های کاربردی XML و سرویس های وب پشتیبانی می کند. اغلب هنگام ایجاد بازی ها، وب سایت ها، به عنوان مثال، در موتور سرور IIS استفاده می شود. من دو روش ساده را به شما نشان خواهم داد که به شما در درک نسخه فعلی در سیستم عامل خود کمک می کند. من در ویندوز 8.1 مورد علاقه خود را نشان خواهم داد.
ابزار آشکارساز نسخه دات نت
و بنابراین ابزار دات نت نسخه آشکارساز به من کمک می کند تا چارچوب شبکه نصب شده را پیدا کنم. با استفاده از لینک زیر می توانید آن را از وب سایت رسمی دریافت کنید.
http://www.asoft.be/prod_netver.html

در نتیجه، یک آرشیو فشرده کوچک را دانلود خواهید کرد، با باز کردن بسته بندی که نسخه قابل حمل این ابزار را پیدا خواهید کرد، وزن آن حدود 850 کیلوبایت خواهد بود. به معنای واقعی کلمه، در یک لحظه شما نسخه های نصب شده فریم ورک نت را در آشکارساز نسخه دات نت خواهید دید. در مورد من نسخه 4.7.2114.0 نصب شده است که در حال حاضر آخرین است. و توجه داشته باشید، برای درک این اطلاعات چند کلیک طول کشید.
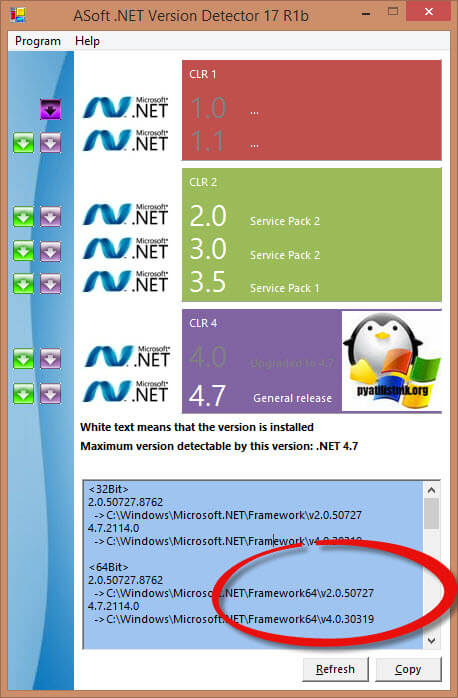
نسخه نت فریمورک را از طریق رجیستری بیابید
برای دوستداران ویندوز که می خواهند بدانند برنامه هایی مانند آنچه در بالا ارائه شده است از کجا اطلاعات را بیرون می آورند، روشی با رجیستری ویندوز است. می توانید آن را از طریق ترکیب کلیدهای Win و R و تایپ regedit باز کنید.

برای مشاهده نسخه باید به کندو بروید:
HKEY_LOCAL_MACHINE\SOFTWARE\Microsoft\NET Framework Setup\NDP\نسخه مورد نیاز
به کلید "Version" دقت کنید، مقدار دلخواه را خواهد داشت. اگر کلید "نصب" روی 1 تنظیم شود، کامپوننت نصب شده است.
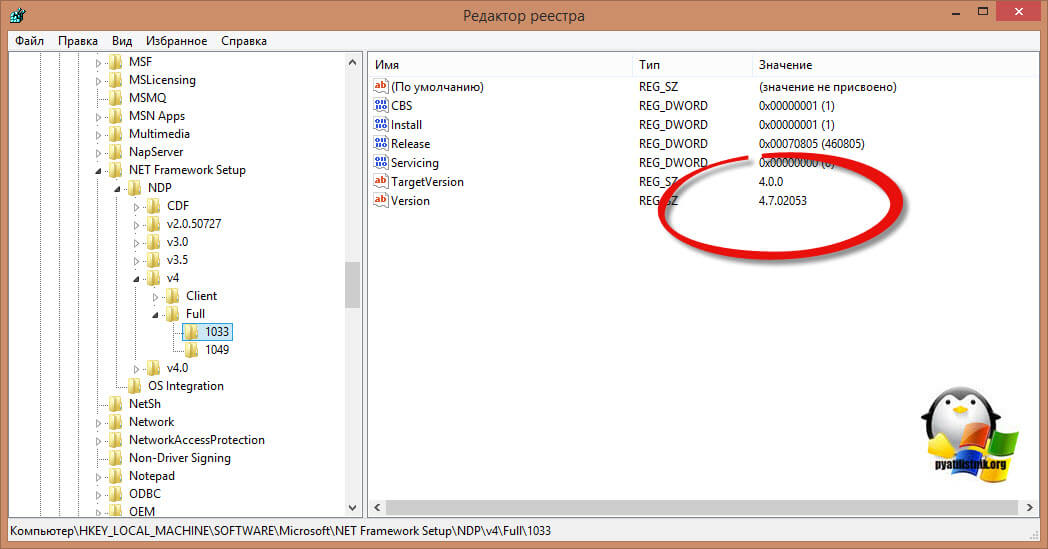
در ویندوز، چندین نسخه از دات نت فریم ورک را می توان همزمان نصب کرد. هنگام نصب یک برنامه جدید توسعه یافته در Net بر روی رایانه، گاهی اوقات لازم است ابتدا متوجه شوید که کدام نسخه ها و بسته های سرویس .Net Framework قبلاً روی رایانه کاربر یا روی سرور نصب شده است. راه های مختلفی برای دریافت لیستی از نسخه های نصب شده دات نت فریم ورک وجود دارد.
لیست کردن نسخه های نصب شده دات نت فریم ورک در خط فرمان
تمام نسخه های دات نت فریم ورک در دایرکتوری های زیر نصب می شوند:
- %SystemRoot%\Microsoft.NET\Framework
- %SystemRoot%\Microsoft.NET\Framework64
بنابراین، ساده ترین راه برای لیست کردن نسخه های .Net نصب شده، باز کردن این پوشه است. هر نسخه مربوط به یک فهرست جداگانه با نمادها است vدر ابتدا و شماره نسخه به عنوان نام پوشه. همچنین میتوانید دایرکتوریها (نسخههای) .NET Framework را در خط فرمان فهرست کنید:
dir %WINDIR%\Microsoft.Net\Framework\v* /O:-N /B
این دستور تمام نسخه های نصب شده را به جز 4.5 نمایش می دهد، زیرا. NET Framework 4.5 در زیر شاخه v4.0.xxxxx نصب شده است.
اطلاعاتی در مورد نسخه های نصب شده دات نت فریم ورک در رجیستری
هنگامی که هر نسخه از دات نت فریم ورک را نصب یا ارتقا می دهید، اطلاعات مفید زیادی در رجیستری نوشته می شود.
ویرایشگر رجیستری را باز کنید و به مسیر HKLM\SOFTWARE\Microsoft\NET Framework Setup\NDP بروید. این بخش شامل یک بخش فرعی برای هر نسخه از دات نت نصب شده بر روی سیستم است. اطلاعات لازم در قسمت با نام شعبه (و برای Net 4.0 و بالاتر در زیربخش های Client و Full) موجود است. ما به تنظیمات رجیستری زیر علاقه مند هستیم:
- نصب- پرچم نصب نسخه (اگر برابر با 1 باشد، این نسخه Net بر روی رایانه نصب شده است).
- Path را نصب کنید- دایرکتوری که این نسخه از Net در آن نصب شده است.
- رهایی- شماره نسخه فعلی دات نت؛
- نسخهشماره نسخه کامل Net Framework است.

به عنوان مثال، در این مثال، می بینید که رایانه دارای .NET Framework v2.0.50727، 3.0، 3.5 و 4.0 (release 460805) است.
توجه داشته باشید. برای دات نت 4.0 و بالاتر، اگر کلید فرعی Full وجود نداشته باشد، به این معنی است که این نسخه از Framework روی رایانه نصب نشده است.
می توانید از جدول زیر برای نگاشت شماره انتشار به نسخه .NET Framework 4.5 و بالاتر استفاده کنید.
| مقدار DWORD را آزاد کنید | نسخه NET Framework |
| 378389 | دات نت فریم ورک 4.5 |
| 378675 | NET Framework 4.5.1 در Windows 8.1 / Windows Server 2012 R2 |
| 378758 | NET Framework 4.5.1 در ویندوز 8، ویندوز 7 SP1، ویندوز ویستا SP2 |
| 379893 | .NET Framework 4.5.2 |
| 393273 | NET Framework 4.6 در ویندوز 10 |
| 393297 | دات نت فریم ورک 4.6 |
| 394254 | NET Framework 4.6.1 در به روز رسانی نوامبر ویندوز 10 |
| 394271 | .NET Framework 4.6.1 |
| 394802 | NET Framework 4.6.2 در به روز رسانی سالگرد ویندوز 10 |
| 394806 | .NET Framework 4.6.2 |
| 460798 | NET Framework 4.7 در Windows 10 Creators Update |
| 460805 | دات نت فریم ورک 4.7 |
| 461308 | NET Framework 4.7.1 در Windows 10 Fall Creators Update |
| 461310 | .NET Framework 4.7.1 |
| 461808 | NET Framework 4.7.2 در ویندوز 10 به روز آوری آوریل 2018 |
| 461814 | دات نت فریم ورک 4.7.2 |
بررسی نسخه Net Framework با Powershell
(Get-ItemProperty 'HKLM:\SOFTWARE\Microsoft\NET Framework Setup\NDP\v4\Full' -Name Release).
یک ابزار رایگان شخص ثالث وجود دارد آشکارساز نسخه Asoft .Net، که با آن می توانید به صورت بصری و راحت لیستی از نسخه های نصب شده .NET Framework را دریافت کنید. این ابزار از سایت توسعه دهنده (http://www.asoft.be/prod_netver.html) دانلود می شود و نیازی به نصب ندارد. در یک پنجره زیبا، ابزار تمام نسخه های دات نت نصب شده بر روی کامپیوتر و همچنین حداکثر نسخه موجود در حال حاضر را نمایش می دهد.
کاملا راحت، درست در برنامه، می توانید به صفحه دانلود نسخه های مختلف دات نت فریم ورک بروید، جایی که می توانید بسته مورد نظر را دانلود کنید.

Microsoft Visual Studio یک ابزار مجزا دارد CLRver.exe، که تمام نسخه های نصب شده زمان اجرا زبان رایج (CLR) را بر روی رایانه گزارش می دهد. دستور CLRver.exe را در خط فرمان اجرا کنید و لیست نسخه های نصب شده dotNet بر روی رایانه در کنسول ظاهر می شود.

در نهایت، به عنوان اطلاعات مفید، یادآور میشویم که در سیستمعاملهای سرور که از ویندوز سرور 2012 شروع میشوند، تمام نسخههای اصلی .Net (3.5 و 4.5) بخشی از سیستم هستند و به عنوان یک مؤلفه جداگانه ( , ) نصب میشوند، در حالی که نسخههای جزئی ( 4.5.1، 4.5. 2، و غیره) قبلاً به عنوان به روز رسانی از طریق Windows Update یا WSUS نصب شده اند.