شبیه سازی هارد دیسک ها و درایوهای حالت جامد در Acronis True Image. ویژگی ها و قوانین برای شبیه سازی کامل اطلاعات هارد دیسک از HDD به SSD هارد دیسک شبیه سازی acronis image true
سلام ادمین، Acronis True Image ابزاری به نام "Clone" دارد که می توانم از آن برای انتقال یک سیستم عامل از یک هارد دیسک به دیگری یا انتقال ویندوز 7، 8.1 از یک درایو حالت جامد به SSD دیگر استفاده کنم. و آیا لازم است دو درایو هم اندازه باشند؟
دوستان این کار خیلی راحته من دو تا SSD هم ظرفیت 120 گیگ دارم، بیایید سیستم عامل ویندوز 8.1 را از یک SSD به SSD دیگر کلون کنیم! در نتیجه اقدامات ما، دومین SSD درایو حالت جامد تبدیل به یک کلون واقعی از SSD اول خواهد شد، یعنی اطلاعات هر دو درایو حالت جامد کاملاً یکسان خواهد بود و دو سیستم عامل کاملاً یکسان در هر دو SSD قرار دارند. کاملا کار خواهد کرد.
توجه داشته باشید:
برای کلونینگ هارد دیسک ها یا SSD ها در Acronis True Image اصلا لازم نیست که اندازه درایو یکسانی داشته باشد. مهمترین چیز این است که اطلاعات روی هارد دیسک منبع (که فایل های داده از آن کلون می شوند) از حجم خود هارد دیسک هدف (که اطلاعات به آن کلون شده است) بزرگتر نباشد، در غیر این صورت اطلاعات به سادگی جا نمی شوند. روی هارد دیسک مورد نظر
توجه: اگر تعداد فایلهای موجود در درایو مبدأ بیشتر از درایو مقصد است، از ابزار "File Exclusion" استفاده کنید که در مقاله دیگر ما به خوبی توضیح داده شده است -
قبل از شبیه سازی، اجازه دهید به مدیریت دیسک سیستم عامل خود برویم. همانطور که می بینید، واحد سیستم شامل دو درایو حالت جامد یکسان است: دیسک 0کینگستون و دیسک 1سیلیکون پاور، هر دوی آنها 120 گیگابایت هستند. ویندوز 8.1 را از SSD Silicon Power به SSD شبیه سازی کنید کینگستون فضای SSDکینگستون تخصیص داده نشد.

بوت شدن از دیسک بوت Acronis True Image 15
انتخاب کنید ابزار و ابزار. شبیه سازی دیسک.

Clone Mode را انتخاب کنید خودکارو فشار دهید به علاوه.

با موس سمت چپ انتخاب کنید دیسک منبع(دیسکی که باید از آن سیستم عامل Win 8.1 را کلون کنید)، در مورد ما SSD سیلیکون پاورو Next را بزنید.

با موس سمت چپ انتخاب کنید درایو هدف(دیسکی که سیستم عامل Win 8.1 روی آن کپی می شود)، در مورد ما یک درایو حالت جامد SSDکینگستونو فشار دهید به علاوه

حتی اگر روی SSD باشد کینگستون هیچ پارتیشنی ندارد، برنامه یک اخطار نمایش می دهد "هارد دیسک هدف انتخاب شده حاوی پارتیشن هایی است که داده ها را می توان روی آنها ذخیره کرد. برای تایید حذف تمام پارتیشن ها در هارد دیسک مورد نظر، روی OK کلیک کنید." روی OK و Next کلیک کنید.

ما وضعیت هارد دیسک را قبل و بعد از شبیه سازی می بینیم. شروع کنید

پارتیشن در حال کپی شدن است.

عملیات «کلونینگ دیسک» با موفقیت به پایان رسید. خوب

کامپیوتر را خاموش کن. SSD Silicon Power را قطع می کنیم، سپس کامپیوتر و بوت های ویندوز 8.1 را از کینگستون SSD روشن می کنیم. به هر حال، لازم نیست اتصال را قطع کنید SSD Silicon Power و به سادگی وقتی کامپیوتر را روشن می کنید، وارد منوی بوت شوید و Kingston SSD را برای بوت انتخاب کنید.
جزئیات بیشتر در مورد

پس از اینکه سیستم عامل ویندوز 8.1 کپی شده بوت شد از کینگستون SSDبه مدیریت دیسک بروید و نتیجه کار ما را ببینید.
یک سیستم عامل نمی تواند دو جلد با حرف C یکسان داشته باشد، بنابرایناز درایو حالت جامدSSD Silicon Power حرف درایو خود را از دست داده است و شما فقط باید...
اغلب، کاربران رایانه و لپتاپ شرایطی دارند که در آن هارد دیسک قدیمی باید با یک هارد جدید، سریعتر یا با ظرفیت بیشتر جایگزین شود. بنابراین، نیاز به کپی کردن اطلاعات موجود از یک دیسک به دیسک دیگر وجود دارد. سپس شبیه سازی ساده هارد دیسک قدیمی مهم می شود.
شبیه سازی هارد دیسک
فرآیند شبیه سازی هارد دیسک عملیاتی است که در آن تمام اطلاعات یک هارد دیسک به دیگری منتقل می شود. از آنجایی که شبیه سازی هارد دیسک روشی برای انتقال داده های بخش به بخش سطح پایین از یک رسانه ذخیره سازی به رسانه ذخیره سازی دیگر است، هارد دیسک شبیه سازی کاملاً مشابه هارد دیسک اصلی خواهد بود.
در این صورت، انتقال تمامی فایل های کاربری، عکس های شخصی، فیلم ها، اسناد ممکن است زمان زیادی از شما بگیرد. همچنین شایان ذکر است که اگر فایل های سیستم عامل را به صورت دستی انتقال دهید، در حالت کار بر روی هارد دیسک جدید کپی نمی شود، یعنی باید دوباره مراحل نصب را طی کنید. فرآیند شبیه سازی به شما امکان می دهد ساختار پارتیشن هارد دیسک خود، یک سیستم عامل فعال فعال و همچنین برنامه های نصب شده و تنظیمات ذخیره شده را کپی کنید.

شبیه سازی هارد دیسک
برنامه های شبیه سازی هارد دیسک
برای کپی سریع و کارآمد تمام اطلاعات از یک هارد دیسک به هارد دیگر و در عین حال سالم نگه داشتن سیستم عامل به طوری که پس از کپی به راحتی راه اندازی شود، باید از برنامه های ویژه ای برای شبیه سازی هارد دیسک ها استفاده کنید.
برنامه های بسیار زیادی، چه رایگان و چه پولی، به منظور ایجاد دیسک های کلون توسعه یافته اند. در میان این انواع نرم افزار، برنامه های بسیار تخصصی وجود دارد که فقط با هارد دیسک های یک مارک خاص کار می کنند، اما برنامه های جهانی نیز وجود دارند که به شما امکان می دهند هر درایو HDD و SSD را کلون کنید.
برنامه هایی که شامل عملکرد شبیه سازی هارد دیسک می شوند عبارتند از Paragon Hard Disk Manager، Acronis True Image، AOMEI Backupper، EASEUS Disk Copyو غیره. اما محبوب ترین برنامه در بین کاربران است تصویر واقعی Acronis.

برنامه Acronis True Image
برنامه Acronis True Image
تصویر واقعییک محصول نرم افزاری مدرن از Acronis است. این نه تنها با نسخه های قدیمی ویندوز مانند ویندوز XP و 7، بلکه با سیستم عامل جدید ویندوز 8، 10 نیز سازگار است. Acronis True Image را می توان نوشدارویی برای همه مشکلات ویندوز نامید، زیرا علاوه بر عملکرد شبیه سازی، این برنامه مزایای اضافی زیادی دارد از جمله:
نقل قول
ایجاد نسخه پشتیبان از ویندوز؛
به عنوان یک ابزار تمیز کردن سیستم عمل می کند.
به شما امکان می دهد ویندوز را در حالت آزمایشی با قابلیت لغو تغییرات ایجاد شده آزمایش کنید.
پشتیبان گیری را در فضای ذخیره سازی ابری ذخیره می کند.
بازیابی اطلاعات بلایا
علاوه بر این، هنگام شبیهسازی هارد دیسک با استفاده از Acronis True Image، میتوان فایلهای غیر ضروری را حذف کرد. به درخواست کاربر، شما می توانید شبیه سازی نه تنها کل دیسک، بلکه فایل ها یا پارتیشن های فردی را نیز پیکربندی کنید. سایر برنامه ها این گزینه را ارائه نمی دهند. این برنامه نه تنها چند منظوره است، بلکه دارای سرعت عملیاتی بالا، رابط کاربری مناسب به زبان روسی و حالت های عملکرد خودکار و دستی است.

رابط برنامه Acronis True Image 2016
معایب Acronis True Image فقط شامل مجوز پولی است. قابل خرید است. اما، با وجود این، Acronis True Image محبوب ترین برنامه برای شبیه سازی هارد دیسک ها باقی مانده است.
ویژگی های اصطلاحات Acronis True Image
قبل از شبیه سازی دیسک ها، باید با برخی از ویژگی های بسته نرم افزاری Acronis True Image آشنا شوید. بنابراین، در فرآیند آماده سازی برای شبیه سازی یک هارد دیسک، با مفاهیمی مواجه خواهید شد. اصلی"و" هدف» دیسک ها دیسک منبع در Acronis True Image دیسکی است که داده های مهم از آن منتقل می شود، یعنی این دیسکی است که کلون از آن ایجاد می شود. درایو هدف در این برنامه یک هارد در نظر گرفته می شود که تبدیل به یک کلون درایو منبع می شود، یعنی درایوی که اطلاعات کاربر، فایل های سیستم و نرم افزار به آن منتقل می شود.

شناسایی هارد دیسک ها در Acronis True Image
هنگام شبیه سازی هارد دیسک با Acronis True Image، اختلاف بین دیسک ها از نظر حجم بسیار مهم نیست. با قابلیت حذف فایلهای غیر ضروری از فرآیند شبیهسازی، درایو هدف میتواند از نظر اندازه بسیار کوچکتر از درایو منبع باشد. نکته اصلی این است که فضای خالی کافی برای اطلاعات لازم از دیسک منبع وجود دارد.
شبیه سازی هارد دیسک با Acronis True Image
بیایید به فرآیند شبیه سازی هارد دیسک با استفاده از نسخه Acronis True Image 2016 به عنوان مثال نگاه کنیم برای این کار، دستورالعمل های زیر را گام به گام دنبال کنید.
مرحله 1. ما برنامه را راه اندازی می کنیم، این نسخه از شما می خواهد که برای استفاده از فضای ذخیره سازی ابری Acronis وارد حساب کاربری خود شوید، می توانید پنجره ورود را ببندید.

ورود به فضای ذخیره سازی ابری شناسایی هارد دیسک ها در Acronis
گام 2. در نوار کناری رابط، " را انتخاب کنید ابزار"سپس در منوی باز شده، مورد را انتخاب کنید" کلون دیسک».

رابط تصویر واقعی Acronis
مرحله 3. دستورات Disk Cloning Wizard را دنبال کنید، در نقطه ای که باید حالت شبیه سازی را انتخاب کنید، روی "کلیک کنید" خودکار" همیشه به طور پیش فرض به عنوان یک حالت از پیش تعیین شده انتخاب می شود، روی " کلیک کنید به علاوه».

انتخاب حالت شبیه سازی در Disk Clone Wizard
مرحله 4. پس از این، پنجره ای برای انتخاب هارد منبع در مقابل شما باز می شود. در این پنجره باید روی دیسکی که از آن اطلاعات را انتقال می دهیم کلیک چپ کنید. نام دیسک در Acronis True Image با نام دیسک در ابزار داخلی ویندوز متفاوت است. در این مورد، بهتر است بر اساس حجم یا مدل دیسک حرکت کنید. پس از انتخاب هارد دیسک برای انتقال داده، دکمه را فشار دهید به علاوه».

انتخاب هارد دیسک منبع
مرحله 5. در پنجره ای که برای انتخاب دیسک مورد نظر باز می شود، روی نام هارد دیسکی که می خواهید داده ها، سیستم عامل ویندوز و ساختار پارتیشن را به آن منتقل کنید، کلیک چپ کنید. روی دکمه ” کلیک کنید به علاوه».

انتخاب هارد دیسک مورد نظر
مرحله 6. از آنجایی که در این مورد دیسک مورد نظر یک دیسک جدید با فضای تخصیص نشده با اطلاعات ذخیره شده روی آن نیست، برنامه یک پنجره هشدار با اطلاعات در مورد از دست دادن احتمالی داده های مهم نمایش می دهد. اگر تمام فایل های ضروری ذخیره شده اند، می توانید روی " کلیک کنید خوب».

پنجره هشدار Acronis True Image
مرحله 7. پس از این، پنجره ای برای انتخاب روش بازیابی باز می شود. بهطور پیشفرض، چک باکس روی « کپی بخش ها بدون تغییر"، نیازی به تغییر این تنظیمات نیست، فقط روی " کلیک کنید به علاوه».

انتخاب روش بازیابی
مرحله 8. Disk Clone Wizard به مرحله نهایی فرآیند انتقال داده می رود و پنجره Summary را نمایش می دهد. این پنجره به شما این امکان را می دهد تا با کلیک کردن بر روی "کلون کردن هارد دیسک خود را شروع کنید. شروع کنید"، اما در صورتی که هیچ فایلی وجود نداشته باشد که نیاز به حذف داشته باشد، مهم است تا فضایی را روی دیسک مورد نظر با داده های غیر ضروری اشغال نکند و زمان تکمیل این روش را افزایش ندهد. اگر روش شبیه سازی دیسک منبع را به طور کامل انتخاب کرده اید، سپس بر روی دکمه کلیک کنید " به استثنای فایل ها».

پنجره خلاصه در Disk Clone Wizard
گام. 9. در منوی File Exceptions که باز می شود، ساختار درختی کل محتویات هارد دیسک را می بینیم. به لطف این ساختار، فایل های سیستمی که نمی توانند حذف شوند بلافاصله قابل مشاهده هستند. در مثال ما، فایلهای ویدئویی غیر سیستمی را با علامت زدن کادرهای مناسب در کنار نام آنها از بخش E حذف میکنیم. باید کمی صبر کنید تا فرآیند حذف این فایل ها کامل شود.

پنجره حذف فایل در Disk Clone Wizard
مرحله 10. ما پارتیشن F از دیسک منبع را به طور کامل با علامت زدن کادر کنار نام آن حذف می کنیم و سپس تمام فایل ها و پوشه های موجود به طور خودکار انتخاب می شوند. پس از اتمام عملیات شبیه سازی، این پارتیشن بر روی دیسک مورد نظر ایجاد می شود، اما حاوی هیچ داده ای نخواهد بود. هنگامی که تمام پارتیشن ها و فایل هایی که در دیسک مورد نظر به آنها نیاز نداریم از شبیه سازی حذف شدند، می توانیم کل فرآیند را با کلیک بر روی " شروع کنیم. شروع کنید».

به استثنای پارتیشن هارد دیسک منبع هنگام شبیه سازی
مرحله 11. پس از اتمام تمام مراحل مقدماتی، Acronis True Image از شما می خواهد که سیستم را راه اندازی مجدد کنید. و فرآیند شبیه سازی را در حالت پیش بارگذاری سیستم عامل ویندوز انجام می دهد. در حالت پیش راهاندازی Acronis True Image، میتوانید عملکرد پیشفرض خاموش کردن رایانه را بلافاصله پس از تکمیل فرآیند شبیهسازی مشاهده کنید.

شبیه سازی در حالت پیش راه اندازی ویندوز انجام می شود
دفعه بعد که رایانه را روشن می کنید، مستقیماً به منو منتقل می شوید BIOS، که در آن امکان تنظیم اولویت بارگذاری سیستم عامل از دیسک کلون ایجاد شده وجود دارد. علاوه بر این، این پنجره زمان باقی مانده تا تکمیل کلونینگ و پیشرفت کار را نشان می دهد.

پنجره پیشرفت کلون سازی هارد
مرحله 12. پس از تکمیل کلونینگ، می توانید از درایو مورد نظر بوت شوید.

انتخاب بوت از دیسک مورد نظر
انتقال دسکتاپ به درایو دیگری در ویندوز 7، 8، 10
کپی کردن دسکتاپ به همراه میانبرها و فایل ها در یک درایو غیر سیستمی یک راه حل بسیار سودمند از همه طرف است. از این گذشته، این نه تنها ظاهر قبلی دسکتاپ شما را پس از نصب مجدد سیستم عامل حفظ می کند، بلکه به شما امکان می دهد در صورت خرابی ناگهانی سیستم که منجر به از کار افتادن سیستم عامل شما می شود، آن را ذخیره کنید. علاوه بر این، فضای خالی بسیار بیشتری روی دیسک سیستم برای اسناد شما وجود دارد. هنگامی که رایانه ای به بدافزار آلوده می شود، آسیب اغلب به پارتیشن سیستم وارد می شود و از آنجایی که دایرکتوری دسکتاپ دیگر روی درایو سیستم نخواهد بود، کاملاً از این نوع خرابکاری محافظت می شود.
برای کپی کردن پوشه "Desktop" در سیستم عامل های اصلی مانند ویندوز 7، 8 و 10، دو راه وجود دارد - از طریق Windows Explorer و استفاده از ویرایشگر رجیستری ویندوز.

دسکتاپ ویندوز
کپی دسکتاپ در ویندوز 7، 8، 10 از طریق Explorer
برای کپی کردن دسکتاپ با تمام فایل ها و پوشه های موجود در یک درایو محلی غیر سیستمی، باید دستورالعمل های زیر را مرحله به مرحله دنبال کنید.
مرحله 1. ما یک پوشه برای ذخیره داده ها از دسکتاپ روی یک دیسک محلی با داده های کاربر (در مورد ما، درایو D) ایجاد می کنیم.

ایجاد یک پوشه جدید در درایو D برای ذخیره داده های دسکتاپ
گام 2. سپس پوشه کاربر را باز کنید. در ویندوز 7 روی دکمه کلیک کنید شروع کنید"و در ستون سمت چپ، نام کاربری را انتخاب کرده و با دکمه سمت چپ ماوس روی آن کلیک کنید. برای کاربران ویندوز 7، مسیر Disk را دنبال کنید C:\Users\*نام کاربری*. بسته ای با داده های زیر باز می شود.

باز کردن پوشه کاربری که میخواهید دسکتاپ آن را به درایو دیگری منتقل کنید

پوشه کاربر در درایو C
مرحله 3. روی پوشه "Desktop" کلیک راست کرده و به این ترتیب ویژگی های پوشه را باز کنید.

فراخوانی منوی زمینه پوشه Desktop

نمای پنجره Desktop Folder Options
مرحله 4. بر روی تب "" کلیک چپ کنید محل"و در این تب بیشتر کلیک کنید" حرکت».

برگه مکان پوشه دسکتاپ
مرحله 5. پوشه را پیدا و انتخاب کنید دسکتاپ"، که با انجام مرحله 1 ایجاد کردیم و روی "" کلیک کنید. انتخاب پوشه».

انتخاب یک پوشه برای جابجایی دسکتاپ
مرحله 6. در مرحله بعد، روی دکمه “کلیک کنید خوب" در پنجره " خواص"تا تغییراتی که ایجاد کرده ایم اعمال شود.

اعمال تغییرات ایجاد شده
مرحله 7. در کادر محاورهای که باز میشود، با انتقال پوشه موافقت کنید. دسکتاپبا کلیک بر روی دکمه " به درایو محلی دیگری بروید آره" بعد، یک پنجره پیشرفت برای جابجایی دسکتاپ ظاهر می شود.

کادر محاوره ای که هنگام انتقال دسکتاپ به درایو دیگر ظاهر می شود

پنجره پیشرفت برای کپی کردن دسکتاپ روی دیسک D
مرحله 8. همه فایلها و پوشهها با موفقیت در درایو محلی D کپی شدهاند. برای اعمال تغییرات، باید رایانه را به طور کامل راهاندازی مجدد کنید.

همه فایل ها و پوشه های دسکتاپ با موفقیت به درایو محلی D منتقل شدند
آموزش تصویری انتقال دسکتاپ به درایو دیگر
کپی کردن دسکتاپ در ویندوز 7، 8، 10 با استفاده از ویرایشگر رجیستری
انتقال دسکتاپ با استفاده از ویرایشگر رجیستری ویندوز در هر نسخه از سیستم عامل بسیار ساده تر از اکسپلورر است. برای این منظور مراحل زیر را انجام می دهیم.
مرحله 1. برای تماس با ویرایشگر رجیستری، کلیدهای روی صفحه کلید را به طور همزمان فشار دهید Win+R، در پنجره ای که ظاهر می شود، " regedit" بدون نقل قول. بعد، روی “ خوب».

فراخوانی ویرایشگر رجیستری در ویندوز
گام 2. در طول مسیر به صورت متوالی پیش می رویم HKEY_CURRENT_USER\Software\Microsoft\Windows\CurrentVersion\Explorer\Shell Folders. شما باید پارامتر را در لیست نمایش داده شده پیدا کنید دسکتاپ.

پنجره ویرایشگر رجیستری در ویندوز
مرحله 3. روی دکمه سمت چپ ماوس دوبار کلیک کنید تا پارامتر باز شود و در خط " معنی» مسیر را تغییر دهید و آن را به پوشه ای هدایت کنید که قصد داریم داده های دسکتاپ را در آن ذخیره کنیم. بر روی دکمه زیر کلیک کنید خوب».

تغییر مسیر دسکتاپ
مرحله 4. کامپیوتر یا لپ تاپ خود را مجددا راه اندازی کنید تا تغییرات اعمال شوند.
به این ترتیب می توانید به راحتی دسکتاپ خود را به همراه تمام فایل های ذخیره شده روی آن در پارتیشن دیگری از هارد دیسک خود کپی کنید.
انتقال حافظه سیستم عامل از HDD به SSD
کپی کردن حافظه سیستم عامل از هارد دیسک به SSD تصویر دقیقی از پارتیشن سیستم روی SSD ایجاد می کند. این عمل برای افزایش عملکرد سیستم عامل انجام می شود.
پس از انتقال حافظه از HDD به SSD، بارگذاری سیستم عامل هنگامی که کامپیوتر یا لپ تاپ خود را روشن می کنید تنها 10-15 ثانیه طول می کشد.

SSD در مقابل HDD
مزایای بازنویسی حافظه سیستم عامل به SSD
انتقال حافظه سیستم عامل از هارد دیسک به درایوهای حالت جامد چندین مزیت دارد:
نقل قول
در حین کار، عملیات زیادی برای خواندن اطلاعات از پارتیشن سیستم هارد دیسک در پس زمینه تعداد کمی از عملیات برای نوشتن اطلاعات روی دیسک انجام می شود، در این حالت این SSD است که سریع ترین فرآیند را ارائه می دهد خواندن داده ها از دیسک؛
مقدار اطلاعات ذخیره شده روی دیسک سیستم معمولا کم است و به ندرت می توان آن را به طور قابل توجهی تغییر داد، بنابراین برای کاربران معمولی کامپیوتر یا لپ تاپ، یک درایو حالت جامد با ظرفیت حدود 20 گیگابایت کافی خواهد بود و تنها در موارد بسیار نادر ممکن است SSD با ظرفیت بیش از 30-40 گیگابایت مورد نیاز باشد.
درایوهای SSD را می توان با هزینه کم در مقایسه با هارد دیسک خریداری کرد.
کنترل پنل پوشه
سپس در منوی باز شده بر روی آیتم “ ایجاد تصویر سیستمو مسیر منتهی به SSD را که آماده کرده ایم نشان دهید. در عرض چند دقیقه ایجاد تصویر و انتقال آن به درایو جدید تکمیل می شود.

پوشه آرشیو داده های کامپیوتری

ایجاد تصویر سیستم
برای ادامه استفاده از دیسک قدیمی، توصیه می شود فایل های سیستم قدیمی را حذف کنید تا از تداخل احتمالی جلوگیری شود. برای انتقال موفقیت آمیز، به شما توصیه می کنیم هارد دیسک قدیمی را که قبلاً سیستم عامل در آن ذخیره شده بود، جدا کنید. هنگامی که کامپیوتر را راه اندازی می کنید، تصویر سیستم را از دیسک بوت انتخاب کنید.

دستگاه SSD و HDD داخلی
کپی حافظه سیستم عامل از HDD به SSD با برنامه های شخص ثالث
برای انتقال حافظه سیستم عامل به SSD از برنامه های خاصی نیز استفاده می شود. چنین برنامه هایی عبارتند از Acronis True Image، Clonezilla Live، Paragon Migrate OS به SSD، Handy Backup Professional. آنها قبلاً دارای توابع داخلی برای ایجاد تصویری از سیستم عامل و شبیه سازی آن به رسانه دیگری هستند. شایان ذکر است که حجم درایو حالت جامد نباید کمتر از حجم پارتیشن سیستم روی هارد دیسک باشد.

Paragon Migrate OS به برنامه SSD
نتیجه
در بالا، نحوه کلون کردن هارد دیسک را با استفاده از برنامه Acronis True Image برای ویندوز 7، 8، 10 به تفصیل بررسی کردیم. راه های مختلفی برای انتقال دسکتاپ به درایو محلی دیگر در رایانه پیدا کردیم. ما در مورد گزینه های انتقال حافظه سیستم عامل از HDD به SSD آشنا شدیم.
علاوه بر این، ما برنامه هایی را که به طور خاص برای شبیه سازی هارد دیسک ها و کپی داده ها از فایل های سیستم عامل طراحی شده بودند، بررسی کردیم. از بین روش های پیشنهادی، انتخاب بهترین گزینه با خود کاربر است.
این انتقال تمام داده ها از درایو قدیمی ("اهدا کننده") به درایو جدید ("گیرنده") است. همه چیز بدون استثنا کپی می شود: سیستم عامل با درایورها، برنامه های نصب شده، عکس ها، موسیقی و غیره. پس از شبیه سازی و تعویض دیسک، نیازی به به خاطر سپردن رمزهای عبور نیست، همه فایل ها در مکان های معمول خود قرار می گیرند.
چرا هارد دیسک خود را کلون کنید؟
این عملیات برای اهداف زیر انجام می شود:
- برای استفاده از یک درایو جدید و سریعتر. یک مورد معمولی جایگزینی یک هارد دیسک کند با یک SSD مدرن است. این امر سرعت پاسخگویی ویندوز را به میزان قابل توجهی افزایش می دهد و به دلیل شبیه سازی، ارتقاء رایانه شما تا حد امکان برای کاربر راحت خواهد بود. همه میانبرها و تنظیمات بدون تغییر باقی می مانند، اما سیستم سریعتر می شود.
- برای جلوگیری از نصب مجدد سیستم عامل به عنوان مثال، پس از خرید یک رایانه جدید، می خواهید همه چیز مانند رایانه قبلی و بدون نصب مجدد باشد. این هنگام انتقال اطلاعات از "اهداکننده" به "گیرنده" اتفاق می افتد و خود این روش به اقدام و توجه نسبتا کمی از طرف کاربر نیاز دارد.
- برای همگام سازی کار در رایانه های مختلف. کار از راه دور رایج تر می شود. شبیه سازی هارد دیسک به شما این امکان را می دهد که یک ایستگاه کاری کامل را در جایی که راحت است و می توانید هر تعداد که دوست دارید وجود داشته باشد، مستقر کنید.
- برای تهیه نسخه پشتیبان از اطلاعات خود میتوانید در هر زمانی اطلاعات موجود در دستگاه ذخیرهسازی را از دست بدهید - هیچ چیز برای همیشه دوام نمیآورد. به لطف شبیهسازی با چند کلیک، میتوانید در صورت فورس ماژور محافظت شوید و یک "کست" کاملاً کارآمد از همه دادهها داشته باشید.
مهم است که "اهداکننده" عاری از ویروس باشد - فقط پس از اسکن کامل برای بدافزار، درایو را شبیه سازی کنید.
ابزارها و برنامه ها برای شبیه سازی
بسیاری از برنامه های شبیه سازی موجود است. برخی از آنها به طور ویژه برای انجام چنین عملیاتی طراحی شده اند - مناسب برای کاربران بی تجربه که به سادگی فرآیند اهمیت می دهند. سایر برنامه ها عملکرد گسترده تری دارند. در آنها، ایجاد یک کلون دیسک تنها یکی از بسیاری از گزینه های موجود است.
قبل از استفاده از هر برنامه ای، درایو جدید را به رایانه خود وصل کنید. برای انجام این کار، استفاده از جیب هارد اکسترنال راحت است
رنی بکا
یک ابزار ساده که همه می توانند آن را درک کنند. با کمک آن می توانید یک رسانه ذخیره سازی را با چند کلیک کلون کنید. الگوریتم اقدامات شامل مراحل زیر است:
- دانلود، نصب و راه اندازی برنامه؛
- مورد را در پنل سمت چپ انتخاب کنید "شبیه". با استفاده از "Renee Becca" می توانید فقط دیسک های محلی خاصی را کلون کنید یا فقط سیستم عامل را به درایو جدید منتقل کنید. موارد مربوطه در زیر در پنجره اولیه برنامه قرار دارند.
- "اهداکننده" و "گیرنده" را نشان دهید. برای دریافت یک کپی کامل از "donor"، کادر "Make the target disk bootable..." را در پایین پنجره علامت بزنید. در سمت چپ، لیست "بیشتر" را گسترش دهید و کادر کنار "Clone all sektors..." را علامت بزنید. سپس با کلیک بر روی "Clone" عملیات را شروع کنید.
یک برنامه کاربردی که هزینه زیادی دارد، اما نسخه آزمایشی آن برای شبیه سازی نیز مناسب است. برای دانلود آن لینک را دنبال کنید و ایمیل خود را وارد کنید. پس از راه اندازی برنامه، موارد زیر را انجام دهید:
- "اهداکننده" را انتخاب کنید. مهم است که نه فقط یک درایو محلی، بلکه کل درایو را مشخص کنید. برای انجام این کار، روی خط این درایو راست کلیک کرده و روی "Clone basic disk" کلیک کنید.
- "گیرنده" را نشان دهید. هنگام انتخاب این دیسک، به یاد داشته باشید که داده های روی آن بازنویسی می شود و حجم آن نمی تواند کمتر از اندازه اطلاعات اشغال شده در "اهداکننده" باشد.
- به طوری که "دریافت کننده" دقیقاً همان "اهداکننده" باشد، کادر کنار خط "یک به یک" را در پنجره بعدی علامت بزنید.
- در Acronis Disc Director، هر گونه دستکاری در درایوها باید همیشه به طور جداگانه تأیید شود. برای انجام این کار، در بالای پنجره، روی "اعمال عملیات در انتظار" کلیک کنید - تنها پس از این، شبیه سازی آغاز می شود.
اگر از برنامه برای مقاصد تجاری استفاده نمی کنید، پس نیازی به پرداخت هزینه برای آن ندارید. شما فقط باید به وب سایت توسعه دهنده بروید، روی "استفاده خانگی" کلیک کنید، ایمیل خود را مشخص کرده و آن را تایید کنید - نامه مربوطه را دریافت خواهید کرد. پس از دانلود، نصب و راه اندازی Macrium Reflect، مراحل زیر را دنبال کنید:
- در صفحه شروع، روی "Clone this disk" کلیک کنید.
- در پنجره بعدی، کادر مربوط به همه دیسکهای محلی موجود در "دهنده" را علامت بزنید.
- در پایین، روی "انتخاب دیسک برای شبیه سازی ..." کلیک کنید - یک پنجره انتخاب ظاهر می شود که در آن "Donor" را مشخص می کنید.
- در پایان عملیات، روی "پایان" کلیک کنید.
Paragon Drive Backup Personal
یک ابزار رایگان با قابلیت های کافی برای شبیه سازی. در این صفحه برای دانلود موجود است و پس از دانلود، نصب و راه اندازی موارد زیر را انجام دهید:
- حساب کاربری خود را در برنامه ایجاد کنید. این کار با چند کلیک انجام می شود - فقط باید ایمیل و اطلاعات شخصی خود را مشخص کنید. پس از آن، در سمت چپ، روی "پشتیبان جدید من" کلیک کنید. در سمت راست، "اهداکننده" را در قسمت "منبع پشتیبان" و "گیرنده" را در قسمت "مقصد" نشان دهید.
- با کلیک بر روی «اکنون پشتیبانگیری» کلونسازی را شروع کنید.
نرم افزار ساده و رایگان. برای دانلود، به وب سایت توسعه دهنده بروید و نسخه با بومی سازی روسی را انتخاب کنید.
پس از نصب و راه اندازی، مراحل زیر را به ترتیب دنبال کنید:
- "اهداکننده" را نشان دهید. اگر لازم است نه کل درایو، بلکه تنها یکی از درایوهای محلی را کلون کنید، خط "نمایش پارتیشن ها" را علامت بزنید و درایوهای محلی مورد نیاز را انتخاب کنید. سپس بر روی "بعدی" کلیک کنید؛
- "گیرنده" را مشخص کنید و دوباره روی "بعدی" کلیک کنید.
- پنجره تنظیمات ظاهر می شود. لازم نیست چیزی را تغییر دهید و روی "بعدی" کلیک کنید.
- پنجره ای برای تنظیم اندازه های " اهدا کننده " و " گیرنده " ظاهر می شود. فقط کادر "تغییر اندازه پارتیشن ها متناسب" را علامت بزنید و روی "بعدی" کلیک کنید.
- در آخرین پنجره، شروع عملیات را با کلیک بر روی "شروع کپی" تأیید کنید.
یک ابزار خوب که دارای نسخه آزمایشی است که قابلیت های آن برای شبیه سازی یک بار دیسک کافی است. پس از دانلود، نصب و راه اندازی برنامه، مراحل زیر را دنبال کنید:
- در پانل بالا، روی "Clone" کلیک کنید - متأسفانه، برنامه ترجمه به روسی ندارد.

اگر جایگزینی هارد دیسک به دلیل عدم عملکرد آن نیست، بلکه به دلیل تمایل به بهبود مشخصات فنی باشد، اطلاعات دستگاه قدیمی به دستگاه جدید منتقل می شود. و این کار به دو صورت دستی و اتوماتیک قابل انجام است. روش اول وقت گیر است، زیرا باید سیستم عامل و برنامه ها را نصب کنید، فایل ها را انتقال دهید، اما روش دوم سریع، راحت و موثر است. با استفاده از یک برنامه خاص، تمام محتویات هارد دیسک قدیمی (به همراه سیستم عامل، فایل های کاربر، تنظیمات و برنامه ها) بدون تغییر در دستگاه جدید کپی می شود.
هنگام شبیه سازی یک دستگاه ذخیره سازی، اطلاعات در بخش های مختلف منتقل می شود. پس از تکمیل فرآیند انتقال، هارد دیسک جدید مانند یک کپی کامل از درایو قدیمی به نظر می رسد.
شبیه سازی هارد دیسک
دیسک های کلون شده را می توان با استفاده از تعدادی برنامه که خدمات پولی یا رایگان ارائه می دهند ایجاد کرد. علاوه بر این، برخی با همه هارد دیسک ها کار می کنند، در حالی که برخی دیگر فقط با دستگاه های یک برند، به عنوان مثال، سامسونگ کار می کنند.ما به تفصیل در مورد پنج بهترین برنامه که با آنها می توانید درایوهای HDD/SSD هر مارکی را شبیه سازی کنید صحبت خواهیم کرد.
کپی دیسک EASEUS
کپی دیسک EASEUS- یک برنامه ساده که برای کاربران آموزش ندیده مناسب است اما به شرطی که انگلیسی بلد باشند. با کمک آن می توانید اطلاعات را از هر مارک هارد دیسکی به درایو جدید انتقال دهید. اصل کار این است که داده ها را بر اساس بخش شبیه سازی کنید، بنابراین دستگاه جدید صد در صد مشابه دستگاه قدیمی است. این برنامه می تواند تمام اطلاعات را به طور کامل یا یک بخش یا فایل جداگانه را به یک هارد دیسک جدید منتقل کند. در عین حال، EASEUS می تواند حتی اطلاعات پنهان، حذف شده و محافظت شده در برابر کپی را انتقال دهد.آنچه EASEUS Disk Copy می تواند انجام دهد و مزایای آن:
- از دی وی دی یا درایو فلش قابل بوت اجرا کنید.
- با هر نرم افزار سیستم کامپیوتری کار می کند.
- از دستگاه های ذخیره سازی با ظرفیت بالا تا 1 TiB پشتیبانی می کند.
- از Serial ATA I و II، Skasi (SCSI)، USB و سایر رابط ها و همچنین دیسک های پویا پشتیبانی می کند.
- دارای رابط کاربری ساده
- تحت مجوز رایگان توزیع می شود.
- پشتیبانی از زبان روسی وجود ندارد و درک رابط انگلیسی برای کاربران تازه کار دشوار خواهد بود.
- اگرچه این برنامه رایگان است، اما تبلیغات زیادی در هنگام نصب نصب می شود.
Paragon Drive Backup Personal

پشتیبان گیری Paragon Drive- یک برنامه جهانی که با آن نه تنها می توانید نسخه های پشتیبان از اطلاعات کاربر ایجاد کنید، بلکه دیسک ها را نیز شبیه سازی کنید. چند منظوره بودن تنها مزیت این برنامه نیست.
پس از نصب برنامه، دستورالعمل ها را مرور نکنید یا با جستجو در پارامترها و گزینه ها، آن را پیکربندی نکنید. "استاد" هر عملکردی را انجام می دهد و هر یک از اقدامات خود را با نکات همراه می کند.
عملکرد Paragon Drive Backup و مزایای آن:- از رایانه ای که دارای سیستم عامل ویندوز یا دیسک بوت یا دستگاه فلش است اجرا می شود.
- داده ها با استفاده از طیف وسیعی از حالت ها کلون می شوند.
- می توانید کل هارد یا داده های یک پارتیشن یا فایل های جداگانه را کپی کنید.
- همه سیستم های فایل پشتیبانی می شوند.
- با هر دیسک سختی کار می کند.
- داده ها را با سرعت بالا کپی می کند.
- از "هشت" و "ده" پشتیبانی می کند.
- پشتیبانی از زبان روسی و رابط کاربری ساده وجود دارد.
- نسخه مجاز این برنامه 40 دلار قیمت دارد.
Macrium Reflect

Macrium Reflect- یک برنامه رایگان برای ایجاد سریع یک کپی از هارد دیسک برای انتقال به یک دستگاه ذخیره سازی جدید.
این برنامه نه تنها با شبیه سازی داده ها از دستگاه های قدیمی، بلکه با ایجاد تصاویری از پارتیشن ها یا دیسک به عنوان یک کل سروکار دارد، که می تواند پس از بازیابی سیستم عامل به عنوان رسانه مجازی عمل کند.
ویژگی ها و مزایای Macrium Reflect:
- دیسک ها را به طور کامل یا جزئی کلون می کند.
- بدون راه اندازی مجدد کامپیوتر، تصاویر را با سرعت رعد و برق ایجاد می کند.
- تصاویر تمام شده توسط برنامه از نظر هویت بررسی می شوند.
- اطلاعات را برای اطمینان از ایمنی آن رمزگذاری می کند.
- اطلاعات را از دیسک اصلی در حالت سرعت بالا کپی می کند.
- پشتیبانی از زبان روسی وجود ندارد.
- ماژول های تبلیغاتی نصب شده است.
تصویر واقعی Acronis
![]()
تصویر واقعی Acronis، آنالوگ Paragon Drive Backup است که در بین کاربران مبتدی و پیشرفته محبوبیت بیشتری دارد. این برنامه پشتیبانگیری از اطلاعات ایجاد میکند و درایوهای مختلفی را که با همه سیستمهای فایل کار میکنند، کلون میکند.
کاربر می تواند نوع متفاوتی از شبیه سازی را انتخاب کند: تمام اطلاعات روی یک دیسک یا یک پارتیشن یا فایل جداگانه. روی نسخههای قدیمیتر سیستمعامل ویندوز و G8 جدید کار میکند.
اطلاعات با استفاده از یک جادوگر در دستگاه جدید کلون میشوند و رایانه شخصی را میتوان از یک دستگاه DVD یا درایو فلش برای شروع فرآیند بوت کرد.
ویژگی ها و مزایای Acronis True Image:
- بسیاری از ویژگی ها.
- امکان سفارشی سازی برنامه شبیه سازی و پشتیبان گیری از داده ها با توجه به نیازهای شما.
- می توانید داده هایی را که قرار است منتقل شوند انتخاب کنید.
- کار در دو حالت: دستی (با تنظیمات مستقل) و خودکار (با یک جادوگر شبیه سازی).
- پشتیبانی از زبان روسی
- در حالت سرعت بالا کار می کند.
- نسخه مجاز 1750 روبل هزینه دارد.
Farstone Restore IT Pro

Farstone Restore ITبا برنامه های فوق در قابلیت هایش تفاوت دارد. با استفاده از این نرم افزار می توانید سیستم عامل و اطلاعات کاربر را پس از خرابی کامپیوتر، حذف، ویرایش نادرست یا قرار گرفتن در معرض ویروس بازیابی کنید.
Farstone RestoreIT کلون ایجاد نمی کند، فقط از هر داده ای در دستگاه های جدید نسخه پشتیبان تهیه می کند. این برنامه بر اساس نیازهای کاربران قابل تنظیم است و می تواند اطلاعات را در هر فرکانسی ذخیره کند.
ویژگی ها و مزایای RestoreIT Pro:
- حتی اگر بوت لودر آسیب دیده باشد، سیستم عامل را بازیابی می کند.
- از داده ها به دو روش پشتیبان تهیه می کند: کامل و انباشته.
- کل هارد دیسک یا پارتیشن های جداگانه را مانیتور می کند.
- سیاهههای مربوط به تمام تغییرات را ذخیره می کند.
- دیسک ها را کلون نمی کند.
- این برنامه پولی است (25 دلار).
شبیه سازی هارد دیسک یک مرحله بسیار مسئولیت پذیر است، اما گاهی اوقات ضروری است.
100٪ هویت دیسک کلون با نسخه اصلی را تضمین می کند. با استفاده از EASEUS Disk Copy، میتوانید کل دیسک و همچنین پارتیشنهای فردی و حتی فایلها، از جمله موارد حذف شده (اگر بازنویسی نشده باشند)، مخفیشده و محافظت شده از کپی را کلون کنید.
ویژگی ها و مزایای EASEUS Disk Copy:
- امکان شروع از یک DVD قابل بوت یا؛
- استقلال از سیستم عامل نصب شده روی رایانه؛
- پشتیبانی از SATA I-II، SCSI، SAS، USB، IDE، Firewire و رابط های دیسک پویا.
- پشتیبانی از هارد دیسک تا 1 TiB؛
- سرعت کلونینگ بالا؛
- رابط بصری؛
- مجوز رایگان
ایرادات:
- عدم بومی سازی روسی، که می تواند درک نحوه استفاده از برنامه را برای کاربران بی تجربه دشوار کند.
- هنگام نصب روی ویندوز همراه با دیسک کپی EASEUS، آشغال تبلیغاتی نصب می شود.
Paragon Drive Backup Personal
Paragon Drive Backup Personal یک ابزار پشتیبان گیری اطلاعات چند منظوره است که با آن می توانید کلون دیسک ایجاد کنید. می توان آن را هم از رسانه های قابل بوت و هم از ویندوز راه اندازی کرد.
نصیحت! برای کار با Paragon Drive Backup، نیازی به خواندن دستورالعملها و درک ماهیت تنظیمات مختلف ندارید - همه عملکردها توسط "جادوگران" انجام میشوند که هر عمل با اعلانهایی همراه است.
نقاط قوت پشتیبان گیری Paragon Drive:
- بسیاری از حالت های کپی داده ها؛
- پشتیبانی از هر سیستم فایل؛
- توانایی شبیه سازی انتخابی پارتیشن ها و فایل های فردی؛
- سرعت بالا؛
- پشتیبانی از انواع درایوهای حالت سخت و جامد.
- رابط بصری زبان روسی؛
- پشتیبانی از ویندوز 8.1 و 10
از معایب این ابزار فوق العاده می توان به پولی بودن آن اشاره کرد. هزینه مجوز 39.95 دلار است و به عنوان رسانه مجازی استفاده می شود.
ویژگی های کاربردی Macrium Reflect:
- شبیه سازی کامل و جزئی دیسک؛
- ایجاد تصاویر در حال پرواز - بدون راه اندازی مجدد سیستم.
- تایید (بررسی هویت) تصاویر آماده؛
- سرعت بالا؛
- امکان رمزگذاری چند سطحی تصاویر ایجاد شده برای اطمینان از امنیت آنها.
ایرادات:
- رابط انگلیسی؛
- نصب ماژول های تبلیغاتی همراه با برنامه
تصویر واقعی Acronis

Acronis True Image برنامه ای شبیه به Paragon Drive Backup و شاید یکی از محبوب ترین ها در نوع خود باشد. علاوه بر پشتیبانگیری، میتواند کلونهایی از طیف گستردهای از درایوها با سیستمهای فایل مختلف ایجاد کند.
به انتخاب کاربر، میتواند پارتیشنها، فایلها یا کل دیسک را شبیهسازی کند. به خوبی با هر دو نسخه قدیمی ویندوز و ویندوز 8.1 سازگار است
برای ایجاد یک کلون دیسک با استفاده از Acronis True Image، کافیست کامپیوتر را با یا روی آن برنامه ضبط شده بوت کنید و Clone Wizard را اجرا کنید.
مزایای استفاده از Acronis True Image:
- چند کارکردی؛
- رابط روسی زبان و تنظیمات بصری؛
- حالت عملکرد خودکار و دستی؛
- امکان انتخاب داده ها برای انتقال، از جمله داده هایی که در Windows Explorer نامرئی هستند و از کپی محافظت می شوند.
- سرعت بالا.
نقطه ضعف این برنامه مانند نسخه پشتیبان گیری Paragon Drive است - دارای مجوز پولی است. قیمت آن 1700 روبل است.
اگر یک هارد دیسک جدید یا درایو SSD حالت جامد برای رایانه خود خریداری کرده اید، به احتمال زیاد تمایل زیادی به نصب مجدد ویندوز، درایورها و همه برنامه ها ندارید. در این صورت، می توانید نه تنها خود سیستم عامل، بلکه تمامی اجزا، برنامه ها و غیره نصب شده را کلون کنید یا در غیر این صورت، ویندوز را به دیسک دیگری انتقال دهید. دستورالعمل های جداگانه برای 10 نصب شده روی دیسک GPT در یک سیستم UEFI: .
Acronis True Image WD Edition
شاید محبوب ترین برند هارد دیسک در کشور ما وسترن دیجیتال باشد و اگر حداقل یکی از هاردهای نصب شده روی کامپیوتر شما از این سازنده باشد، Acronis True Image WD Edition همان چیزی است که شما نیاز دارید.
این برنامه از تمام سیستم عامل های فعلی و نه چندان فعلی پشتیبانی می کند: ویندوز 10، 8، ویندوز 7 و XP، یک زبان روسی وجود دارد. می توانید True Image WD Edition را از صفحه رسمی وسترن دیجیتال دانلود کنید: http://support.wdc.com/downloads.aspx?lang=ru

پس از نصب و راه اندازی ساده برنامه، در پنجره اصلی، "Disk cloning" را انتخاب کنید. کپی کردن پارتیشن ها از یک دیسک به دیسک دیگر." این اکشن هم برای هارد دیسک و هم در صورت نیاز به انتقال سیستم عامل به SSD در دسترس است.

در پنجره بعدی، باید حالت شبیه سازی را انتخاب کنید - خودکار یا دستی برای اکثر کارها مناسب است. هنگامی که آن را انتخاب می کنید، تمام پارتیشن ها و داده ها از دیسک منبع در دیسک هدف کپی می شوند (اگر چیزی روی دیسک مورد نظر وجود داشته باشد، حذف می شود)، پس از آن دیسک هدف قابل بوت می شود، یعنی ویندوز یا موارد دیگر. سیستمعاملها مانند قبل از آن شروع میکنند.

پس از انتخاب دیسک مبدا و مقصد، انتقال اطلاعات از یک دیسک به دیسک دیگر آغاز می شود که ممکن است زمان زیادی طول بکشد (همه به سرعت دیسک و میزان داده بستگی دارد).
سیگیت دیسک ویزارد
در واقع، Seagate DiscWizard یک کپی کامل از برنامه قبلی است، فقط برای کار کردن به حداقل یک هارد دیسک سیگیت روی کامپیوتر نیاز است.

تمام اقداماتی که به شما امکان می دهد ویندوز را به دیسک دیگری منتقل کنید و آن را کاملاً شبیه سازی کنید شبیه به Acronis True Image WD Edition است (در واقع همان برنامه است) ، رابط کاربری یکسان است.
می توانید برنامه Seagate DiscWizard را از وب سایت رسمی http://www.seagate.com/ru/ru/support/downloads/discwizard/ دانلود کنید.
Samsung Data Migration
برنامه Samsung Data Migration به طور خاص برای انتقال ویندوز و داده ها به SSD سامسونگ از هر درایو دیگری طراحی شده است. بنابراین، اگر شما صاحب چنین درایو حالت جامد هستید، این همان چیزی است که نیاز دارید.

فرآیند انتقال در قالب یک جادوگر با چندین مرحله انجام می شود. در عین حال، در آخرین نسخه های برنامه نه تنها می توان دیسک را به طور کامل با سیستم عامل ها و فایل ها شبیه سازی کرد، بلکه به طور انتخابی داده ها را منتقل کرد، که ممکن است مرتبط باشد، با توجه به اینکه اندازه SSD ها هنوز کوچکتر از هارد دیسک های مدرن
برنامه Samsung Data Migration به زبان روسی در وب سایت رسمی http://www.samsung.com/semiconductor/minisite/ssd/download/tools.html موجود است.
نحوه انتقال ویندوز از HDD به SSD (یا HDD دیگر) در نسخه استاندارد Aomei Partition Assistant
یک برنامه رایگان دیگر، همچنین به زبان روسی، که به شما امکان می دهد سیستم عامل را به راحتی از یک هارد دیسک به یک درایو حالت جامد یا به یک هارد دیسک جدید - Aomei Partition Assistant Edition منتقل کنید.
توجه: این روش فقط برای ویندوز 10، 8 و 7 نصب شده بر روی دیسک MBR در رایانه های دارای BIOS (یا UEFI و بوت Legacy) کار می کند، هنگامی که می خواهید سیستم عامل را از دیسک GPT منتقل کنید، برنامه گزارش می دهد که نمی تواند این کار را انجام دهد. (احتمالاً ، در اینجا کپی ساده دیسک ها در Aomei کار خواهد کرد ، اما آزمایش امکان پذیر نبود - با وجود غیرفعال شدن Secure Boot و بررسی امضای دیجیتال درایورها ، خرابی هنگام راه اندازی مجدد برای تکمیل عملیات).
مراحل کپی کردن سیستم بر روی دیسک دیگر ساده است و فکر می کنم حتی برای یک کاربر تازه کار نیز واضح باشد:

اگر همه چیز خوب پیش برود، پس از تکمیل، یک کپی از سیستم دریافت خواهید کرد که می تواند از SSD یا هارد دیسک جدید خود بوت شود.
می توانید نسخه استاندارد Aomei Partition Assistant را به صورت رایگان از وب سایت رسمی http://www.disk-partition.com/free-partition-manager.html دانلود کنید.
ویندوز 10، 8 و ویندوز 7 را به دیسک دیگری در Minitool Partition Wizard Bootable منتقل کنید
Minitool Partition Wizard Free، همراه با Aomei Partition Assistant، یکی از بهترین ها را برای کار با دیسک ها و پارتیشن ها می دانم. یکی از مزایای محصول Minitool در دسترس بودن یک تصویر ISO قابل بوت کاملا کاربردی از Partition Wizard در وب سایت رسمی است (Aomei رایگان به شما امکان می دهد یک تصویر آزمایشی با غیرفعال کردن عملکردهای مهم ایجاد کنید).
با نوشتن این تصویر بر روی دیسک یا فلش درایو (توسعه دهندگان برای این کار استفاده از Rufus را توصیه می کنند) و بوت کردن رایانه خود از روی آن، می توانید ویندوز یا سیستم دیگر را به هارد یا SSD دیگری منتقل کنید و در این صورت مانعی برای ما ایجاد نمی شود. با محدودیت های احتمالی سیستم عامل، زیرا در حال اجرا نیست.
توجه: من شبیه سازی سیستم را روی دیسک دیگری در Minitool Partition Wizard Free فقط بدون بوت EFI و فقط روی دیسک های MBR آزمایش کردم (ویندوز 10 منتقل شد)، نمی توانم عملکرد آن را در سیستم های EFI/GPT تضمین کنم (نتوانم دریافت کنم برنامه ای که در این حالت کار می کند، با وجود غیرفعال بودن Secure Boot، به نظر می رسد که این یک اشکال به طور خاص در تجهیزات من است).
فرآیند انتقال یک سیستم به دیسک دیگر شامل مراحل زیر است:

پس از تکمیل، می توانید Minitool Partition Wizard را ببندید، کامپیوتر خود را مجددا راه اندازی کنید و آن را تنظیم کنید تا از دیسک جدیدی که سیستم به آن منتقل شده است بوت شود: در آزمایش من (همانطور که قبلاً اشاره کردم، BIOS+MBR، Windows 10) همه چیز به خوبی پیش رفت و سیستم به طور معمول بوت شد که با قطع دیسک منبع اتفاق نیفتاد.
می توانید تصویر راه اندازی Minitool Partition Wizard Free را به صورت رایگان از وب سایت رسمی https://www.partitionwizard.com/partition-wizard-bootable-cd.html دانلود کنید.
Macrium Reflect
برنامه رایگان Macrium Reflect به شما این امکان را می دهد که کل درایوها (هم هارد دیسک و هم SSD) یا بخش های جداگانه را بدون توجه به مارک درایو شما کلون کنید. علاوه بر این، می توانید یک تصویر از یک پارتیشن دیسک جداگانه (از جمله ویندوز) ایجاد کنید و بعداً از آن برای بازیابی سیستم استفاده کنید. ایجاد دیسک های بازیابی قابل بوت بر اساس Windows PE نیز پشتیبانی می شود.

پس از راه اندازی برنامه، در پنجره اصلی لیستی از هارد دیسک ها و SSD های متصل را مشاهده خواهید کرد. دیسکی را که سیستم عامل در آن قرار دارد علامت بزنید و روی «Clone this disk» کلیک کنید.

در مرحله بعدی، در مورد "منبع"، هارد دیسک منبع از قبل انتخاب شده است، و در مورد "مقصد" باید موردی را که می خواهید داده ها را به آن منتقل کنید، مشخص کنید. همچنین می توانید تنها پارتیشن های جداگانه روی دیسک را برای کپی انتخاب کنید. همه چیز به طور خودکار اتفاق می افتد و حتی برای یک کاربر تازه کار دشوار نیست.
سایت رسمی دانلود: http://www.macrium.com/reflectfree.aspx
اطلاعات تکمیلی
پس از انتقال ویندوز و فایلها، مطمئن شوید که درایو جدید را در بایوس بوت کنید یا درایو قدیمی را از رایانه جدا کنید.
یکی از بزرگترین چالش ها در هنگام تعویض هارد دیسک، انتقال سیستم و تمام نرم افزارهایی است که قبلاً روی رایانه اجرا می شد. نصب یک سیستم عامل از ابتدا و کپی کردن همه برنامه ها در رسانه های جدید می تواند چندین ساعت یا حتی بیشتر طول بکشد.
سیستم عامل ویندوز، متأسفانه، دارای ابزاری برای انتقال کامل تمام محتوا از یک دیسک به دیسک دیگر نیست، که در عملکرد آن به سادگی "کلونینگ" نامیده می شود. اما با کمک برنامه های ویژه امکان انتقال کل محتویات دیسک به صورت ساده و سریع وجود خواهد داشت.
با استفاده از یک مثال، بیایید شبیه سازی یک هارد دیسک با استفاده از برنامه آسان EASEUS Todo Backup Free را بررسی کنیم.
برنامه رایگان EASEUS Todo Backup یک ابزار پشتیبان گیری است، اما در مورد ما عملکرد "کلون" آن را نشان خواهیم داد. این برنامه را می توان از وب سایت رسمی به صورت قانونی و رایگان منحصراً برای استفاده غیرتجاری دانلود کرد.
نصب برنامه یک فرآیند ساده و استاندارد است که گام به گام توسط یک جادوگر انجام می شود که شما را در مراحل مختلف نصب راهنمایی می کند. علاوه بر این، حاوی هیچ ترفندی نیست که سعی در نصب نرم افزارهای ناخواسته اضافی داشته باشد.
پس از نصب، پنجره فعال سازی برنامه ظاهر می شود. در اینجا مجوز فعلی: رایگان را انتخاب میکنید، بنابراین استفاده غیرتجاری رایگان را تأیید میکنید. سپس در پنجره اصلی روی نماد "Clone" کلیک کنید.

اولین قدم انتخاب منبع داده است. در پنجره ای که روی صفحه ظاهر می شود، کادر کنار هارد دیسک 0 را علامت بزنید زیرا به عنوان دیسک سیستم برچسب گذاری شده است. علاوه بر این، برنامه نوع دیسک (پایه، MBR یا GPT) و همچنین ظرفیت آن را نمایش می دهد. اگر درایو مقصد شامل یک پارتیشن نباشد - مانند یک SSD جدید - در پنجره انتخاب منبع داده ظاهر نمی شود. پس از انتخاب خود، روی "بعدی" کلیک کنید.

در مرحله بعد باید "گیرنده" را برای شبیه سازی داده ها مشخص کنیم. به نظر می رسد که پنجره تغییر نکرده است، زیرا فقط هارد دیسک قدیمی روی آن نمایش داده می شود، اما فیلدی برای اتصال SSD در پایین ظاهر می شود. حتما گزینه "بهینه سازی برای SSD" را علامت بزنید.

EASEUS Todo Backup Free به طور خودکار نشانه گذاری را از رسانه اصلی روی گیرنده دوباره ایجاد می کند. اگر حجم HDD و SSD متفاوت باشد، پارتیشن تولید شده در SSD به نسبت کوچکتر خواهد بود (به شرطی که داده های کپی شده روی پارتیشن کوچکتر SSD قرار بگیرند). کاربر میتواند با انتخاب دکمه «ویرایش» در پنجره برنامه، ساختار پارتیشن را روی دیسک گیرنده پیکربندی کند.

در مرحله بعد برنامه یک پنجره خلاصه از تنظیمات فعلی را نمایش می دهد. در بالا ساختار HDD اصلی، در پایین ساختار پارتیشن ها و قرار دادن داده ها بر روی SSD است. در این مرحله، برای انجام این کار، همچنان می توانید هر گونه تغییری ایجاد کنید، روی دکمه «بازگشت» کلیک کنید. برای شروع شبیه سازی هارد دیسک خود، روی «ادامه» کلیک کنید. برنامه به شما اطلاع می دهد که تمام داده های موجود در دیسک گیرنده از بین می رود. از آنجایی که هیچ اطلاعاتی در مورد گیرنده (SSD جدید) وجود نداشت، به راحتی ادامه دهید.
در مرحله بعد، شبیه سازی هارد دیسک آغاز می شود. مدت زمان عملیات شبیه سازی به روش اتصال دستگاه ها (IDE، SATA، از طریق کابل USB) و عملکرد آنها بستگی دارد. در رایانه ای که دو درایو (HDD و SSD) از طریق SATA به آن متصل هستند، یک کپی سریعتر ساخته می شود. سرعت شبیه سازی در لپ تاپ به رابط مورد استفاده بستگی دارد. اگر لپتاپ و آداپتور SATA-USB مورد استفاده برای اتصال SSD از USB 3.0 پشتیبانی میکنند، کپی کردن چند ده گیگابایت در بهترین حالت 30-40 دقیقه طول میکشد (بسته به عملکرد دستگاهها). اگر پشتیبانی از USB 3.0 وجود نداشته باشد و فقط رابط USB 2.0 در دسترس باشد، شبیه سازی ممکن است تا چند ساعت طول بکشد.
پس از شبیه سازی، SSD حاوی سیستم عامل، برنامه ها و اطلاعات کاربر خواهد بود.
راه اندازی SSD پس از کلونینگ
اگر دیسکها را روی یک رایانه شخصی شبیهسازی کردهاید، بیشتر کار پشت سر شماست - SSD در حال حاضر در واحد سیستم است. می توانید HDD قدیمی را حذف کنید یا تنظیمات را برای بوت شدن از SSD تغییر دهید. این را می توان در برنامه پیکربندی BIOS/UEFI با تغییر ترتیب دستگاه بوت انجام داد.
با یک لپ تاپ سخت تر است، شما نمی توانید آن را بدون پیچ گوشتی انجام دهید. برای شبیه سازی به SSD، معمولاً از طریق یک آداپتور خارجی SATA-USB متصل می شود. پس از اتمام، باید هارد دیسک قدیمی را بردارید و یک درایو حالت جامد را به جای آن نصب کنید. این اتفاق می افتد که تعویض هارد دیسک و نصب درایو جدید ممکن است مشکلاتی ایجاد کند.
روش های تعویض هارد درایو لپ تاپ
مدل های لپ تاپ متفاوت است، بنابراین ممکن است تفاوت های جزئی در نصب رخ دهد.
به طور معمول، سازندگان هارد دیسک ها را زیر پوششی قرار می دهند که با پیچ در پایین لپ تاپ محکم شده است. بنابراین، به یک پیچ گوشتی نیاز دارید، اما ابتدا باتری را بردارید.

در مرحله بعد، هارد دیسک را از کانکتور جدا کنید. همه چیز باید با دقت انجام شود. درایو را به صورت افقی حرکت می دهیم تا از کنتاکت ها آزاد شود. اگر روی بدن قرار گرفت، آن را کمی از طرف دیگر بلند کنید، سپس آن را از سوکت بیرون بکشید.

هارد دیسک در لپ تاپ با استفاده از یک آداپتور مخصوص یا قاب نصب نصب می شود. پس از درآوردن، پیچ هارد را از روی قاب باز کرده و SSD را در این محل نصب کنید.
![]()
SSD را در اسلات قرار دهید و آن را به اسلات SATA متصل کنید. درپوش را پیچ کنید و باتری را وصل کنید.
اغلب، بسیاری از کاربران سیستمهای رایانهای مدرن، زمانی که ممکن است نیاز به شبیهسازی یک هارد دیسک باشد، با چنین مشکلی مواجه میشوند. در میان رایج ترین موقعیت ها، می توان به طور جداگانه به این واقعیت اشاره کرد که با گذشت زمان، هارد دیسک به سادگی شروع به "خرد شدن" می کند و اطلاعاتی که روی آن قرار دارد بسیار مهم است (تا برنامه های نصب شده و خود سیستم عامل).
کلونینگ هارد چیست؟
همانطور که قبلا مشخص است، فرآیند شبیه سازی یک هارد دیسک چیزی بیش از ایجاد یک کپی دقیق از تمام اطلاعات موجود در آن نیست. علاوه بر این، اغلب کل فرآیند را می توان تنها به دو روش اصلی انتقال اطلاعات به یک رسانه جدید کاهش داد: استفاده از برنامه هایی که به طور خودکار کار می کنند و کپی دستی.
بیایید ببینیم چگونه با استفاده از بهترین گزینه یک هارد دیسک را در ویندوز کلون کنیم. شایان ذکر است فوراً هر دو روش در نوع خود خوب هستند. چرا؟ حالا ما آن را کشف خواهیم کرد.
ایجاد یک نسخه پشتیبان از هارد دیسک
متأسفانه، همه کاربران در مورد روش جهانی شبیه سازی هارد دیسک که تقریباً در هر نسخه از سیستم عامل ویندوز موجود است، نمی دانند.
برای ذخیره اطلاعات لازم، می توانید از نسخه های پشتیبان اولیه استفاده کنید. دسترسی به چنین ویژگی هایی با استفاده از بخش "پشتیبان گیری و بازیابی" در "کنترل پنل" استاندارد فراهم می شود. اگرچه گفته می شود که ایجاد هر گونه نسخه پشتیبان از خود سیستم عامل به هیچ وجه بر برنامه ها یا فایل های کاربر آسیب دیده تأثیر نمی گذارد، اما اینطور نیست.

در هر صورت، می توانید نه تنها از ابزارهای استاندارد، بلکه از برنامه های تخصصی نیز برای ایجاد تصاویر دیسک استفاده کنید، پس از آن، هنگام نصب هارد دیسک جدید، می توانید کل تصویر را روی آن کپی کنید و حتی سیستم عامل قبلاً نصب شده را راه اندازی کنید.
محبوب ترین وسیله
با این حال، در این مورد، همه چیز آنقدر ساده نیست که در نگاه اول به نظر می رسد. شبیه سازی هارد دیسک به صورت برنامه ای خوب است. اما فراموش نکنید که ابتدا باید یک هارد دیسک جدید را در رایانه خود نصب کنید.
اما ممکن است اسلات اضافی برای نصب آن وجود نداشته باشد. مطمئناً در اینجا هیچ تفاوتی وجود ندارد که هارد ویندوز 7 با استفاده از قابلیت های خود یا ابزارهای دیگر کلون شود.
همانطور که مشخص است، ساده ترین راه برای خروج از این وضعیت، جدا کردن درایو نوری است، به جای آن، کابل به یک هارد دیسک جدید متصل می شود.

برای ایجاد یک کپی، می توانید از برنامه Acronis True Image استفاده کنید. ابتدا باید حالت شبیه سازی خودکار هارد دیسک را انتخاب کنید که دیسک منبع را نشان می دهد، پس از آن باید دیسک مورد نظر را که اطلاعات روی آن کپی می شود را مشخص کنید. در اینجا شایان ذکر است که می توانید دقیقاً از ایجاد پارتیشن مشابه روی دیسک قدیمی، توزیع متناسب فضا روی دیسک جدید و کپی دستی استفاده کنید. در اینجا همه چیز فقط به نیازهای خود کاربر بستگی دارد. واضح است که شبیه سازی یک هارد ویندوز 8 (به معنی بخش اصلی بوت برای راه اندازی بعدی سیستم) به طور کلی لازم نیست که یک به یک انجام شود (مخصوصاً اگر فضای بیشتری روی دیسک وجود داشته باشد). هارد دیسک جدید). در اینجا می توانید از روش دوم یا سوم استفاده کنید که ارجح تر است.
علاوه بر این، در این شرایط می توانید پارتیشن های منطقی را نیز به صورت دستی ایجاد کنید و فضای ذخیره شده دیسک را برای هر یک از آنها انتخاب کنید.
همانطور که قبلاً مشخص است، استفاده از هر یک از روش های فوق منجر به ایجاد یک نسخه پشتیبان استاندارد یا کپی کردن اطلاعات می شود، اگرچه در مورد دوم مطمئن نیست که "OS" منتقل شده روی هارد دیسک جدید کار کند. درایورهای دستگاه را ذکر کنید و به همین دلیل.
مسائل مرتبط
البته می توانید از شبیه سازی هارد دیسک نیز استفاده کنید که با استفاده از ابزارهای مختلف انجام می شود. اما، همانطور که تمرین نشان می دهد، پس از این، در بیشتر موارد، درایورها باید دوباره به صورت دستی نصب شوند. و این، همانطور که قبلاً مشخص است، یک دردسر و یک سردرد اضافی است.

بهتر است از منوی Windows Easy Transfer که در قسمت Utilities قرار دارد استفاده کنید. اینجا واقعاً نباید هیچ مشکلی وجود داشته باشد.
در مورد اقداماتی که باید انجام شوند، باید کامپیوتر مبدا و یک دیسک جدید را انتخاب کنید که تمام اطلاعات بدون استثنا در آن کپی می شود. در اینجا اما، شایان ذکر است که نکته مهم دیگری نیز مورد توجه قرار گیرد. اگر اندازه هارد درایو نسبت به نسخه اصلی کاهش یابد، ممکن است اطلاعات منتقل شده آسیب دیده یا به طور کامل کپی نشده باشد. هیچ مشکلی با افزایش فضای دیسک وجود ندارد.
از جمله، متخصصان مایکروسافت اکیداً توصیه می کنند که استفاده از فایل صفحه بندی را قبل از انجام تمام عملیات غیرفعال کنید. استفاده از آن می تواند مشکلات بسیار جدی ایجاد کند.
نتیجه
همانطور که احتمالاً قبلاً مشخص است، فرآیند شبیه سازی یک هارد دیسک به خودی خود کار فشرده یا پیچیده نیست. اینکه دقیقاً از چه چیزی به عنوان وسیله اصلی استفاده شود، به هر کس بستگی دارد که خودش تصمیم بگیرد.
اما من فکر می کنم بهترین گزینه در اینجا ابزارهای خود ویندوز برای نسخه های نصب شده 7، 8 و 10 است. برای نسخه XP بهتر است از ابزارهای تخصصی استفاده کنید (جایی که خیلی بهتر کار می کنند و باعث درگیری نمی شوند).
شبیه سازی هارد دیسک عملیاتی است که دردسر نصب ویندوز و نرم افزار را هنگام انتقال اطلاعات به درایو جدید (درایو SSD یا هارد معمولی) از بین می برد. به عنوان بخشی از این عملیات، کل ساختار پارتیشن هارد اول، تمام داده های روی آنها و همچنین یک سیستم ویندوز فعال شده با تمام تنظیمات و نرم افزارهای نصب شده به هارد دوم متصل به رایانه منتقل می شود.
عملکرد شبیه سازی هارد دیسک به ویژه توسط برنامه های پشتیبان گیری از داده ها Acronis True Image، AOMEI Backupper و Paragon Hard Disk Manager ارائه می شود. همه آنها فرآیندهای جداگانه ای را برای انتقال تنها خود ویندوز به دیسک دیگر ارائه می دهند و در عین حال عملکرد آن را حفظ می کنند، پارتیشن های غیر سیستمی را شبیه سازی می کنند و همچنین کل دیسک را با قابلیت ایجاد تغییرات در ساختار پارتیشن هارد دیسک شبیه سازی می کنند.
یکی از ویژگی های متمایز Acronis True Image عملکرد شبیه سازی هارد دیسک با قابلیت حذف فایل های غیر ضروری فردی است. در زیر به جزئیات این فرآیند نگاه خواهیم کرد - با استفاده از برنامه Acronis True Image هارد دیسک را شبیه سازی می کنیم و در طول فرآیند شبیه سازی، برخی از داده ها را برای انتقال حذف می کنیم.
1. درباره Acronis True Image
True Image محصولی از استاد بازار نرم افزار Acronis است که به طور خاص راه حل های مختلفی را برای بازیابی داده های بلایا در سطح حرفه ای ارائه می دهد. True Image نه تنها نوشدارویی برای همه مشکلات ویندوز به شکل بازگرداندن آن به حالت از یک نسخه پشتیبان ذخیره شده است. بسته نرم افزاری همچنین شامل بسیاری از توابع مفید دیگر مانند:
- رسانه قابل بوت و ابزاری که در حالت پیش راه اندازی سیستم برای مواردی که ویندوز راه اندازی نمی شود پیاده سازی شده است.
- بازیابی ویندوز در رایانه با سایر اجزا؛
- ذخیره سازی پشتیبان در فضای ذخیره سازی ابری Acronis.
- ابزار تمیز کردن سیستم؛
- حالت آزمایشی ویندوز با قابلیت لغو تغییرات ایجاد شده؛
- سایر ابزارهای مفید
نسخه فعلی Acronis True Image 2016 را می توان در وب سایت رسمی توسعه دهنده خریداری کرد.
این برنامه دارای یک نسخه آزمایشی رایگان 30 روزه است که برای آشنایی کاربران با بیشتر قابلیت های True Image طراحی شده است. با این حال، عملکرد شبیه سازی هارد دیسک در نسخه آزمایشی مسدود شده است. برای این منظور، به یک Acronis True Image 2016 کاملاً فعال شده نیاز دارید. این دقیقاً همان چیزی است که در مورد ما استفاده خواهد شد.
2. هارد دیسک منبع و مقصد
برای تعریف هارد دیسک ها از اصطلاحات خود Acronis True Image استفاده می کنیم. هارد دیسکی که داده ها و ساختار پارتیشن از آن کپی می شود، هارد دیسک منبع است. دیسکی که تبدیل به یک کلون از دیسک اصلی می شود، هارد دیسک هدف است. در مورد ما، ابزار مدیریت دیسک، یک ابزار استاندارد ویندوز، به شما کمک می کند تا تصویر اصلی دیسک ها را به وضوح ببینید. دسترسی سریع به آن در نسخه های سیستم 8.1 و 10 در منوی زمینه در دکمه "شروع" اجرا می شود. راه جهانی برای راه اندازی آن فراخوانی تابع "Run" (کلیدهای + R)، وارد کردن فرمان diskmgmt.msc و فشار دادن Enter است.

در مورد ما، دو هارد دیسک به کامپیوتر متصل هستند. هارد دیسک اصلی توسط سیستم به عنوان Disk 0 مشخص شده است. این یک هارد دیسک کار با ویندوز و داده های روی پارتیشن های غیر سیستمی است. هارد دیسکی که به تازگی متصل شده است به عنوان دیسک 1 در ابزار مورد نظر نمایش داده می شود، یعنی تبدیل به یک کلون دیسک 0 می شود.
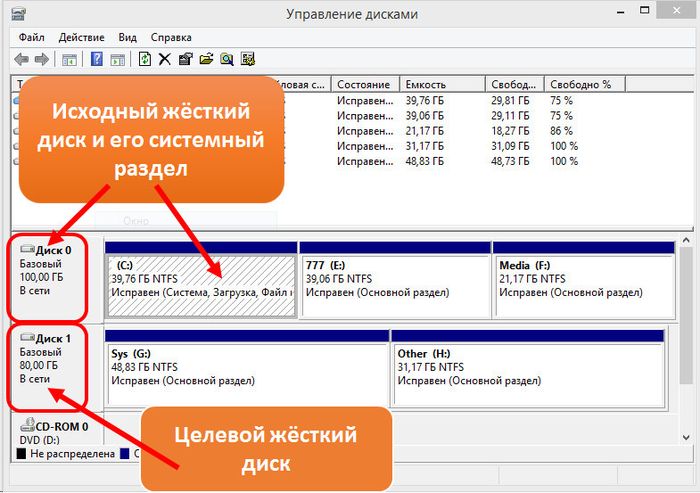
همانطور که می بینیم، دیسک هدف 1 دارای ساختار پارتیشن و مقداری داده ذخیره شده است. هنگامی که یک هارد دیسک شبیه سازی می شود، تمام اطلاعات موجود در درایو هدف و همچنین ساختار پارتیشن اصلی آن از بین می رود. بنابراین، اگر اطلاعات مهمی روی آن وجود دارد، باید به هارد اصلی یا دستگاه ذخیره سازی خارجی منتقل شود.
به عنوان یک قاعده، فرآیند شبیه سازی حتی نیازی به تطبیق تقریبی دیسک ها در حجم ندارد. هارد دیسک مورد نظر می تواند از هر اندازه و هر اندازه ای کوچکتر از منبع اصلی باشد، به شرطی که فضای کافی برای قرار دادن داده هایی که در واقع فضایی را در دیسک منبع اشغال می کنند وجود داشته باشد. و در مورد Acronis True Image، به دلیل توانایی حذف پوشه ها و فایل های فردی، این حتی ضروری نیست.
3. فرآیند شبیه سازی
پس از راه اندازی، True Image 2016 از شما می خواهد که به حساب ذخیره سازی ابری Acronis خود وارد شوید. ما می توانیم پنجره ورود را ببندیم.
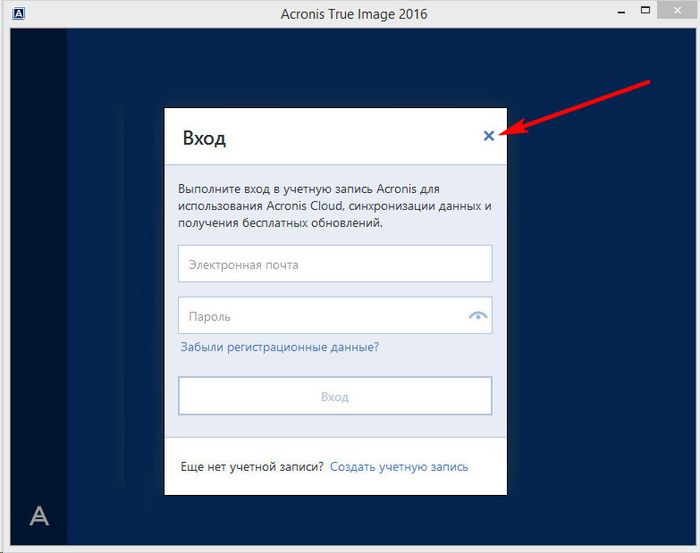
مستقیماً در رابط برنامه، در نوار منوی کناری سمت چپ، بخش «ابزار» را انتخاب کنید و در آن، مورد «Clone disk» را انتخاب کنید.
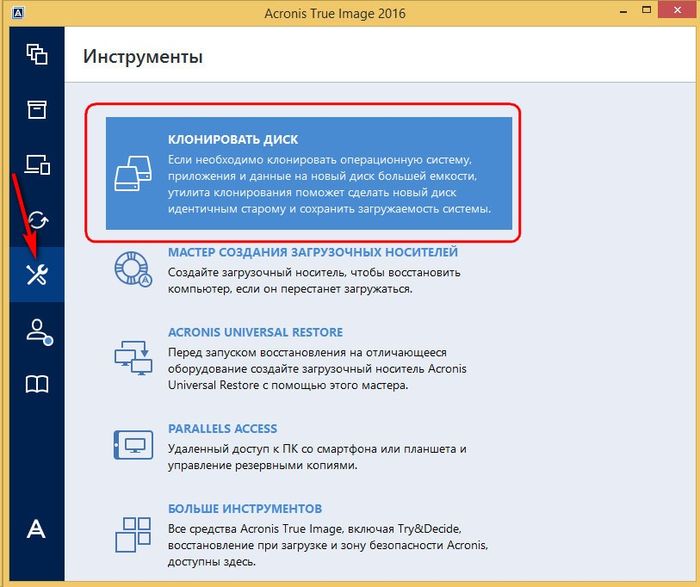
و گام به گام جادوگر شبیه سازی دیسک را دنبال کنید. ما به یک حالت شبیه سازی خودکار از پیش تعیین شده نیاز داریم. روی "بعدی" کلیک کنید.

پنجره انتخاب هارد دیسک منبع: در اینجا به ترتیب با ماوس روی درایوی که اطلاعات از آن منتقل می شود کلیک می کنیم. شماره گذاری دیسک ها در True Image با شماره گذاری ابزار استاندارد ویندوز متفاوت است، بنابراین بهتر است در تعیین دیسک ها بر اساس اندازه یا مدل آنها پیمایش کنید. روی "بعدی" کلیک کنید.

پنجره ای برای انتخاب هارد دیسک مورد نظر: در اینجا روی درایوی که می خواهیم ساختار پارتیشن، ویندوز و سایر داده ها را به آن منتقل کنیم کلیک می کنیم. روی "بعدی" کلیک کنید.
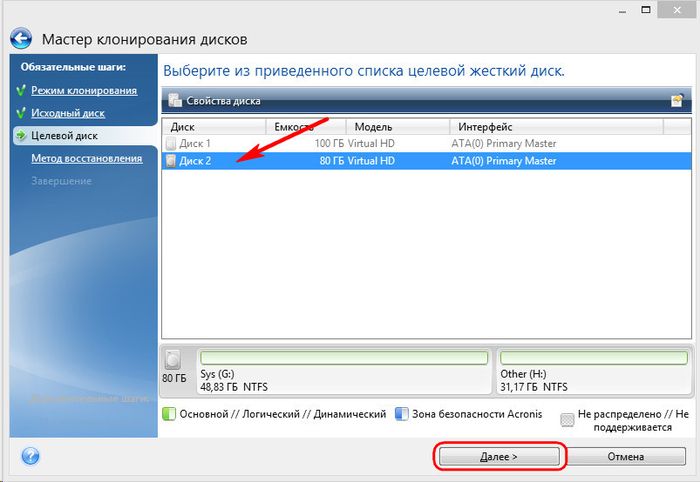
از آنجایی که در مورد ما هارد دیسک مورد نظر یک دیسک جدید با فضای تخصیص نشده نیست، بلکه یک دیسک با ساختار و داده های ذخیره شده است، Acronis True Image به سرعت به ما در مورد خطر از دست دادن اطلاعات هشدار می دهد. هر چیزی که نیاز دارید ذخیره شده است، بنابراین ما می توانیم با خیال راحت "Ok" را فشار دهیم.

پنجره انتخاب روش بازیابی: در اینجا باید گزینه از پیش تعیین شده برای کپی پارتیشن ها را بدون تغییر رها کنید. روی "بعدی" کلیک کنید.

پنجره خلاصه: در اینجا می توانید در صورتی که فضای کافی روی دیسک مورد نظر وجود دارد و نیازی به حذف فایل های جداگانه نیست، با کلیک بر روی دکمه "ادامه" در پایین، فرآیند شبیه سازی هارد دیسک را شروع کنید. یا، شاید فضای زیادی روی دیسک مورد نظر وجود داشته باشد، اما شما به سادگی نمی خواهید داده های غیر ضروری را از دیسک منبع به آن منتقل کنید، در نتیجه مدت زمان این فرآیند را در زمان افزایش دهید. برای کلون کردن یک هارد دیسک به طور کامل، در پنجره خلاصه داده ها، روی دکمه «Exclude files» کلیک کنید.
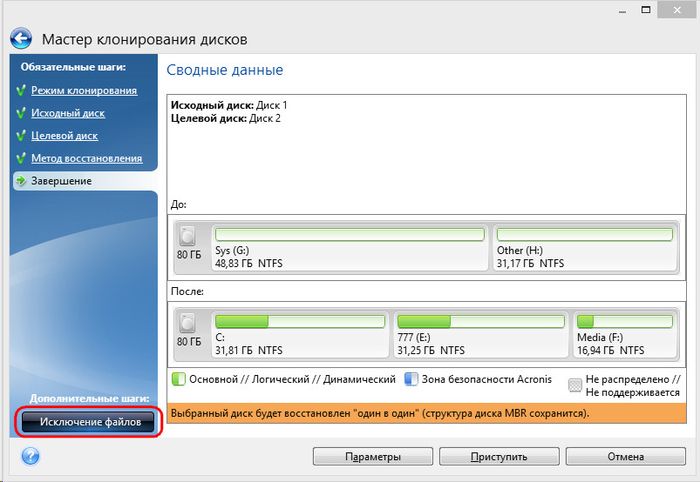
در منوی حذف فایل، ساختار درختی محتویات هارد دیسک منبع را خواهیم دید. شما نمی توانید فایل ها و پوشه ها را از پارتیشن C حذف کنید، ما فقط با موارد غیر سیستمی کار خواهیم کرد. به عنوان مثال، در مورد ما، ما چندین فایل ویدئویی را در پارتیشن دوم درایو E حذف خواهیم کرد. فرآیند حذف فایل ها نیاز به تکمیل پردازش داده ها دارد، این در خط اطلاعات در پایین پنجره نشان داده می شود.
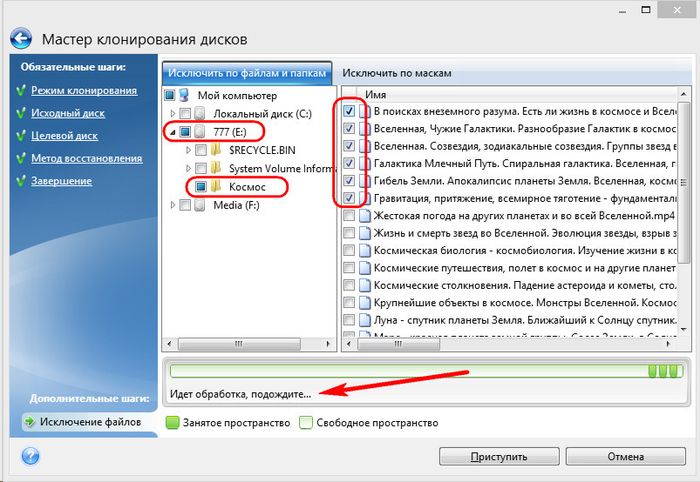
ما پارتیشن سوم درایو منبع F را به طور کامل از فرآیند شبیه سازی حذف می کنیم. پس از شبیه سازی به عنوان یک پارتیشن، وجود آن متوقف نخواهد شد، بلکه خالی خواهد بود. پس از اتمام تمام عملیات برای حذف پوشه ها و فایل ها از فرآیند شبیه سازی هارد دیسک، می توانیم شروع به راه اندازی کنیم. روی «ادامه» کلیک کنید.
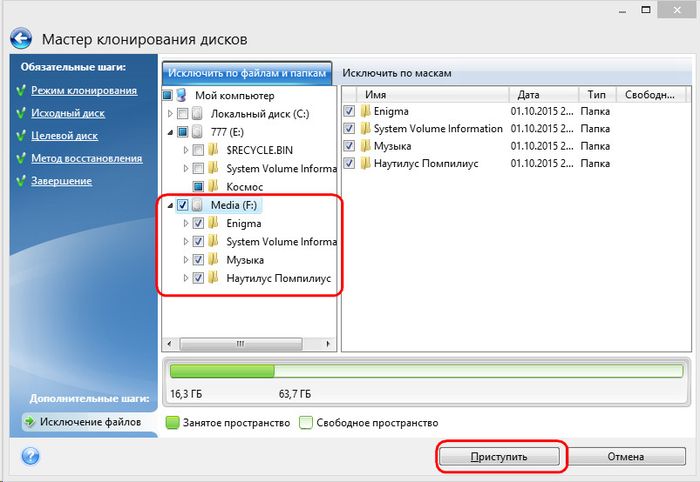
پس از انجام مراحل مقدماتی، Acronis True Image از شما می خواهد که سیستم را راه اندازی مجدد کنید. این برنامه فرآیند شبیه سازی را در حالت پیش راه اندازی ویندوز انجام می دهد.
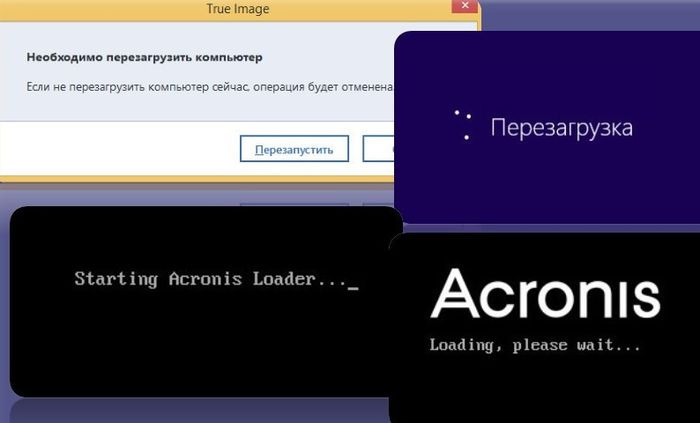
در حالت پیش راه اندازی، در پنجره Acronis True Image یک گزینه از پیش تعیین شده برای خاموش کردن کامپیوتر پس از اتمام عملیات کلونینگ را مشاهده خواهید کرد. میتوانید آن را روشن بگذارید تا حواستان به کسبوکارتان پرت شود، و سپس، وقتی رایانه را روشن کردید، مستقیماً به بایوس بروید و اولویت بوت را از هارد دیسک مورد نظر تنظیم کنید.

شبیه سازی کامل شد، می توانیم از هارد دیسک مورد نظر بوت شویم.
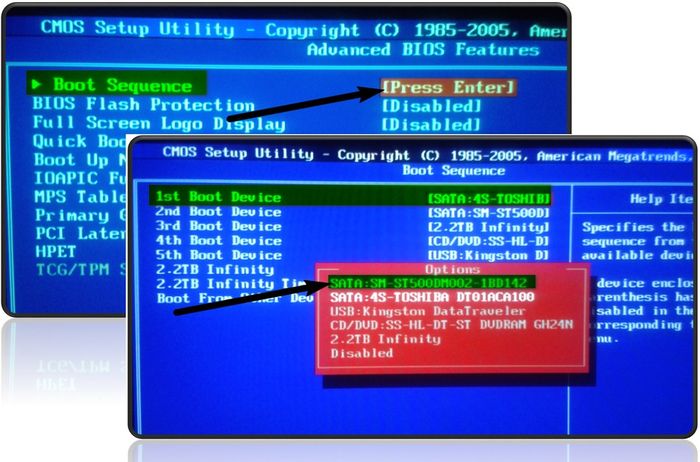
4. کار با فضای هارد دیسک مورد نظر پس از شبیه سازی
پس از بوت شدن از هارد دیسک مورد نظر و ورود به سیستم ویندوز، اولین کاری که انجام خواهیم داد این است که ساختار پارتیشن را بررسی کنیم. ابزار استاندارد مدیریت دیسک را راه اندازی کنید. از آنجایی که دیسک هدف اکنون در اولویت بوت کامپیوتر قرار می گیرد، ویندوز آن را به عنوان دیسک 0 شناسایی می کند. این دیسک به یک کلون از دیسک 1 تبدیل شده است، زمانی که دیسک اصلی بود، با همان ساختار پارتیشن و فضای اختصاص داده شده متناسب، با توجه به ساختار دیسک. هارد دیسک اصلی

هنگام حذف فایل ها، ما به طور کامل تمام داده ها را از پارتیشن سوم هارد دیسک اصلی حذف کردیم. این پارتیشن اکنون در دیسک منبع به عنوان پارتیشن I ظاهر می شود و همچنان حاوی داده است. کلون آن بر روی دیسک مورد نظر - اکنون پارتیشن F - همانطور که انتظار می رود خالی است.
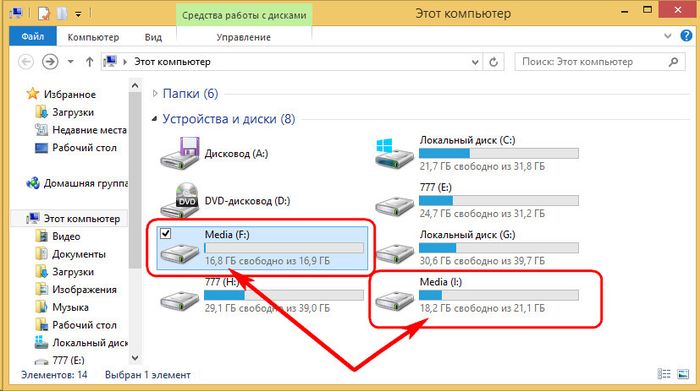
شما می توانید از آن برای ذخیره داده ها استفاده کنید یا فضای آن را به هر پارتیشن دیگری متصل کنید. برای این منظور، مدیر دیسک نرم افزاری Disk Director از همان شرکت Acronis، Paragon Hard Disk Manager به همان اندازه موثر، دستیار پارتیشن رایگان AOMEI یا آنالوگ های آنها وجود دارد. اگر قبلاً تجربه کار با این نوع نرم افزار را دارید، می توانید به آنها متوسل شوید. علاوه بر این، True Image 2016 توانایی توزیع مجدد فضای دیسک مورد نظر را در طول فرآیند شبیه سازی به طور همزمان فراهم می کند. برای انجام این کار، در مرحله اول جادوگر شبیه سازی، باید نه حالت خودکار، بلکه حالت دستی را انتخاب کنید.
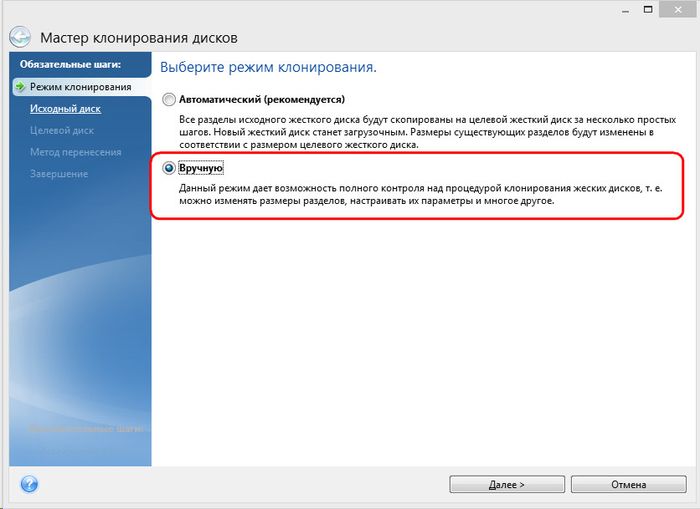
طبیعتا چنین حرکتی عملیات را پیچیده می کند و احتمال اشتباه مبتدیان را افزایش می دهد. در مورد ما، این عملیات قبلاً با کار حذف فایل های فردی سنگین بود، بنابراین ما برخی از عملیات ساده را برای تشکیل ساختار پارتیشن هارد دیسک شبیه سازی به نسخه Lite مدیر دیسک - ابزار استاندارد ویندوز، واگذار می کنیم.
ابزار مدیریت دیسک دارای حداقل عملکرد است و امکان بازنویسی بخش های هارد دیسک به منظور ترکیب پارتیشن ها یا قرض گرفتن بخشی از حجم آنها از برخی برای دیگران را فراهم نمی کند. با این حال، عملیات گسترش پارتیشن ها با استفاده از فضای آزاد پارتیشن های مجاور در سمت راست می تواند بدون بازنویسی داده ها انجام شود.
به عنوان مثال، فضای سومین پارتیشن خالی هارد دیسک مورد نظر را به همسایه آن اضافه می کنیم - پارتیشن دوم غیر سیستمی. برای این کار قسمت سوم F باید حذف شود. در پنجره ابزار، روی آن کلیک کنید، منوی زمینه را فراخوانی کنید و "Delete Volume" را انتخاب کنید. ما اقدام را تایید می کنیم.

پارتیشن سوم اکنون به عنوان فضای تخصیص نیافته ظاهر می شود.

منوی زمینه در پارتیشن E مجاور را فراخوانی کنید و "Extend volume..." را انتخاب کنید.
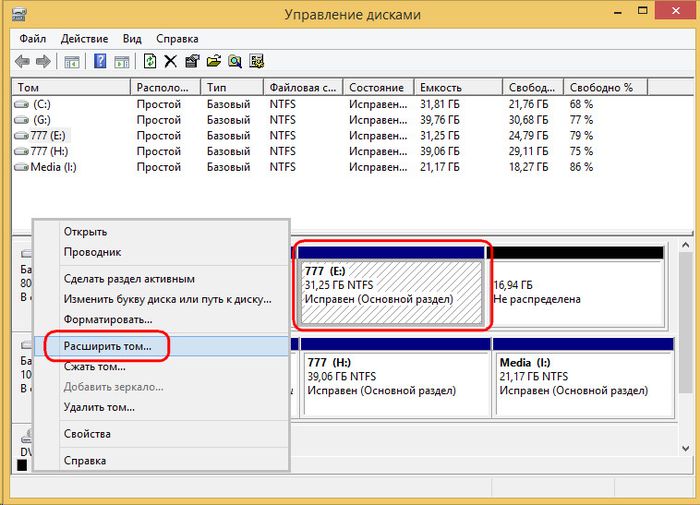
ما جادوگر گسترش حجم را دنبال می کنیم و تمام فضای موجود را به پارتیشن دوم می دهیم.

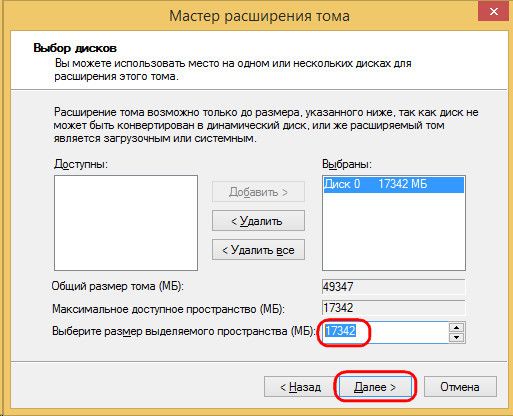

اکنون فقط دو پارتیشن در هارد دیسک مورد نظر وجود دارد - پارتیشن سیستم و پارتیشن بزرگ شده غیر سیستمی.
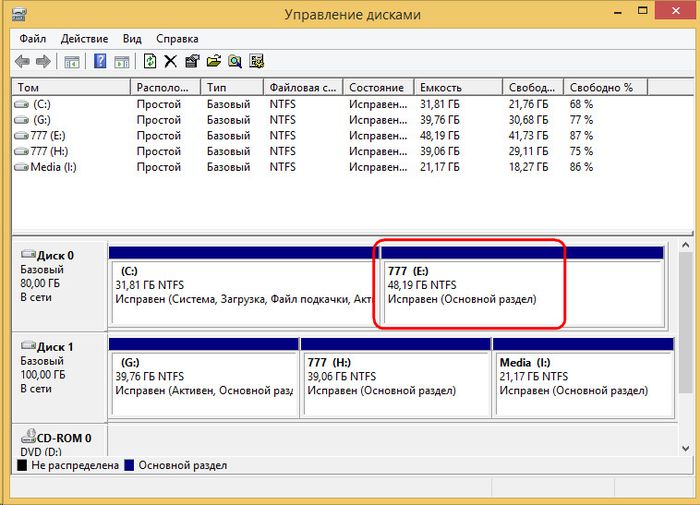
با استفاده از همان طرح، می توانید آن را به گونه ای متفاوت انجام دهید و یک پارتیشن سوم برای ذخیره داده ها باقی بگذارید. باید فایل های لازم را از پارتیشن دوم به آن منتقل کنید و پارتیشن دوم را حذف کنید. با استفاده از فضای تخصیص نیافته آن، می توانید پارتیشن سیستم C را گسترش دهید.