Как настроить режим чтения в яндекс браузере. Как активировать встроенный режим чтения Google Chrome
На сегодняшний день, многие интернет-обозреватели способны похвастаться огромным числом встроенных возможностей. Браузер Яндекс, представляющийся лидером по известности среди русскоязычной аудитории, поддерживает возможность функционирования в разных режимах.
Одним из них, считается режим чтения, дающий возможность пользователю читать различные журналы, книги и прочую текстовую информацию прямо в браузере.
Особенности режима чтения
По своей сути, режим чтения в яндекс браузере представляет собой своеобразный конвертер веб-страниц, который отсеивает ненужные элементы, а также переформатирует её для более удобного чтения. Очень важной особенностью подобной функции, считается то, что при чтении у страницы убирается и прочие графические элементы, в то время как иллюстрации и видеоролики, которыми дополнена статья или сайт остаются.
ВАЖНО! На данный момент существует два метода включения столь полезного режима - встроенными инструментами программы и сторонними расширениями.
Конечно же, каждый из них имеет свои особенности, достоинства и изъяны, ввиду чего, целесообразно разобрать эти способы подробнее.
Как включить режим чтения Яндекс.Браузера?
Рассматривая методы, позволяющие включить удобное чтение страницы, нельзя обойти вниманием стандартный способ, не требующий инсталляции стороннего ПО и расширений.
СОВЕТ! Особенность встроенной функции заключается в том, что она предоставляет пользователям нужный перечень возможностей для комфортного восприятия веб-страниц, но при этом, лишена продвинутых настроек и параметров.

Это делает её простой в освоении и эксплуатации, что особенно важно для малоопытных пользователей. Включение и управление режимом осуществляется в несколько простых этапов:
- Найти в левой части адресной строки специальный значок, напоминающий страницу с текстом и нажать на него;
- После активации режима, в верхней части будут располагаться настройки фона, имеющие вид разноцветных кружков;
- настраивается с помощью соответствующих кнопок минус и плюс в самой левой части панели параметров;
- Подобрать шрифт можно, выбрав необходимый из списка в поле Шрифт.
Отключается подобного рода режим, как с помощью нажатия на крестик в правой части страницы, так и повторным нажатием на логотип страницы с текстом, располагающимся в адресной строке.
Использование расширений для удобного чтения страниц открытых в Яндекс.Браузере
Когда юзеру требуется по-настоящему продвинутый функционал и гибкая настройка параметров, рекомендуется использовать одно из многочисленных расширений, доступных в сервисах приложений гугл и яндекс.
Среди популярных расширений, позволяющих эффективно читать страницы, можно выделить Clearly pages, Readability, а также Mercury Reader. Все они крайне схожи по своим функциональным возможностям, а основные различия кроются в интерфейсе и сервисе, с помощью которого проходит инсталляция.

Инсталляция данных дополнений проходит в несколько этапов. Сначала, пользователь выбирает расширение в магазине Chrome, Opera или Яндекс, после чего, нужно нажать установить. Когда скачивание завершится, достаточно повторно подтвердить разрешение на инсталляцию, после чего, расширение готово к работе.
Как правило, все вышеназванные программы имеют интуитивно понятный интерфейс, а кнопки включения/отключения режима чтения, располагаются около адресной строки. В конечном итоге, пользователь должен определиться с наиболее удобным для него вариантом исполнения самостоятельно, так как расположение кнопок и дизайн программы - дело исключительно личного вкуса.
Видео в помощь
Порой необходимо видеть весь лист документа в полном размере, чтобы выделить важные моменты в тексте маркером или добавить примечание. Чтобы свободно читать лист за листом и вносить правки поможет режим чтения в Ворде. Включить режим чтения можно следующим образом:
Выход из режима «Чтения»
После того, как прочитан весь текст и добавлены примечания, нужно как-то выйти из режима чтения. В этом случае есть два способа. Первый – нажать на кнопку «ESC». Находится эта клавиша над буквой «Ё».

Способ второй заключается во внимательности – в верхнем правом углу всего документа, расположилась кнопка «Закрыть» с крестиком. После нажатия по ней документ вернётся из полноэкранного режима чтения в стандартный режим разметки.
Документ «Только для чтения»
Если документ открывается «только для чтения» то выйти из такого режима поможет кнопка «Включить редактирование». Находится в верхней части открытой программы Word в виде всплывающего оранжевого уведомления.
Примечание. Желательно, после внесения всех изменений в статью, сохранить файл в отдельную папку либо задать новое имя файлу.
В случае если после выполненных действий не получилось приступить к редактированию файла, тогда попробуйте следующий способ. Чтобы снять ограничения с документа Ворд, нужно нажать правой кнопкой по закрытому файлу Ворд и выбрать «Свойства».
Режим чтения (Reading mode) – это сохранность зрения, концентрация внимания и эстетическое удовольствие. В этом режиме веб-страницы в окне браузера очищаются от рекламы, меню, сайдбара и прочих элементов сайта, не касающихся непосредственно основной публикации. Статья перед читателем предстает в удобочитаемом формате – с правильно подобранным шрифтом текста на правильном фоне веб-страницы.
Ниже познакомимся со штатными режимами чтения некоторых браузеров. Также рассмотрим универсальные решения – режимы чтения, встраиваемые в браузеры с помощью специальных расширений.
Download Chrome Extension, обеспечивающее адаптацию Chrome-расширений.
Для внедрения режима чтения в Оперу и Яндекс.Браузер в магазине Google Chrome можно установить расширение Readability, а в магазине Opera – Clearly от Evernote. А вот расширение cleanPages с функцией автоскроллинга представлено пока что только в магазине Оперы.

Расширение cleanPages – это режим чтения с гибкими настройками. Настроить можно ширину текстового блока, его выравнивание, шрифт и его величину, цвет текста и фона, скорость автоскроллинга.
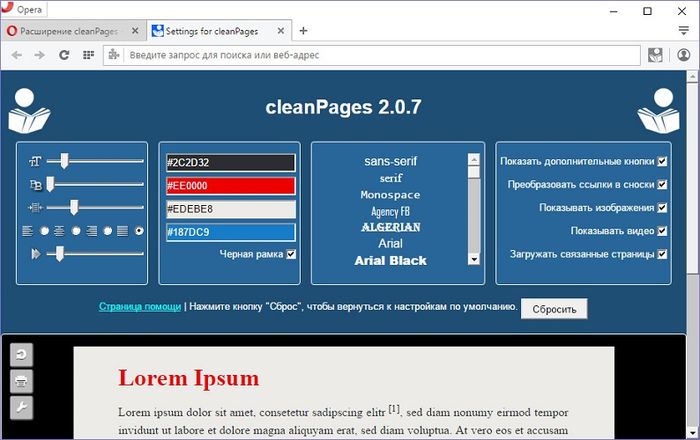
Автоскроллинг запускается последней кнопкой на боковой панели cleanPages.
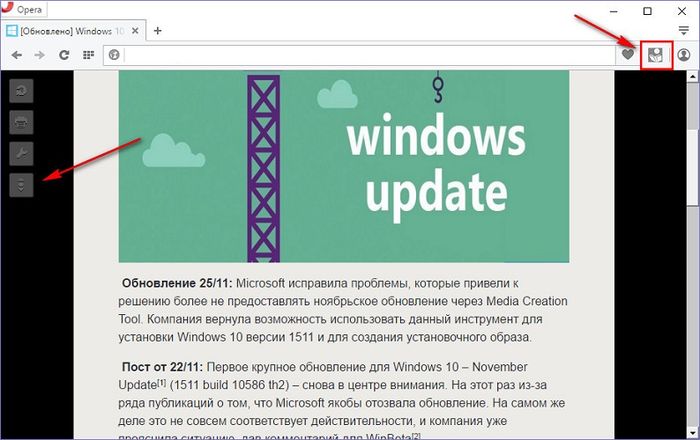
Google Chrome и Mozilla Firefox.
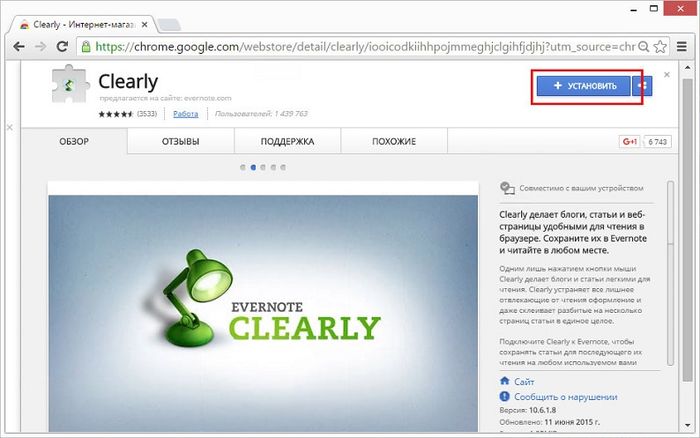
Расширение Clearly призвано популяризировать Evernote, привнося при этом пользу даже тем, кто этим веб-сервисом заметок не пользуется.
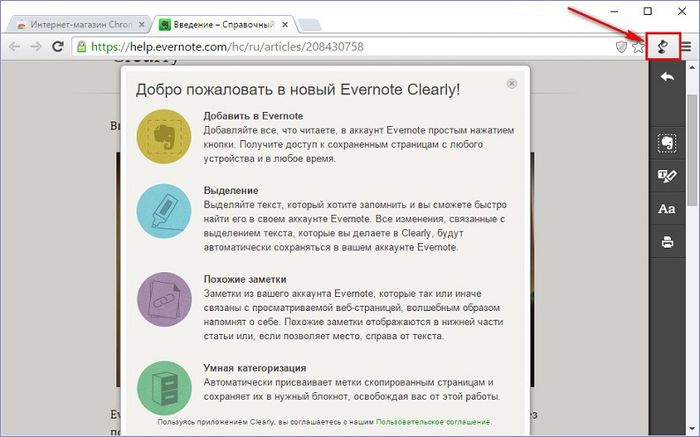
При нажатии кнопки Clearly на панели инструментов браузера веб-страница избавляется от лишних веб-элементов и превращается в аккуратную страничку с удобным для чтения форматированием. Предустановленную тему режима чтения Clearly можно изменить на две альтернативные от Evernote или вовсе настроить свою.
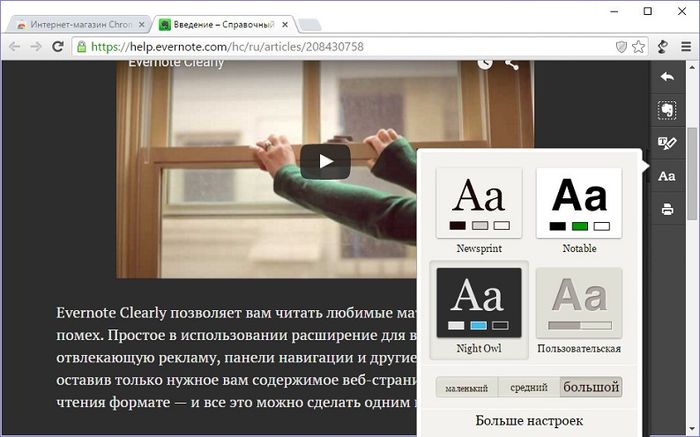
На боковой ленте справа, помимо кнопок режима чтения, имеется и кнопка мини-клиппера Evernote. При ее нажатии статья будет отправлена в веб-сервис заметок в формате упрощенной статьи.

В режиме чтения Clearly можно делать пометки маркером и уже с пометками статью отправлять в Evernote.
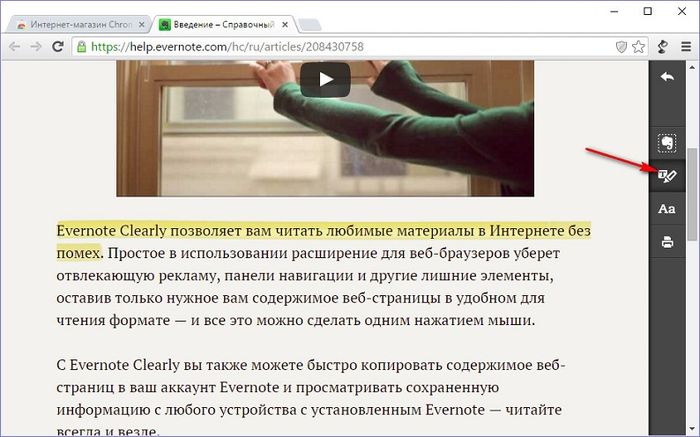
8. Режим чтения Readability для Chromium-браузеров
Расширение Readability от веб-сервиса Readability.Com, предлагающего функцию отложенного чтения, можно установить в магазине Google Chrome для любого браузера, который поддерживает установку Chrome-расширений.

Это расширение подойдет любителям держать открытыми множество вкладок. Веб-страницы в режиме чтения Readability остаются и после перезапуска браузера, а отсутствие лишних веб-элементов, соответственно, ускоряет процесс запуска. Плюс к этому, в режиме чтения Readability активные вкладки используют меньше оперативной памяти.
Расширение Readability внедряет в браузер обычный режим чтения.
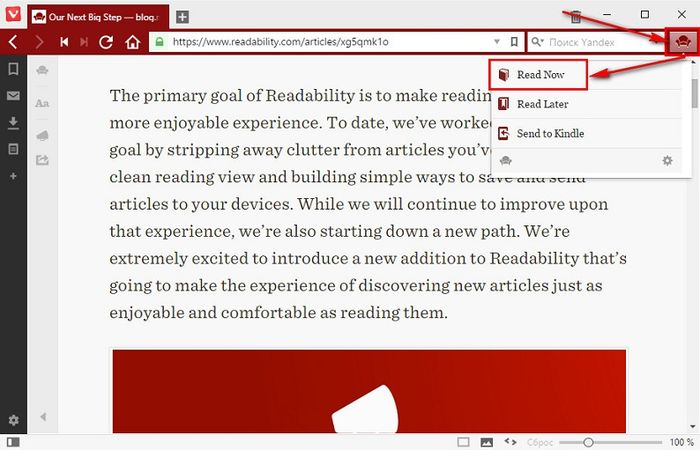
Есть немного настроек: ночной режим, парочка шрифтов, настраиваемый их размер.

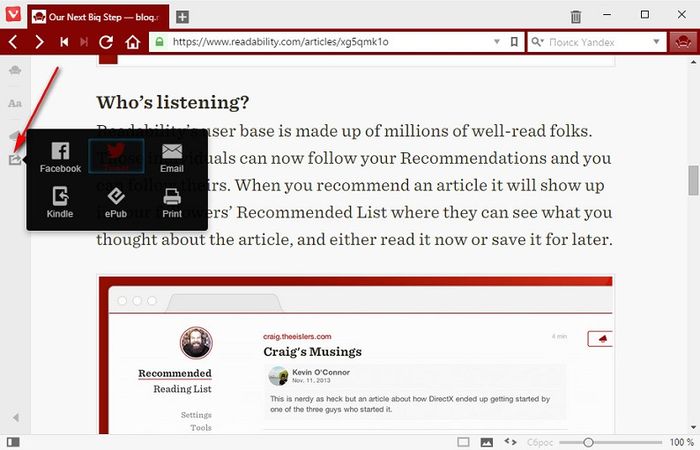
Но куда более интересная для книголюбов фишка расширения – упаковка интернет-статей в формат электронной книги EPUB. Открытые в режиме чтения веб-страницы Readability может сохранять как файлы.epub.
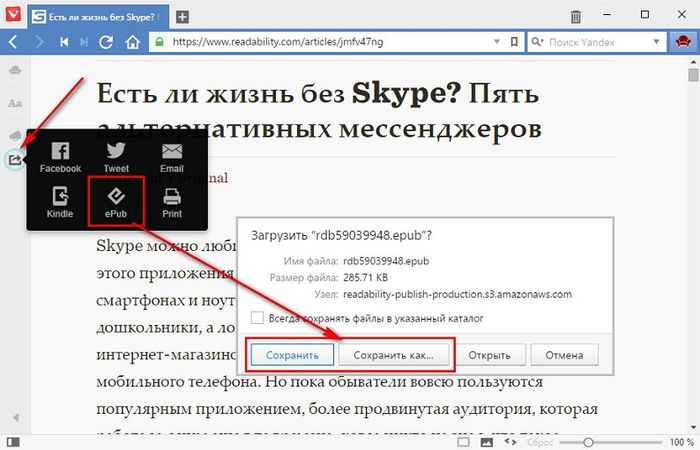
Созданные таким образом электронные книги в дальнейшем можно открывать в приложениях-ридерах, предусматривающих воспроизведение EPUB-формата, на компьютерах, планшетах, электронных читалках, смартфонах и прочих устройствах.
Для удобного просмотра информации, которая есть на том или ином сайте, разработан режим чтения в Яндекс.Браузере. Кратко о нем можно сказать так: «Прощай, монополия вебмастеров на сайтах. Да здравствует свобода пользователя в выборе своих предпочтений при чтении информации на сайте!»
Основное преимущество такого режима чтения состоит в том, что на сайте удаляется все лишнее: сайдбар (боковая колонка на сайте), реклама и прочие излишества, которые отвлекают пользователя от чтения информации, за которой он пришел на какой-либо сайт.
Это работает в версии Яндекс.Браузера для компьютеров, работающих на всех основных операционных системах: Windows, Android, macOS, Linux, Android, iOS.
Как включить режим чтения в Яндекс Браузере
На главной странице любого сайта режим чтения, как правило, не работает.
Включить его можно, если открыть любую статью на сайте, в которой есть текст. Тогда в адресной строке Яндекс.Браузера появится значок «Режим чтения», который ниже обведен в красную рамку. Нужно просто кликнуть по этому значку:
 Рис. 1. Чтобы включить режим чтения, надо на сайте открыть статью с текстом
Рис. 1. Чтобы включить режим чтения, надо на сайте открыть статью с текстом
Кликнув по иконке, показанной на рис. 1, сайт перейдет в нужный режим работы. Об этом появится соответствующая надпись на сером фоне «Режим чтения» (рис. 2)
Скриншоты приведены для версии Яндекс.Браузера 17.4.1.758.
Если в вашем Яндекс.Браузере открыта страница сайта с текстом и при этом в адресной строке нет значка «Режим чтения», возможно, свой браузер.
Чем удобен режим чтения?
Он позволяет менять размер шрифта на странице сайта (знак «+» чтобы увеличить, знак «-» дабы уменьшить шрифт) – 1 на рис. 2. Можно применить 4-х кратное увеличение/уменьшение шрифта.
Можно выбрать по своему вкусу фон для сайта (2 на рис. 2, где выбран бежевый фон):
- белый фон с черным шрифтом,
- бежевый фон (точнее, сепия) с темным шрифтом,
- черный фон с белым шрифтом (белым по черному)
Есть вариант, позволяющий выбрать для чтения шрифт с засечками – Georgia или без засечек – Arial – 3 на рис. 2.
 Рис. 2. Возможности, которые предоставляет режим чтения в Яндекс Браузере
Рис. 2. Возможности, которые предоставляет режим чтения в Яндекс Браузере
Как выключить режим чтения
Для этого есть два варианта. Первый из них предусматривает нажатие на любимый крестик в правом углу – 1 на рис. 3.
 Рис. 3. Два способа, чтобы выключить режим чтения в Яндекс.Браузере
Рис. 3. Два способа, чтобы выключить режим чтения в Яндекс.Браузере
Второй способ: можно подвести курсор мыши к опции «Режим чтения» в адресной строке браузера. Тогда появится подсказка «Выйти из режима чтения» (2 на рис. 3). Клик по опции «Режим чтения» и нет его больше.
Единственно, что меня удивило в новой разработке Яндекса – зачем из текста удаляется видео, точнее, вырезается плеер на просмотр видео. То ли это недоработка, которая будет исправлена. То ли так и задумано разработчиками, ибо чтение – это чтение, а видео – это уже, по большому счету, совсем не чтение. Например, мое видео, представленное ниже, в Яндекс.Браузере при включенном режиме чтения Вы вряд ли сможете увидеть.
Здравствуйте, друзья! Если Вы много времени проводите в Интернете, просматриваете различные статьи на сайтах, как, например, эту, а может Вам удобнее читать книги в режиме онлайн, не скачивая их на компьютер, то различная информация, которая есть на странице помимо основного текста, очень отвлекает.
В данной статье мы и разберемся, как можно открыть страницу в режиме чтения в браузере Яндекс, чтобы в окне остался только текст и необходимые настройки. В браузере есть собственный подобный для отображения страниц, а можно воспользоваться различными расширениями. Теперь давайте об этом подробнее.
Включаем встроенный режим чтения в браузере Yandex
Появился он в Яндекс браузере совсем недавно. Кнопка, которая его включает, появляется в окне слева в адресной строке, если на сайте, который Вы открыли, есть текст. Пользоваться им очень удобно: не нужно устанавливать ничего лишнего, на экране остается только текст с картинками для комфортного просмотра материала.
Откройте Яндекс браузер, и перейдите на сайт, где хотите прочитать текст. Затем нажмите на кнопку с буквой «А» и строчками, которая появилась слева в адресной строке.
После этого, сайт откроется в режиме чтения. Вверху будет показана строка с основными настройками. Она пропадет, если пролистать вниз, и появится, когда наведете курсор в ту область, где она расположена. С ее помощью, Вы можете выбрать необходимые настройки, чтобы страница отображалась, как нужно.

В строке есть следующие кнопки. «+/-» – увеличение/уменьшение размера шрифта.

Так же есть возможность сменить фон, кликнув по кружку подходящего цвета.

Можно изменить и стиль шрифта: «Georgia» или «Arial».

Устанавливаем расширение для чтения страниц в Интернете
Если Вы хотите воспользоваться дополнениями для Яндекс браузера, с помощью которых можно просматривать текст на посещаемых сайтах, тогда нужно выбрать подходящее, в соответствующем каталоге.
Для этого нажмите на три горизонтальные точки в правом верхнем углу браузера и выберите из списка пункт «Дополнения».

Откроется страница со списком всех дополнений, установленных в браузер. Пролистайте ее в самый низ и нажмите на кнопку «Каталог расширений для Яндекс.Браузера».

Я выбрала «Reader View». У него понятный интерфейс и пользоваться им очень легко. Ввожу выбранное название в строку поиска и жму «Enter».

В следующем окне нажмите на кнопку «Добавить в Яндекс.Браузер».


Когда Reader View будет установлен, об этом сообщит всплывающее окно, которое появится в правом верхнем углу браузера. Там же Вы увидите и его значок: открытая серая книга.

После этого, сайт откроется в режиме чтения, а сам значок станет оранжевого цвета.
Слева вверху страницы сайта, есть кнопки с необходимыми настройками.

Настроить удобный вид можно, нажав на кнопку «Аа».
Откроется небольшое меню, в котором Вы сможете сменить шрифт, уменьшить или увеличить размер шрифта, растянуть или сузить текст, настроить расстояние между строками, изменить фон самой страницы.

Как убрать режим чтения
Если Вы прочитали нужный материал в Яндекс браузере, используя режим чтения, то, чтобы вернуться к первоначальному виду сайта, сделайте следующее.
В расширении Reader View нужно нажать на кнопку в виде крестика, вверху слева.

Чтобы отключить тот, который встроен в Яндекс браузер, нажмите на кнопку «Режим чтения», слева в адресной строке, и Вы вернетесь к исходному виду страницы.

Как видите, использовать режим чтения в Яндекс браузере очень удобно. А если Вам не понравится встроенный вариант, всегда можно установить соответствующее расширение.