Как откатить последний установленный драйвер. Как откатить драйвера устройств или устранение ошибок при обновлении драйверов
Откат драйверов и восстановление драйверов
Лучшая практика, связанная с драйверами аппаратного обеспечения, – всегда поддерживать их в актуальном состоянии. Обычно более новые версии драйверов приносят с собой лучшую совместимость, большую стабильность и иногда новые функции. Почему вы не хотите обновлять? Поскольку несколько раз после обновления вы можете увидеть один из них:
Ну, иногда новые драйверы, выпущенные (особенно версии драйверов BETA), могут фактически вызвать проблемы, включая синие экраны, сбои и сбои в работе оборудования. Если вы оказались в ситуации, когда вы недавно обновили драйвер и с тех пор были проблемы , не паникуйте, эта проблема может быть исправлена . Ниже я перечислил два метода возврата к предыдущей версии драйвера. Первый метод использует утилиту диспетчера устройств Windows, а второй метод использует Driver Reviver, наш отмеченный наградами инструмент обновления драйверов.
Откат драйвера с помощью диспетчера устройств Windows
Диспетчер устройств Windows – это список всех компонентов оборудования на вашем компьютере. Вы можете найти устройство, которое вы ищете в этом списке, для возврата к более старой версии установленного для него драйвера. 
Чтобы получить доступ к Диспетчеру устройств, вам нужно сначала открыть панель управления (вы можете получить доступ к ней через меню «Пуск»), а затем открыть «Диспетчер устройств». После того, как вы открыли Диспетчер устройств, вам необходимо выполнить следующие шаги, чтобы отбросить драйвер в предыдущую версию:
- Найдите устройство, с которым, по вашему мнению, возникают проблемы, обычно синие ошибки экрана вызваны адаптером дисплея

- Щелкните правой кнопкой мыши имя устройства

- Выберите «Свойства». Откроется диалоговое окно для этого устройства.
- Откройте вкладку «драйвер».

- Нажмите кнопку «Откат драйвера».
- Это откроет предупреждающее сообщение об откате водителя. Вы всегда можете установить новую версию, поэтому нажмите «Да»,

- Следуйте инструкциям. Может потребоваться перезагрузка системы. Если проблема не устранена, вы можете выполнить те же действия и нажать кнопку «Обновить драйвер..».
Откат драйвера с помощью драйвера Reviver
Если вы используете Driver Reviver для обновления своих драйверов, процесс перехода к более старой версии драйвера еще проще. Driver Reviver имеет функцию резервного копирования, которая позволяет вам восстановить предыдущий драйвер всего за несколько простых шагов. Вот как:
- Open Driver Reviver

- Перейдите на вкладку «Резервное копирование».

- Нажмите «Начать восстановление»

- Здесь вы увидите список ранее созданных точек восстановления. Выберите тот, где вы обновили драйвер, который вызывает проблемы.

- Теперь вы увидите список драйверов, включенных в эту резервную копию. Выберите только тот драйвер, который вы хотите отменить. Вам не нужно катить их обратно. Нажмите «Восстановить»

- Вы можете получить следующее сообщение о неподписанном драйвере. Выберите «Установить этот драйвер в любом случае»,

- И ваше дело!

- Если вы хотите, чтобы этот драйвер не отображался в результатах сканирования в будущем, вы можете запустить сканирование с помощью Driver Reviver после восстановления драйвера. Вы увидите, что этот драйвер устарел (потому что мы восстановили старую версию, и мы всегда ищем новые версии при проведении сканирования). Щелкните правой кнопкой мыши на драйвере и выберите «Исключить этот драйвер из будущих сканирований». Теперь вы не увидите это обновление, и вы можете обновить все остальные драйверы, не обновляя это.
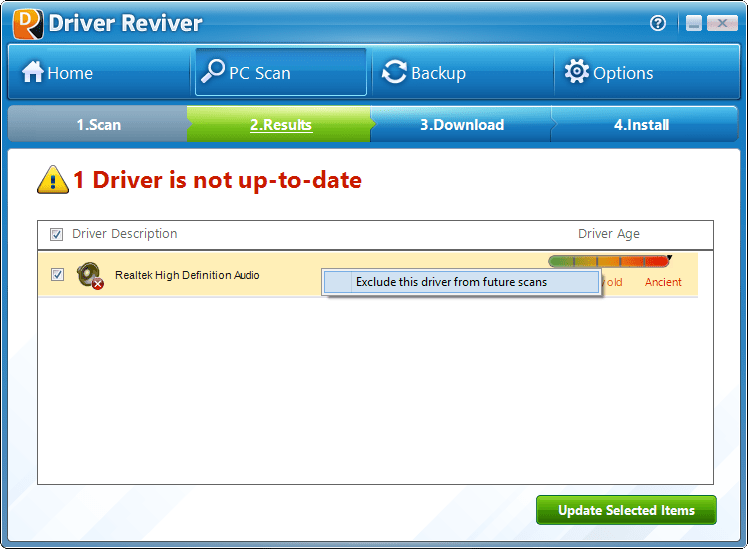
Надеюсь, это помогло вам справиться с какой бы то ни было проблемой, с которой вы столкнулись. Если нет, оставьте мне комментарий ниже, и я сделаю все возможное, чтобы помочь вам.
Бывают такие ситуации, когда мы установили новые драйвера на какое-либо устройство. Однако в процессе использования драйвера нас не устроили по каким-нибудь показателям или же с ними возникли проблемы.
Рассмотрим, как можно откатить версию обновленных драйверов какого-либо устройства до предыдущей.
Для примера возьмем звуковую карту.
Чтобы откатить драйвера до предыдущей версии, необходимо провести следующие действия.
Нажимаем на ярлык «Мой компьютер» («Компьютер») правой кнопкой мыши.
В контекстном меню переходим в пункт «Свойства». В следующем окне выбираем подпункт «Диспетчер устройств».

Из списка устройств необходимо выбрать нужное устройство. В нашем случае мы находим звуковую карту.

Наводим курсор мыши на эту строку и нажимаем правую клавишу мыши. В появившемся контекстном меню выбираем пункт «Свойства».
В следующем окне выбираем вкладку «Драйвер». Спускаемся ниже и находим кнопку «Откатить». Смотрите на изображении ниже.

Нажимаем на нее. Появится новое небольшое окно. В нем система уточнит, действительно ли мы желаем восстановить старую версию драйвера. Смотрите изображение ниже.

Нажимаем кнопку «Да».
Произойдет автоматический откат к предыдущей версии драйвера устройства. В этом можно будет убедиться, обратив внимание на описание драйвера в окне «Свойства».

Закрываем окно. Появится еще одно окно, в котором будет указано на изменения параметров устройства. Для того, чтобы изменения вступили в силу, необходимо будет нажать кнопку «Да». Компьютер перезагрузится. Смотрите изображение ниже.
Бывают случаи, когда после обновления драйверов на видеокарту, ноутбук или компьютер ведут себя не нормально (выходит ошибка «Видеодрайвер перестал отвечать…» или вылетают компьютерные игры). В таком случае можно . Однако, если восстановление системы нельзя осуществить из-за отключенной данной возможности, что же тогда делать? Можно откатить драйвер на видеокарту , тем самым вернуть компьютер в рабочее состояние. Давайте этим и займемся.
Данный способ является универсальным, так как его применить можно для любого устройства, установленного в компьютер. Мы остановимся конкретно на таком устройстве, как видеокарта.
Привожу пример: играли Вы играли на ноутбуке и бед не знали, но тут приходит знакомый и советует Вам обновить драйвера на видеокарту с сайта производителя, обосновывая это тем, что компьютер будет работать еще лучше. И в самом деле, обновлять драйвера до актуальных версий нужно. Вы решили установить драйвер, и в итоге стало хуже, чем было. При всем при этом у Вас не работает восстановление системы, так как оно выключено.
Чтобы это исправить можно зайти на сайт изготовителя данной видеокарты, скачать драйвер старой версии и установить его поверх последнего глючного драйвера. Однако такая установка вполне может закончиться с ошибкой.
Самый простой способ выйти из выше сложившейся ситуации – откатить драйвера видеокарты . Итак, рассмотрим как это сделать.
Открываем диспетчер устройств

Заходим в пункт Видеоадаптеры и нажимаем правой кнопкой мыши по Вашей видеокарте и выбираем ее свойства

Вот как видно ниже версия драйверов моей видеокарты 9.18.13.3165

Теперь я устанавливаю новые драйвера для видеокарты, версия которых 9.18.13.3165 и после этого компьютер начинает «тупить».
Нужно откатить драйвера до предыдущей версии, чтобы система работала так, как до установки новых драйверов. Для этого выбираем вкладку Драйвер и чуть ниже находим кнопку Откатить.

Любители устанавливать новейшее программное обеспечение и обновлять его сразу же после выхода последнего релиза иногда попадают в ситуации, когда новое ПО работает хуже, чем старое. Это связано с тем, что производители программного обеспечения, выпуская очередную версию обновлений, делают упор на совместимость с новым железом и почти не задумываются о работе старого.
Проблемы могут появиться и при переустановке драйверов к видеокартам Nvidia. Часто это выражается в снижении производительности карты в играх, понижение разрешения экрана, отключением некоторых функций в настройках драйвера.
До недавнего времени производители карт Nvidia настоятельно рекомендовали перед установкой нового драйвера удалять предыдущий. То есть делать, так называемую чистую установку. Сейчас правила изменились, и драйвера рекомендуется устанавливать поверх друг друга.
Драйвера легко устанавливаются, но непонятно что делать, если новый драйвер работает хуже? Для этого можно , на тот день, когда она работала еще нормально. Процедура простая, но долгая. К тому же, если вы после установки драйвера инсталлировали еще какие-либо приложения, то и они будут удалены.
В последних версиях начиная от XP, существует возможность откатить только драйвер и вернуться к его предыдущей версии. Рассмотрим это на примере Windows 10.
Необходимо зайти в «Панель управления» в Windows 10. Это делается новым непривычным способом, потому что кнопки «Пуск» уже нет. Есть два пути: нажать на значок Windows в нижнем левом углу правой кнопкой мыши или выбрать на клавиатуре комбинацию из двух клавиш Win и X. В свитке выберите «Панель управления».

В Панели управления выбираем: Система и безопасность > Система > Диспетчер устройств > Видеоадаптеры. Дважды жмем на название видеокарты, а в открывшемся окне выбираем вкладку «Драйвер» и нажимаем на кнопку «Откатить».

Система произведет все необходимые действия, сделает запрос на перегрузку и загрузится с предыдущим драйвером. Все функции восстановятся. В остальных версиях Windows, процедура отката практически ничем не отличается.
Если же старый драйвер был удален, то с описанным методом восстановления вернуть его в систему не удастся. Потребуется драйвер видеокарты удалить, найти его более раннюю версию на сайте Nvidia в каталоге «Архив», скачать и установить.