Как отключить функцию protect в яндекс браузере. Что такое Яндекс Протект — как его включить, выключить или настроить
Сталкиваясь с предупреждением и блокировкой нужной вэбстраницы, посетитель начинает искать возможность отключения ненужной защиты, нередко теряя на это время. На самом деле, в оболочке Яндекса есть все необходимые для этого инструменты, позволяющие делать все быстро и гибко.
Тем не менее, желательно знать, что инструмент защиты Protect встроен в браузер Яндекса вовсе не для того, чтобы досадить пользователям. Яндекс Protect является действительно полезным дополнением, которое помогает избежать многих неприятностей, особенно связанных с финансовыми потерями.
Антивирусы, как правило, следят за тем, чтобы в сети не распространялись вредоносные программы, наносящие ущерб компьютерам и их содержимому. А вот с недобросовестными сайтами, которые пытаются обмануть пользователей, борется встроенная защита браузера. Ведь антивирусная программа не знает, насколько можно доверять тому или иному источнику, а поисковая система, использующая нейронные технологии поиска, знает.
Yandex Протект срабатывает тогда, когда нехороший источник информации попадает в список страниц с зараженным содержанием. Владельцы такого сайта зачастую встраивают в его код вредоносные скрипты, которые способны похищать данные пользователя: номера банковских карт, логины и пароли, данные почты и аккаунтов соцсетей. После посещения таких мест легко лишиться, например, денег на счете либо доступа к своим аккаунтам.
https://сайт/uploads/posts/2017-08/1501582052_kak-otklyuchit-yandex-protect.jpg
Порядок отключения защиты Protect
Если же пользователь решил рискнуть, либо доверяет нужному вэбсайту, либо не собирается вводить на его страницах свои данные, можно отключить Протект Яндекса на какое-то время. Для этого Yandex предлагает два похожих варианта. Опытные пользователи обычно сразу заходят в настройки, которые обозначены тремя горизонтальными линиями в правом верхнем углу браузера.Нажав в выпавшем меню на пункт Настройки, пользователь попадает на страницу, где в самом низу расположена кнопка Показать дополнительные настройки. При нажатии на нее открываются дополнительное поле, на котором расположены средства управления личными данными и другие возможности.

Здесь в Личных данных нужно убрать галочки напротив ненужных опций защиты. Обычно они касаются защиты от вредоносных сайтов и программ, а также ввода номеров банковских карт.
В нашей статье мы расскажем о новом сервисе от компании Yandex – технологии Yandex Protect. Вы узнаете что это такое и для чего она нужна. Также мы расскажем как включить или отключить данную функцию в своем Яндекс.Браузере.
Современный интернет разрастается семимильными шагами, вместе с ним растет число угроз, которым подвергаются обычные пользователи Всемирной сети. Злоумышленники не стоят на месте, методы их взлома очень изощренны и опасны. Компания Яндекс уже давно ведет борьбу с такими угрозами. А недавно Яндекс вышел на новый уровень и ввел апдейт для своего браузера — Яндекс Protect .
Ваш браузер – это основная программа для выхода в интернет. Теперь, помимо быстроты и надежности, очень важным фактором становится безопасность серфинга.
Яндекс Protect что это такое?
Яндекс Protect – новая технология активной защиты пользователей от различных интернет угроз. Данная технология встроена в новой версии Яндекс.Браузера и защитит от четырех основных типов интернет угроз:
- Антифишинг – защита от кражи паролей;
- Защита Wi-Fi соединений;
- Блокирование запуска вирусных страниц;
- Проверка на вирусы загружаемых файлов.
Помимо всего прочего, сохранились прежние функции: защита антишок (блокировка агрессивной рекламы) и предупреждение о зараженных сайтах. Давайте кратко поговорим об этих угрозах и расскажем, как им противодействует Протект.
Антифишинг
Защита Protect формирует базу безопасных сайтов (около 300 ресурсов – соц. сети, почта, облачные хранилища), а также ресурсов, которым вы лично доверяете. Каждый из таких сайтов имеет свой хеш (отпечаток вашего пароля). Если вам подставят сайт-клон (фишинговый сайт) и вы начнете вводить свой пароль, то Протект предупредит вас об этом.
Защита Wi-Fi
Уже давно не секрет, что через общественные раздачи wi-fi достаточно легко украть личные данные. Не все сайты поддерживают защитный протокол https, который шифрует ваши данные. Через программы-снифферы (подменяют настоящую вайфай сеть своей и отслеживают все действия) мошенники могут получить доступ к вашим данным. В Protect есть функция «Безопасный WI-FI», которая включается автоматически при подключении к сети.
Блокировка страниц с вирусами
При индексировании страниц сайтов со всего интернета, Яндекс Бот автоматически проверяет их на наличие вредоносного кода. Если такие будут попадаться вам на пути, то при попытке войти на зараженный сайт, вас предупредят о проблеме.
Проверка загружаемых файлов
При скачивании какого-нибудь файла из интернета, Yandex Protect проанализирует сайт и отсканирует файл на наличие вредоносных программ-вирусов. Анализ выполняется в антивирусных облачных сервисах Яндекса. Если таковые найдутся, то Яндекс.Брайзер предложит вам остановить загрузку. Если вы все же скачаете его, то расширение будет изменено автоматически, пока вы не определитесь с файлом.
Как включить или отключить Яндекс Protect?
Для того, что бы включить функцию защиты Протект вам необходимо для начала скачать сам браузер.
Теперь просто установите браузер на свой компьютер. В принципе, все! Каждая функция уже включена в настройках вашего браузера. Так при первом входе через wi-fi, вас предупредят.
При вводе пароля на первом любом сайте, перед вами также выйдет уведомление.

То же самое произойдет при скачивании опасного файла. Такие услуги, как Антишок, Репутация сайтов и т.д. вы найдете в настройках браузера, во вкладке «Дополнения». На этом все.
Search Protect представляет собой типичную вредоносную и нежелательную программу, которая полностью изменяет под себя настройки браузеров, транслирует свою рекламу и навязывает ненужные сервисы. Причем избавиться от нее довольно сложно. Попасть на компьютер, эта программа может при установке другой, возможно даже скачанной с проверенного сайта.
Удаляем Search Protect
В первую очередь, откройте системный диск и перейдите в папку Program Files. Попытайтесь найти в ней папку XTab (MiniTab, MiuiTab). В ней может находится файл с именем uninstall.exe. Если вы нашли его, то запускайте и выполните процедуру удаления. Иногда этого может быть вполне достаточно и более сложных действий не потребуется. Если на этом шаге у вас все получилось, и вы успешно избавились от Search Protect, рекомендуем посмотреть еще видео, в конце статьи, в нем будет парочка полезных советов о том, что еще нужно сделать после удаления такой вредоносной программы.
При автоматическом удалении Search Protect следует понимать, что этот способ далеко не всегда может гарантировать абсолютно полного уничтожения данной программы. Так что после этого рекомендуется выполнить еще и ручные действия по удалению. Вообще, это приложение имеет сразу несколько своих вариаций. В данном случае, мы будем удалять Conduit Search Protect, но эта инструкция подойдет и для других разновидностей.
Может прозвучать несколько странно, но с начала нам необходимо запустить сам Search Protect, с помощью одной из его иконок. Дальше откройте параметры и укажите там свою домашнюю страницу вместо той, что указанна по умолчанию. Также возле параметра «New Tab» установите значение «Browser Default». Кроме того, потребуется снять флажок возле параметра «Enhance my search experience», здесь же укажите свою поисковую систему, с которой привыкли работать. После этого сохраните все выполненные изменения.
После этого начинаем удалять через раздел «Программ и компонентов» в Панели управления (отыскав Search Protect в списке установленных приложений). Также хорошим решением будет использования специальной утилиты-деинсталлятора, к примеру, хорошо подойдет бесплатный Revo Uninstaller.
Во время удаления, в диалоговом окне может появится вопрос о том, какие параметры для интернета нужно оставить. Здесь необходимо выбрать вариант сброса на стандартные параметры браузеров. Кроме того, просматривая список установленных приложений, вы можете обнаружить различные тулбары и расширения, которые вы явно не ставили на свой компьютер. Их таким же образом необходимо удалить.
Далее, переходим к использованию специальных утилит, которые предназначены для удаления нежелательных и вредоносных программ. Все предложенные варианты бесплатны и рекомендуем их применять в следующем порядке:
- Malwarebytes Antimalware;
- Hitmap Pro (работает в бесплатном, тестовом режиме на 30 дней, при запуске необходимо лишь указать использование бесплатной лицензии) – после использования данной утилиты, выполните перезагрузку компьютера;
- Avast Очистка браузер (Avast Browser Cleanup) – а это средство поможет избавиться от всех подозрительных расширений и всевозможных дополнений, которые могут остаться в браузерах на компьютере.
Последнюю утилиту можно загрузить с официального ресурса ,
как скачать остальные две можете посмотреть .
Не лишним будет удаление всех ярлыков своих браузеров и создание новых. Для этого, после удаления старых, откройте папку, в которую установлен браузер, и перетащите на рабочий стол исполняемый файл. Если, по каким-либо причинам, не хотите удалять старые ярлыки, то можете открыть их свойства и в разделе «Ярлык» – «Объект» установить первоначальные значения, удалив все лишнее, что не относится к его работе.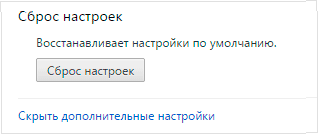
Как вручную удалить Search Protect?
Конечно же лучше всего работает именно совместное использование автоматизированных средств и ручного удаления. Поэтому, мы рекомендуем с начала воспользоваться инструкцией из предыдущего пункта, а затем уже переходить к ручной очистки системы от остатка нежелательной программы Search Protect.
Яндекс.Браузер оснащен защищенным режимом, который защищает пользователя, когда он совершает те или иные действия и операции. Это помогает не только обезопасить компьютер, но и избежать потери личных данных. Этот режим чрезвычайно полезен, так как в сети довольно большое количество опасных сайтов и мошенников, которые стремятся получить выгоду и денежную прибыль за счет пользователей, недостаточно хорошо знакомыми со всеми тонкостями безопасного пребывания в сети.
Защищенный режим в Яндекс.Браузере называется Protect. Он включатся тогда, когда вы открываете страницы с веб-банкингом и платежными системами. Понять, что режим включился, можно по визуальным отличиям: вкладки и панель браузера из светло-серых превращаются в темно-серые, а в адресной строке появляется зеленый значок со щитом и соответствующая надпись. Ниже приведены два скриншота со страницами, открытыми в обычном и защищенном режиме:

Обычный режим

Защищенный режим
Что происходит при включении защищенного режима
Все дополнения в браузере отключаются. Это необходимо для того, чтобы никакое из непроверенных расширений не смогло отследить секретные пользовательские данные. Такая мера защиты необходима, поскольку в некоторые из дополнений может быть встроено вредоносное ПО, и платежные данные могут быть украдены или подменены. Те дополнения, что проверил лично Яндекс, остаются включенными.
Второе, что делает режим Protect ― строго проверяет сертификаты HTTPS. Если сертификат банка устарел или не относится к числу доверенных, то данный режим не запустится.
Можно ли самому включить защищенный режим
Как уже было сказано ранее, Protect запускается самостоятельно, но и пользователь может без труда включить защищенный режим на любую страницу, которая использует протокол https (а не http). После ручного включения режима сайт добавляется в список защищаемых. Сделать это можно так:
1. Зайдите на нужный сайт с протоколом https, и нажмите на значок с замком в адресной строке.
Restriction. Browser protection against malicious applications only works in Windows.
Protected objects
- Browser files
- Browser settings
- Extensions
- User data (bank card numbers, PIN codes, bookmarks, browsing history)
- Confidential information (passwords entered using the keyboard, screen content, etc.)
- Other browser resources that impact security
- Operating system settings that affect browser security
The plugin protects against the following threats
How this protection works
The security plugin is installed along with the browser, but it is a separate application. It takes up a small amount of virtual memory, protects all browser users" data, and works even when the browser is closed.
To avoid distracting you from work, the browser does not report blocked actions if there are too many security events or if it recently displayed the same message. A complete event list is stored in the log .
Settings for the trusted application list
Trusted applications are programs that the security plugin will not block. You can add an app to the list while you are blocking it (in the dialog box) or wait till later (in the event log).
Attention. Only add apps to the trusted list if you are sure of it is safe. Malicious codes can infect your computer or give hackers access to your personal information and electronic payments.
- In the dialog box
- In the event log
Click the link More details .
Click the Trust this application button. The application will be added to the Trusted applications list and records of blocking this program will be deleted from the log.
Open the event log.
Click the Add an application button and select the application you want. The app will be added to the Trusted applications list and records of blocking this program will be deleted from the log.
To delete an application from the trusted list:
Open the event log.
Go to the Trusted applications bookmark.
Hover over the application you want and click the Delete from list button.
Where to view the list of blocked actions
The security plugin blocks the actions of applications that threaten browser integrity. All blocked actions are added to the event log , which periodically gets sent to the Yandex server for the purpose of collecting statistics and running analysis.
More about security events
| Security events | Potential danger |
|---|---|
| Changing browser files | Malicious code |
| malicious extensions being installed, the default search engine being changed, etc. | |
| Changing the browser icon | |
| phishing pages and so on. | |
| Changing network settings | MITM attack). |
| profile | |
| Screenshot | |
| Security events | Potential danger |
|---|---|
| Changing browser files | The application tries to change Yandex.Browser files. Malicious code may be embedded in them as a result. |
| Changing the operating system registry | The app tries to change the system registry. This may result in malicious extensions being installed, the default search engine being changed, etc. |
| Changing the browser icon | The application tries to change the browser icon. As a result, pages with ads may open when you start the browser. |
| Changing operating system settings | The application tries to change operating system settings. This may cause the browser to crash, open phishing pages and so on. |
| Changing network settings | The application tries to change network settings. As a result, data being downloaded and sent may be intercepted or replaced (MITM attack). |
| Access to the user profile in the browser | The application tries to get access to the user profile in the browser where password information, autofill data, bookmarks, open tabs, etc, may be stored. This could result in theft of your data. |
| Access to data entered from the keyboard | The application tries to get access to data you enter from the keyboard. This could result in theft of your personal and payment information. |
| Screenshot | The application tries to take screenshots. This can used to collect data about your browsing activity. |
| Interference with Yandex.Browser | The application tries to make changes in the browser’s memory or processes. The result could be theft of your data or interference with the browser. |
Viewing the event log Clearing the log
Note. When clearing the log, only entries about blocked actions are deleted from the event log. The applications themselves are neither removed nor added to the trusted list.
To delete an individual event from the log:
To completely clear the event log:
Open the event log.
Click Clear log .
Settings for the list of protected objects
You can select which application actions the security plugin will block:
More about security settings
| Option | If you disable the option |
|---|---|
| Yandex.Browser profiles | |
| Operating system settings | hosts file that are associated with the browser or the process of browsing on the internet. |
| Screen and keyboard | The browser will not prevent applications from taking screenshots and recording keystroke sequences. Spyware may get access to your personal information. |
| Yandex.Browser memory and processes | The browser will not prevent applications from interfering in its processes. As a result, ads on web pages could be replaced or malicious scripts could be embedded. |
| Show notifications about blocked actions | Pop-up notifications about actions blocked by the security plugin will not appear. |
| Always show the security icon on the taskbar | The security plugin icon will not be shown on the Windows taskbar. |
| Option | If you disable the option |
|---|---|
| Yandex.Browser files and settings | The browser will not prevent applications from changing browser files and settings. This makes infection by malicious code more likely. |
| Yandex.Browser profiles | The browser will not prevent apps from recording and using information found in user profiles. |
| Operating system settings | The browser will not prevent applications from changing operating system settings such as the |