Как устанавливать приложения на телефон андроид
Тема сегодняшнего разговора, заявленная в заголовке, наверное, у некоторых читателей вызовет ироничную усмешку – чего, мол, тут сложного! Однако, вопрос, как установить приложение на iPhone с компьютера, довольно часто встречается в поисковых запросах. А это значит, что вы, влившись в ряды владельцев iPhone, пришли по нужному адресу, чтобы получить исчерпывающий ответ на этот вопрос.
Можно было бы конечно обратиться в специализированный сервисный центр Apple, где вам установили бы любое приложение, но, на самом деле, не так сложно выполнить эту процедуру самостоятельно. Итак, поехали!
Загрузить файлы на Айфон можно несколькими способами. Самый простой – сразу на устройство, но на нём подробно мы останавливаться не будем, лишь тезисно напомним, как это сделать:
- Подготовка устройства: отключить автоблокировку, в «Настройках выбрать «Основные». В Автоблокировке передвинуть ползунок в положение «Отключено». Сохранить параметры.
- Запустить на своём аппарате приложение Installer. Из открывшегося списка выбираем нужное приложение. По окончании скачивания, смартфон автоматически перезагрузится и на дисплее появится иконка приложения, которое уже готово к использованию.
Загрузка файлов на Айфон с помощью программы iTunes
Все операции с функциями (запись видео, музыки, загрузка и установка игр и приложений и т.д.), а также с памятью устройства, требуют наличия на девайсе установленной программы Apple iTunes. Айтюнс удобна тем, что если в вашем пользовании несколько «яблочных» устройств (iPad, iPod, iPhone), то управление ими и синхронизация данных значительно упрощается.
Приложения для устройств Apple распространяются как архивы с расширением ipa, которые в результате загрузки через Айтюнс на компьютер сохраняются во внутреннем хранилище программы (Пользователи->Имя_пользователя->Музыка->iTunes->iTunes Media->Mobile Applications) и будут доступны в разделе «Программы».
Если эта программа у вас ещё не установлена, то последнюю версию iTunes скачать можно прямо по указанной ссылке. Если у вас iTunes установлена и есть в ней аккаунт, то можно приступать непосредственно к процедуре. В случае отсутствия учётной записи, её можно создать заблаговременно, либо сделать это по ходу работы с программой.
Теперь, с помощью USB-кабеля, который был в комплекте, подключаем свой Айфон к PC (Windows или iMac), запускаем Айтюнс, после чего, в открывшемся окне нам нужно перейти в iTunes Store:

Здесь мы увидим список приложений, из которого нам нужно выбрать то, которое понравилось. Если оно распространяется на бесплатной основе, то жмём на кнопку FREE, если же речь идёт о платной программе, то нажимаем на заявленную цену. После этого появится запрос системы на ввод данных аккаунта — логин (Apple ID) и пароль (если у вас нет аккаунта, то нажимаем «Создать новую учётную запись») и начнётся загрузка приложения:
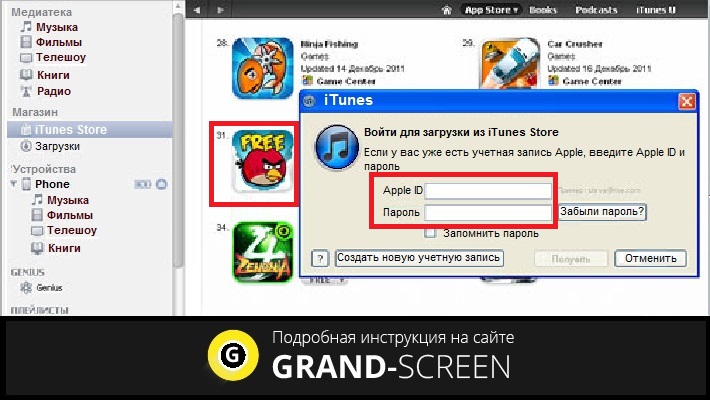
В разделе «Программы» можно будет просмотреть приложения, которые были скачаны из магазина и теперь готовы к установке на на ipad или iphone:

Теперь осталось портировать приложение на свой аппарат. Для этого переходим на вкладку своего устройства, на верхней панели выбираем «Программы» (на скриншоте действие 1), ставим галочку рядом с пунктом «Синхронизировать» (действие 2) и нажимаем кнопку «Применить» (действие 3):

По окончании процесса загрузки и установки игры или приложения в память девайса, на рабочем столе iPhone появится его иконка.
Загрузка файлов на iPhone с помощью файлового менеджера (iFunBox)
Решить вопрос с установкой игр и программ на iPhone с PC можно и с помощью файлового менеджера. Как это сделать, мы покажем на примере iFunBox, на наш взгляд, это лучший вариант для iPhone и iPod. Работать с программой можно как на Windows, так и на Mac OS. Использование утилиты iFunBox позволит легко портировать файлы с iOS-устройства на ПК и обратно, очистить кэш, сделать резервные копии, установить новый рингтон или тему.
Установка не требуется, запуск происходит с exe- или.app-файла. Поддерживаемые прошивки — iOS 9.3.2 и iOS 9.1. Скачать программу бесплатно можно здесь:
Итак, переходим непосредственно к установке:
Подключаем Айфон к компьютеру, используя USB-кабель (можно и по Wi-Fi). Запускаем iFunBox и проверяем, распознала ли программа подключенный аппарат. Для этого нужно посмотреть в меню «Текущее устройство» (англ. Current Device), где должна быть обозначена модель вашего гаджета и его имя. Если потребуется переключить язык, то это можно сделать, запустив соответствующую функцию в правом углу на верхней панели:

Теперь вызываем меню «Установить приложение», после этого откроется окно со скачанными приложениями, выбираем нужный архив, и нажимаем кнопку «Открыть» (англ. Open):

Дожидаемся окончания установки, которая, как правило, происходит в считанные минуты.
Один читатель посоветовал мне добавлять QR-код с ссылкой на фирменный магазин Google Play в конце каждой статьи про андроид-приложения для удобной и быстрой установки описанной программы сразу на смартфон, минуя авторизацию и другие всплывающие окна с вопросами.
Начал реализацию в жизнь этого полезного совета (редактировать статьи вставляя в них этот удобный код-картинку), но тут меня осенило — я ещё и классический способ установки андроид-приложений Вам даже не описывал. А ведь далеко не все пользователи знают как установить приложение на Андроид через компьютер.
Срочно исправляюсь и рассказываю в этой статье всё это дело в подробностях и с картинками.
Установка приложений на Андроид через компьютер
Речь ниже пойдёт про установку исключительно официальных проверенных приложений для андроид по прямым ссылкам с магазина Google Play. Информации про скачивание и инсталляцию отдельных apk-файлов Вы тут не найдёте, имейте это ввиду и не возмущайтесь в комментариях.
Естественно, что всё показывать и рассказывать буду на примере этого моего сайта, а точнее — его нового . Но давайте сначала разберёмся…
Как проверить подлинность ссылки на Google Play
В сети Интернет нас кругом поджидают всякие плохие личности, которые так и хотят подсунуть нам какого-нибудь зловреда в компьютер или смартфон. Они выдумывают разные хитрые способы для обмана и введения нас в заблуждение.
Одним из таких методов является визуальная подделка официальной ссылки на магазин Google Play. Это очень просто делается, поэтому любой начинающий «школохакер» сможет Вам подсунуть любую бяку с помощью такой ссылки.
Чтоб не попасться на такую уловку нужно всего-лишь, при наведении курсора на ссылку, обращать внимание на всплывающую в левом нижнем углу окна Вашего браузера подсказку с настоящей ссылкой (без анкора)…

Она должна начинаться с «https://play.google.com/» (без кавычек).
Напомню, что все приложения в этом фирменном магазине Google проходят серьёзную проверку и вероятность скачать с него заражённую программу крайне мала (иногда такие трояны прорываются в магазин, но их очень быстро выявляют и удаляют). Именно поэтому часто подделывают эти официальные ссылки на разных случайных сайтах — Вы должны уметь их выявлять.
Как установить андроид-приложение по ссылке на сайте
Существует несколько способов установить андроид-приложение через компьютер. Например, можно воспользоваться , но я Вам опишу сейчас классический метод — по прямой ссылке на сайте.
Вот как выглядит этот процесс — проверяем, как описано выше, подлинность ссылки и кликаем по ней. Появится окно с входом в аккаунт Google (нужно использовать тот, которым Вы пользуетесь в своём андроид-смартфоне)…

Отвлёкся, продолжаем — отсканировали код и тыкаем на кнопку-ссылку «Просмотр» (или подобную, какая там у Вас будет)…

У меня появилась на экране смартфона расшифрованная ссылка (проверяем подлинность 😉) и осталось тапнуть по кнопке «Перейти на сайт», что в самом низу…

Обычная установка приложений на «Андроид» происходит через всем знакомый «Плей Маркет», в который можно попасть с одноименного ярлыка на рабочем столе телефона. Здесь устанавливать приложения на «Андроид» приходится либо через Wi-Fi, либо при помощи мобильного Интернета. Однако, как играть в понравившеюся игру или скачать ее, если доступа к Интернету через гаджет нет? Это один из самых популярных вопросов. Устанавливать игры и андроид-приложения непосредственно на телефон «Андроид» юзеры могут через компьютер. В этой статье мы рассмотрим несколько способов, как установить приложение на «Андроид» с компьютера.
Используем Google Play
Как устанавливать приложения на гаджет быстро и удобно? Воспользуйтесь магазином Google Play со своего компьютера. Веб-версия магазина позволяет скачать бесплатно для «Андроид», а затем автоматически поставить любые программы и игры, которые содержатся в каталоге. Скачивать игры можно будет, не трогая свой смартфон. Однако, чтобы загрузить игры «Андроид», смартфон должен иметь гугл-аккаунт и . Только в этом случае данный метод позволит с ПК на «Андроид» установить необходимый софт. Если не знаете, как установить приложения «Андроид» на ПК через сайт «Плей Маркета», то следуйте приведенной инструкции:
- Включите браузер на компьютере или ноутбуке, а затем перейдите на официальный сайт магазина «Гугл».
- Вам предложат ввод персональных данных аккаунта (логин и пароль). Войдите в ту учетную запись, которая активна на телефоне. Как включить аккаунт? Зайдите на гаджете в магазин. Здесь также авторизуйтесь под этим же логином и паролем. Аккаунт будет запускаться в течение нескольких секунд.

- Прежде чем установить и играть в «Андроид» игры, их необходимо найти. Вы можете в строке поиска написать название желанной игры или перейти в соответствующий раздел.

- Как скачать игру на «Андроид»? Для установки на странице приложения нажмите кнопку «Установить».

- Перед тем как скачивать, система предложит вам выбрать устройство, на которое устанавливается программа. В списке находятся все гаджеты, которые когда-либо были привязаны к вашему аккаунту. Выберите нужное.

- Дождитесь, пока приложение будет загружено.
Как только оно установилось, вы сможет использовать его. Как играть и как включить загруженный софт? Прога появится на рабочем столе вашего мобильного устройства. Будет достаточно нажать на ярлык. Так запускаются установленные приложения. Теперь вы знаете один из способов, как установить через ПК игры на «Андроид».
Установка приложений через ПК без активного интернет-соединения на смартфоне
Вышеописанный метод удобен. Он позволяет ставить официальные приложения. Вы можете не беспокоиться за скачанную программу, так как она полностью безопасна. Но как установить игру на мобильник и как играть в нее, если у смартфона нет возможности войти в аккаунт или ? Выход есть! Можно предварительно скачать приложение «Андроид» на компьютер, после чего скопировать или перенести файлы с компьютера на мобильный гаджет. Так пользователи смогут скачивать и играть в андроид-игры даже без регистрации в Google. Здесь же вы узнаете, как установить программы на устройства «Андроид».
Предварительно необходимо произвести разрешение установки приложений со сторонних источников. Изначально в систему устанавливаются программы, которые имеют подписанный сертификат подлинности. Если не активировать вышеописанное разрешение, программы просто не установятся. Как включить данную функцию? Попросту следуйте пунктам этой инструкции:

Теперь сторонние приложения могут быть запущены. Не знаете, как для «Андроид» скачать необходимые программы? Воспользуйтесь поиском Google или любым другим поисковиком. Достаточно вбить название игры. Вам выдаст множество сайтов, где вы сможете ее скачать. Будьте внимательны, поскольку установщик для Android имеет формат apk. Как только расположатся необходимые приложения на компьютере, можно копировать игры с ПК. Как перенести скачанные файлы на телефон, продемонстрирует следующая инструкция:

Теперь вы знаете, как скачать игры на устройство под управлением «Андроид» через компьютер. Однако скачать на телефон необходимый файл – это только половина пути. Ведь еще предстоит узнать, как установить андроид-приложение на телефон. Инсталляция программ на «Андроид» осуществляется через стандартный интерфейс.
В 2008 году Google открыл сетевой магазин приложений для Андроид. Для его использования нужен только аккаунт Gmail и доступ в интернет. Между тем, есть другие способы, и сегодня, пойдет речь о том, как установить приложение на Андроид с компьютера.
Веб версия Google
Использовать «Гугл плей» можно не только с мобильного устройства. Зарегистрировавшись под своим аккаунтом, вы сможете войти в него через компьютер. В веб-интерфейсе магазина доступны все размещенные в нем программы, а «Корпорация добра» автоматически проверит совместимость с вашими устройствами. Воспользовавшись поиском, выберите интересующее приложение и нажмите «Установить».
Google проверит правильность вашего пароля, убедившись, что именно вы вошли в свой аккаунт, после чего появится приведенное на скриншоте окно. В верхней части, доступно меню выбора. В нем отображается последнее использованное устройство, а выпадающий список позволяет выбрать нужное. Ознакомившись с разрешениями, которое запрашивает приложение, повторно соглашайтесь с инсталляцией. Спустя некоторое время, Android устройство подаст сигнал о том, что запрошенное в магазине приложение автоматически установилось.
Установочный файл
По разным причинам, далеко не все приложения попадают в официальный магазин Google. В качестве актуального примера, вспомним модернизированные энтузиастами версии мобильного клиента одной популярной соцсети, позволяющие скачивать размещенную в ней музыку на мобильное устройство. Приложение было удалено из магазина, но найти его можно в виде инсталляционного пакета. Все программы, которые могут быть установлены на использующие «зеленого робота» устройства, имеют расширение «apk». Скачав такой файл на компьютер, вы можете использовать его по назначению несколькими способами.
Подключение по USB
Практически любое мобильное устройство можно подключить к компьютеру используя USB. Для этого, нужно перевести его в режим отладки, а в разделе настроек «Безопасность» отметить возможность установки из «неизвестных» источников.

Таким термином обозначается все ПО, которое попадает на Андроид минуя магазин Google Play, не прошедшее в нем модерацию или исключенное. Скопировав файл «apk» в память устройства, его можно открыть во встроенном файловом менеджере и запустить установку. Для этой цели могут подойти и сторонние приложения для работы с файлами, такие как ES File Explorer или мобильная версия Total Commander.
Запись на карту SD
Когда SD-карта, установленная в телефоне для расширения памяти, используется в режиме файлового хранилища, с ее помощью можно перенести приложения с компа на мобильное устройство. Подключив ее через картридер, в режиме флешки, записать необходимые установочные пакеты и вернуть в телефон.

В файловом менеджере находите папку с записанными файлами и запускаете установку средствами операционной системы.
Инсталляторы для Windows
Наличие специальных утилит, предназначенных для работы с файлами «apk» в ОС Windows, позволяет установить стороннее приложение на смартфон в два клика. Предварительно на Android устройстве потребуется включить отладку по USB в опциях, предназначенных для разработчиков и разрешить установку ПО из «неизвестных» источников.
Подготовка компьютера займет больше времени. Сначала на него надо установить ADB-драйвера. Получить их можно в составе Software Developer Kit для Android разработчиков или скачав отдельным архивом. Затем инсталлируется программа InstallAPK. Если все выполнено правильно, то устройство обнаруживается при подключении по USB и с ним можно работать.

Предварительно скачанные приложения находите, используя стандартный Проводник Windows и запускаете, как и любую программу двойным кликом.
Драйвер adb и командная строка
Если предыдущий метод показался вам сложным, к этому можете даже не приступать. Пользователи, которым приходилось работать с ADB и знакомые с командной строкой Windows могут использовать его для установки программ через ПК. Методика подключения устройства будет аналогична уже использованной. Отмечаете на смартфоне необходимые для взаимодействия по USB кабелю пункты, и, запустив командную строку приступаете к работе.

На скриншоте видна команда, подаваемая для установки тестового приложения hello_world.apk и результат выполнения этой операции. При наличии небольшого навыка, таким способом устанавливаются любые необходимые приложения, при этом получение root-доступа к устройству не требуется.
Итоги
Теперь, когда вы знаете как устанавливать приложения на Android с использованием компьютера, можете выбрать для себя наиболее удобный и менее затратный по количеству прилагаемых усилий вариант.
Существует несколько популярных способов установки ОС Android на смартфоны и планшетные ПК, а именно: с помощью CWM Recovery, через TWRP Recovery, через программу ROM Manager и с помощью . Этими способами можно установить не только официальные, но и кастомные прошивки от сторонних разработчиков. После этого понадобиться .
Установка Андроид через CWM Recovery
CWM Recovery – многофункциональное меню, одной из возможностей которого является установка новых прошивок. Меню работает только с ZIP-архивами, поэтому обязательно проверьте расширение скачанного файла.
Установка новой прошивки происходит в несколько этапов:
- Т.к. CWM Recovery является кастомным, то его нужно предварительно скачать и установить на устройство.
- Осуществите вход в Ревавери Меню методом, описанным ниже.
- В самом мню навигация осуществляется при помощи кнопок повышения/снижения громкости, а выбор – клавишей включения. Установка новой системы подразумевает предыдущей ОС. Найдите раздел «Wipe Data/Factory Reset» и выберите его.
- Подтвердите выбор нажав «Yes – Wipe all user data».

- Далее возвращайтесь в основное меню Recovery и выбирайте раздел «Install ZIP».

- В открывшемся списке выбираем вариант «Choose ZIP from /sdcard».

- Укажите директорию, куда вы предварительно скачали новую прошивку.

- Подтвердите свой выбор. Нажмите «Yes – Install».

- Запустится загрузка ОС Android на ваш телефон. По окончанию процесса появится уведомление «Install from sdcard complete».
Чтобы активировать Рекавери меню, выключите телефон и нажмите комбинацию кнопок, которая соответствует вашей модели для телефона. Ниже приведены самые популярные сочетания:
- Увеличение громкости + кнопка выключения;
- Снижение громкости + кнопка выключения;
- Увеличение/снижение громкости + кнопка выключения + «Home»;
- Повышение громкости + снижение громкости + кнопка выключения.
Если попасть в Recovery Menu не вышло, то воспользуйтесь поиском для нахождения нужной комбинации клавиш.
Установка на этом считается завершенной. Вернитесь в основное меню и перезагрузите систему. Первый запуск новой версии может быть непривычно долгим. Это стоит учитывать и не поддаваться лишней панике.

Установка ОС Андроид через TWRP Recovery
TWRP – еще один кастомный Рекавери, который работает с установочными файлами в ZIP-формате. Процесс перепрошивки начинается с установки этого меню на ваш телефон. Далее следуйте алгоритму:
- Загрузите нужную версию Андроид, а потом скиньте в произвольную директорию смартфона или планшетного ПК в ZIP-формате.
- Зайдите в TWRP Recovery. Способ входа не отличается от попадания в другие Рекавери Меню, поэтому изучите комбинации клавиш в начале статьи или найдите сочетания для вашей модели телефона в Google.
- Осуществите сброс настроек. Нажмите «Wipe» в основном меню программы.

- Если вы хотите просто восстановить заводские («родные») настройки, то переместите выделенный ползунок в правую сторону.

- Если же вы хотите полностью очистить память для дальнейшей установки новой системы, то нажмите «Advanced Wipe». По окончанию процесса очистки, попросту щелкните на клавишу «Back».

- Теперь необходимо установить новую операционную систему. В главном меню щелкните на раздел «Install».

- Выберите путь, по которому программа найдет сохраненную вами прошивку.

- Подтвердите начало перепрошивки с помощью перемещения ползунка в правую сторону. Процесс обычно не занимает больше 2-3 минут.

- По окончанию всех манипуляций, программа выдаст уведомление об успешном завершении установки. Выберите «Reboot System» для перезагрузки и запуска новой версии.

Установка на этом считается завершенной.
Перепрошивка через ROM Manager
Как установить Андроид на телефон при помощи специализированного софта? До этого способы описывались исключительно работу в Recovery Menu, но если вам больше по душе утилиты с удобным интерфейсом, то программа выбора – ROM Manager.
Перед началом работы должны быть соблюдены следующие условия:
- Для работы с приложением вы должны получить Root-права (это можно осуществить через Unlock Root, Vroot и другие программы);
- Вы должны установить любое кастомное Recovery. Программа выполняет все операции с его помощью, но избавляет вас от примитивного интерфейса и неудобной навигации;
- На смартфоне должна быть сохранена версия ОС, которую вы хотите установить в ZIP-формате.
Когда все эти пункты выполнены, запустите ROM Manager и выполняйте пошаговый алгоритм:


Программа также позволяет скачивать уже готовые прошивки для вашей модели смартфона или планшетного ПК. Подберите операционную систему в разделе «Скачать прошивки».
