Программа для управления блютуз на ноутбуке. Bluetooth для ноутбука — быстрый обмен данными
Программа для подключения компьютера к беспроводным сетям Bluetooth.
Внимание! Во избежание негативных отзывов, прочитайте это предупреждение!
1.
Представленная здесь программа работает не на всех компьютерах
.
2.
Чтобы на компьютере работал Bluetooth, Вам однозначно нужен Bluetooth-адаптер
(штучка, похожая на флешку, обычно из голубого полупрозрачного пластика, иногда она бывает уже встроена в ноутбук и её нужно включить - посмотрите в инструкции к ноутбуку). Без адаптера программа Widcomm никак не сможет работать.
3.
Если у Вас ещё нет Bluetooth-адаптера, и Вам всё равно придётся его покупать, покупайте модель, к которой прилагается диск с драйверами
(она будет стоить подороже рублей на 100).
4.
Если Вы купили вышеуказанный адаптер с драйверами, то, скорее всего там будет и программа для работы с Bluetooth
, и программа Widcomm Вам даже не понадобится.
5.
Если Вы не проверили наличие адаптера - не ругайтесь в комментах, ок?
Надоели провода? Хочется работать на компьютере, лежа на диване? В комнате нет места для принтера, и он стоит за стенкой? А может надо просто перекинуть пару свежих музыкальных треков в телефон?
Со всем этим легко справится Bluetooth! Если Вы оснастите свой ПК модулем беспроводной связи, то сможете подключать к нему любые устройства, которые работают на тех же частотах (от 2,4 до 2,4835 ГГц) и находятся в зоне 1 — 100 метров от компьютера.
На сегодняшний день существует уже четыре (четвертая версия в данный момент находится на стадии тестирования) основные версии Bluetooth. Друг от друга их отличает только уровень энергопотребления, количество частотных каналов и скорость передачи данных.
Самым распространенным стандартом на данный момент является Bluetooth 2.0. Модули данного типа используются в большинстве мобильных телефонов, беспроводных манипуляционных устройств, аудиогарнитур и т.д., и позволяют обмениваться информацией со средней реальной скоростью до 1 мегабита в секунду.
Но для сопряжения внешних устройств с компьютером одного лишь адаптера мало — нужно еще ответствующее программное обеспечение для управления подключениями. Обычно такое ПО поставляется в комплекте с покупаемым Bluetooth-адаптером, но зачастую оно распространяется на условиях временной лицензией, либо демо-версии. Однако оказывается и в этой области существуют бесплатные решения.
Одним из них является комплекс от компании Widcomm. В него входит комплект драйверов, обеспечивающих взаимодействие с различными типами устройств, а также программная оболочка для удобного пользовательского управления, построенная на основе Проводника Windows. Сравним предложение Widcomm с другим популярным платным решением Bluesoleil:
Сравнение программы Widcomm с платным аналогом Bluesoleil
Несмотря на менее красиво оформленный интерфейс, Widcomm практически ни в чем не уступает платному аналогу, а зачастую имеет даже лучшую совместимость с адаптерами разных производителей! За счет чего это происходит? Дело в том, что Widcomm подбирает самый оптимальный пакет драйверов именно для Вашего устройства еще до начала инсталляции!
Установка Widcomm
Лучше всего воспользоваться он-лайн инсталлятором, который предоставлен для публичного скачивания на официальном сайте. Скачайте и запустите загрузчик Bluetooth, предварительно подключив к компьютеру Ваш адаптер.
Первое окошко, которое Вы увидите — лицензионное соглашение, которое надо «прочитать» и «подтвердить» (естественно мы сразу же жмем кнопку «Accept» ;)). После «принятия» условий лицензии появится следующее окно:

Здесь Вы можете видеть все процессы, выполняемые инсталлятором. Сначала он обнаруживает подключенные к нему Bluetooth-устройства и производит их валидацию, то есть, грубо говоря, проверяет на совместимость с драйверами Widcomm. Если валидация прошла успешно, то начнётся процесс загрузки программного обеспечения, а по его окончании стартует наконец-то и процесс инсталляции.
При скорости подключения в 1 Мбит/с вся процедура заняла у меня около 20 минут (и это еще, если учесть, что мое устройство прошло валидацию только со второго раза:)). После завершения установки потребуется перезагрузить компьютер, нажав кнопку «Reboot» в финальном диалоге.
После перезагрузки ПК на рабочем столе Вы увидите ярлык «Bluetooth-окружение», а в системном трее обнаружите значок с эмблемой блютуза:

Настройка Widcomm
Кликнув по нему правой кнопкой мыши, мы откроем меню настроек программного обеспечения Widcomm. Для начала предлагаю определиться с кое-какими настройками. Для этого выберем пункт «Панель настройки Bluetooth»:

В заглавном окне «Общие настройки» можно задать имя, под которым наше устройство будет фигурировать при сопряжении с внешними девайсами. Но больше всего нас интересуют разделы «Локальные службы» и «Клиентские приложения». Здесь мы можем настроить политики безопасности для каждого типа соединения, а также создать новые порты для подключения устройств типа принтеров и т.д.

Для изменения параметров соединения выберем нужный пункт и кликнем кнопку «Свойства» в левом нижнем углу.

Теперь мы можем установить тип соединения, автозапуск выбранной службы, а также указать кое-какие дополнительные параметры.
Итак, с настройками закончили, теперь перейдем к непосредственному подключению к компьютеру внешних устройств. Для примера рассмотрим сопряжение ПК с мобильным телефоном.
Подключение устройств к компьютеру через Bluetooth
Widcomm предоставляет два способа подключения устройств: быстрое и обычное. Если Вам требуется подключить определенный девайс лишь единожды (для передачи файла, визитки, звука…), проще всего выбрать в меню «Быстрое подключение» нужное действие и нажать кнопку «Найти устройства» (предварительно активировав Bluetooth на нем).
После обнаружения Вас попросят ввести пин-код для авторизации соединения. Придумываем произвольную комбинацию цифр (можно даже просто «1»:)) и вводим ее на устройстве и в открывшемся окне (если на устройстве, которое Вы подключаете нет цифровой клавиатуры (например, принтер), то стоит посмотреть код Bluetooth-сопряжения в инструкции).

При успешном соединении Вы получите доступ к нужной функции.
Если же Вы планируете подключать устройство к ПК неоднократно, то проще всего создать для него стандартное соединение. Для этого в меню выбираем пункт «Подключить устройство Bluetooth» — запустится специальный мастер. На первом этапе он, как и в случае с быстрым подключением, просканирует доступные устройства и выдаст нам их список:

Выбираем нужное и дважды кликнув на нем перейдем в окно выбора доступных служб:

В нашем примере мы можем настроить сопряжение с телефоном в виде серийного COM-порта, аудиошлюза, а также FTP и OPP сервера. Для передачи файлов лучше всего подойдет вариант с FTP-сервером. Отмечаем его и жмем «Далее».

В открывшемся окне можно задать имя подключения, после чего завершить создание ярлыка соединения, нажав кнопку «Готово».
Смотрим, что у нас получилось. Для этого откроем «Bluetooth-окружение», которое является пользовательским интерфейсом для взаимодействия с подключенными устройствами, и увидим там созданный только что ярлык.

Для подключения нам теперь достаточно дважды кликнуть по созданному значку. Если на сопрягаемом устройстве активизирована опция безопасного соединения, то придется ввести соответствующий пин-код (см. выше).
И вот наконец-то все готово! Мы получаем список файлов с телефона. Теперь можно копировать их на компьютер, переименовывать, просматривать и т.д.

Выводы
Благодаря тому, что Bluetooth имеет целый ряд частотных каналов, мы имеем возможность одновременно подключать к одному компьютеру несколько устройств.
Например, можно одновременно печатать фотографии на принтере, слушать музыку лежа на диване с беспроводной клавиатурой и просматривая последние новости в Интернете. А можем даже наладить беспроводную локальную сеть с доступом ко Всемирной паутине!
Видеоинструкция по работе с ПО для блютуза на компьютере Widcomm:
подпишитесь на новые видеоуроки!
Сегодня мы рассмотрим:
Bluetooth – это универсальное средство для связи компьютера и различных гаджетов: прежде всего, мобильного телефона, плеера, планшета, наушников, фотоаппарата и еще кучу всего. Зачастую, сам ноутбук не имеет встроенного беспроводного соединения и его нужно устанавливать отдельно.
Для успешного соединения двух устройств через Блютуз необходимо два основных компонента:
- адаптер, который вставляется в USB разъем;
- скаченная программа для настройки сети.
В этой теме предлагается использовать Widcomm, универсальное средство, которое подходит практически для любого компьютера. Но есть некоторые предупреждения:
- Если вы скачали Bluetooth-программу, и ждете, что она сразу соединит вас с телефоном, вы зря надеетесь. Еще в дополнение к этому вам необходим адаптер, который выглядит как маленькая флешка. Купить такое приспособление можно в любом компьютерном магазине. И лишь после того, как вы подсоедините адаптер к ноутбуку, вы сможете выполнить правильную настройку.
- К любому Bluetooth-адаптеру в комплекте прилагается диск с настройкой. Он может заменить программу из интернета, поскольку содержит .
- Widcomm подходит не для всех операционных систем.
Установка
Самый безопасный способ получить файл для инсталляции – скачать его с официального сайта. Он размещен там бесплатно и находится в свободном доступе. Когда вы закончите загрузку, подключите адаптер и выполните установку софта.

Изначально подключение переносчика Блютуз необходимо именно на этом этапе. Во время установки программы, система автоматически выполняет поиск беспроводного соединения и проверяет его на совместимость. Если все прошло успешно, то установка продолжится в положенном порядке.
Бывает так, что с первого раза устройство не может пройти валидацию успешно. Тогда нужно еще раз вынуть адаптер, вставить и начать процесс заново. После окончания процедуры, перезагрузите компьютер. В результате произведенных действий на панели рабочего стола появится новый ярлык:

Настройка
Итак, начинаем настройку с открытия окна путем клика правой кнопкой мыши по ярлыке Блютуз.

Во вкладке с общими настройками можно задать имя будущего соединения, но больше всего нас будет интересовать пункт Локальные службы. Переходим в эту вкладку. Следуем за инструкциями на картинке:
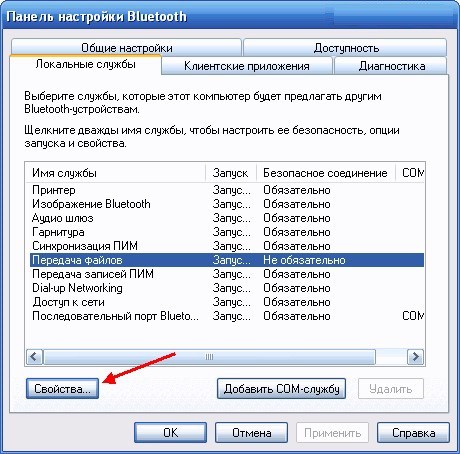
Указываем данные, в соответствии с картинкой. Так же нужно определить папку, в которой будут сохраняться полученные файлы.
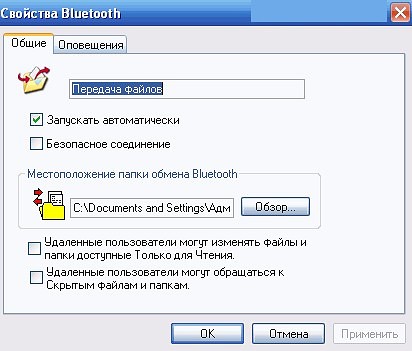
Теперь осталось взять в руки телефон и произвести беспроводное подключение. Одноразовое пользование блютузом для передачи отдельного файла предусматривает быстрое подключения в свойствах, которые можно открыть правой кнопкой мыши на ярлыке Bluetooth. Ищите имя сети, вводите пароль и все, сеть готова.
Bluetooth дает возможность одновременно работать с несколькими различными устройствами. Это предусмотрено в самой структуре беспроводного соединения. Скачав единожды специальную программу вы больше не будете испытывать дискомфорта при передачи файлов из телефона в ноутбук и наоборот.
Вот уже больше 20 лет существует Bluetooth – стандарт беспроводной связи. И даже совсем не верится, что его история началась в далёком 1988 году. Оказывается и в те далёкие времена тоже была необходимость связи компьютера, мобильного телефона, принтера и других устройств без проводов. Конечно, тогда это стандарт использовался только для связи между телефонами и компьютерами для обмена какими-то данными, например теме же контактами.
Суть технологии Bluetooth – это использование радиоволн специальной частоты для связи между двумя устройствами. На заре его существования разные компании-производители мобильных телефонов использовали разные частоты для связи. И поэтому, скажем, связать в беспроводную сеть старые телефоны Nokia и Ericsson было просто невозможно. Затем уже все компании договорились в своих мобильных телефонах использовать только одну частоту радиоволн. И тем самым современная реальность начала потихоньку становиться действительностью.
Современная реальность такова, что сейчас Блютуз используют в очень многих устройствах: начиная от различных пультов и заканчивая ультрасовременными контролерами для игр. Есть, конечно, и другие стандарты беспроводной связи, такие как WLAN. Но так уж получилось, что в мобильных телефонах и смартфонах блютуз прижился лучше.
Основными недостатками Bluetooth всегда были его ограниченность в расстоянии и энергопотребление. И с каждым новым поколение эта проблема решалась и продолжает решаться. И в итоге в среднем блютуз работает на расстоянии от 1 до 200 метров.
Этот стандарт так же хорошо прижился в компьютерном мире. Его часто используют в беспроводных мышках и клавиатурах, для управления мобильным телефоном и смартфоном через компьютер, а также и наоборот. Но основная его функция так и осталась: передача данных от компьютера к мобильному телефону (смартфону) к компьютеру и наоборот. Данными могут оказаться всё что угодно: контакты, музыка, фотографии, текстовые документы, видео и какие-то команды.
А теперь поговорим о самих программах Bluetooth для компьютера. И начнём с их типов:
- универсальные. То есть они не только файлы передают с телефона на ПК или ноутбук и обратно. Но и помощью них можно подключить блютуз-гарнитуру и звонить через скайп. Но такой софт чаще всего платный. Так же через них можно отправлять СМС, набирая текст на клавиатуре компьютера, что намного удобнее и быстрее. Так же они умеют делать резервные копии данных на телефоне: контактов, смс, музыки, фотографий и так далее. Сюда относят такой софт, как BlueSoleil.
- простые передатчики файлов. У этих прог только одна функция передача файлов между телефоном и ПК. Но в отличии от встроенного софта телефона или блютуз адаптера они могут передавать или принимать файлы сразу с нескольких мобильных телефонов, смартфонов и планшетов. Это такие проги, как Files to Phones и MOBILedit! Lite.
И соответственно выбрать программу Bluetooth для компьютера не составит большого труда. Необходимо просто посмотреть на её функционал и сверить его со своими ожиданиями от работы через блютуз.
|
Программы Bluetooth для компьютера (просто нажмите на её название, чтобы перейти к анализу и затем её скачать): Её ценят за отличную работу; за большой набор функций.
|
Компания Lian Li готовится представить на выставке Computex 2016 несколько новых продуктов – в частности, оригинальный ПК корпус PC-O10 и компьютерный стол DK-04. Корпус разделен на две секции, одна из которых изготовлена из закаленного стекла. Необычности модели придает синяя подсветка, которая подчеркивает уникальность внутренней конструкции. Рабочий стол DK-04 имеет двойное назначение: подставка под компьютер и обычный письменный стол.
В рамках выставки Lian Li представит серию башенных алюминиевых корпусов Armorsuit. Шасси поддерживают установку …
 Компания Acer пополнила серию мониторов G-Sync Predator XB1 двумя моделями - XB271HK и XB271HU. Обе новинки получили 27-дюймовый экран, построенный на матрице IPS. Первый дисплей предлагает разрешение стандарта 4К Ultra HD (3840x2160) при частоте смены кадров 60 Гц, а второй - WQHD (2560x1440) при развертке 144 Гц. Похожая у моделей и скорость отклика матрицы – 4 мс, а вот максимальная яркость разнится: 300 кд/м2 и 350 кд/м2 (для первой и второй новинки соответственно).
Компания Acer пополнила серию мониторов G-Sync Predator XB1 двумя моделями - XB271HK и XB271HU. Обе новинки получили 27-дюймовый экран, построенный на матрице IPS. Первый дисплей предлагает разрешение стандарта 4К Ultra HD (3840x2160) при частоте смены кадров 60 Гц, а второй - WQHD (2560x1440) при развертке 144 Гц. Похожая у моделей и скорость отклика матрицы – 4 мс, а вот максимальная яркость разнится: 300 кд/м2 и 350 кд/м2 (для первой и второй новинки соответственно).
Игровые мониторы серии Predator поддерживают технологию GameView. Она позволяет геймерам мгновенно переключать профили …
 В начале осени организация ARCTIC презентовала вентилятор ARCTIC Freezer 33 eSports Edition с 2 кулерами ARCTIC BioniX и ценной 49,99 евро. Сейчас ее ассортимент дополнился новым вариантом - ARCTIC Freezer 33 eSports ONE стоимостью 39,99 евро (29,99 евро в пределах отдельной акции на Amazon).
В начале осени организация ARCTIC презентовала вентилятор ARCTIC Freezer 33 eSports Edition с 2 кулерами ARCTIC BioniX и ценной 49,99 евро. Сейчас ее ассортимент дополнился новым вариантом - ARCTIC Freezer 33 eSports ONE стоимостью 39,99 евро (29,99 евро в пределах отдельной акции на Amazon).
Новый механизм имеет четыре 6-миллиметровые никелированные медные тепловые трубки с прямым контактом к теплораспределительной крышке процессора, алюминиевый радиатор (49 пластин шириной 0,5 мм) и 120-миллиметровую вертушку ARCTIC BioniX F120, основанную на FDB-подшипнике. Скорость вращения лопастей …
После обновления ОС до версии Windows 10, очень часто не работает блютуз драйвер. Не беда, проблема известная и уже много раз решенная. Вам достаточно просто скачать Bluetooth для Windows 10, и проблема будет полностью решена. От этого решения вас отделяет лишь мгновение.
Особенности
Операционная система сама старается скачать Блютуз, но удается ей это далеко не всегда. Если вы попали в ситуацию, что блютус модуль в устройстве есть, но связь не работает, то помогите своей ОС, скачайте драйвера вручную. После этого вы получите:- Стабильную работу Bluetooth модуля;
- Бесперебойную передачу по Bluetooth каналу;
Какой драйвер на Bluetooth выбрать
В первую очередь важно посмотреть, какого поколения у вас Блютус приемник. Если у вас старенькая версия, до 4.0, то надо выбирать подходящие драйвера. Если самый новый модуль, то тут нужны другие. В том, хотите ли вы скачать драйвера на Блютуз на компьютер или на планшет, особой разницы нет, ведь Windows 10 в планшетной версии ничем не отличается от обычной версии для компьютера. Как мы уже сказали, Bluetooth драйвера для Windows 10 отличаются только в том случае, если у вас внешний модуль.Не стоит выбирать платные варианты, ведь у нас вы можете скачать драйвера бесплатно. Но стоит отнестись внимательно к разрядности драйвера, версия x32 не подойдет для Windows 10 x64. Это касается и других драйверов, например
