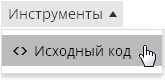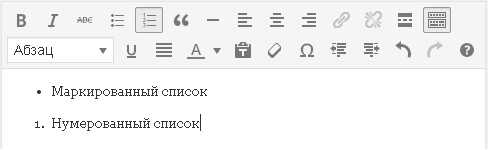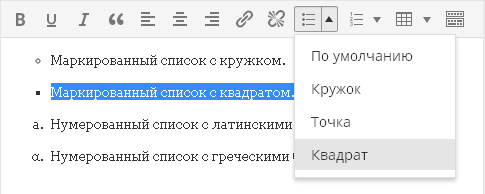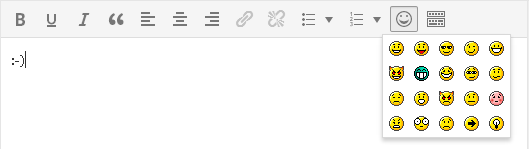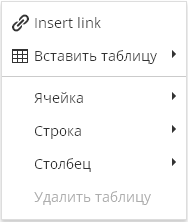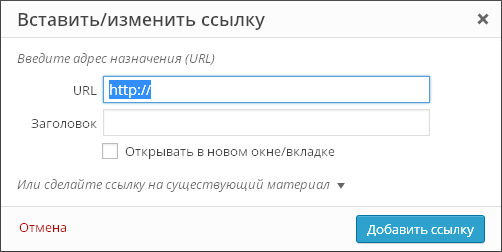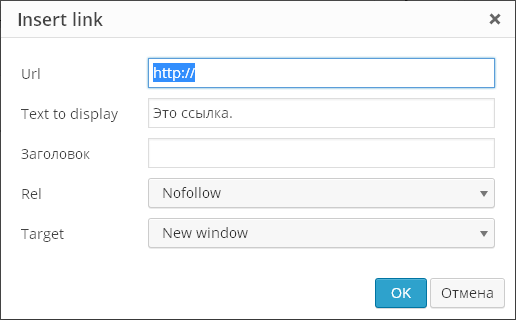Расширенный визуальный редактор TinyMCE Advanced. Pinegrow WP — веб-редактор для создания WordPress шаблонов
*Подключить визуальный редактор можно в разделе консоли «Плагины».
Плагин TinyMCE Advanced добавляет к стандартному редактору дополнительные кнопки для форматирования текста. Вот некоторые из них:
- Размер шрифта
- Тип шрифта
- Цвет фона
- Функция поиска и замены текста на странице
Также можно отключить автоматическое удаление пустых строк.
Вы можете добавить или удалить кнопки настроек с панели инструментов, а также разместить их в удобном для вас порядке.
Настройки редактора находятся в разделе консоли «Настройки» — «TinyMCE Advanced».
Настройки плагина

Настройки плагина находятся в «Настройках — TinyMCE Advanced». Не бойтесь того, что плагин не переведен на русский язык – сами кнопки в визуальном редакторе TinyMCE почти все переведены на русский, так что знание английского вам не понадобится. Да и настроек тут кот наплакал — по сути, вам лишь мышкой надо перетащить нужные кнопки на панель инструментов визуального редактора. Да и это не является обязательным – почти все продублировано в меню редактора:
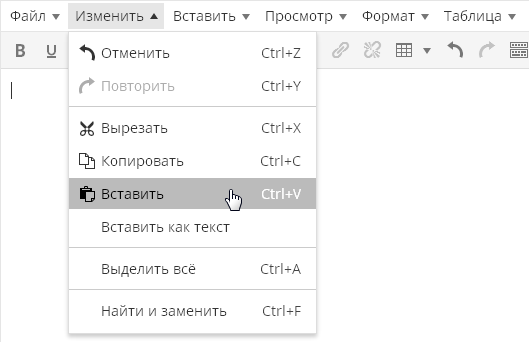
Меню, кстати, можно отключить первой же настройкой плагина:
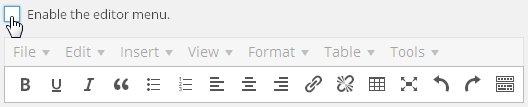
Сами кнопки на английском языке, но понять, что они означают несложно:
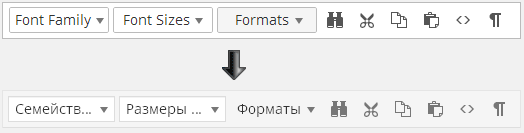
Как вы видите – в настройках плагина все на английском языке, а вот при редактировании записи все английские надписи автоматически переводятся на русский язык. Даже если вам что-то непонятно – кинули кнопку на панель, сохранили настройки, переключились на редактирование записи и посмотрели, что означает та или иная кнопка.
Не стоит добавлять все возможные кнопки на панели инструментов, так как многие кнопки вам никогда не понадобятся. Более того, лучше удалить некоторые кнопки из тех, которые там уже есть. Чем проще редактор – тем удобнее и эффективнее им пользоваться.
Кнопка «Найти и заменить» вызывает вот такой диалог:

Возможность выбрать шрифт и его размер:
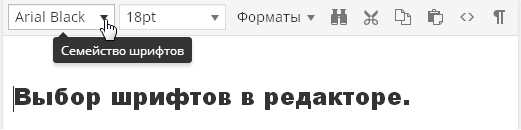
Тоже весьма полезная функция, позволяющая без редактирования стилей шаблона оформить текст вашей статьи так, как вам это нравится.
Так же есть функция «просмотра блоков»:

Она позволяет визуально оценить, как оформлен ваш текст. Важно это тем, что зачастую в визуальном редакторе очень сложно понять, как оформлен тот или иной кусок текста. Или откуда в каком-то куске текста берутся лишние отступы:

В редакторе WordPress теги абзацев и переносов строк расставляются автоматически и вы их вообще не видите. Любой текст, после которого вы нажали на «Enter» берется в теги абзацев, которые вы не сможете увидеть, даже переключившись на вкладку «Текст» визуального редактора.
Иногда такое поведение редактора вызывает полный ступор. К примеру, на данном скриншоте видно, что текст, взятый в теги
автоматически оказался еще завернут и в теги абзацаК слову, плагин TinyMCE Advanced дает возможность увидеть настоящий исходный код вашего текста, без вырезанных тегов. Для этого в меню «Инструменты» выберите пункт меню «Исходный код»:
Эта функция позволит вам увидеть реальный исходный код вашей статьи, а не тот, который вы видите, переключившись на вкладку «Текст». Вот, например, на вкладке «Текст» код может быть таким:
А при использовании функции «Исходный код» вы увидите:
То есть вы увидите свой текст с уже расставленными тегами абзацев. И это будет именно такой код, который будет выведен у вас в опубликованной записи на сайте.
Плагин также расширяет возможности вставки стандартных списков. В редакторе по умолчанию есть лишь один вид списков:
Плагин дает возможность вставить списки различных видов:
Кнопка вставки смайликов:
Забавная кнопка, которая позволяет оценить, как будет выглядеть смайлик в опубликованной записи, так как в визуальном редакторе смайлики все равно будут выводиться в текстовом виде. Не забудьте только зайти в «Настройки\Написание» и поставить галку на опции «Преобразовывать смайлики наподобие 🙂 и 😛 в картинки».
Теперь стоит упомянуть о настройках, которые находятся ниже панели выбора неиспользованных кнопок:
По умолчанию включена лишь опция «List Style Options «, включающая расширенные возможности вставки списков, о которых написано выше. Опция «Context Menu » включает контекстное меню плагина, вызываемое при нажатии правой кнопки мышки в редакторе:
Опция «Link (replaces the Insert/Edit Link dialog) » касается диалога вставки ссылок. По умолчанию этот диалог выглядит так:
Плагин может заменить его на такой:
То есть, по сути, диалог плагина позволяет лишь прописать rel=»nofollow» для ссылок, а все остальное есть и в стандартном диалоге добавления ссылок. Нужна ли вам эта функция плагина или нет, решайте сами.
Последняя часть настроек плагина это «продвинутые» настройки:
Load the CSS classes used in editor-style.css and replace the Formats button and sub-menu — данная функция на Prihod.ru не поддерживается.
Stop removing the
And
tags when saving and show them in the Text editor — Самая последняя настройка плагина заставляет редактор показывать теги абзаца и переноса строк на вкладке «Текст». То есть при редактировании записи все будет по-прежнему, а вот на вкладке «Текст» вы увидите полную html-разметку. Впрочем, редактор по-прежнему будет чудить со своим авто-форматированием. Например, вот такой код:
После переключения на «Визуально» и обратно на «Текст» превратится в:
То есть редактор удалил один перенос строки, взяв оставшиеся два переноса в теги абзаца. Но после сохранения страницы все
пропадут.Но при включении этой настройки WordPress перестает «съедать» пустые строки, которые вы ставите кнопкой Enter в режиме визуального редактирования. Редактор на месте пустой строки вставляет код
и не удаляет его при сохранении, даже если таких строк на странице много.Статья взята отсюда и немного дополнена 🙂
Просмотрено (4251) раз
Дорогие читатели, сегодня мы поговорим об удобстве написания и оформления статей для блога. А именно, о плагине для WordPress TinyMCE Advanced.
Зачем нужен нормальный визуальный редактор WordPress
Возможно, вы уже воспользовались советом из статьи и пишете ваши записи через нее. А может она вам не понравилась. Да и разные ситуации, когда воспользоваться ей не предоставляется возможным и нужно писать статью через админку блога с использованием визуального редактора (WYSIWYG — “Что видишь, то и получаешь”).
В WordPress встроен стандартный визуальный редактор, который не достаточно функционален и удобен в использовании. Выглядит он так:
Роль визуального редактора в жизни блогера огромна: каждому необходимо оформлять статьи красиво, аккуратно и удобно для зрительного восприятия. Кроме того работа с блогом должна доставлять удовольствие, а значит редактор должен быть удобен и просто в использовании, а его функционал – интуитивно понятен.В общем, сегодня мы научимся устанавливать нормальный визуальный редактор на вордпресс, а поможет нам в этом плагин TinyMCE Advanced.
Не работает визуальный редактор WordPress?
Если по какой-то причине у вас вообще не работает стандартный визуальный редактор, не стоит переживать, он вам не нужен. Сразу переходите к установке плагина TinyMCE Advanced, который обеспечит вам расширенный полноценный визуальный редактор в вордпресс.
Установка плагина TinyMCE Advanced для WordPress
Установка стандартная. Удобнее всего скопировать название плагина «TinyMCE Advanced » в поиск плагинов и установить. Можете так же скачать плагин TinyMCE Advanced с официального сайта вордпресс. Если вы не знаете, как его установить, учитесь .
Настройка плагина
Как отключить визуальный редактор WordPress
Если вдруг вы хорошо владеете html и редактор только мешает вам своими ошибками и глюками, возможно вы захотите его выключить. В WordPress это делается так: зайдите в раздел «Пользователи» , выберите своего пользователя и вы увидите, что самым первым пунктом настроек является чекбокс «Отключить визуальный редактор» . Поставьте галочку и редактор перестанет отображаться.
Функционал и преимущества редактора TinyMCE Advanced
После того, как вы закончили настраивать редактор, откройте любую статью и возрадуйтесь! Теперь это уже похоже на серьезный редактор типа MS Word. Визуальный редактор для вордпресс TinyMCE Advanced обладает множеством свойств, которые помогут вам оформлять статьи, как пожелаете. Перечислю основные из них:
- Форматирование текста в один клик: выделение жирным, курсивом, подчеркнутым и т.д. Не забудьте сначала выделить участок текста, который хотите отформатировать.
- Выравнивание текста по левому, правому краю, центру и ширине.
- Добавление маркированных и нумерованных списков
- Стили для абзацев и заголовков
- Цитаты и аббревиатуры
- Добавление и редактирование медиафайлов
- Выбор цвета, размера и типа шрифта
- Выбор фона для текста
- Работа с таблицами
Это лишь немногие из функций визуального редактора TinyMCE. Полный перечень функций с описанием их работы читайте в следующей статье. Установка плагина TinyMCE Advanced для вордпресс и освоение данных инструментов позволит быстро и аккуратно оформить любую статью блога. В следующей статье я подробно расскажу о том, всех его возможностях и функциях.
Разработчики WordPress стараются постоянно работать над новыми функциями, призванными улучшить эту систему управления контентом. Но сначала эти функции выпускаются в качестве расширений, чтобы развиваться самостоятельно, вне ядра WordPress, а уже потом становятся частью системы. Одной из таких будущих функций является плагин визуального редактора статей Front-end Editor, который можно установить на своем сайте уже сейчас.
Проблемы стандартного визуального редактора WordPress
На данный момент, для создания постов в WordPress, вам обязательно нужно зайти в стандартный визуальный редактор, нажав кнопку «Добавить» в верхней части экрана или выбрав соответствующий пункт в панели администрирования. С этим методом связаны некоторые проблемы. Во-первых, вам приходится уходить с главной страницы и загружать новую. Во-вторых, отредактированный контент будет несколько отличаться от того, каким будет вывод статей на самом деле.
Несмотря на то, что визуальный редактор WordPress называется WYSIWYG (что видишь, то и получишь), его содержимое выглядит не так, как на вашем сайте – в рамках вашей темы.
Конечно, всегда можно проверить, как действительно будет выглядеть редактируемый контент постов, нажав «Посмотреть» и перейдя к главной странице своего сайта. Но проблема в том, что вам придется вносить какие-либо коррективы в слепую, через панель администратора, а потом снова переходить к главной. Все это достаточно просто, но требует очень много времени, особенно, если приходится работать с большим количеством постов.
Использование визуального редактора Front-end Editor
Устанавливая бесплатный плагин Front-end Editor, вы получаете возможность производить создание и редактирование записей прямо на главной своего сайта. Вам больше не придется переходить к для создания и изменения записей, а потом обратно на сайт, чтобы проверить их вывод на странице.
Создание страницы или статьи
Обычно, нажимая кнопку «Добавить», вы перенаправляетесь к wysiwyg редактору в панель управления WordPress. Плагин Front-end Editor позволяет оставаться на главной сайта, и дает возможность производить создание страницы прямо на ней. Вы просто вводите нужный заголовок туда, где написано «ЗАГОЛОВОК», а содержимое на место надписи «Just write…». Если один раз кликнуть на эту надпись, то появится постоянная ссылка для страницы, которую можно изменить во всплывающем окне.
Создание записей с Front-end Editor происходит аналогичным образом, но с возможностью добавить категорию. Для этого надо нажать на то место, где в вашем шаблоне сделан вывод названия рубрик. После чего, перед вами появится окно, в котором можно отметить нужные категории для постов, а также создать новые и выбрать для них родительские рубрики.
Добавление содержимого
Когда вы нажимаете на любое место поля для ввода содержимого записей, перед вами появляется кнопка «Add Block». Она позволяет разместить блоки, в которых осуществляется вывод различного контента статей. Эти блоки включают:
Если вы не хотите размещать эти блоки, то можете просто начать печатать текст. Чтобы снова вызвать вывод кнопки «Add Block», нужно попросту сделать перенос строки. Кроме того, можно удалить любой из блоков, а также вырезать и вставить его в другое место, если он имеет какое-то содержимое. Обратите внимание, что оставшиеся без содержимого блоки, в итоге будут выглядеть как пустые пространства на главной сайта.
Форматирование текста
При создании статей, вы можете отформатировать текстовый контент в любой момент. Для этого достаточно просто выделить нужное предложение, или сделать двойной щелчок на нужном слове. После этого, произойдет вывод небольшого окошка, где можно выбрать следующие виды форматирования:
- Жирный шрифт;
- Курсив;
- Зачеркивание;
- Ссылка;
- Цитата;
- Заголовки H2 и H3.
К сожалению, других видов форматирования плагин не имеет, но для быстрой корректировки записей этого вполне достаточно. Кроме того, ничто не мешает зайти в стандартный визуальный редактор WordPress, имеющий более расширенный список тегов.
Прикрепление медиа
Когда вы добавляете блок с медиафайлами в текст статей, вам открывается библиотека, где можно выбрать существующие файлы или загрузить новые. Это стандартный экран добавления медиафайлов ВордПресс, так что он имеет все нужные функции, такие как: создание галереи, установка изображения-превью, вставка из URL, загрузка файлов, изменение настроек изображения.
После вставки изображения, вы можете нажать на него, чтобы установить выравнивание. Так же, вы можете выбрать карандаш, чтобы зайти в параметры изображения, которые будут показаны во всплывающем окне. Аналогично плагин позволяет внести коррективы и в галерею изображений.
Переход к стандартному визуальному редактору
Благодаря тем возможностям, которые приносит плагин Front-end Editor, большую часть изменений текста постов можно сделать прямо на главной, за исключением настроек SEO, а также некоторых HTML тегов. Но на каком месте веб-сайта вы бы не находились, вы всегда можете зайти в расширенный визуальный редактор, нажав на кнопку «Edit in admin» в меню редактирования записей.
В том случае, если вы захотите вернуться к изменению содержимого записей прямо на главной сайта, то можно просто нажать «Посмотреть». Это переместит вас к соответствующей странице, но вы не сможете сразу изменять содержимое. Чтобы продолжить корректировку текста, нужно будет нажать «Изменить» или «Редактировать»,
Сохранение и публикация
В меню редактирования записей, находящемся наверху экрана, можно сохранить или опубликовать их. При этом, какой бы пункт вы ни выбрали, вы останетесь в том же окне, получив соответствующее уведомление. Таким образом, можно продолжать вносить изменения в текст постов и одновременно смотреть на вывод результата.
Какое будущее у Front-end Editor
Вероятно, когда-нибудь этот плагин будет встроен в ВордПресс как основная функция. А пока это не так, вы можете использовать его, чтобы получить возможность иметь настоящий режим wysiwyg, не зависящий от установленного шаблона. Вы сможете видеть вывод статей так, как они действительно будут выглядеть, потому что будете создавать их непосредственно на главной странице сайта. Это покажет вам, как изображения и текстовый контент увидят пользователи, без необходимости делать лишние переходы, что несомненно ускорит процесс написания постов.
Вывод
Помимо большого количества плюсов, плагин Front-end Editor имеет и несколько минусов. В основном, они связанны с некоторыми ошибками, которые, впрочем, не мешают ему работать. Например, есть проблемы с сохранением и публикацией постов при активации одного из стандартных шаблонов WordPress, а также незначительные сбои при изменении контента. Как бы то ни было, это замечательный плагин, который может сэкономить огромное количество времени при создании контента, а также дать опыт использования настоящего wysiwyg.
Игорь . Обновление:Декабрь 27, 2016 .
Здравствуйте, уважаемые читатели блога сайт! Очевидно, что функционала редактора Вордпресс (как визуальной его части, так и текстовой), встроенного по умолчанию, недостаточно для того, чтобы с максимальным комфортом , не отвлекаясь на какие-то дополнительные телодвижения.
Поэтому сегодняшний пост посвящен плагинам WordPress, которые расширяют возможности этого инструмента, благо разработчики позаботились об этом. Речь пойдет, во-первых, о TinyMCE Advanced, который заменит родной визуальный редактор (вкладка «Визуально»), тем более, что еще с ранних версий WP он не всегда работает корректно и выдает ошибки.
Ну и во-вторых, мы рассмотрим настройки AddQuicktag, способного дополнить недостающий комплект HTML кнопок в раздел «Текст». Кстати, для меня именно этот плагин окончательно склонил чашу весов в пользу применения текстового редактора, поскольку с его помощью можно добавить практически любые символы языка гипертекстовой разметки (не только теги).
Плагин TinyMCE Advanced для WordPress - настройки и использование
Итак, если, несмотря на все "танцы с бубнами", в WordPress не работает визуальный редактор, но вы все равно решили применять в дальнейшем исключительно вкладку «Визуально», поскольку нет ни желания, ни времени возиться с тегами, то попробуйте упомянутый TinyMCE Advanced.
Его можно скачать с официального сайта , откуда, к слову, я рекомендую брать все необходимые плагины. Устанавливаете расширение по известной схеме (в вы найдете описание всех действий с плагинами WP).
Затем в разделе «Настройки» - «TinyMCE Advanced» найдете два блока (вверху действующий набор кнопок, который будет установлен по умолчанию, а внизу "запасной" арсенал):
Настройка заключается в перетаскивании нужных кнопок из нижней части в верхнюю. И, наоборот, если какие-то опции вам не нужны, то можете спокойно их разместить внизу. Тут же можно отключить меню, которое по умолчанию включено, просто сняв галочку.
Если вы оставите меню в активном состоянии, то можно ничего далее не настраивать, по крайней мере поначалу, поскольку функционал недостающих кнопок можно найти в выпадающих списках разделов менюшки. На странице визуального редактора это будет выглядеть так:
Скажем, если вам необходимо подчеркнуть фрагмент текста, а в наборе по умолчанию нет необходимой кнопки, то этот недочет можно восполнить, выбрав из раскрывающегося списка «Формат» пункт «Подчеркнутый» . Естественно, предварительно нужно выделить нужное слово или словосочетание:
Или же вы пожелаете вставить в текст какую-нибудь химическую формулу. В таком случае в том же разделе выбираете «Нижний индекс» и применяете его к тому символу, который будет объектом данного действа:
Также в дефолтном наборе нет опции «Исходный код». Ее находим в разделе «Инструменты» , щелкнув по соответствующей строчке:
Для чего вообще это нужно? Дело в том, что если вы работаете в визуальном редакторе и переходите в область HTML редактора WordPress, то , а иногда это необходимо. Ну, к примеру, мы форматируем заголовок какого-нибудь подраздела статьи:
Если теперь перейти со вкладки «Визуально» в «Текст», то картина будет следующей:
После использования кнопки «Исходный код» тот же фрагмент после перехода во вкладку текстового редактора обретет недостающие теги:
Надеюсь, это понятно, идем дальше. В принципе, назначение всех кнопок форматирования интуитивно понятно, тем более, что плагин TinyMCE Advanced весьма качественно переведен на русский язык. При подводе курсора к любой кнопке как в настройках, так и в окне самого расширенного редактора появляются всплывающие подсказки.
Достаточно сказать, что TinyMCE Advanced позволяет:
По этой причине нет смысла подробно разбирать весь функционал. Остановлюсь лишь на тех кнопочках по умолчанию, которые могут вызвать трудности у начинающих пользователей, но которые могут оказаться весьма полезными.
Если вы активируете кнопочку "Вставить как текст", то все скопированное содержание будет вставляться в чистом виде. Это может пригодиться, если вы пожелаете дополнить написанное фрагментом, который вы скопировали из документа Word, и вставить его без форматирования:
В случае необходимости поместить жмете соответствующую кнопку «Произвольный символ»:
Из появившегося диалогового окна выбираете нужный знак, который будет вставлен в окно редактора TinyMCE Advanced:
Ну и еще одна опция, которую позволяет использовать расширенный редактор Вордпресс, это с нужным количеством ячеек по вертикали и горизонтали:
Если кликните по значку вопроса, то получите список "горячих клавиш" в качестве альтернативного варианта, которые помогут отображать нужные вам символы.
Дополнительные настройки TinyMCE Advanced
Это расширение имеет еще некоторые опции в настройках, которые я оставил по умолчанию. Думаю, подавляющему большинству тоже ничего менять не нужно. Но я не могу полностью их игнорировать, поскольку, возможно, кому-то это может понадобиться.
Поэтому разберем немного и этот аспект. Итак, пониже основных опций идут три блока, первым из которых является «Параметры» :
В принципе, здесь все корректно переведено на русский язык и интуитивно понятно. По умолчанию включен лишь пункт «Список настроек стилей» , который вносит разнообразие в создание маркированных и нумерованных списков, что вполне полезно для всех без исключения.
Я лишь попробовал активировать второй сверху пункт , но родное контекстное меню того же Хрома мне понравилось больше.
Опция «Альтернативный диалог ссылок» позволяет добавить туда атрибут nofollow, но это можно сделать и с помощью добавления соответствующей кнопки, о чем было сказано выше. Так что тут каждый решает сам, насколько это удобнее.
Последний пункт этого блока позволит вам заменить имеющийся размер шрифта на один из указанных тут.
Вторым идет блок «Дополнительные параметры» :
Тоже не вполне бесполезные настройки. Например, активированная опция «Создание меню классов CSS» дает возможность загрузить , которые содержатся в файле editor-style.css и служат для отображения элементов, расположенных на странице редактора.
«Сохранять тэги параграфов» . Обычно при переходе из текстового редактора в визуальный и обратно теги абзацев p и тег переноса не сохраняются. Это опция сохраняет полностью код гипертекстовой разметки. Но при включении этой функции нужно быть внимательными и вначале протестировать корректность ее работы.
«Включить вставку исходного кода изображения» - эту опцию я даже не тестировал, поскольку она годится только для самых мелких картинок и к тому же не работает в моем любимом Google Chrome ( читайте об установке и настройках этого браузера).
Ну и третий блок - «Управление» , где можно осуществить импорт и экспорт настроек, отметить галочками усовершенствования для редактора (которые, впрочем, включены уже по умолчанию), а также в любой момент восстановить дефолтные настройки:
В завершение этой части статьи очень качественный видеоролик, который поможет вам надежнее усвоить материал по данной теме:
Добавление недостающих кнопок форматирования в редактор текста Вордпресс посредством AddQuicktag
Кажется, я уже не раз упоминал, что в самом начале своей интернет деятельности по созданию блогов на WordPress я был разочарован вкладкой «Визуально», поскольку ее применение создавало некоторые неудобства, связанные с ошибками в отображении содержания страницы.
Поэтому после нескольких неудачных попыток выправить ситуацию я сразу же приступил к освоению текстовой версии (вкладка «Текст») редактора WP, что ускорило приобретение навыков в практическом освоении языка гипертекстовой разметки ( читайте о том, что такое HTML).
Однако, дефолтная текстовая версия, как, впрочем, и визуальный вариант, по функционалу не выдерживает никакой критики, поскольку набор кнопок форматирования очень скуден и его явно не хватает для комфортной работы при написании статей. Кстати, я уже описывал действия кнопочек, которые установлены по умолчанию.
По этой причине я начал искать подходящий плагин, способный расширить возможности вордпрессовского редактора, и нашел таковой в лице AddQuicktag. Это расширение мне сразу приглянулось, поскольку дает возможность вводить какие угодно символы, лишь бы они были валидными в отношении кода веб-страницы.
После установки AddQuicktag ( , а при описании WordPress TinyMCE Advanced я предоставил линк на материал, в котором вся информация о порядке установки и всех возможных действиях с плагинами) переходите к его настройке:
Вписываем названия кнопок панели форматирования так, как вам будет удобнее их идентифицировать. Можно указать заголовок (всплывающую подсказку), который будет проявляться после сохранения настроек при подводе курсора к панели форматирования в окне редактора (но это не обязательно):
Здесь еще есть опция «Access Key» (хоткей), которая не является ничем иным как возможностью определить "горячие клавиши". Но, к великому сожалению, она почему-то не работает, поэтому я, например, оставил это поле пустым.
После этого определяем порядковый номер расположения кнопочки на панели и заполняем чекбоксы, каждый из которых соответствуют определенному виду записей. То есть вы можете указать, куда будут добавлены кнопки форматирования:
- «Визуально» - в визуальный редактор WordPress;
- post - собственно во вкладку «Текст» для написания статей на страницах записей;
- page - в текстовый редактор при заполнении контентом статических страниц;
- attachment - для веб-страниц вложения;
- comment - для формы комментариев, чтобы пользователям было удобнее вводить свои сообщения;
- edit comment - для редактирования комментариев в админ панели;
- widgets - для заполнения содержанием виджетов.
Но здесь надо иметь ввиду, что по умолчанию кнопочки будут работать только для постов, статических страниц и формы комментариев.
Для остальных случаев необходимы специальные хаки, которые нужно разместить а файле functions.php вашей темы Вордпресс (в найдете все, что касается ее файлового устройства и взаимодействия движка с шаблонами). Впрочем, в большинстве случаев такого функционала вполне достаточно.
В принципе, можно отметить все чекбоксы, хуже точно не будет. Чтобы сделать это единым махом, просто поставьте галочку в колонке «✔»:
Вот пример выполненных настроек для , который является, пожалуй, самым востребованным при написании постов:
Плагин AddQuicktag позволяет добавлять не только кнопочки тегов, но и любой шорткод, который вы часто используете на страницах своего ресурса. Более того, у вас существует реальная возможность дополнить функционал текстового редактора, поместив на панель фрагмент простого текста или кода.
К примеру, я практически для каждого объемного поста использую оглавление для подразделов, поэтому посчитал уместным поместить эту частичку кода на панель форматирования, чтобы вставлять ее одним кликом:
Теперь при переходе в текстовый редактор и нажатии на кнопочку «div class="ogl"» шаблон оглавления появится в окне редактирования:
Мне остается лишь вписать заголовки разделов статьи и проставить нужные ссылки. Кроме всего прочего, я нередко применяю при написании постов типографские кавычки, поэтому и такое форматирование добавил на панель HTML-редактора:
Маленький человек может сделать многое.
Здравствуйте, коллеги!
Существует два способа:
1. Установка плагина
2. Установка кода в файл functions.php .Если вы не сильны в познании кодов php, html и стилей css, то лучше использовать готовый плагин для расширения возможности редактора wordpress.
Расширяем возможности редактора WordPress плагином
Плагин Ultimate TinyMCE
Я около четырех лет и до сих пор использую плагин Ultimate TinyMCE, не смотря на то, что количество скачиваний у него меньше, чем у подобных.
Меня не смущает и то, что он более двух лет не обновлялся. Работает прекрасно, не конфликтует с другими.
Нравился он тем, что в нем была опция, позволяющая вставлять текст на разном цветовом фоне. Но WordPress потребовал от владельца плагина убрать эту функцию.Плагин удобен в настройках и не требует больших знаний. Надеюсь вы знаете как установить новый плагин из панели управления wordpress.
Настройка плагина Ultimate TinyMCE
После активации плагина, в левой части консоли найдите вкладу «Настройки» и нажмите на «Ultimate TinyMCE».
Откроется длинная страница с различными кнопками, с помощью которых расширяем возможности редактора WordPress. На скриншоте только часть страницы.
Добавьте в визуальный встроенный редактор WordPress нужные вам функции и не забудьте сохранить изменения.
Я не стал показывать всю страницу, посмотрите сами. Главное правильно сделать настройку. В столбце «Enable» поставьте галочку напротив нужной опции, а в столбце «Row Seleciton» укажите строку редактора. Визуальный редактор WordPress может иметь только четыре строки.
Поэкспериментируйте и подберите удобный для вас вариант расположения добавленных возможностей WordPress.
Если встроенный редактор по умолчанию выглядит так:
То после расширения возможности редактора WordPress, он будет смотреться по другому:
Плагин Tiny MCE Advanced
Этот плагин похож на предыдущий, с той лишь разницей, что он имеет большее количество установок и постоянные обновления.
Установить его можно из админпанели сайта во вкладке «Плагины» ==>«Добавить новый».
Активируйте установленный плагин и в вкладке «Настройки» ==> «TinyMCE Advanced» перейдите к настройке редактора WordPress.
(Нажмите на изображения, чтобы увеличить.)
Все настройки на русском языке. Включать меню редактора или нет, решайте сами, а далее выбирайте нужные вам опции и подставляйте в редактор. Он также содержит четыре строки. Сохраняйте изменения и проверяйте расширение возможностей редактора WordPress.
С Вами был, Николай Иванов.
ВОПРОСЫ ПИШИТЕ В КОММЕНТАРИЯХ