Google Chrome'da pop-up'lar ve reklamlar nasıl kaldırılır? Pop-up'ları devre dışı bırak
Neredeyse her zaman enfeksiyonun nedeni, bilgisayara çeşitli ücretsiz programların yüklenmesidir. Ücretsiz programların sayısı çok fazla; neredeyse her durum için mevcutlar. Bu “ücretsiz” programların yaratıcıları da para kazanmak istiyor. Bunu yapmak için kullanışlı bir program ve reklam görüntüleyecek bir programdan oluşan bir kurulum paketi oluştururlar. Böylece ihtiyacınız olan programı yüklediğinizde otomatik olarak bilgisayarınıza virüs bulaştırmış olursunuz. Çoğu zaman, kurulum aşamasında kullanım şartlarını ve koşullarını dikkatlice okursanız bu tür enfeksiyonlardan kaçınılabilir. Neredeyse her zaman gereksiz veya daha doğrusu zararlı parçaların kurulumu devre dışı bırakılabilir.
Hikayenin ana fikri şudur: Herhangi bir programı yüklerken her zaman size söylediği her şeyi okuyun, ihtiyacınız olmayan parçaların kurulumunu devre dışı bırakın ve programları yalnızca resmi sitelerden veya güvenilir sitelerden indirmeye çalışın.
Google Chrome'da pop-up'lar ve reklamlar görüntüleyen bir programın bulaştığına dair işaretler
- Ana sayfa, yeni sekme açtığınızda açılan sayfa ve varsayılan arama motoru, sizin ayarlamadığınız diğerleriyle değiştirildi
- Google Chrome'da çok sayıda açılır pencere ve izinsiz reklamlar
- Tarayıcı penceresinin çoğunu kaplayan büyük reklam pencereleri
- Rastgele açılır reklamlar
- Farenizi bağlantıların üzerine getirdiğinizde görünen reklam pencereleri (üzerlerine tıklamasanız bile)
- Antivirüs, kötü amaçlı veya potansiyel olarak gereksiz programları algılar
Yukarıda listelenen işaretlerden birkaçını veya herhangi birini gözlemlerseniz, virüsten koruma yazılımınızın bu sorunu çözmesini beklemenize gerek yoktur, bilgisayarınızı olabildiğince çabuk temizlemeniz gerekir. Bunu yapmak için aşağıdaki talimatları kullanın.
Google Chrome'da pop-up'ların ve reklamların nasıl kaldırılacağına ilişkin adım adım talimatlar
Aşağıdaki talimatlar adım adım takip edilmelidir, işinize yaramazsa DURUN, bu makaleyle ilgili yardım isteyin veya sayfamızda yeni bir konu oluşturun.
1. Gereksiz ve bilinmeyen programları kaldırın
1.1.Kontrol Panelini açın.
Windows 95, 98, XP, Vista, 7
Başlat düğmesine tıklayın. Açılan menüde Denetim Masası'na tıklayın. Aşağıda gösterildiği gibi.

Windows 8
Windows düğmesine tıklayın.
Sağ üst köşede Ara simgesini bulun ve tıklayın.

Giriş alanı türünde Kontrol Paneli.

Enter tuşuna basın.
Windows 10
Arama düğmesine tıklayın
Giriş alanı türünde Kontrol Paneli.

Enter tuşuna basın.
1.2. Bilinmeyen programları kaldırın.
Kontrol Paneli açılacaktır, öğeyi seçin Bir programın kaldırılması.

Önünüzde yüklü programların bir listesi açılacaktır. Dikkatlice inceleyin, şüpheli görünen veya bunları kendiniz yüklemediğinizden emin olduğunuz tüm programları kaldırın. Kaldırmak için listeden bir program seçin ve düğmeye tıklayın Sil/Değiştir.
![]()
2. AdwCleaner'ı kullanarak Chrome'daki reklamları kaldırın
AdwCleaner, Xplode programcısı tarafından oluşturulan küçük ve ücretsiz bir yardımcı programdır. Bilgisayarınızı hızla tarayacak ve reklamların Chrome'da görünmesine neden olan reklam yazılımlarını kaldıracaktır. Program ayrıca bilgisayarınızı çeşitli kötü amaçlı yazılımlara karşı kontrol edecek ve bulunursa her şeyi kaldıracaktır.
Aşağıdaki bağlantıya tıklayarak AdwCleaner programını indirin.
AdwCleaner'ı indirin
858658 kez indirildi
Sürüm: 7.2.7
Programın indirilmesi tamamlandıktan sonra çalıştırın. Ana AdwCleaner penceresi açılacaktır.

Düğmeye tıklayın Tara. Bu işlem onlarca dakika kadar sürebilir. Tarama tamamlandığında, bulunan reklam yazılımı bileşenlerinin bir listesini göreceksiniz.

Düğmeye tıklayın Temizlik. AdwCleaner, Google Chrome'da reklam görüntüleyen reklam yazılımının bulunan tüm parçalarını kaldırmaya başlayacaktır. Bilgisayarınızı temizlemeyi tamamlamak için bilgisayarınızı yeniden başlatmanız gerekecektir.
3. Malwarebytes Anti-malware ile Chrome'daki Açılır Reklamları Kaldır
Malwarebytes Anti-malware, Malwarebytes tarafından oluşturulan mükemmel bir programdır. Chrome'da açılır reklamlara neden olabilecek çok çeşitli Truva atlarını, rootkit'leri, kötü amaçlı ve potansiyel olarak gereksiz programları kolayca kaldırır. Program ev kullanımı için tamamen ücretsizdir.
Aşağıdaki bağlantıyı kullanarak Malwarebytes Anti-malware'i indirin.
Malwarebytes Anti-Malware'i indirin
337419 kez indirildi
Sürüm: 3.7.1
Program indirildiğinde çalıştırın. Program Kurulum Sihirbazı penceresi önünüzde açılacaktır. Onun talimatlarını takip edin.

Kurulum tamamlandıktan sonra programın ana ekranını göreceksiniz.

Program güncelleme prosedürü otomatik olarak başlayacaktır. Bittiğinde düğmeye basın Taramayı çalıştır. Malwarebytes Anti-malware bilgisayarınızı taramaya başlayacaktır.

Bilgisayarınızın taranması tamamlandığında Malwarebytes Anti-malware, bulunan kötü amaçlı yazılım bileşenlerinin bir listesini açacaktır.

Düğmeye tıklayın Silme seçildi Bilgisayarınızı Chrome'da açılır pencerelere neden olan kötü amaçlı yazılımlardan temizlemek için.
4. Chrome Temizleme Aracı'nı kullanarak Google Chrome'daki açılır pencereleri kaldırın
Chrome Temizleme Aracı, Google tarafından oluşturulan küçük bir programdır. Bilgisayarınızı hızlı bir şekilde tarayacak ve can sıkıcı pop-up reklamlar oluşturabilecek bilinen kötü amaçlı tarayıcı uzantılarını kaldıracaktır.
Aşağıdaki bağlantıyı kullanarak Chrome Temizleme Aracı programını indirin.
Chrome Temizleme Aracını İndirin
42143 kez indirildi
Sürüm: 22.12
Program indirildiğinde çalıştırın. Chrome Temizleme Aracı otomatik olarak bilgisayarınızı taramaya başlayacaktır.

Tarama tamamlandığında program, bulunan tüm kötü amaçlı uzantıları ve programları kaldırmanızı isteyecektir. Bundan sonra tarayıcı ayarlarını orijinal ayarlara sıfırlamayı önerecektir.

Düğmeye tıklayın Sıfırla.
5. Kısayolunu temizleyerek Chrome'daki reklam sitelerine yönlendirmeyi kaldırın
Tarayıcı kısayolunu temizlemek için üzerine sağ tıklayın ve Özellikler'i seçin.

Kısayol sekmesinde Nesne alanını bulun. Farenin sol tuşuyla içine tıklayın, dikey bir çizgi görünecektir - imleç işaretçisi, imleç tuşlarını (klavyedeki ok ->) kullanarak mümkün olduğunca sağa doğru hareket ettirin. Burada http://[reklam sitesinin adresi] metninin eklendiğini göreceksiniz. Kaldırılması gerekiyor.

Bu metni sildikten sonra Tamam'a tıklayın.
6. Chrome'da reklamları engelleyin
Bilgisayarınızın korumasını artırmak için, bir virüsten koruma ve casus yazılım önleme programına ek olarak, çeşitli tehlikeli ve yanıltıcı web sitelerine erişimi engelleyen bir uygulama kullanmanız gerekir. Ek olarak, böyle bir uygulama izinsiz reklamların görüntülenmesini engelleyebilir, bu da web sitelerinin daha hızlı yüklenmesine ve web trafiği tüketiminin azalmasına yol açacaktır.
Aşağıdaki bağlantıyı kullanarak AdGuard programını indirin.
Adguard'ı indirin
161954 kez indirildi
İndirme işlemi tamamlandıktan sonra indirilen dosyayı çalıştırın. Program Kurulum Sihirbazı penceresi önünüzde açılacaktır.

Şartlar ve koşulları kabul ediyorum butonuna tıklayın ve programın talimatlarını takip edin. Kurulum tamamlandıktan sonra aşağıdaki resimdeki gibi bir pencere göreceksiniz.

Yükleyiciyi kapatmak ve varsayılan ayarları kullanmak için Atla'yı tıklayabilir veya AdGuard'ın özelliklerini tanımak ve varsayılan ayarlarda değişiklik yapmak için Başlayın düğmesini tıklayabilirsiniz.
Çoğu durumda standart ayarlar yeterlidir ve hiçbir şeyi değiştirmenize gerek yoktur. Bilgisayarınızı her başlattığınızda, AdGuard otomatik olarak başlayacak ve Chrome'daki açılır reklamların yanı sıra diğer kötü amaçlı veya yanıltıcı web sayfalarını da engelleyecektir. Programın tüm özelliklerini tanımak veya ayarlarını değiştirmek için masaüstünüzde bulunan AdGuard simgesine çift tıklamanız yeterlidir.
7. Görev zamanlayıcıyı kontrol edin
Tarayıcı ayarlarını hiçbir şekilde değiştirmeyen ve Chrome'a herhangi bir kötü amaçlı uzantı yüklemeyen reklam virüsleri bulunmaktadır. Reklamları görüntülemek ve açılır pencereler oluşturmak için, antivirüs programları tarafından pratik olarak tespit edilemeyen çok basit bir yöntem kullanırlar - görev zamanlayıcıdaki belirli aralıklarla veya belirli olaylar meydana geldiğinde (örneğin, bilgisayarı açmak) bir görev ), içinde reklam sitesi bulunan Google Chrome tarayıcısını başlatır. Bu nedenle, yukarıda açıklanan tüm adımlar zaten tamamlandığında, Chrome'daki açılır pencereleri ve reklamları kaldırmak için yine de görev zamanlayıcıyı kontrol etmeniz gerekir.
Klavyenizde Windows ve R tuşlarını bulun ve bu tuşlara birlikte basın. Önünüzde Çalıştır başlıklı küçük bir pencere görünecektir. Giriş satırına “taskschd.msc” (tırnak işaretleri olmadan) yazın ve Enter tuşuna basın. Görev Zamanlayıcı penceresi açılacaktır. Aşağıdaki örnekte gösterildiği gibi sol tarafta “Görev Zamanlayıcı Kitaplığı”nı seçin.

Orta kısımda yüklü görevlerin bir listesini göreceksiniz. İlk görevi seçin ve hemen aşağıda açılacak olan özelliklerinde Eylemler sekmesini seçin. Bilgisayarınızda ne çalıştığına dikkat ederek her görevi tek tek gerçekleştirin. "Explorer.exe hxxp://site adresi" veya "chrome.exe hxxp://site adresi" gibi bir şey bulursanız bu görevi güvenle silebilirsiniz. Görevin neyle başladığından emin değilseniz, web sitemizden veya bir arama motorunda başlatılan dosyanın adına göre kontrol edin. Dosya bir virüsün veya kötü amaçlı yazılımın bir bileşeniyse, bu görev de güvenli bir şekilde silinebilir.
Silmek istediğiniz göreve karar verdikten sonra sağ tıklayın ve Sil'i seçin. Kötü amaçlı yazılım tarafından oluşturulmuş birden fazla iş bulursanız bu adımı birkaç kez uygulayın. Bir reklam yazılımı virüsü tarafından oluşturulan bir görevin silinmesine bir örnek aşağıdaki şekilde gösterilmektedir.

Tüm görevleri sildikten sonra Görev Zamanlayıcı penceresini kapatın.
Gelecekte bilgisayarınıza virüs bulaşmasını önlemek için lütfen üç küçük ipucunu izleyin
- Bilgisayarınıza yeni programlar yüklerken, programın size göstereceği tüm mesajların yanı sıra her zaman bunların kullanımına ilişkin kuralları okuyun. Varsayılan ayarlarla kurulum yapmamaya çalışın!
- Anti-virüs ve anti-spyware programlarını en son sürümlere güncel tutun. Ayrıca Windows otomatik güncellemelerinin etkin olduğunu ve mevcut tüm güncellemelerin zaten yüklü olduğunu lütfen unutmayın. Emin değilseniz, Windows Update web sitesini ziyaret etmeniz gerekir; burada Windows'ta nasıl ve neyin güncellenmesi gerektiğini size söyleyeceklerdir.
- Java, Adobe Acrobat Reader, Adobe Flash Player kullanıyorsanız bunları zamanında güncellediğinizden emin olun.
Google Chrome'daki açılır pencereler can sıkıcı ve müdahalecidir. Ancak bunları engellemenin oldukça basit yolları var. Bunu yapmak için tarayıcınızı doğru şekilde yapılandırmanız ve bilgisayarınızda kötü amaçlı yazılım olup olmadığını kontrol etmeniz gerekir.
Tarayıcılardaki açılır pencereler, kullanıcıların çoğu zaman hiç ihtiyaç duymadığı, müdahaleci reklamlardır. Ek olarak, bu tür "sürprizler" çok fazla trafik tüketir ve bu nedenle görev, tarayıcınızda açılır reklamları devre dışı bırakmaktır. Popüler Google Chrome örneğini kullanarak bunu nasıl yapacağınızı göstereceğiz. Reklamları engellemenin ve web sitesi yükleme hızını artırmanın iki basit yolu vardır.
Google Chrome'da açılır pencereleri devre dışı bırakmanın iki yolu
Google Chrome, pop-up reklamları varsayılan olarak engeller ve tarayıcınızın ayarlarına giderek bunu kolayca kontrol edebilirsiniz. Ayarların düzgün olduğu, her şeyin açık olduğu ancak açılır pencereler hala görünüyorsa, bunun nedeni PC'nizde, dizüstü bilgisayarınızda veya mobil cihazınızda casus yazılım bulunması olabilir. Bu durumda güvenilir ve kanıtlanmış bir antivirüs programı veya kötü amaçlı içeriğin manuel olarak kaldırılması yardımcı olacaktır.
İlk yöntem: Bilgisayarınızda veya dizüstü bilgisayarınızda Google Chrome ayarlarını değiştirin
Herhangi bir nedenden dolayı ayarlar kaybolursa ve reklam pencerelerinin görünümü devam ederse, aşağıdaki adımları sırayla izleyin. İlk önce Google Chrome'u açın ve turuncu eksi simgesine tıklayın (eski sürümlerde - bir İngiliz anahtarı veya üç yatay çizgi).
Ve Google Chrome'un “Ayarlar” seçeneğine gidin. 
Pencereyi aşağı kaydırın ve “Gelişmiş ayarları göster” seçeneğine tıklayın. 
Daha sonra sayfada “Kişisel Veriler” parametresini bulun ve “İçerik Ayarları” kutusuna tıklayın. 
“Açılır Pencereler” bölümüne tıklamanız ve “Tüm sitelerde açılır pencereleri engelle (önerilen)” seçeneğini seçmeniz gereken bir iletişim kutusu açılacaktır. Bu değer Google Chrome'da zaten seçilmişse, sorun casus içeriğin bilgisayarınıza veya dizüstü bilgisayarınıza sızmış olmasıdır. Bu durumda, Google Chrome'daki reklamları kaldırmak için ikinci yöntem olan “Zararlı içeriğin kaldırılması”na gitmeniz gerekir. 
Bazı gerekli siteler yalnızca etkin açılır pencerelerle düzgün çalışır; belirli bilgileri görüntülerler. Bu nedenle “İstisnaları ayarla” kutusuna tıklayarak bunlar için istisnalar ayarlayabilirsiniz. 
İstediğiniz sitenin adresini "Ana Bilgisayar Adı Şablonu"na girmeniz ve dönüşümlü olarak "İzin Ver" ve "Son" düğmelerini tıklamanız gereken yeni bir ekran görünecektir. 
Google Chrome ayarlarını değiştirmek hiçbir şey vermediyse, açılır pencereleri kaldırmak için ikinci yönteme geçmelisiniz.
İkinci yöntem: Zararlı içeriğin kaldırılması
Burada kötü amaçlı yazılımları manuel olarak bulmaya çalışacağız. İlgili işlemleri engelleyerek Google Chrome reklamlarını kaldırabilirsiniz. İyi bir antivirüs yazılımı bunları kötü amaçlı yazılım olarak algılamayabilir; reklamlar ise genel olarak öyle değildir. Çoğu zaman kullanıcının kendisi, fark edilmeden, üçüncü taraf reklam programlarını yükler; bunlar, gerekli yazılımla birlikte gizlice yüklenir. Ancak tespit edilebilirler.
Aşağıdaki tablo, Google Chrome'da pop-up'ların görünmesine neden olan en "popüler programları" göstermektedir. 
Bulunursa derhal kaldırılmalıdır. Bunu yapmak için, "Denetim Masası" - "Programlar ve Özellikler" e gitmeniz ve bu tür adların orada olup olmadığına bakmanız, bilgisayarı silmeniz ve yeniden başlatmanız gerekir. Ardından, Adware'i tamamen kaldırmak için, "Görev Yöneticisi" ni başlatmanız ve içindeki "İşlemler" bölümünü - Windows 7'de ve sekiz ve on - "Ayrıntılar" bölümünü açmanız gerekir. “Tüm kullanıcıların işlemlerini görüntüle” seçeneğine tıklayın ve tabloda adı geçen işlemleri arayın. 
Herhangi bir işlem şüpheli görünüyorsa, "İşlemi Sonlandır" düğmesine tıklamanız ve Google Chrome'da herhangi bir açılır pencere olup olmadığını kontrol etmeniz gerekir. 
Aradığınız işlemin bu olduğu ortaya çıkarsa ancak onu devre dışı bırakamazsanız, o zaman sağ tıklayıp "Dosya depolama konumunu aç" seçeneğini seçmeniz ve konumunu hatırlamanız gerekir. Daha sonra Win + R tuşlarına basıp açılan satıra “msconfig” ve “OK” komutunu girmeniz gerekiyor. 
Açılan ekranda “Güvenli Mod” kutusunu işaretleyin ve “Tamam”a tıklayın. Bilgisayar yeniden başlatılacaktır. Güvenli modda, "Denetim Masası" - "Klasör Seçenekleri" ne gidip "Gizli klasörleri, dosyaları ve sürücüleri göster" onay kutusunu işaretlemeniz gerekir. 
Bundan sonra şüpheli dosyanın bulunduğu klasöre gidin ve tüm içeriğini yok edin. Sonra tekrar Win + R - “msconfig” komutu. "Başlangıç" bölümünde gereksiz olan her şeyi kaldırın, güvenli modda önyükleme yapmak için kutunun işaretini kaldırın ve bilgisayarı yeniden başlatın. Bu sefer Google Chrome reklamları engellemeli.
Google Chrome proxy sunucusuna bağlanamıyor
Açılır pencerelerden kurtulduktan sonra genellikle web sitesi sayfalarını açarken zorluk yaşarsınız ve Google Chrome, proxy sunucusuna bağlanamadığını bildirir. Bu sorunu çözmek için Windows'ta “Denetim Masası” – “İnternet Seçenekleri” veya “Tarayıcı Seçenekleri”ni açmalısınız.
Bağlantılar penceresinde Ağ Ayarları düğmesini seçin. 
“Parametrelerin otomatik tespiti” kutucuğunu işaretleyin ve “Tamam”a tıklayın; geri kalan değerler boş bırakılmalıdır.
Chrome Uzantı Mağazası'ndaki uygulamalar
Dilerseniz Google Chrome'a açılır pencereleri engelleyen bir uzantı yükleyebilirsiniz. En popüler ve indirilenler AdBlock ve Adblock Plus'tır:
- pencereleri engellemekle aynı prensiple çalışırlar;
- işlevsellik açısından birbirlerinden hiçbir farkı yoktur;
- Yüklendiklerinde Google Chrome'da reklamları tamamen engellerler.
Bunlardan sadece bir tanesi kurulmalıdır. Bunu yapmak için Chrome Çevrimiçi Mağaza sayfasına gidin, "Uzantılar" sekmesini seçin ve arama çubuğuna "AdBlock" yazın. 
“Yükle” ye tıklayın, ardından uygulama Google Chrome'da başlatılacaktır. Bu en basit çözümdür ancak bu uzantıyı yüklerken dikkatli olmanız gerekir. Sonuçta, reklamları kendileri dayatan ve acımasızca donanım yükleyen birçok benzer pankart karşıtı var. Bu nedenle AdBlock'u Google mağazasının resmi web sitesinden indirmek daha iyidir.
Varsayılan olarak Google Chrome'da pop-up'lar engellenir. Bu engelleme, reklamların internette yayılmasıyla mücadele etmek için yapıldı. Ancak, sert bir engelleme bazen kullanıcının örneğin resmi web sitesinden bir program indirememesi veya herhangi bir sitedeki diğer yararlı özelliklerden yararlanamamasıyla sonuçlanır.
Yararlı açılır pencereleri gereksiz ve hatta kötü amaçlı (casus yazılım, virüs vb.) açılır pencerelerden ayırmak deneyimli ağ kullanıcıları için bile en kolay görev değildir.
Aşağıda size Google Chrome'da pop-up'ları nasıl yapılandırabileceğinizi ve gerekirse faydalı siteler için istisnalar yapabileceğinizi anlatacağım.
Bu tarayıcının ayarlarından Google Chrome'daki açılır pencereleri etkinleştirebilir veya devre dışı bırakabilirsiniz. Bunun nasıl yapılacağına adım adım bakalım.
Google Chrome açılır pencerelerini nerede yapılandırabilirsiniz?
Google Chrome tarayıcısını açın. Bunu yapmak için sağ üst köşedeki “Google Chrome ayarları ve yönetimi” simgesine tıklayın (Şekil 1'de 1). “Ayarlar”ı seçtiğimiz bir menü açılacaktır (Şekil 1'de 2):
 Pirinç. 1. Google Chrome'da Tarayıcı Ayarları nerede bulunur?
Pirinç. 1. Google Chrome'da Tarayıcı Ayarları nerede bulunur? Alt kısımdaki göze çarpmayan "Ek ayarları göster" bağlantısını tıklamanız gereken tarayıcı ayarları penceresine ulaşıyoruz (Şekil 2):
 Pirinç. 2. Google Chrome'un ek ayarlarına gidin
Pirinç. 2. Google Chrome'un ek ayarlarına gidin Google Chrome tarayıcısının ek ayarlarında “İçerik Ayarları” nı açmalısınız (Şekil 3):
 Pirinç. 3. Google Chrome'daki içerik ayarları
Pirinç. 3. Google Chrome'daki içerik ayarları İçerik ayarlarında, sağdaki kaydırıcıyı kullanarak (Şekil 4'teki kırmızı ok), Google Chrome'un "Açılır pencereler" bölümünü bulmak için aşağı doğru hareket edin:
 Pirinç. 4. Google Chrome'daki açılır pencereler
Pirinç. 4. Google Chrome'daki açılır pencereler Bu bölümde önerilen iki seçenekten birinin yanındaki kutuyu işaretleyebilirsiniz:
Şekil 1'de 1. 4 – “Tüm sitelerde açılır pencerelerin açılmasına izin ver”,
Şekil 2'de 2. 4 – “Tüm sitelerdeki açılır pencereleri engelleyin (önerilir).”
İki seçenekten birini seçtikten sonra “Son” butonuna (Şekil 4'te 4) tıklamayı unutmayın.
Google Chrome açılır pencerelerini tamamen kaldırmanıza olanak tanıyan 2. seçeneği (Şekil 4) seçtim. Pop-up'ların görüntülenmesini tamamen yasaklamak harika bir seçenek gibi görünüyor. Ancak bir kullanıcının internetteki hayatı o kadar basit değil ve aşağıda bunun neden basit olmadığını belirli bir örnekle açıklayacağım.
Google Chrome Açılır Pencereleri İçin İstisnalar Nasıl Ayarlanır?
"Tüm sitelerde açılır pencereleri engelle" seçeneğinin yanındaki kutuyu işaretlerseniz ve "Son" düğmesini tıklarsanız, tüm sitelerin tam olarak engellenmesi ayarlanacaktır. İyi mi?
Açılır pencerelerin sıkı bir şekilde engellenmesi nedeniyle, hiç beklemediğiniz yerlerde sorunlar ortaya çıkabilir. Örneğin, AlfaStrakhovanie web sitesinde sigorta için çevrimiçi ödeme yaparken bu durum daha önce meydana gelmişti. Siteye veriler girildikten sonra sigorta bedeli hesaplanır. Kırmızı “Sigorta satın al” butonuna tıkladığımızda her şey donuyor ve internetten sigorta alamıyoruz.
Bu hoş olmayan durumun, bu sitede çevrimiçi ödeme için sağlanan açılır pencerenin Google Chrome'da engellenmesinden kaynaklanmış olabileceğini varsayıyorum. Google Chrome'da açılır pencereler için istisnalar ayarlayarak sorunu düzeltmeyi deneyebilirsiniz.
Bunu yapmak için “İstisnaları yapılandır” düğmesine tıklayın (Şekil 4'te 5). Açılır İstisnalar penceresi görüntülenir:
 Pirinç. 5. Google Chrome açılır pencereleri için hariç tutmaları ayarlama
Pirinç. 5. Google Chrome açılır pencereleri için hariç tutmaları ayarlama İstisnai durumlarda istisna yapmak istediğiniz sitenin adresini belirtmeniz gerekecektir. Bunu yapmak için istediğiniz siteyi yeni bir sekmede açıp site adresini kopyalayıp ardından “Site adı şablonu” adı verilen 1. satıra (Şekil 5) yapıştırmanız gerekir.
Daha sonra istisna olarak belirtilen site için ayarlanması gereken bir kural seçmeniz gerekir: pop-up'lara izin ver veya engelle.
Son olarak bir karar verdikten sonra “Bitti” butonuna tıklayın. Şimdi aynı işlemi adım adım yapın:
Şekil 1'de 1. 5 – İstisna yapılması gereken sitenin adresi bu pencereye girilir.
2 – hariç tutma seçeneğini seçin: “İzin Ver” veya “Engelle”
3 – Yapılan ayarları kaydetmek için “Bitti” butonuna tıklayın
Şekil 4'te 4. 5 – Açılır pencerelere yönelik istisnaları ayarlama konusunda yardım almak için “Daha fazla ayrıntı” düğmesine tıklayın.
İncirde. Şekil 5, AlfaStrakhovanie web sitesi için bu site için pop-up'lara izin vermek amacıyla “Pop-up İstisnaları” penceresinde yapılan Google Chrome ayarlarını göstermektedir.
Bir siteyi Google Chrome'daki pop-up istisnalarından nasıl kaldırabilirim?
Bu arada AlfaStrakhovanie web sitesindeki açılır pencerelerle ilgili sorun artık çözüldü. Bu nedenle, bu siteyi Google Chrome'daki açılır pencere istisnalarından kaldırabilirsiniz:
 Pirinç. 6. Daha önce yapılandırılmış istisnalar nasıl kaldırılır
Pirinç. 6. Daha önce yapılandırılmış istisnalar nasıl kaldırılır İstisnaları kaldırmak için yukarıda açıklandığı gibi “Açılır İstisnalar” penceresini açın. Daha sonra site adresinin yanındaki çarpı işaretine tıklamanız yeterlidir (Şekil 6'da 1).
İnsanlar her gün en uygunsuz anda açılan sinir bozucu pencerelerle karşılaşıyor.Şüphesiz çoğu kullanıcıyı rahatsız ediyorlar. Onlardan nasıl kurtulurum? Bunları devre dışı bırakma yöntemlerine bakalım.
Ne yapılmalı
Kontrol etmediğiniz bir uygulamayı yüklediğinizde, bilgisayarınızda otomatik olarak oluşturulan "yardımcı" kısayolları bulma riskiyle karşı karşıya kalırsınız. Onlara tıkladığınızda gereksiz sitelere yönlendirilirsiniz.
Genellikle bu dosyalar tarayıcıyla aynı şekilde adlandırılır:

Önceki paragrafta bulunan kötü amaçlı yazılım yalnızca geçici Temp klasörüne yazılmıştır.
Onlardan şu şekilde kurtulabilirsiniz:
- yakın zamanda yüklenen programları devre dışı bırakın;
- Masaüstünde Bilgisayarım klasörünü tıklayın, Düzenle'yi, ardından Klasör ve Arama Seçenekleri, Görünüm'ü seçin. Korunan sistem dosyalarını gizle'nin yanındaki kutunun işaretini kaldırın, Gizli dosya ve klasörleri göster'e tıklayın, Tamam'a tıklayın;
- C sürücüsünü, Kullanıcılar klasörünü açın. Sonra - AppData - Yerel - Sıcaklık;
- bu klasörde içeriği seçin ve silin;
- Bilgisayarım'ı tekrar açın ve yukarıda gösterilen yöntemi kullanarak dosya ve klasörleri gizleyin.
Google Chrome ayarlarında reklamcılığı devre dışı bırakma

Otomatik olarak kaldır
Reklamlara neden olan uygulamalar ve uzantılar virüs olmadığı için antivirüslerin burada bir faydası olmayacaktır.
Öncelikle özel uzantıları kullanarak Google Chrome tarayıcısındaki virüs programını kaldırmayı denemeniz gerekir. En popüler olanlara bakalım.
Video: reklamları devre dışı bırakın
Reklam engelleyici artı
Adblock Plus uzantısını bilgisayarınıza kurarak kendinizi birçok sorundan kurtaracaksınız:
- can sıkıcı reklamlar;
- farklı pankartlar;
- açılır pencereler;
- YouTube'da reklam vermek.

Bu, kullanıcıya müdahale etmez ve küçük reklam blokları kullanılarak yaşayan sitelerin geliştirilmesine olanak tanır.
Bunu yapmak için ihtiyacınız olan:
- seçilen resme sağ tıklayın;
- açılır menüden Adblock'u seçin;
- İletişim kutusu filtrelere erişim sağlar. Banner'ların devre dışı bırakıldığı yer burasıdır.
Hitman Pro
Programı başlattıktan sonra Sistemi yalnızca bir kez tarayacağım seçeneğini seçin. Sistem taraması otomatik olarak başlayacaktır.
Virüs bulunursa kaldırılmalıdır. Daha sonra bilgisayarınızı yeniden başlatın ve reklamın görünüp görünmediğine bakın.

Malwarebytes Antimalware
Google Chrome'da reklamların açılmasına neden olan programları kaldırmanıza olanak tanıyan başka bir araca Malwarebytes Antimalware adı verilir.
Çalışma prensibi aynıdır:

Google Chrome'da reklamları ve pop-up'ları manuel olarak kaldırın
Yazılım araçları reklamlardan kurtulmanıza yardımcı olmuyorsa bunu manuel olarak yapmanız gerekir. Genellikle farklı işlemler veya uzantılardan kaynaklanır. Çoğu zaman kullanıcı bunun nedeninin kendisi olduğundan şüphelenmez.
Ne ve nasıl kaldırılır
Başlamak için şu adımları izleyin:

Reklamlara neden olan programlar
En ünlülerin isimleri:
- RSTUpdater.exe;
- Mobogenie;
- Websosyal, Webalta;
- Codec VarsayılanKernel.exe;
- pirritdesktop.exe (ve benzer ada sahip diğerleri);
- SearchProtect (Arama kelimesini içeren tüm adlara dikkat edin);
- Awesomehp, Boru, Babil.
Yukarıda sayılanların yanı sıra şüphe uyandıran tüm süreçlerin kontrol edilmesi gerekmektedir.
Host dosyasındaki değişiklikler

Düzenlemek için Not Defteri'nde yönetici olarak oturum açmanız gerekir.
- Dosya - Aç (görüntülenecek tüm dosyaları belirtin);
- gitmek WindowsSystem32 sürücüsü. İhtiyacınız olan dosyayı bulun;
- hash ile başlayan son satırdan sonra aşağıdakilerin hepsini kaldırın;
- değişiklikleri Kaydet.
Adbock'la ilgili bilgiler
Tipik olarak Adbock, kullanıcıların yüklediği ilk açılır pencere engelleme yardımcı programlarından biridir. Ama her zaman kurtarmıyor. İstenmeyen "resimlerin" ortaya çıkmasına neden olan bu tür çok sayıda uzantı vardır.

Adbock'un yapabilecekleri:
- görüntülenen sayfanın öğelerinin görüntülenmesi;
- engellenecek öğelerin bir listesini oluşturmak;
- abonelikleri ve filtreleri devre dışı bırakma yeteneği;
- kişisel engelleme kuralları oluşturma;
- filtre listesinin yedek kopyalarını otomatik olarak oluşturma yeteneği;
- Engellenmedikleri takdirde öğeleri gizleme yeteneği.
Google Chrome, Adbock olmadan açılır pencereleri engellemenize olanak tanır:
- Menüye gidin (adres çubuğunun sağ tarafında üç çubuğa benzeyen bir simge vardır);
- ayarlarda Gelişmiş ayarlar'ı tıklayın;

- Kişisel Veriler sekmesinde İçerik Ayarları'nı seçin;

- yeni pencerede Açılır pencereler'i seçin;
- şunu seçin: Açılır pencereleri engelle.
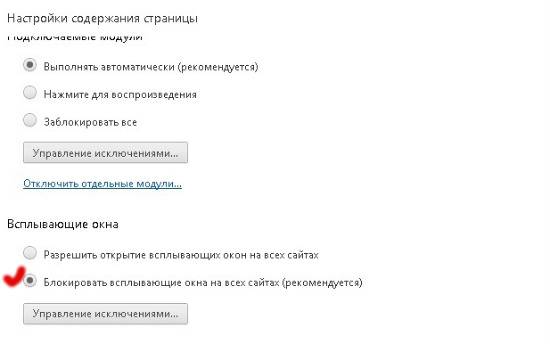
Not: Açılır pencereler öğesi bir Anahtar Yönetimi düğmesi içerir. Belirli siteler için açılır pencereleri etkinleştirmenize olanak tanır.
Reklamların engellemesi nasıl kaldırılır
Engellemeyi devre dışı bırakmalısınız:
Her durumda biri yapacaktır. Her kullanıcı deneyim yoluyla kendisi için ideal olanı seçebilir.