BIOS aracılığıyla bir diskten sistem nasıl kurulur. İşletim sistemini bir flash sürücüden BIOS aracılığıyla yükleme. Tarayıcıdan sık kullanılanlar ve bağlantılar nasıl kaydedilir?
Bir USB flash sürücü, CD veya DVD kullanarak Windows'u kurabilir ve yeniden yükleyebilir, indirebilir, geri yükleyebilirsiniz ve kurulum sırasında doğru eylemler, yüksek kaliteli ve hızlı sonuçlara yol açacaktır.
BIOS, ana kart üzerindeki giriş/çıkış (G/Ç) tabanı olan temeldir. Bununla belirli parametreleri yapılandırabilir ve bilgisayarda ayarlayabilirsiniz. G/Ç sistemi anakarta bağlı olarak farklılık gösterebilir.
adım adım talimat
Anakart pasaportuna bakarak BIOS'ta hangi ayarların olduğunu tam olarak anlayabilirsiniz. Yanlış BIOS parametreleri bilgisayarın gücünü azaltabilir veya tamamen devre dışı bırakabilir.
Windows'u BIOS kullanarak bir flash sürücüden veya diskten yüklemek, Önyükleme Menüsünde belirtilen belirli değerlere bağlıdır.
Kurulum adımları

Böylece, Windows'u yüklemek için tüm BIOS ayarları hazırdır. Bilgisayarınızı yeniden başlattığınız anda, sistem sizi seçtiğiniz cihazdan Windows'u yüklemeye yönlendirecektir. Kurulumun başlaması için PC'nizi yeniden başlatmanız gerekir.
Olası problemler
- Monitörde siyah bir ekran var, hiçbir şey olmuyor ve Windows'u bir USB flash sürücü aracılığıyla yükleme işlemi çalışmıyor.
- UEFI modu çalışır.
- Flash sürücü NTFS ile biçimlendirilmiştir.
- BIOSE yalnızca UEFI, NTFS bölümlerini destekler.
 Bir USB flash sürücüden kurulum için BIOS'un güncellenmiş sürümünde, otomatik modu etkinleştirmek için izin istenir. Sistemin bu teklifini reddetmeniz en doğrusu olacaktır, aksi takdirde yazılım ihtiyacınız olan yanlış bölüme yüklenebilir veya kişisel dosyalarınızın kısmen silinmesine yol açabilir.
Bir USB flash sürücüden kurulum için BIOS'un güncellenmiş sürümünde, otomatik modu etkinleştirmek için izin istenir. Sistemin bu teklifini reddetmeniz en doğrusu olacaktır, aksi takdirde yazılım ihtiyacınız olan yanlış bölüme yüklenebilir veya kişisel dosyalarınızın kısmen silinmesine yol açabilir.
Belirli parametreleri ayarlamaya başlamadan önce BIOS ayarlarında + ve - tuşlarını kullanarak Boot adlı sekmeyi seçin.
İstenilen parametreler ayarlandıktan sonra F10 tuşuna basılarak kaydedilmesi gerekir bu da sisteme kaydedip çıkış yapmanızı sağlar. F10 yerine Exit Saving Changes adlı sistem seçeneğini de kullanabilirsiniz (yani yapılan değişiklikleri kaydedip sistemden çıkabilirsiniz).
Önyükleme önceliği ayarlandıktan ve gerekli tüm parametre değişiklikleri ayarlanıp kaydedildikten sonra, değişikliklerin etkili olması için yeniden başlatma gereklidir.
Windows'u BIOS sistemini kullanarak kurması gereken deneyimsiz ve acemi kullanıcılar için, bu alandaki uzmanlar sürecin olabildiğince sorunsuz ilerlemesi için belirli öneriler geliştirmiştir. BIOS'u yazılım yüklemek üzere doğru şekilde yapılandırmak için bu önerileri dikkatlice incelemek faydalı olacaktır.
Windows 7'yi başarıyla yüklemek için bilgisayarınızın gereksinimleri:
- En az DirectX 9 ekran kartı sürücüsü
- İşlemci gücü 1 Hz minimum
- 1 GB bellek minimum
Yeni bir Windows kurma ve yapılandırma süreci bilgisayarınızdaki aşağıdaki ayarlara bağlı olacaktır:
- Çekirdekler, yani PC'nizin işlemcisindeki çekirdek sayısı.
- Saat Hızı, yani PC'nizin hızı.
- Bilgisayarınızın ana frekansı. 1600, 1333, 1066 veya 800 MHz'e sahip olabilirsiniz.
Çoğu modern bilgisayarda Windows 7 veya Windows 8 için ortalama kurulum süresi, sizin zamanınızın bir saati kadardır.
Kurulum türleri
 PK başladığında Windows sistemiyle bir cihazın manuel olarak başlatılması olan bir “Temiz kurulum” vardır.Ardından, monitörde Herhangi bir tuşa basın adlı bir yazı belirir görünmez başlar ve herhangi bir tuşa basar. Bundan sonra yeni yazılımın BIOS sistemindeki yerini belirleme işlemi gerçekleşir. Örneğin, bir CD veya DVD'de, böylece önceki sürüm artık kullanılmaz veya sistemden kaldırılır. "Temiz Kurulum" un bu sürümü, kesinlikle herhangi bir işletim sisteminde kullanılabilir, örneğin: Windows 8, 7, XP, Linux, Unix ve hatta DOS.
PK başladığında Windows sistemiyle bir cihazın manuel olarak başlatılması olan bir “Temiz kurulum” vardır.Ardından, monitörde Herhangi bir tuşa basın adlı bir yazı belirir görünmez başlar ve herhangi bir tuşa basar. Bundan sonra yeni yazılımın BIOS sistemindeki yerini belirleme işlemi gerçekleşir. Örneğin, bir CD veya DVD'de, böylece önceki sürüm artık kullanılmaz veya sistemden kaldırılır. "Temiz Kurulum" un bu sürümü, kesinlikle herhangi bir işletim sisteminde kullanılabilir, örneğin: Windows 8, 7, XP, Linux, Unix ve hatta DOS.
"Basit kurulum" seçeneği oldukça nadiren kullanılır ve kullanılması tavsiye edilmez, çünkü yeni işletim sistemi zaten kurulu olan "eski" işletim sistemindeki medyadan başlatılır. Bu nedenle, basit kurulum yöntemi, yeni işletim sistemi sürümünü üzerine bindirmektir. eski olan. "Temiz Kurulum" sırasında, tüm bölümler biçimlendirilir, ayrıca eski dosyalar ve işletim sistemi sürümleri silinir.
Sistemi yeniden yüklemeniz sizin için önemliyse, birkaç diski önemli dosyalara bölerken, bu dosyaları değiştirmeden bırakmak mümkündür. D sürücüsünü biçimlendirmek gerekli değildir, ancak işletim sisteminin eski sürümüne sahip C sürücüsü biçimlendirilecektir.
Arızalı bir işletim sistemi durumunda, Windows önyükleme işlemine başlamadan önce, sistemi geri yüklemek ve çeşitli virüslerden ve kötü amaçlı yazılımlardan temizlemek için son şansı denemelisiniz.O. İşletim sistemindeki aksaklıklar ve arızalar açıkça ifade ediliyorsa, önce sabit sürücünün kendisini kontrol etmelisin , bölümlerinin nasıl çalıştığına bak. Bu faktör dikkate alınmazsa, biçimlendirme işlemi yeni bir işletim sisteminin yüklenmesi sırasında takılabilir veya kararlı bir şekilde çalışmayabilir.
Kişisel verilerin saklanması
 Biçimlendirilmiş verileri kurtarmak her zaman mümkün olmaktan uzak olduğundan, işletim sistemini yeniden yüklerken kişisel bilgilerin ve verilerin kaydedilmesi oldukça önemli bir noktadır. Bu nedenle, kişisel verilerinizin güvenliğine önceden, hatta Windows'u yeniden yükleme işleminden önce dikkat etmelisiniz. Bunu yapmak için tüm önemli programları, klasörleri kopyalayabilirsiniz. belgeleri ve dosyaları herhangi bir taşınabilir depolama aygıtına, örneğin bir USB flash sürücüye, diske, taşınabilir sabit sürücüye vb. Parolaları kaydetmek de önemli olacaktır. Bunu yapmak için Backup adlı bir program kullanabilir veya bir kalem veya kurşun kalem ve bir parça kağıt ile yapabilirsiniz.
Biçimlendirilmiş verileri kurtarmak her zaman mümkün olmaktan uzak olduğundan, işletim sistemini yeniden yüklerken kişisel bilgilerin ve verilerin kaydedilmesi oldukça önemli bir noktadır. Bu nedenle, kişisel verilerinizin güvenliğine önceden, hatta Windows'u yeniden yükleme işleminden önce dikkat etmelisiniz. Bunu yapmak için tüm önemli programları, klasörleri kopyalayabilirsiniz. belgeleri ve dosyaları herhangi bir taşınabilir depolama aygıtına, örneğin bir USB flash sürücüye, diske, taşınabilir sabit sürücüye vb. Parolaları kaydetmek de önemli olacaktır. Bunu yapmak için Backup adlı bir program kullanabilir veya bir kalem veya kurşun kalem ve bir parça kağıt ile yapabilirsiniz.
Bu nedenle, BIOS aracılığıyla yeni yazılım yüklemek için burada verilen talimatları, tavsiyeleri ve tavsiyeleri izleyerek, herhangi bir deneyim veya özel beceri olmadan, tanıdık uzmanların veya ücretli bilgisayarın yardımına başvurmadan tüm kurulum işlemlerini kendiniz yapmak oldukça mümkündür. yardım. Windows'u düzgün şekilde yüklemek için BIOS üzerinden, burada verilen adım adım kılavuzun adımlarını doğru bir şekilde takip etmek önemlidir. Tüm bu süreçleri daha net bir şekilde gösterecek bazı video kursları bulmak da elbette gereksiz olmayacaktır.
Merhaba sevgili aboneler ve sitenin konukları. Bu yazıda, BIOS sabit yazılımı hakkında ayrıntılı olarak konuşmak istiyorum. Ne olduğunu, ne gibi faydalar sağladığını, işlevlerini ve BIOS'un herhangi bir Windows sürümünü yüklemek için nasıl yapılandırıldığını öğreneceğiz.
BIOS alt sistemi nedir?
Başlangıç olarak, Bios'un tanımından ve ancak o zaman ayarlardan bahsetmek istiyorum.
BIOS kalıcı dinamik bellek CMOS'unda bulunan bir ürün yazılımı seti olan temel bir giriş / çıkış sistemidir ( Tamamlayıcı Metal Oksit Yarı İletken Tamamlayıcı metal oksit yarı iletken (CMOS).
BIOS, PC yapılandırmasındaki tüm bileşenlerin durumundan ve işletim sisteminin başlatılmasından sorumludur. Sistem başladığında BIOS, her şey yolundaysa tüm bileşenleri (diskler, RAM, video kartı, işlemci) yoklayan POST ürün yazılımını başlatır, ardından indirme devam eder. BIOS dahili aygıtta bir sorun fark ederse, karakteristik bir bip sesi veya her ikisinin bir kombinasyonunu duyarsınız. BIOS bip seslerini okuyabilirsiniz.
BIOS çipi anakart üzerinde bulunur. Elbette, BIOS'un farklı kartlardaki konumu farklı olacaktır, ancak karakteristik olarak geçici olmayan belleğin - yuvarlak bir CMOS pilinin yanında bulunur. Sistem kartındaki böyle bir mikro devrenin iki türü vardır:
- EPROM- karttaki veriler ultraviyole radyasyon kullanılarak yok edilecek, bu BIOS yongaları daha önce alakalıydı. Şu anda türü kullanıyor
- EEPROM– veriler bir elektrik sinyali aracılığıyla silinir.
POST kendi kendine test programı nedir?
POST, bilgisayarınızı açtığınızda çok önemli bir prosedürdür. BIOS, donanımı hatalara ve arızalara karşı test etmek için POST'u kullanır. Sabit sürücüleri ve SSD'leri kontrol eder, sistem veri yollarının frekansını ayarlar, video kartları, ses kartları, monitörler, disk sürücüleri, rasgele erişim belleği (RAM) ve harici bağlı aygıtlar gibi ekipmanları başlatır.
Genel olarak, POST kullanılarak, ekipmanı kontrol etmek için birçok test gerçekleştirilir ve bileşenlerden birinde bir sorun varsa, BIOS ekranda ilgili mesajı ve bir ses sinyalini görüntüler. Testleri başarıyla tamamladıktan sonra bir bip sesi duyabilirsiniz - bir gıcırtı. Sistem birimine özel bir hoparlör yerleştirilmesi şartıyla. Dizüstü bilgisayarlarda durum böyle değil.

Ek olarak, BIOS, Windows'u veya yeni donanımı kurmanıza yardımcı olacak pek çok ayarın yanı sıra biraz da yapılandırmanıza olanak tanır. Bu teknolojiyle çalışırken, bu makalenin çerçevesine sığmayacak pek çok sır ve nüans var. Bu nedenle, harika bir kitap okumanızı tavsiye ederim - 1000 ve 1 Gizli BIOS A.V. Kubin PA Dmitriev. Bu kitapta, her türlü üretici dahil olmak üzere BIOS ile çalışma hakkında birçok bilgi bulacaksınız - AMI BIOS, AWARD BIOS ve Phoenix BIOS.
Temel olarak BIOS, bir şekilde günümüze kadar gelen çok eski bir teknolojidir. Şimdi daha gelişmiş bir teknoloji olmasına rağmen - BIOS UEFI. 2007'de Intel, Microsoft ve AMD ile oluşturuldu. Ne yazık ki, normal bir BIOS'u UEFI'ye yeniden yüklemek imkansızdır.

Bu tür BIOS hakkında daha fazla şey yazdım.
Kısaca BIOS bölümleri hakkında
Şimdi, Windows'u yüklemek de dahil olmak üzere tüm temel ayarların yapıldığı BIOS'un ana bölümlerinden kısaca bahsedeceğim.
Ana
Bu bölümde sistem saatini ve tarihini, disk sürücülerinin bazı parametrelerini, POST programına, klavyeye ve işletim sistemine mesaj gönderme seçeneklerini yapılandırmak mümkündür. Ana öğe, AWARD BIOS veya AMI türündedir.
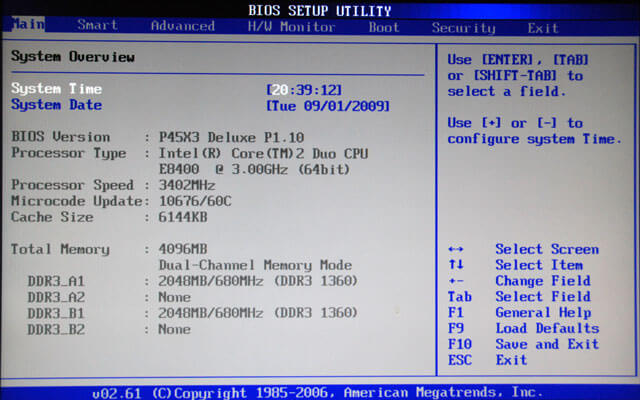
Gelişmiş
Bu bölümde işlemci seçeneklerini, hafıza seçeneklerini, bus frekansını ayarlamayı, port parametrelerini değiştirmeyi göreceğiz. Genel olarak, bu bölüm hız aşırtma ile uğraşan meraklılar içindir.
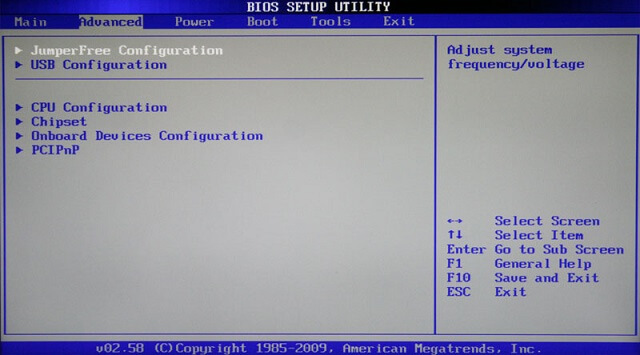
Bot
Bugün ihtiyacımız olan bölüm burası. Burada aygıtların - disklerin, flash sürücülerin ve diğer aygıtların - önyükleme sırasını yapılandırabiliriz. Basit bir deyişle, takılı bir USB flash sürücüden Windows ile önyükleme yapmak için bu cihazı ilk sıraya koymanız gerekir.

güç
Bu paragrafta, PC'nin güç tüketiminden sorumlu olan seçenekleri bulacaksınız. Burada bilgisayarın çalışmasını izleyebilir ve bilgisayarı kapatma veya açma zamanını ayarlayabilirsiniz.

çıkış
BIOS'tan çıkmaktan sorumlu en son bölüm. Burada yapmış olduğunuz ayarları değiştirmeden ve kaydetmeden çıkış yapabilirsiniz. Ayrıca, burada bulacaksınız. İlgileniyorsanız, verilen bağlantıdan okuyun.

Windows ve diğer programları yüklemek için BIOS kurulumu
Böylece yazımızın ana konusuna geçtik. Öncelikle BIOS'a girmeniz gerekir, ancak bu, farklı anakart ve dizüstü bilgisayar modellerinde farklı şekilde yapılır. Makaleyi okuyoruz. Girişle ilgili daha fazla bilgi anakartın pasaportunda, umarım korumuşsunuzdur.
Diyelim ki basit bir yöntemle BIOS'a girdiniz, şimdi oklar yardımıyla Boot sekmesine gidiyoruz. Orada seçeneği bulacaksınız Önyükleme aygıtı önceliği.
Resimde 3 adet cihaz görüyoruz. Bir optik diskten önyükleme yapmak için ilk etapta CDROM'u koymanız gerekir ve bir USB flash sürücüden önyükleme yaparsanız, o zaman doğal olarak USB ilk sırada olacaktır.

Tamamen farklı ayarların ve seçeneklerin konumunun olduğu farklı türde bir BIOS'unuz varsa, cihaz öncelik ayarları bölümdedir. Gelişmiş BIOS özellikleri.
Bu bölümde bir alt bölüm bulacaksınız İlk önyükleme aygıtı PC açıldığında ilk önyüklenebilir aygıttan sorumlu olan. Sonra alt bölüm geliyor Saniye, ikinci cihazdan sorumlu ve Üçüncüüçüncü cihazdır.

Ayarların kaydedilmesi, ana BIOS ekranında Save & Exit Setup seçeneği kullanılarak yapılır.

Tüm ana nüanslardan bahsettim. Gördüğünüz gibi, bir bilgisayarda BIOS kurulumu çok basittir. Ana şey, her işlevin çevirisini bilmektir. Hayatını biraz kolaylaştırmak istiyorum. Cihazlardan önyükleme yaparken, BIOS'a girip önyükleme ayarlarını yapmak gerekli değildir. ile çok hızlı bir şekilde yapılabilir. Bilgisayarı açarak, bu menüden sorumlu tuşa basarsınız (tıpkı BIOS'a girerken olduğu gibi) ve bağlı cihazların sırayla görüntülendiği bir pencere açılır - flash sürücüler. İstenen cihazı seçmek için okları kullanın ve Enter tuşuna basın. Her şey, bu cihazdan başlattınız.
Şimdi . BIOS flash sürücüyü görmeyi reddederse bu makaleyi okuruz.

Artık Windows kurulumu için BIOS'u nasıl kuracağınızı bildiğinize göre, sistem kurulumu konusunda birkaç makale önermek istiyorum. Windows ile önyüklenebilir bir USB flash sürücü veya diskin nasıl oluşturulacağını ayrıntılı olarak açıklar:
Şimdi hepsi bu. Umarım bu makale size bir şekilde yardımcı olur. Örneğin, bu makaleyi konuyla ilgili bazı bilgilerle tamamlama isteğiniz varsa, yorumlara yazın, ben de ekleyeyim.
Windows'un BIOS aracılığıyla kendi kendine kurulumu için, bir Windows önyükleme diskine ve temel BIOS bilgisine ihtiyacınız vardır. Bu yazımızda sizlere hem bilgisayarınıza zarar vermemek hem de çalışan bir işletim sistemi elde etmek için BIOS'ta çalışmanın püf noktalarını öğreteceğiz.
İşletim sistemini kurmadan önce, aşağıdakiler gibi bilgisayar parçaları için sürücüleri indirin ve yazın:- anakart;
- ses kartı;
- DVD/CD sürücüsü;
- ağ kartı, Wi-Fi, Bluetooth;
- İŞLEMCİ;
- BIOS;
- Video kartı;
- Dokunmatik yüzey, web kamerası, monitör;
- USB cihazları (fare, klavye, yazıcı), USB bağlantı noktaları.
Windows'u yüklediğinizde "Yerel Disk C"deki tüm veriler silindiğinden, ihtiyacınız olan tüm dosyaları masaüstünden ve "Belgelerim" klasöründen USB flash sürücüye kaydedin.
Kurulum, bilgisayarı yeniden başlatıp BIOS'a girerek başlar. Farklı anakartlarda, farklı üreticilerin girmek için kendi tuş kombinasyonları vardır. Çoğu zaman Del, F1 veya F2, F12 tuşlarına basarak BIOS'a girebilirsiniz. Bilgisayarınızı başlatmaya başladığınızda ekranın sağ alt köşesine dikkat etmenizi tavsiye ederiz. Bios'ta oturum açmanıza izin verecek kombinasyonun yazıldığı yer burasıdır.















İyi anlarsanız, Windows'u Bios aracılığıyla kurmakta herhangi bir zorluk yoktur. İşletim sisteminin kurulumuna başlamadan önce ana çalışma noktalarını BIOS'a yazmanızı tavsiye ederiz. BIOS, bilgisayarların kalbi ve beynidir, ayarları bu şekilde değiştirmeyin, aksi takdirde PC ile çalışma servis merkezindeki onarımdan önce veya sonsuza kadar sona erecektir.
Bu yazıda, Windows 7 işletim sistemini bir diskten bağımsız olarak bilgisayarınıza veya dizüstü bilgisayarınıza nasıl kuracağınızdan bahsedeceğim.
Windows işletim sisteminin kurulumuna ilişkin ekran görüntülerinin görsel gösterimi ile ayrıntılı ve adım adım talimatlar sunuyorum.
Bir işletim sistemi kurmanın yalnızca bir uzmanın halledebileceği karmaşık ve anlaşılmaz bir şey olduğunu düşünüyorsanız, sizi hayal kırıklığına uğratacağım: bu doğru değil. Şimdi kendin göreceksin.
Windows 7'yi (veya Windows 8'i) yüklemek için ihtiyacınız olan tek şey bir bilgisayar veya dizüstü bilgisayar, bir işletim sistemi diski (çünkü bu makalede Windows'u bir diskten kuracağız), şimdi size vereceğim ayrıntılı talimatlar ve belki de dikkat! Kurulumdan sonra böyle görünmeyeceğinizi umuyorum. 🙂
Kurulumdan sonra hemen kurulum yapmanızı tavsiye ederim. Elektronik ödemeler çağımızda bunun çok önemli olduğunu anlıyorsunuz. Ayrıca şimdi (henüz) olmadan hiçbir yerde Adobe Flash Player. Onun gibi Sağ okuyun yükleyin. Ayrıca ilginizi çekebilir Fena değil. Bir bilgisayarda saklanıyorsa özel bilgi, bir .
Önemli: Windows 7'yi kurarken ortaya çıkan tüm olası sorunların çoğu, yanlış hazırlanmış bir kurulum diski ve (veya) üzerine yazılan "OS derlemesinin" kalitesi ile ilişkilidir. Bir işletim sistemi görüntüsünün diske nasıl yazılacağını makalede okuyabilirsiniz.
Hatırlamak: bu, kutudan çıkmayan, yani bir mağazadan satın alınan bir diskse, yalnızca Microsoft MSDN'den orijinal görüntüler kullanmanız gerekir. Windows'un başarılı bir şekilde kurulmasının ve normal çalışmasının anahtarı, çeşitli derlemelerin yanı sıra Web'de de bulunan orijinal görüntüdür.
Kaynağı bilinmeyen takımları kullanmayın. Tüm üçüncü taraf düzeltmeleri, düzeltmeleri, ev yapımı derlemeleri kendi tehlikeniz ve riskiniz üzerine koyarsınız. Sonuçlar geri döndürülemez olabilir.
Windows 7'yi yüklemeden önce:
Windows'u yüklemeden önce yapılacak iki ana şeyi unutmayın.
Birinci- bu, sistemin sabit diskin hangi bölümüne kurulacağına önceden karar vermek içindir. Genellikle çoğu durumda bu C:\ sürücüsüdür. Birim etiketini ve boyutunu hatırlayın (veya oluşturun).
Unutmayın, masaüstünüz tamamen C:\ sürücüsünde veya daha doğrusu burada: C:\Documents and Settings\ Kullanıcı Adı \Desktop. Sizin için arşivlenen dosyaların bütünlüğünü ve güvenliğini önceden düşünün, bunları masaüstünden, yani C sürücüsünden başka bir sürücüye veya flash sürücüye kopyalayın.
C:\ sürücüsünde yüklü olan tüm programlar da kaldırılacaktır, ancak bu, programların bulunduğu tüm klasörü diğer sürücülere sürüklemek için bir neden değildir. Bu programları temiz bir sisteme yeniden yüklemek çok daha kolaydır. Tembel olmayın, Windows'u her gün yeniden yüklemiyorsunuz.
Saniye an, bilgisayarınızın veya dizüstü bilgisayarınızın sürücüleridir. Önceden ilgilenilmeleri gerekir. Çoğu dizüstü bilgisayarda bulunurlar, ancak mevcut değillerse (veya güncellenmeleri gerekiyorsa), bunları üreticinin resmi web sitesinde arar ve önceden indiririz.
Sürücü yükleme hakkında bilmeniz gereken her şey, yer alan "Sürücü Yükleme veya Beş Demir Kural" makalesini okumanızı tavsiye ederim.
Bu önemli noktayı atlarsanız, Windows'u yükledikten sonra İnternet'siz kalabilirsiniz, çünkü Windows dağıtım kitinin başlangıçta ağ kartı sürücülerinizi içereceği bir gerçek değildir.
Windows 7'yi diskten yükleme:
Windows işletim sistemli diski sürücüye yerleştirip bilgisayarı yeniden başlatıyoruz. Bu arada, bir sürücünüz yoksa, Windows işletim sistemini her zamanki gibi yükleyebilirsiniz.
Devam edelim. Görevimiz, bilgisayarı bir DVD'den önyükleme yapacak şekilde yapılandırmaktır. Bu 2 şekilde yapılabilir:
- 1. özel önyükleme menüsünden bir aygıt (DVD) seçin;
- 2. BIOS'ta önyükleme önceliğini değiştirin (HDD'den DVD'ye).
Önyükleme menüsünde bir aygıt seçmek olan ilk yöntem daha kolay ve daha uygundur. Windows'u yükledikten sonra, önyüklemeyi HDD'den (sabit disk) döndürmeye gerek yoktur. Ancak bu özellik eski bilgisayarlarda mevcut değildir, bu durumda BIOS'a girip önyükleme önceliğini değiştirmeniz gerekecektir.
Başlat - yeniden başlat, ekranın kapanmasını bekleyin ve sistemin uyandığının ilk işaretinde (logonun görünümü), klavyedeki Sil tuşunu basılı tutun. Neden Sil tuşu? Bu tuşlar F1, F2, F3 + F2, F10, Ctrl + Alt + Esc, Ctrl + Alt + S, Esc olabilir.
Önyükleme menüsüne girmek veya BIOS'a girmek için evrensel bir düğme yoktur ve hepsi bilgisayarın (anakart) üreticisine bağlıdır. En kesin yol, talimatları bilgisayardan veya anakarttan okumaktır. Aşağıdaki tablo, bu tür anahtarların açıklayıcı bir örneğini göstermektedir.
Önyükleme menüsü şuna benzer:
F10'a basın, kabul edin ve "Tamam"ı seçerek kaydederek çıkışı onaylayın (Kaydet ve Çık).
Phoenix Ödülü
Arayüzün ikinci versiyonunu düşünün. Bir diskten önyükleme yapmak için öncelikleri, DVD sürücüsünün ilk aygıt olacağı şekilde değiştirmeniz gerekir. "Gelişmiş BIOS Özellikleri" öğesini buluyoruz ve ilk cihaza (İlk Önyükleme Aygıtı) geçmek için okları kullanıyoruz, CDROM'a geçiyoruz.
F10'a basın ve kaydederek çıkışı onaylayın (Kaydet ve Çık).
Bu aşamada sorun yaşıyorsanız bu videoyu izlemenizi tavsiye ederim.
Devam edelim. Her şey doğru yapılırsa, "CD veya DVD'den önyükleme yapmak için herhangi bir tuşa basın" yazan aşağıdaki pencereyi göreceğiz.
Burada herhangi bir tuşa, örneğin boşluk çubuğuna basmanız gerekir. Bu sadece yapılır 1 kez ve sadece kurulumun bu aşamasında. "Windows dosyaları yüklüyor" yazısıyla aşağıdaki pencereyi görüyoruz.
Dosyalar ayıklanıyor, ardından yazıyı göreceğiz Windows'u Başlatma ve Windows 7 kurulum penceresinin kendisi Windows kurulumu başladı !!
İstediğiniz dili seçin ve "Yükle"ye tıklayın.
Ardından, Windows 7 sürümünü seçmemiz gerekiyor. Anahtarınız olan veya etkinleştireceğiniz sürümü seçin. Dizüstü bilgisayarlarda, genellikle dizüstü bilgisayarın altında bulunan bir anahtarla birlikte bir kağıt parçası üzerinde belirtilir. Seri numarasının girilmesi biraz sonra olacaktır, kurulumun sonuna taşınmıştır.
Windows'un 32 bit (x86) veya 64 bit sürümünü yükleme yeteneği hakkında birkaç söz. 4 GB'den fazla RAM'iniz varsa (diğer adıyla RAM, RAM, Bellek), 64 bit, değilse 32 bit (x86) olarak ayarlayın.
Lisans şartlarını okuyun ve kabul edin. Ardından, kurulum türünü seçmemiz gerekiyor - "Tam kurulum" seçeneğini seçin.
Şimdi Windows'un kurulacağı bölümü seçmeniz gerekiyor.
Bu bölüm sistem tarafından ayrılmışsa (bunun gigabayt değil megabayt (MB) olduğunu unutmayın), örneğin aşağıdaki ekran görüntüsündeki gibi, ardından Disk 0 Partition 2'yi seçin.
Bir bölüm seçerken bu kadar dayanılmaz derecede acı verici olmamak için, Windows'u kurmadan önce C sürücünüzün kaç gigabayt kapladığına bakın.
Sabit diskinizde bir bölüm varsa ve bu 250 GB'tan büyükse, iki yerel disk oluşturmak daha doğru olacaktır. Bir bölüm özellikle Windows içindir (genellikle yaklaşık 50-100 GB ayrılır) ve diğeri kişisel bilgilerinizi depolamak içindir (ne kadar kalacak, XXX GB).
Not: Oluşturduğunuz bölümler, "Ayrılmamış Disk Alanı" olarak değil, Disk 0 Bölümü 1, 2, 3... olarak adlandırılmalıdır. Aksi takdirde, işletim sistemi bu tür adlara sahip bölümleri görmeyecektir.
Gerekirse, bir bölüm veya bölümler oluşturun ve "Uygula"ya tıklayın:
Dikkat: Bu aşamada sorunlar ortaya çıkabilir - Windows 7 daha fazla kurulum için bir sürücü istediğinde veya sistem kuruluma devam etmek için sabit sürücünüzü görmediğinde.
Veya (hazırlanmışsa) sabit disk denetleyici sürücülerini kurun. Sabit sürücünüzde zaten iki veya daha fazla bölüm varsa, yukarıdaki paragrafı atlayabilirsiniz. Böylece "Sistem" bölümünü seçtik ve şimdi biçimlendirmeye başlamamız gerekiyor.
Yükleyici, tüm verilerimizin silineceği konusunda uyarır. Buna ihtiyacımız var çünkü temiz bir Windows kurulumuyla ilgileniyoruz. Kabul ediyoruz ve bekliyoruz. Tüm süreç genellikle birkaç saniye sürer. Biçimlendirdikten sonra daha fazla boş alan olduğunu görüyoruz, sakince "İleri" yi tıklayın.
Ve işte kurulum başlıyor, süreç başlıyor. Bir nefes alabilirsin.)
Bekliyoruz efendim... Genellikle 15-25 dakika sürer. Sistemimiz kurulduğunda sizden bir kullanıcı adı ve bilgisayar adı girmenizi isteyecektir. Girmek.
Dilerseniz bir şifre ve ipucu girebilirsiniz. Ardından, Windows sizden bir seri numarası girmenizi isteyecektir. (varsa) girin. Değilse, bu adımı atlayın ve "İnternete bağlanıldığında otomatik olarak etkinleştir" seçeneğinin işaretini kaldırın.

Bir Windows dağıtımıyla bir ISO görüntüsü indirirseniz ve hatta onu doğru bir şekilde bir DVD diske yazarsanız veya aynı UltraISO'yu kullanarak önyüklenebilir bir USB flash sürücü oluşturursanız, bu neredeyse hiç kimse için zor değildir. Ardından, işletim sistemini doğrudan bir PC'ye bir diskten veya flash sürücüden yüklemek olan ikinci aşamalarla birlikte, çoğu zorluk yaşar.
Windows'u yüklemeye nasıl başlayacağımı bildiğim üç yol var.
1) en basit ve en güvenilmez olanı, Windows zaten çalışır durumdayken sanal bir sürücü aracılığıyla bir görüntüyü açmak ve kurulumu başlatmaktır, ancak böyle bir kurulumun herhangi bir aşamasında müdahale edebilecek ve hata verebilecek birçok faktör vardır.
2) Windows 7 veya Windows 10, hatta win95, hangi sürüm olursa olsun, oluşturduğumuz flash sürücüyü bir USB konektörüne veya Windows içeren bir DVD'yi sürücünüze takın. Bu herkes için işe yarar. Ardından, PC'yi açtığınızda, BOOT menüsünü arayın, bu, önyüklemeniz gereken medyanın bulunduğu bir listedir, ihtiyacımız olan medyayı seçin ve ENTER'a basın. BOOT menüsünden Windows'un nasıl kurulacağı hakkında daha fazla bilgiyi buradan edinebilirsiniz.
3) Yöntem 2'den yalnızca neyi başlatmak istediğimizi önyükleme menüsünden değil, cihazımızın BIOS'undan belirtmemiz bakımından farklıdır.
Bu yazıda, BIOS üzerinden bir flash sürücüden Windows'un nasıl kurulacağı veya Windows 7'nin bir BIOS flash sürücüsünden nasıl önyükleneceği hakkında ayrıntılı olarak konuşacağız.
Windows 7'yi bir BIOS flash sürücüden önyükleme
Windows'u bir flash sürücüden BIOS aracılığıyla yüklemek, BIOS menüsünü çağırmakla başlar veya buna Kurulum da denir, bu genellikle dizüstü bilgisayarı veya bilgisayarı açtıktan hemen sonra Sil düğmesiyle yapılır, bazı metinlerle mavi bir ekran görene kadar sürekli basın , ancak başka bir düğmeye basmanız gerekiyor, bu F2 veya F10 veya Esc. İstediğiniz sonucu görene kadar tüm seçenekleri deneyebilir veya ana üretici yazılımının karşılama penceresindeki "Setup'ı çalıştırmak için DEL'e basın" gibi bir metni okuyabilirsiniz, bu bize BIOS'a girmek için ihtiyacınız olduğunu söyler. DEL'e basmak için
Ve böylece, BIOS SETUP UTILITY'ye girdikten sonra, Boot sekmesini arıyoruz ve oraya gitmek için okları kullanıyoruz. Boot device Priority satırına ihtiyacımız var

Buradaki mantık basit, listedeki cihaz ne kadar yüksekse, indirme kuyruğundaki öncelik o kadar yüksek olur. Yani, listedeki ilk önce yüklenir ve sistem önyüklenene kadar sırayla bu şekilde devam eder.

Ve böylece, okları kullanarak listedeki ilk sürücüyü seçin ve ENTER'a basın, bilgisayarın önyükleme yapabileceği tüm olası cihazların bir listesini görüyoruz.

BIOS'u bir USB flash sürücü aracılığıyla yüklemeyi seçmek istiyorsak, USB arayüzünü seçiyoruz, bu Removable Dev veya "USB" metninin dahil olduğu bir şey veya USB flash sürücü zaten takılıysa, o zaman ad flash sürücü üreticisi yazılacaktır. Bir DVD sürücüsü seçmeniz gerekiyorsa, genellikle bu satır CDROM: veya DVDROM: sözcükleriyle başlar veya DVD sürücüsünün üreticisi tarafından da yazılabilir.
Bir seçim yaparsanız, ENTER'a basın ve aynı şekilde sırayla ikinci cihazı seçin, listedeki ikincisi, Windows'un yükleneceği sabit sürücünüz olmalıdır. BIOS, USB flash sürücüyü görmezse, USB flash sürücüyü başka bir USB konektörüne takmayı deneyin ve her şeyi yeniden yapın.
BIOS Setup'ta yapılan tüm değişikliklerin kaydedilebilmesi için çıkmadan önce Exit sekmesine gidip Exit & Save Changes satırını seçip ENTER tuşuna basmanız gerekmektedir.

Bundan sonra, Windows BIOS'u bir USB flash sürücü veya DVD sürücüsü aracılığıyla kurabiliriz. mavi ekranlı bios artık herkes için mevcut değil. 2017'de, yeni nesil BIOS'u giderek daha sık görebilirsiniz, daha grafiksel olarak düşünülmüştür, yanılmamak için İngilizce'niz güçlü değilse, anlaşılır bir ilişkilendirme için simgenin resimleri vardır. Ancak temelde tüm ayarlar aynıdır.
Dikkat!- BIOS'taki değişikliklerimizden sonra, bilgisayar artık her zaman önce USB flash sürücüden, ardından sabit sürücüden önyükleme yapacaktır, bu nedenle Windows'u kurarken, kurulumun ilk aşamasından sonra, dizüstü bilgisayar veya PC yeniden başlatıldığında önemlidir. FLASH SÜRÜCÜYÜ USB konektöründen ÇEKMEK VEYA diski DVD-roma'dan ÇIKARMAK ZORUNDAYIZ. Aksi takdirde kurulumun ilk aşaması süresiz olarak tekrarlanacaktır.
Artık Windows'u bir USB flash sürücüden yüklemek için BIOS'u nasıl kuracağımızı biliyoruz. Ve WINDOWS 7 veya 10 görüntüsüne sahip önyüklenebilir bir USB flash sürücüye sahip olarak, işletim sistemini herhangi bir cihaza kolayca kurabilir veya yeniden yükleyebiliriz.
Dikkat! Bazı derlemelerde, Chrome tarayıcısı için varsayılan ayarlar zaten ayarlanmıştır, başlangıç sayfası go.mail.ru arama motoruna yönlendirir. Herkesin arama motorunu herhangi bir başkasına değiştirme yeteneği vardır.