Komut satırından bir program nasıl çalıştırılır: üç kolay yol. Dosyayı komut satırından çalıştırın. Windows programlarını komut satırından ve cmd dosyalarından başlatma
Sevgili dostlar, kullanıcıların üzerinde çalıştığı bir sır değil. Linux tabanlı, Windows üzerinde çalışanların önünde her zaman burun kıvırın. Windows için uygulamayı tıklayarak en az 10 dakika kurmanız gerektiğini söylüyorlar. çok sayıda düğmeler, seçim onay kutularıyla uğraşmak. Ve uygulamayı gerçekten yüklemeden önce, internette kaybolmadan programın resmi web sitesini bulmanız gerekir. Linux kullanıcıları, belirli bir komutu çalıştırarak terminalden herhangi bir yardımcı programı kurabileceklerinden gurur duyarlar.
Windows, Linux gibi, komutları kullanarak programları yükleme, kaldırma veya düzenleme yeteneğine sahiptir.
Geliştiriciler, Windows 10'un ayrıca şu özelliklere de sahip olacağını iddia ediyor: hızlı kurulum, güncellemeler ve silmeler çeşitli destek sistem terminalinden. Resmi açıklamayı beklemeye devam ediyor. Ancak sürümü bekleyemezsiniz, ancak şu anda kullanıcının programı komut satırından yüklemesine izin verecek harika bir özellikten yararlanın. Ancak, bu tüm sürprizler değil: yardımcı program ayrıca programı kaldırmanıza, güncellemenize, açmanıza ve kapatmanıza izin verecektir. İlginç? Gelin Chocolatey'i daha yakından tanıyalım.
Programın komut satırı aracılığıyla kurulması
Artık programları daha rahat ve çok yönetmeye çalışacağız. benzer bir yolla nasıl yapılır Linux ortamı. Ve bu bize yardımcı olacak özel servis Chocolatey, Windows için bir paket yöneticisi. Chocolatey istemcisi, konsol tabanlı bir yardımcı programdır. Hemen yüklemeyi deneyelim. Yüklemek için yönetici haklarına sahip bir terminal açın. Başlat menüsüne sağ tıklayın ve Komut İstemi'ne tıklayın (yönetici ayrıcalıklarıyla). Şimdi aşağıdaki kodu kopyalayalım:
@powershell -NoProfile -ExecutionPolicy sınırsız -Komut "iex ((new-object net.webclient).DownloadString('https://chocolatey.org/install.ps1'))" && SET PATH=%PATH%;%ALLUSERSPROFILE% \çikolata\bin
Yapıştırın ve Enter tuşuna basın. Şimdi, değişkenlerdeki verilerin yenilenmesi için konsolu kapatmanız gerekiyor.
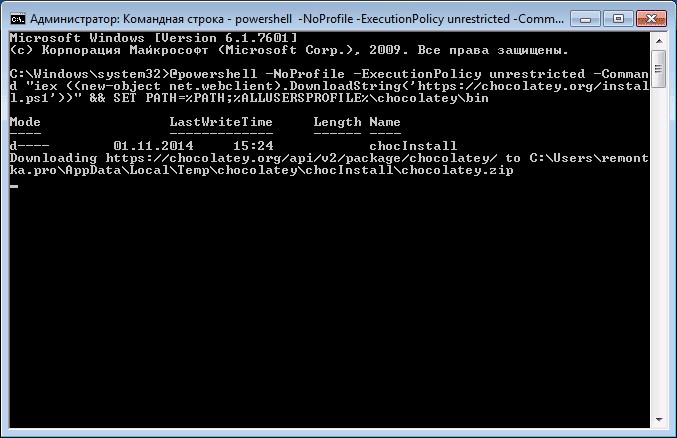
Chocolatey hizmeti, geniş bir yardımcı program ve uygulama kataloğuna sahiptir: şu an 2000'den fazla yardımcı program. Bunları resmi web sitesi https://chocolatey.org/packages üzerinden görüntüleyebilirsiniz. Bu nedenle, herhangi bir programın komut satırı aracılığıyla nasıl kurulacağını öğrenmenin zamanı geldi:
Terminali yönetici olarak tekrar açın. Programın sağında sunulan metni https://chocolatey.org/packages sitesinde kopyalıyoruz. Örneğin, bir tarayıcı yüklemek için Google Chrome aşağıdaki kod sunulur:
choco googlechrome'u yükleyin -y
Kopyalayın ve terminale yapıştırın. Siteden gelen koddan sonra -y kombinasyonunu yazmayı unutmayınız. Enter'a basıyoruz. Şimdi tarayıcı kurulumunun tamamlanmasını beklemeye devam ediyor. Ardından terminal penceresini kapatabilirsiniz.
Görüldüğü gibi, Google tarayıcı Chrome çok hızlı kuruldu. Herhangi bir düğmeyi tıklamamız, dosyaların kaydedileceği konumu seçmemiz gerekmedi (varsayılan C sürücüsüdür). Bu arada, acemi kullanıcılar, her seferinde Chocolatey hizmetine gitmek zorunda kalmamak için bir dizüstü bilgisayarda en sevdikleri uygulamalardan bir dizi yapabilirler. Bir programı komut satırından kaldırmak için, uninstall yazın ve ardından programın adını yazın. Örneğin, choco unistall ccleaner.
DİKKAT. Hizmet, yalnızca kendisi aracılığıyla yüklenen paketlerle çalışır. Yani Chocolatey üzerinden kurulum için herhangi bir yazılım mevcut değilse, bu şekilde onu kaldıramazsınız.
Komut satırı aracılığıyla bir program nasıl çalıştırılır veya kaldırılır
Şimdi komut satırı üzerinden izin veren bir yola bakalım. Üç çok yapılabilir basit adımlar. Başlayalım:
- terminali açma işletim sistemi Pencereler.
- Görünen pencerede, uygulama başlatma dosyasının konumunun tam yolunu yazın. Örneğin, D:/Files/chrome.exe
- Enter'a basıyoruz ve sistem ihtiyacımız olanı açana kadar bekliyoruz.
Programı komut satırından nasıl kapatacağınızı öğrenmenin zamanı geldi. Bunu yapmak için ek görev öldürme yazılımına ihtiyacımız var. Hadi başlayalım:

Özetliyor
Sevgili okuyucular, bugün ilk bakışta karmaşık bir konuyu ele aldık. Ancak artık Chocolatey hizmetini kullanarak komut satırı aracılığıyla bazı programları kurmanın veya kaldırmanın çok kolay olduğunu biliyorsunuz. Ayrıca aynı terminal üzerinden uygulamayı nasıl açıp kapatacağınızı da biliyorsunuz. Her şeyi doğru yapmayı başardığınızı ve konuyla ilgili hiç soru kalmadığını umuyoruz. Görüşlerinizi ve izlenimlerinizi yorumlarda bize bildirin!
Bilgisayar arızalarında vazgeçilmezdir. Beceri kazanmanın başlangıcı genellikle iş, bir dosyanın nasıl açılacağı, kopyalanacağı, çalıştırılacağı, silineceği ile ilgilidir. Eylemlerin algoritmasının işin bileşenlerinin her biri için nasıl görüneceğini aşağıda görebilirsiniz. Komut satırından bir dosya nasıl açılır sorusuyla başlayalım, ardından bunları nasıl sileceğimizi, bir metin parçasını nasıl kopyalayacağımızı göstereceğiz. Yeni başlayanlar bu görevlerle başa çıkacaktır, ancak uzun süredir bilgisayarla çalışanların sıradan işlemleri gerçekleştirmek için bu seçenekleri hatırlaması veya incelemesi yararlıdır.
komutta Windows hattı tamamen dosyalarla çalışabilirsiniz.
Bazen dosyaları Yönetici, Gezgin aracılığıyla açmak mümkün olmayabilir, o zaman komut satırı size yardımcı olacaktır. Sadece birkaç komutu hatırlamanız gerekecek.
Demek programı başlattınız, belgelerden birini açmak istiyorsunuz. Bu algoritmayı takip edin.

Daha sonra, yolu hatırlamak, onu çalıştırmak için dizine gitmenize gerek kalmayacak, sadece tam yolu satıra hemen girin.
TAVSİYE. İşin hızı için yarasa dosyaları vardır, genellikle yazılan gerekli komutlar önceden girilir. Daha sonra bu dosya çalıştırılır ve istenen programı açacaktır.
Programları başlatma, kapatma
Programlıysa, bir dosyayı komut satırından nasıl çalıştıracağınızı düşünün. Uygulamanın dahil olup olmadığı burada önemli olacaktır. Windows paketi ya da ihtiyacın var mıydı üçüncü taraf uygulaması. Açılan uygulama, Windows bileşenleri, adını konsola yazarak başlayın, ardından Enter tuşuna basın. Uzantı gerekli değildir. Diyelim ki Not Defteri'ni başlatmanız gerekiyor, bu yüzden sadece not defteri kelimesini yazıp Enter'a basın.

Program üçüncü tarafsa, programın tam yolunu girin. Örneğin, çalıştırmanız gerekir WinRAR arşivleyici, böylece aşağıdakileri girersiniz:
C:\Program Dosyaları\WinRAR\WinRAR.exe
Adreste boşluk varsa yolu tırnak işaretleri içinde yazın. Bu durumda, virgül şeklinde değil, doğrudan alıntılara ihtiyaç vardır. Alıntılar yanlışsa program açılmaz. Alıntıların kopyalanması gerekmez, pano kullanılmadan doğrudan komut satırına yazılırlar. İngilizce mizanpajda, gerekli alıntılar kombinasyon halindedir Shift tuşları+ E.
TAVSİYE. Program ile dizine giderseniz, tam yolunu yazmanıza gerek yoktur. Uzantısına sahip dosyanın adını girmeniz yeterlidir. Örneğin, WinRAR dizinine girerek WinRAR.exe komutunu girin - program başlatılacaktır.
Uygulamaları kapatmak için taskkill programını kullanın. İlk olarak, görev listesi yazın, görüntülemeniz için bir işlem listesi görünecektir. Komuta gösterge numarasını girin, örneğin "taskkill /pid 3900/f", onaylamak için Enter tuşuna basın. 3900 tanımlayıcı numaradır.
Uzantıya göre ara
Tam adını hatırlamıyorsanız, komut satırı istediğiniz dosyayı uzantısına göre bulmanıza yardımcı olacaktır. Komut satırı aracılığıyla bir dosya bulmak için bu durumda kullanılan komutu hatırlamanız gerekir. dir yazın ve ardından yıldızla ayırarak istediğiniz uzantıyı yazın. Yürütülebilir dosyalardan birini aradığınızı ve ardından şunu yazdığınızı varsayalım:
Bu uzantıya sahip tüm dosyalar ekranda görüntülenecektir, sadece ihtiyacınız olanı aralarından bulmanız gerekir. Alt dizinlerde arama yapmak isterseniz "/S" tuşunu ekleyin. Tam takım alt dizinlerde arama da dahil olmak üzere C sürücüsündeki bir dosyayı aramak şöyle görünür:
Kaldırma
Gereksiz olanları silin sistem dosyaları söz konusu program aracılığıyla da mümkündür. Bir dosyayı komut satırı aracılığıyla silmek kolaydır. Silmek için del komutu kullanılır. Ondan sonra istenen belgeye giden yol yazılır. Örneğin, 123.txt dosyasını silmek istiyorsunuz. Şunu girin: "del C:\Windows\123.txt".
ÖNEMLİ. Bir klasörü tamamen temizlemek için "/S" özelliği kullanılır. Bu anahtar ile tüm iç içe dizinleri, tüm verileri silebilirsiniz.
Metin kopyalama
Windows işletim sistemi, hızlandırmaya özen göstererek, bir bilgisayarda çalışmayı kolaylaştırarak, kısayol tuşları oluşturdu - metni hızlı bir şekilde kopyalamanıza, başka bir dosyaya yapıştırmanıza olanak tanıyan kombinasyonlar. Bunlar Ctrl+V veya Shift+Insert'tir.
İÇİNDE Komut satırı bu çalışmıyor. İçindeki bilgileri kopyalamak için önce onu yapılandırmanız gerekir.
Şimdi, komut satırından bir parça metin kopyalamak için fareyle seçin, Ctrl + C tuşlarına basın.
Arızalar, bilgisayar sorunları nedeniyle istenen işlemi her zamanki gibi tamamlayamazsanız, tüm bu beceriler kullanışlı olacaktır. Basit eylemler, hatırlaması kolay bir algoritma, net talimatlar - her şey, sorulan soruları daha profesyonel bir şekilde çözmenize yardımcı olur. Sadece komut listesini hatırlamanız, bunları girmek için kuralları izlemeniz (örneğin, ne zaman tırnak koyacağınız ve hangileri), gerekli dosyanın yolunu net ve doğru bir şekilde girmeniz yeterlidir.
Linux kullanıcılarının her zaman Windows kullanıcılarına burun kıvırdıkları bir sır değil. Windows için uygulamayı en az 10 dakika yüklemeniz, çok sayıda düğmeye basmanız, onay kutularını kurcalamanız gerektiğini söylüyorlar. Ve uygulamayı gerçekten yüklemeden önce, internette kaybolmadan programın resmi web sitesini bulmanız gerekir. Linux kullanıcıları, herhangi bir yardımcı programın
belirli bir komutu çalıştırarak terminalden yükleyebilirsiniz.Windows, Linux gibi, komutları kullanarak programları yükleme, kaldırma veya düzenleme yeteneğine sahiptir.
Geliştiriciler, Windows 10'un ayrıca çeşitli yazılımları sistem terminalinden hızlı bir şekilde kurma, güncelleme ve kaldırma yeteneğine sahip olacağını iddia ediyor. Resmi açıklamayı beklemeye devam ediyor. Ancak sürümü bekleyemezsiniz, ancak şu anda kullanıcının programı komut satırından yüklemesine izin verecek harika bir özellikten yararlanın. Ancak, bu tüm sürprizler değil: yardımcı program ayrıca programı kaldırmanıza, güncellemenize, açmanıza ve kapatmanıza izin verecektir. İlginç? Gelin Chocolatey'i daha yakından tanıyalım.
Programın komut satırı aracılığıyla kurulması
Şimdi programları daha rahat ve Linux ortamında nasıl yapıldığına çok benzer şekilde yönetmeye çalışacağız. Ve Windows için bir paket yöneticisi olan Chocolatey özel servisi bu konuda bize yardımcı olacaktır. Chocolatey istemcisi, konsol tabanlı bir yardımcı programdır. Hemen yüklemeyi deneyelim. Yüklemek için yönetici haklarına sahip bir terminal açın. Başlat menüsüne sağ tıklayın ve Komut İstemi'ne tıklayın (yönetici ayrıcalıklarıyla). Şimdi aşağıdaki kodu kopyalayalım:
Yapıştırın ve Enter tuşuna basın. Şimdi, değişkenlerdeki verilerin yenilenmesi için konsolu kapatmanız gerekiyor.
Chocolatey hizmetinin geniş bir yardımcı program ve uygulama kataloğu vardır: şu anda 2000'den fazla yardımcı program vardır. Bunları resmi web sitesi https://chocolatey.org/packages üzerinden görüntüleyebilirsiniz. Bu nedenle, herhangi bir programın komut satırı aracılığıyla nasıl kurulacağını öğrenmenin zamanı geldi:
Terminali yönetici olarak tekrar açın. Programın sağında sunulan metni https://chocolatey.org/packages web sitesinde kopyalıyoruz. Örneğin, Google Chrome tarayıcısını yüklemek için aşağıdaki kod sağlanır:
Kopyalayın ve terminale yapıştırın. Siteden gelen koddan sonra -y kombinasyonunu yazmayı unutmayınız. Enter'a basıyoruz. Şimdi tarayıcı kurulumunun tamamlanmasını beklemeye devam ediyor. Ardından terminal penceresini kapatabilirsiniz.
Gördüğünüz gibi, Google Chrome tarayıcısı çok hızlı bir şekilde yüklendi. Herhangi bir düğmeyi tıklamamız, dosyaların kaydedileceği konumu seçmemiz gerekmedi (varsayılan C sürücüsüdür). Bu arada, acemi kullanıcılar, her seferinde Chocolatey hizmetine gitmek zorunda kalmamak için bir dizüstü bilgisayarda en sevdikleri uygulamalardan bir dizi yapabilirler. Bir programı komut satırından kaldırmak için, uninstall yazın ve ardından programın adını yazın. Örneğin, choco unistall ccleaner.
DİKKAT. Hizmet, yalnızca kendisi aracılığıyla yüklenen paketlerle çalışır. Yani Chocolatey üzerinden kurulum için herhangi bir yazılım mevcut değilse, bu şekilde onu kaldıramazsınız.
Komut satırı aracılığıyla bir program nasıl çalıştırılır veya kaldırılır
Şimdi komut satırı üzerinden izin veren bir yola bakalım. Bu üç çok basit adımda yapılabilir. Başlayalım:
- Ameliyathane terminalinin açılması Windows sistemleri.
- Görünen pencerede, uygulama başlatma dosyasının konumunun tam yolunu yazın. Örneğin, D:/Files/chrome.exe
- Enter'a basıyoruz ve sistem ihtiyacımız olanı açana kadar bekliyoruz.
Programı komut satırından nasıl kapatacağınızı öğrenmenin zamanı geldi. Bunu yapmak için ek görev öldürme yazılımına ihtiyacımız var. Hadi başlayalım:
Özetliyor
Bugün, ilk bakışta karmaşık bir konuyu ele aldık. Ancak artık Chocolatey hizmetini kullanarak komut satırı aracılığıyla bazı programları kurmanın veya kaldırmanın çok kolay olduğunu biliyorsunuz. Ayrıca aynı terminal üzerinden uygulamayı nasıl açıp kapatacağınızı da biliyorsunuz. Her şeyi doğru yapmayı başardığınızı ve konuyla ilgili hiç soru kalmadığını umuyoruz.
Takım BAŞLANGIÇ uygulamaları, yürütülmesi için bazı parametreler belirleme yeteneği ile ayrı bir pencerede çalıştırmanıza olanak tanır.
Komut satırı formatı:
BAŞLAT ["başlık"] [komut/program] [seçenekler]
Komut satırı seçenekleri:
"başlık"- pencere başlığı. Çift tırnak içinde gereklidir.
yol- çalışma dizini.
B- CTRL+C tuş kombinasyonunun işlenmesini devre dışı bırakarak, yeni bir pencere oluşturmadan uygulamanın başlatılması. Uygulama, CTRL+C tuş kombinasyonunu kendisi işlemezse, onu kırmanın tek yolu CTRL+Break tuş kombinasyonunu kullanmaktır.
BEN- Yeni ortam, mevcut ortam değil, cmd.exe'ye aktarılan orijinal ortam olacaktır.
DAK- Küçültülmüş bir pencerede bir komut/program çalıştırın.
MAKS.- Büyütülmüş bir pencerede bir komut/program çalıştırın.
AYIRMAK- 16 bit Windows programını ayrı bir bellek alanında çalıştırın.
PAYLAŞILDI- Paylaşılan bir bellek alanında 16 bitlik bir Windows programı çalıştırın.
DÜŞÜK- Uygulamayı IDLE önceliği (en düşük öncelik) ile çalıştırın.
NORMAL- Uygulamayı NORMAL öncelikli olarak çalıştırın.
YÜKSEK- Uygulamayı YÜKSEK öncelikli olarak çalıştırın.
GERÇEK ZAMANLI- Uygulamayı GERÇEK ZAMANLI önceliğe (en yüksek önceliğe) sahip çalıştırın.
BEKLEMEK- Bir uygulamayı başlatmak ve tamamlanmasını beklemek.
NORMALİN ÜSTÜNDE- Uygulamayı öncelik sınıfı ABOVENORMAL ile çalıştırın (varsayılanın üzerinde)
NORMALİN ALTINDA- Uygulamayı BELOWNORMAL öncelik sınıfıyla başlatın (varsayılanın altında)
komut/program- Eğer bu dahili komut cmd.exe veya bir toplu iş dosyası, komut işleyicisi (cmd.exe) /K anahtarıyla başlatılır. Bu, komut tamamlandıktan sonra pencerenin kapatılmayacağı anlamına gelir. Dahili bir cmd.exe komutu veya bir toplu iş dosyası değilse, grafik veya metin penceresinde çalışacak bir programdır.
seçenekler- Komuta/programa iletilen parametreler.
Yürütülemeyen dosyaları dosya türü ilişkilendirme mekanizması aracılığıyla çağırmak, dosya adını komut satırına yazmak kadar basittir. Örneğin, komut
MYFILE.TXT'İ BAŞLATIN
Lansmana yol açacak Metin düzeltici NOTPAD MYFILE.TXT dosyasının açılmasıyla. Bu tür eşlemeleri oluşturma hakkında bilgi için toplu iş dosyaları ASSOC ve FTYPE komutlarının açıklamalarına bakın.
ile 32 bitlik bir uygulama çalıştırırken GUI Kullanıcının CMD.EXE komut işleyicisi, komut istemine dönmeden önce uygulamanın çıkmasını beklemez. Bu yeni davranış, toplu iş dosyalarından çalışan uygulamalar için geçerli DEĞİLDİR.
İlk öğesi uzantısı olmayan "CMD" metin dizesi olan bir komut satırını yürütürken dosya adı veya bir yol belirterek, COMSPEC değişkeninin değeri ile değiştirilir. Bu önler cmd'yi başlat Varsa, geçerli etkin klasörden .EXE.
Komut satırının ilk öğesi bir dosya adı uzantısı içermiyorsa, CMD.EXE komut işleyicisi şu değeri kullanır: Çevre değişkeni Yürütülebilir dosya adı uzantılarını ve arama sırasını tanımlamak için PATHEXT istenilen dosya. PATHEXT değişkeni varsayılan olarak şu şekilde ayarlanmıştır:
COM;.EXE;.BAT;.CMD
Bu sözdiziminin PATH değişkeninin sözdizimine benzer olduğuna dikkat edin, örn. bireysel elemanlar noktalı virgülle ayrılır.
Yürütülebilir bir dosya için yapılan arama, uzantıların hiçbiriyle eşleşmezse, bir eşleştirme gerçekleştirilir. isim klasörler. Klasör adı belirtilen adla eşleşirse, BAŞLAT komutu bu yol için GEZİCİ'yi başlatır. Komut satırından böyle bir eylem gerçekleştirilirse, belirtilen yol için CD /D komutunu yürütmeye eşdeğerdir. Yani, örneğin, komut
C:\windows'u başlat
C:\windows klasörünü bir gezgin penceresinde açar.
Kullanım örnekleri:
başlangıç/?- komutun kullanımı hakkında bir sertifika verin.
başlangıç- parametresiz çalıştırıldığında, yeni bir CMD komut yorumlayıcı penceresi açılır.
"Yeni CMD pencerem"i başlat- önceki durumda olduğu gibi, CMD yeni bir pencerede başlatılacak, ancak pencerenin başlığı olarak metin görüntülenecektir. Yeni CMD pencerem
devmgmt.msc'yi başlat- uzantı üzerinde çalıştır .msc Windows Aygıt Yöneticisi.
http://google.com'u başlat- İnternet tarayıcısı başlatılacak ve Google arama motorunun sayfası açılacaktır.
mailto'yu başlat: [e-posta korumalı] - koşacak posta istemcisi hazırlık modunda e-posta adres için [e-posta korumalı] .
/min notepad.exe'yi başlat- Not Defteri simge durumuna küçültülmüş bir pencerede başlatılacaktır.
"Yedekleme Dosyalarını" başlat /dk /belownormal mybackup.bat- öğle yemeği toplu iş dosyası azaltılmış önceliğe sahip simge durumuna küçültülmüş bir pencerede.
/normalin üstünde /MAX winword.exe'yi başlat- düzenleyiciyi başlat Microsoft Word tam ekrana büyütülmüş ve artırılmış önceliğe sahip yeni bir pencerede.
"" /high /MAX "C:\Program Files\Good game\MyGame" başlat- programın başlatılması Benim oyunum yüksek öncelikli.
Öncelik yönetimi, rahat bir kullanıcı deneyimi sağlamak için kullanışlıdır. etkileşimli uygulamalar uzun vadeli hesaplama görevlerinin arka planına karşı. Örneğin, MS Word düzenleyicisinin eşit öncelikleri ve kaynakların önemli bir bölümünü tüketen bir hesaplama görevi İşlemci ile çalışırken donma etkisi oluşabilir. Metin belgesi. Hesaplama görevinin önceliğini azaltmak, kullanıcının işinin arka planında çalışması için normal koşullar yaratacaktır.
Lütfen pencere başlığının atlanabileceğini unutmayın, ancak giriş parametrelerini komutla işleme özelliği başlangıç adı veya yolu boşluk(lar) içeren bir programı çalıştırmaya çalışırken beklenmeyen sonuçlara neden olabilir. Örneğin, aşağıdaki komutu çalıştırmayı denediğinizde:
"C:\Program Files\FAR\FAR.EXE" dosyasını başlatın
yolunda bir boşluk bulunması nedeniyle çalıştırılabilir dosya, FAR.EXE'yi çalıştıracak dize çift tırnak içine alınmalıdır, ancak giriş parametrelerinin biçimi başlangıç"C:\Program Files\FAR\FAR.EXE" olarak yorumlanmamasına neden olan, yine çift tırnak içine alınmış bir pencere başlığı bekler. yürütülebilir program, ancak pencerenin başlığı olarak - tercüman başlatılacak komut"C:\Program Files\FAR\FAR.EXE" pencere başlığıyla. Bunun olmasını önlemek için, boş bile olsa herhangi bir başlık kullanmanız gerekir:
"" "C:\Program Files\FAR\FAR.EXE"yi başlat
Toplu iş dosyalarını komutla çalıştırırken başlangıç, komut yorumlayıcı penceresi (cmd.exe) parametresi ile başlatılır. /K, yani toplu iş dosyasındaki komutları yürüttükten sonra cmd.exe sonlandırılmaz. Örneğin, bir toplu iş dosyası var. test.bat aşağıdaki içerik:
EKO TESTİ
komutuyla başlatıldığında test.bat'ı başlat yerine getirilecek Eko ve kabuk penceresi kullanıcı girdisini bekleyerek açık kalacaktır. Komutu kullanırken bu gerçek dikkate alınmalıdır. başlangıç bir insan operatörün müdahalesi olmadan otomatik olarak çalışan senaryolarda. Bir pencereyi kapatmak için komut bat dosyasını çalıştırdıktan sonra sonuna komutu eklemeniz yeterli ÇIKIŞ.
Windows işletim sisteminin kullanıcıları, tüm programları şu şekilde başlatmaya alışkındır: çift dokunma simgelerine sol tıklayın. Ancak, çok az kişi aynı eylemin sistem konsolunda gerçekleştirilebileceğini biliyor. Bu makale size c programını komut satırı üzerinden nasıl çalıştıracağınızı gösterecek. Üç yönteme bir göz atalım. Ve sonunda, programı bir kısayol aracılığıyla, ancak konsol parametreleriyle çalıştırmanıza izin veren bir yöntem sağlayacağız.
Program komut satırından nasıl çalıştırılır?
Aşağıda açıklanan tüm yöntemlerin çoğunlukla benzer olduğu hemen söylenmelidir. Bununla birlikte, komut satırı özel bir araçtır ve bir uygulamayı açmak için hangi öznitelikleri kullandığınıza bağlı olarak, ikincisinin özellikleri değişecektir.
Yöntem 1: Bir Sistem Uygulamasını Başlatma
Her şeyden önce, eğer bir sistem ise, programı komut satırından nasıl çalıştıracağınızı anlatacağız. Belki de bu en basit yöntemdir, çünkü onu yürütmek için yalnızca bir komutu bilmeniz gerekir - başla. Ve tabii ki uygulamanın kendisinin adı. Aşağıda en popüler sistem programları:
Sonuç olarak, başlatmak için özel program başlangıç kelimesini yazmanız ve adını bir boşlukla ayırarak girmeniz gerekir. Pratikte şöyle görünür:
kontrolü başlat
Yöntem 2: Dosyanın tam yolunu belirtin
Ne yazık ki, üçüncü taraf bir geliştiriciden program çalıştırmak önceki şekilde çalışmaz, ancak başka bir yöntem daha vardır. Yürütülebilir dosyanın tam yolunu girmekten oluşur. Örneğin, sistem sürücüsü C, install.exe adlı bir program için bir yükleyicidir. Çalıştırmak için aşağıdaki komutu girmeniz gerekir:
C:\install.exe
Buna göre, dosya başka bir klasörde bulunuyorsa, satırda dosyadan önce gelen tüm dizinleri girmeniz gerekir. Bu arada klasör isimlerinde boşluk olmaması çok önemli. Aksi takdirde, bir hata görünecektir. Ortadan kaldırmak oldukça basit - tüm yolu tırnak içine almanız gerekiyor. Örneğin:
"C:\boşluklu klasör yolu\yürütülebilir dosya.exe"
Yöntem 3: yolu kullanma
Programı komut satırından çalıştırmanın üçüncü yolu patch komutunu kullanmaktır. Özü, belirtilen dizini hatırlamaktır. Yani, adresi dosyanın kendisine değil, bulunduğu klasöre girmeniz gerekir. Örneğin, açmanız gerekir Toplam Amir, aşağıdaki adreste bulunur:
C:\program dosyaları\toplam komutan
Ardından konsola aşağıdaki komutu girin:
Yama "c:\program files\total Commander"
Komut satırı, belirttiğiniz dizini hatırlayacak ve adlarını girerseniz tüm dosyaları bu dizinden çalıştıracaktır. Bu nedenle, Total Commander'ı başlatmak için geriye kalan tek şey adını yazmaktır:
toplam cmd

Komut satırı parametreleriyle bir program nasıl çalıştırılır?
Şimdi doğrudan konsol parametreleri ile uygulamanın nasıl çalıştırılacağına geçelim. Bu arada, bu oldukça basit bir şekilde yapılır, komut satırını açmanız bile gerekmez - her şey kısayolun özelliklerinde yapılır.
- Programın kısayoluna sağ tıklayın.
- "Özellikler"i seçin.
- "Kısayol" sekmesine gidin.
- "Nesne" alanına şunu ekleyin: istenen parametre alıntılardan sonra.
- Uygula'yı tıklayın ve pencereyi kapatın.

Program şimdi ile başlayacak belirtilen parametre, kısayoluna çift tıklamanız yeterlidir. Bu yüzden programı komut satırından nasıl çalıştırabileceğinize baktık. Hangisini kullanacağınız size kalmış.


