Başlat menüsü açılmıyor. Klavyedeki Windows düğmesi çalışmıyor. Kayıt defteri düzenleyicisi regeditini kullanarak Başlat menüsünü düzeltme
Windows 10'a yükseltme birçokları için sonuçsuz değildi. Çoğu zaman olduğu gibi, Microsoft "çarpık" bir güncelleme yayınladı, bu nedenle bazı bilgisayarlarda, dizüstü bilgisayarlarda ve netbook'larda sorun kadar neşe de getirdi. Bunlardan biri de Başlat menüsünün düzgün çalışmamasıdır. Bazen sistemi yeniden başlatmak yardımcı olur, ancak bazı durumlarda bu bile yardımcı olmaz. Windows 10'da Başlat menüsü çalışmıyorsa ne yapmalısınız?
Sizi bu makale boyunca bu sorunu çözmenin tüm yollarına bakmaya davet ediyoruz. Bu arada, son haberlere bakılırsa, yeni oluşturulan sistemin diğer unsurları da zaman zaman çalışmayı reddediyor. İpuçlarımızın yardımıyla siz de bunların üstesinden gelebilirsiniz.
Windows 10'da Başlat menüsü çalışmıyorsa ne yapmalısınız?
İlk ve en kolayı Explorer.exe olarak da bilinen Explorer'ı yeniden başlatmaktır. Ancak sistemi yeniden başlatmak işe yaramazsa, hiçbir faydası olmayacaktır. Bilgisayarı yeniden başlattıktan sonra Başlat tekrar düzgün çalışmaya başlarsa bu yöntemi sürekli kullanabilirsiniz.Muhtemelen Görev Yöneticisini açan kombinasyonu biliyorsunuzdur. Evet, evet bunlar ünlü üç düğme CTRL+Alt+Del. Ne yapmalıyız:
Eğer bir mucize gerçekleşmediyse ve hala çalışmıyorsa sorun başka yerdedir ve farklı bir çözüm aranmalıdır. Neyse ki yazımız burada bitmiyor.
Start'ı yeniden çalışır hale getirmenin bir yolu olarak PowerShell
Öncelikle bu yöntemin yalnızca sorunu çözmeye yardımcı olmakla kalmayıp aynı zamanda Windows 10 mağazasından yüklenen uygulamalarda da bazı sorunlara neden olabileceği konusunda sizi uyarmak isterim.Öte yandan, bunları her zaman yeniden yükleyebilirsiniz - bu, ortaya çıkan sorunları çözer İndirilen uygulamalarla.Ne yapılması gerektiğini bulalım:
PowerShell'i başlatmak için iki seçenek vardır - çok sayıda klasör aracılığıyla işletim sisteminin ormanına tırmanmak veya "Çalıştır" penceresini kullanmak. İkinci seçeneği kullanmanızı öneririz; daha hızlı, daha basit ve daha kullanışlıdır.
- Win+R tuş kombinasyonunu kullanarak “Çalıştır” penceresini başlatın;
- Satıra “Powershell.exe” yazın ve ardından “Tamam”a tıklayın;
- Komut İstemine benzer, yalnızca mavi bir pencere açılır;
- Aşağıdaki kombinasyonu kopyalayıp programa yapıştırın: Get-AppXPackage -AllUsers | Foreach (Add-AppxPackage -DisableDevelopmentMode -Register “$($_.InstallLocation)\AppXManifest.xml” ;
- Çalıştırmak için “Enter”a tıklayın;
- Bir süre sonra Başlat menüsünün çalışıp çalışmadığını kontrol etmelisiniz.
Kayıt Defterini kullanmaya başlamak için işlevsellik geri yükleniyor
Henüz böyle bir şey olmadıysa umutsuzluğa kapılmanıza gerek yok; son bir seçenek kaldı.
Güvenlik ve Bakım – Yerleşik Sorun Çözücü

Yeni bir kullanıcı oluştur
Çoğu zaman sorun Rusça kullanıcı adında olduğundan yeni bir tane oluşturmalısınız: Bilgisayarınızı başlattığınızda, yeni oluşturduğunuz kullanıcıyı seçin ve Başlat menüsünün çalışıp çalışmadığını kontrol edin. Bu yöntemlerden biri onu zaten hayata döndürecektir.
Bilgisayarınızı başlattığınızda, yeni oluşturduğunuz kullanıcıyı seçin ve Başlat menüsünün çalışıp çalışmadığını kontrol edin. Bu yöntemlerden biri onu zaten hayata döndürecektir.Selamlar!
Başlat menüsü Windows ekosisteminde çok önemli bir unsurdur. Windows 8'de bunu denediler ve bazı özellikleri ortadan kaldırdılarsa, Windows 10'da tüm deneyleri durdurmaya karar verdiler ve bir zamanlar kaldırılan işlevlerin çoğunu geri verdiler.
Doğal olarak Başlat menüsünde sorunlar ortaya çıkarsa bilgisayarla çalışmak önemli ölçüde zorlaşır.
"Başlat" düğmesinin basılmaya yanıt vermemesinin ve buna bağlı olarak bir menü görüntülemesinin birçok nedeni olabilir. Bu, kötü amaçlı yazılımlara maruz kalmanın, sistem dosyalarındaki hasarın, kayıt defterindeki hataların (bu hataları gidermek için tasarlanmış yardımcı programlar tarafından ortaya çıkan) ve diğer nedenlerin bir sonucu olabilir.
Aşağıda yardımcı olabilecek bazı çözümler bulunmaktadır. Ancak anladığınız gibi çok sayıda faktörden dolayı kesin bir garanti yoktur.
Açıklanan işlemlerin çoğunu gerçekleştirmek için yönetici haklarına sahip olmanız gerektiğini hemen söylemeye değer. Kısıtlı bir hesap altında çalışıyorsanız, Windows 10'da Başlat menüsünün işlevselliğini geri yükleme yeteneğiniz önemli ölçüde sınırlı olacaktır.
Geri yükleme noktası kullanarak Windows 10'da Başlat menüsü düğmesini düzeltme
Windows 10 işletim sistemi, çalışması sırasında otomatik olarak sistem geri yükleme noktaları oluşturur. Başlat menüsünde herhangi bir sorun olmadığında oluşturulan bu noktalardan birini seçip geri dönün.
Bu yerleşik Windows aracını çalıştırmak için aşağıdakileri yapmanız gerekir:

Klavyenizdeki tuş kombinasyonuna basın Kazan+R ve görünen pencerede Uygulamak girmek rstrui.exe ve ardından tıklayın TAMAM başlamak için.

Açılan pencerede sihirbazın talimatlarını takip ederek bir kontrol noktası seçin ve sistem durumunu sistemin tam olarak çalıştığı ana geri yükleyin.
Bu işe yaramazsa veya sizin durumunuzda kurtarma sistemi devre dışı bırakılırsa, Windows 10'daki bozuk Başlat menüsüyle ilgili sorunları çözmek için bir sonraki yönteme geçin.
Windows 10'da sistem dosyalarının bozulmasıyla ilişkili Başlat menüsünün onarılması
Windows 10 sistem dosyaları zarar görmüş olabilir. Bunun nedenleri hem yazılım hem de donanım olabilir.
Bizim açımızdan, sistem dosyalarını hasar açısından kontrol etmeye (doğrulamaya) değer.
Bunu yapmak için klavyenizdeki tuş kombinasyonuna basın Ctri + Alt + Del ve beliren menüde öğeye tıklayın Görev Yöneticisi.

Görev yöneticisi açılacaktır. Penceresi, menünün gizlendiği basitleştirilmiş modda görüntüleniyorsa, öğeye tıklayın. Daha fazla detay.
Görev Yöneticisi penceresi genişleyecek ve daha fazla seçenek kullanılabilir hale gelecektir. Bir öğeye tıklayın Dosya -> Yeni bir görev başlat.

Açılan pencerede şunu girin sfc /scannow ve hemen altındaki kutuyu işaretleyin Yönetici haklarına sahip bir görev oluşturma ve tuşuna basın TAMAM.

Bu, Windows 10 Sistem Dosyası Denetleyicisi işlemini gösteren bir komut istemi penceresi açacaktır.
Sistem dosyalarını kontrol edip geri yükledikten sonra bilgisayarınızı yeniden başlatın. Bu işe yaramazsa sonraki yöntemi deneyin.
PowerShell komutunu kullanarak başlayın

Görev yöneticisini başlatma prosedürünü tekrarlayın, oradan yeni bir görev başlatmak için pencereyi açın ve girin güç kalkanı ve bas TAMAM.

Açılan konsol penceresine aşağıdaki kodu girin:
Get-appxpackage -all *shellexperience* -packagetype bundle |% (add-appxpackage -register -disabledevelopmentmode ($_.installlocation + "\appxmetadata\appxbundlemanifest.xml"))
Ve tuşuna basın Girmek.
Komut başarıyla tamamlandıktan sonra PowerShell penceresini kapatın ve bilgisayarınızı yeniden başlatın. Bundan sonra başlat menüsü geri yüklenmediyse, aşağıda açıklanan yöntemi kullanarak kayıt defteri aracılığıyla düzeltmeye çalışacağız.
Windows 10'u Onarma Kayıt defterindeki bir parametreyi düzenleyerek başlayın

Her şeyden önce, kayıt defteri düzenleyicisinin kendisini açmanız gerekir, bunu yapmak için klavye kısayoluna basın Kazan +R klavyede. Görünen ve zaten tanıdık gelen pencerede Uygulamak komutu girin regedit ve tuşuna basın TAMAM.
Kayıt Defteri Düzenleyicisi penceresinde aşağıdaki adrese gidin:
HKEY_CURRENT_USER\Software\Microsoft\Windows\CurrentVersion\Explorer\Advanced

Orada başka bir kayıt oluşturmamız gerekiyor. Bunu yapmak için Kayıt Defteri Düzenleyicisi penceresinin sağ tarafındaki boş alana sağ tıklayın. seçmeniz gereken bir içerik menüsü görüntülenecektir. Yaratmak-> DWORD değeri (32 bit).

Yeni bir parametre oluşturulacak - ona bir ad verin XAMLStartMenüyü Etkinleştir. Daha sonra üzerine çift tıklayın ve açılan pencerede değeri ayarlayın. 0 (sıfır rakamı) ve tuşuna basın TAMAM kaydetmek.
Artık tek yapmanız gereken bilgisayarınızı yeniden başlatmak. Umarım bu rehber size yardımcı olmuştur.
Microsoft'un bir yardımcı programını kullanarak Başlatma sorunlarını düzeltme
Bu yardımcı program Microsoft'un derinliklerinde oluşturulmuştur ve Windows 10'da Başlat'ta ortaya çıkan sorunların çoğunu ortadan kaldırmak için tasarlanmıştır.

İndirin ve çalıştırın. Menü Sorun Giderme Sihirbazını izleyin.
Kısa özet
Windows 10'da Başlat menüsünün çökmesi önemli bir sorundur ve acil çözüm gerektirir. Bu materyal, Windows 10'daki Başlat menüsünde çeşitli türde arızalara neden olan nedenlerden bazılarını vurguladı. Windows'ta sürekli popüler olan menünün işlevselliğini geri yüklemeye yardımcı olacak talimatlar ve çözümler sağlanmaktadır.
Sorularınız varsa yorumlarda sorabilirsiniz.
Teknoloji, çok sayıda faktör sayesinde çalışan karmaşık bir sistemdir. Küçük değişikliklerin meydana gelmesi halinde bunun büyük hatalara yol açabileceği açıktır. Birçoğu buna sihir diyor çünkü Windows 10'daki Başlat menüsü bile açılmıyor.
Bunu düşünürseniz, birçok insan bu sorunla karşı karşıyadır. Ancak umutsuzluğa kapılmamalısınız çünkü bu kadar karmaşık hikayelerde bile rasyonel bir çıkış yolu vardır. Çalışmayı durdurmaya başla? Haydi düzeltelim!
Dosya sorunu
Bu nedenle öncelikle işletim sistemi dosyalarının hasarlı olup olmadığını kontrol etmelisiniz. Bu amaçlar için komut satırını açıp sfc /scannow yazmalısınız. Dosyaların hasar gördüğüne dair bildirimler açılırsa DISM /Online /Cleanup-Image /RestoreHealth komutunu girmeniz gerekir.
- Tarama sonuçlarına göre Windows dosyalarının sağlam olduğu açıksa, başka bir yönteme geçebilirsiniz:
- Windows düğmesine (klavyedeki döşemelerin görüntüsü) ve R tuşuna basmanız, ardından regedit komutunu girmeniz ve Tamam'ı seçmeniz gerekir.
- Kayıt defterinde şuraya gidin: HKEY_CURRENT_USER\Software\Microsoft\Windows\CurrentVersion\Explorer\Advanced
- Daha sonra ekranın sağ tarafına bakmanız ve farenin sağ tuşuna basmanız gerekir. Yeni >> DWORD (32-bit) Değeri'ni seçmeniz gereken bir açılır liste görünecektir. Ortaya çıkan parametrenin EnableXAMLStartMenu olarak yeniden adlandırılması gerekir. Böyle bir parametrenin değeri genellikle 0'a ayarlanır. Ayrıca böyle bir şeyin zaten mevcut olduğu da olur, bu nedenle gerekli değeri 0'a ayarlamanız yeterlidir.
- Son adım, kayıt defterini düzenleyen programı kapatmak ve yeniden başlatmaktır.
Başlat Menüsünü tekrar kaydetme
Bu işlemlerden sonra Başlat düğmesi çalışmazsa böyle bir menüyü tekrar kaydetmeyi deneyebilirsiniz. Bunu yapmak için bir dizi adımdan geçmeniz gerekir:
- Görev çubuğuna sağ tıklayın ve açılır menüden Görev Yöneticisi'ni seçin.

- Açılan pencerede Dosya >> Yeni görevi çalıştır'ı açın.

- “Powershell” adını girmeniz ve Yönetici haklarına sahip bir görev oluştur kutusunu işaretlemeniz gerekir. Daha sonra bir Tamam düğmesi var, ona tıklamanız gerekiyor.

- Windows PowerShell açılacak ve içine şu satırı eklemelisiniz: Get-appxpackage -all *shellexperience* -packagetype bundle |% (add-appxpackage -register -disabledevelopmentmode ($_.installlocation + “\appxmetadata\appxbundlemanifest.xml”) )

Tüm adımlar yönetici haklarıyla gerçekleştirilmeli ve ardından bilgisayarı yeniden başlatılmalıdır.
Oto kontrol
Başlat çalışmayı durdurduğunda veya bilgisayarın tamamı çalışmadığında sorunu çözmek için bir şeyi hatırlamanız gerekir: paniğe kapılmayın. Evet, her şey olabilir: Bazen bildirimler gelmez, bazen görev çubuğu kaybolur. Bu karmaşık bir cihaz, başına her şey gelebilir. Ancak herhangi bir kişi için en kötü senaryoda Windows 10 Güvenli Modu başlatmanıza olanak tanıyan bir sıfırlama düğmesi vardır. Çoğu zaman iş buna gelmez.
Bazı düğmeler veya paneller çalışmasa bile asıl önemli olan kullanıcının beyninin çalışmasıdır. Sonuçta, her şey kaybolduğu için alarm ancak o da çalışmayı bıraktığında çalacaktır.
(8.491 kez ziyaret edildi, bugün 7 ziyaret)
Windows 10'a yükseltme işlemi tüm kullanıcılar için sorunsuz gitmedi; çoğu şikayet şu şekildedir: Windows 10 başlat düğmesi çalışmayı durdurdu.
Uzun zamandır beklenen Başlat düğmesi nihayet Windows 10'a geri döndü ve belirli sistem bileşenlerine erişim için kullanıcı eylemlerinin ana işlevi atandı. Ve bu fırsattan mahrum kaldığınızı hayal edin, yani düğmeye sol tıkladığınızda hiçbir şey olmuyor, ne bir menü ne de herhangi bir hatayla ilgili bir mesaj beliriyor (örneğin bir hata durumunda, hemen nereye kazılacağını temizle) bildirim paneliyle aynı şey.
Sorun, Windows 10 için herhangi bir güncelleme yüklendikten sonra ortaya çıkabilir, ancak bunun nedeni genellikle bir tür dahili sistem hatasıdır; Microsoft bunun nedenini henüz net bir şekilde yanıtlayamıyor. Peki Windows 10'da başlat butonu çalışmıyor, ne yapmalıyım? Neyse ki kullanıcılar başlat düğmesinin çalışmaması sorununu çözmenin yollarını buldular. Bunların çoğu yeni başlayanlar için oldukça karmaşıktır, ancak talimatları izlerseniz herhangi bir kullanıcı bunu halledebilir. Her durumda, yorumlarda soru sorun, size yardımcı olmaktan memnuniyet duyarız.
Sorunu çözmek için seçenekler
Seçenek 1: Sistem dosyalarını kontrol edin
Bunun üzerinde detaylı durmayacağız, sadece sistem dosyalarının zarar görebileceğini ve her zaman yapmamız gereken ilk şeyin yerleşik yardımcı programı kontrol etmek olduğunu söyleyelim.
İhtiyacımız olan yardımcı programı komut satırından ve powershell aracılığıyla başlatmak için iki seçenek vardır. Sonraki paragraflarda faydalı olacağından ikincisini kullanacağız.
- Görev Yöneticisini başlatın. Aşağıdaki yöntemlerden birini kullanın:
- Ctrl + Shift + Esc tuşlarına aynı anda basın;
- Başlat menüsüne sağ tıklayın ve Görev Yöneticisi'ni seçin
- Ctrl + Alt + Del tuşlarına basın (mavi ekrandan korkmayın) ve Görev Yöneticisi'ni seçin

Hadi gidelim Dosya\Yeni görevi çalıştır

İletişim kutusunda powershell'e girin, "Yönetici haklarına sahip bir görev oluştur" seçeneğinin yanındaki kutuyu işaretlediğinizden emin olun. Tamam'ı tıklayın.
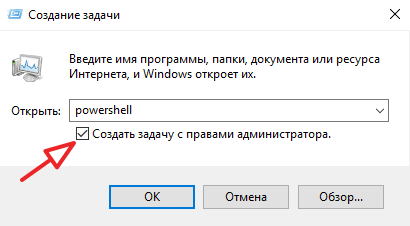

Doğrulamanın tamamlanmasını bekliyoruz. Bu çözüm pek olası değil, ancak yine de bazılarına yardımcı oldu ve bu en zararsız ve en kolay çözümdür. Eğer yardımcı olmazsa, bir sonraki noktaya geçin.
Seçenek 2: Windows için uygulamaların otomatik olarak yeniden yüklenmesi (yeniden kaydedilmesi)
Bu işlem bu uygulamalardaki verilerinizi silebilir, bu nedenle öncelikle programlarınızı yedeklemelisiniz
Örneğin Microsoft OneDrive'da çevrimiçi olarak depolanan verilere hiçbir şey olmayacak.
DİKKAT! Bazı kullanıcılar için bu işlemden sonra bazı programlar çalışmayı durdurur. Devam etmeden önce lütfen bunu aklınızda bulundurun.

3. Seçenek: Hasar görmüş bir veri dosyasını kurtarmak için yeni bir kullanıcı ekleyin
Başlat butonunun çalışmamasının nedeninin hasarlı bir “Tile Data Layer” dosyası olma ihtimali var ve tek yapmamız gereken yeni bir kullanıcı oluşturup ihtiyacımız olan dosyayı kopyalayıp mevcut profilimize yapıştırmak.
Kopyalamanıza gerek yok, sadece yeni bir profilde çalışın, ancak bu durumda tam seçenek dikkate alınacaktır.
Hangi seçeneğin size yardımcı olduğunu ve hangi zorluklarla karşılaştığınızı yorumlarda aboneliğinizi iptal etmenizi önemle rica ediyoruz.
Windows 10 başlat butonu çalışmıyor, ne yapmalıyım?
İşletim sisteminin (OS) güncellenmiş sürümünün kullanıcıları, Windows 10'daki başlat menüsünün çoğu zaman çalışmadığından şikayet ediyor, bu da bilgisayarı (PC) yönetmeyi çok daha zorlaştırıyor.
İşletim sisteminin teknik versiyonunun yetersiz mükemmelliği ile ilişkili düzenli olarak meydana gelen hatalar. İşletim sürümü güncellendikçe mevcut zorluklar geliştiriciler tarafından kademeli olarak ortadan kaldırılacaktır.

Mühendisler işletim sistemini iyileştirmek için çalışırken sıradan kullanıcıların Windows 10 Başlat menüsündeki kusurları kendi başlarına düzeltmeleri gerekecek.
PowerShell aracılığıyla işlevleri geri yükleme
Ortaya çıkan arıza, geliştiriciler tarafından varsayılan olarak oluşturulan regedit kayıt defteri ayarının istenen modda çalışmayı bırakmasından kaynaklanmaktadır. En erişilebilir yöntem, görev yöneticisini kullanarak düğmeyi geri yüklemektir.
Aşağıdaki algoritmaya göre hareket etmek gerekir:
- komut satırını genişletmek - yöneticiyi başlatmak için R + Windows tuş kombinasyonunu basılı tutmanız veya görev çubuğuna tıklamanız gerekir;
- “Dosya” bölümünde bulunan “Yeni görev” alt bölümüne gidin;
- beliren pencereye PowerShell komutunun girilmesi - yönetici haklarına sahip görevlerin kullanımını onaylayan ek bir onay kutusu işaretlenir.
Dikkat! Başlat menüsünü yönetici hakları olmadan özelleştiremezsiniz.
Düğme, PowerShell penceresinde ilgili görevi oluşturduktan sonra, kaybolan işlevselliği geri yükleyebilecek özel olarak tasarlanmış bir alana program kodunu girerek çalışacaktır:
Get-appxpackage -all *shellexperience* -packagetype bundle |% (add-appxpackage -register -disabledevelopmentmode ($_.installlocation + “\appxmetadata\appxbundlemanifest.xml”)).
PC'nizdeki explorer.exe dosyasını yeniden başlatmayı içeren, Windows 10 Başlat menüsünün işlevselliğini geri yüklemenize olanak tanıyan alternatif bir yöntem vardır. Aşağıdaki algoritmaya göre çalışmanız gerekir:
- Esc+ Shift+ Ctrl kombinasyonunu basılı tutun – görev yöneticisini basit bir şekilde çağırır;
- “Diğer ayrıntılar” alt öğesine gidin;
- “İşlemler” sekmesinin açılması;
- Daha sonra yeniden başlatmak için “Explorer” işlemine tıklayın.
Dikkat! Bu yöntemi kullanarak Başlat menüsünün ayarlanması her zaman yapılmaz, yalnızca ciddi bir sistem hatasının olmadığı durumlarda yapılır.
Yeni bir kullanıcı oluşturma
“Denetim Masası” bölümünü kullanarak yeni bir kullanıcı oluşturarak PRO Windows 10'un normal işlevselliğine ulaşmak mümkündür. Basit bir görev şu şekilde çözülebilir:
- Win + R kombinasyonuna basmak;
- Kontrol komutunun tanıtılması;
- Kullanıcı adını komut satırına yazdırın.
Çoğunlukla, Başlat menüsü düğmesi Yeni Kullanıcı modunda iyi çalışır. Geriye kalan tek şey gerekli dosyaları aktarmak ve başarısız olan hesabı devre dışı bırakmak.
İşletim sistemini geri yükleme
PRO Windows 10'u sarsabilecek önemli bir yöntem, işletim sistemi kurtarma prosedürünü güvenli modda gerçekleştirmektir. Sistemi orijinal durumuna döndürmek, böylece daha sonra meydana gelen hataları ortadan kaldırmak gerekir. Basit teknolojiyi kullanarak çalışmanız önerilir:
- "Bildirimler" bölümü;
- “Tüm parametreler” alt bölümü;
- “Güncelleme ile güvenlik” alt maddesi;
- "Kurtarma" sütunu.
Dikkat! Seçilen yönteme bakılmaksızın, ayarları olan programlar devre dışı bırakılacaktır.
Belki işletim sistemini geri yüklemek için farklı bir yöntem kullanarak, işlem sırasındaki olası hataları en aza indirin. Bir dizi temel eylemi gerçekleştirmeniz gerekecek:
- PC'yi oturum açmadan başlatmak - şifrenin girilmesi gereken yerde, Shift tuşuyla birlikte güç düğmesini aynı anda basılı tutun;
- “Teşhis” alt bölümüne gidin;
- "Orijinal durumuna dön."
Tavsiye! Bir sistem dağıtım kitine gerek olmadığından bu özel yöntemin kullanılması tavsiye edilir, yeniden kurulum işlemi sırasında otomatik olarak gerçekleştirilir ve bir dizi hatanın meydana gelme olasılığı en aza indirilir.
İşletim sisteminin önceki bir sürümüne geri dönme
Başlangıçta OS 8.1 kullanıp Windows 10'a yükseltmiş olan kullanıcılar önceki sürüme geri dönebilir. Basit bir şemaya göre çalışacağız:
- “Tüm parametreler” bölümüne gidin;
- “Güncelleme ile güvenlik” alt öğesini seçin;
- “Kurtarma” alt bölümüne gidin.
Kullanıcı, "Önceki sürüme dön" sütunundaki sıcak "Başlat" düğmesine tıklayarak ve geri alma nedenini belirterek, işletim sistemini hızlı bir şekilde orijinal durumuna döndürecek ve yeniden güncelleme fırsatına sahip olacaktır.
Çözüm
Bu metodolojiler Başlat menüsünün doğru şekilde çalışmasını sağlamaya yardımcı olacaktır. Kullanıcının, basit bir yöntemden karmaşık bir seçeneğe geçerek önerilen yöntemleri denemesi önerilir.
Sistemi geri yüklemek veya önceki bir sürüme geri dönmek, diğer varyasyonların başarısız olması durumunda başvurulacak son çare önlemidir.
Bir yöntem seçerken, sistem dosyalarını tarayarak, komut satırını açarak ve cmd'yi girerek işletim sistemini teşhis etmeniz gerekir. İşlem yarım saat sürer ve mevcut hataları ortadan kaldırmak için tasarlanmıştır.
Durum düzelmezse, sorun kayıt defterindedir ve dizinde yeni parametrelerin oluşturulduğundan emin olmanız gerekir.
Komut satırını açmanız ve REG ADD “HKCU\Software\Microsoft\Windows\CurrentVersion\Explorer\Advanced” /V EnableXamlStartMenu /T REG_DWORD /D 0 /F komutunu girmeniz gerekecektir.
Talimatları takip ederek kullanıcı görevle baş edebilecek ve kabul edilebilir bir sonuç alabilecektir.
Başlat menüsü ve diğer paneller Windows 10'da çalışmıyor
Sorunun çözümü: Windows 10'da Başlat menüsü çalışmıyor