Open Server web sunucusunun incelenmesi ve kurulumu. Bilgisayarınızda yerel bir sunucu nasıl oluşturulur? Denver'ı Kurmak
 Yazılım paketinin dizin düzeninin mimarisi, iki farklı veri türünün net bir şekilde ayrılmasını gerektirir: dinamik kullanıcı verileri (ayarlar, geçici dosyalar, günlükler vb.) ve statik veriler (modüller, programlar, hizmet dosyaları).
Yazılım paketinin dizin düzeninin mimarisi, iki farklı veri türünün net bir şekilde ayrılmasını gerektirir: dinamik kullanıcı verileri (ayarlar, geçici dosyalar, günlükler vb.) ve statik veriler (modüller, programlar, hizmet dosyaları). Basit bir ifadeyle, modüller klasöründe hiçbir dosya değiştirilmez, oluşturulmaz veya silinmez, ancak etki alanlarında ve kullanıcı verileri klasörlerinde tam tersine veriler sürekli değişir. Bu mimari, kompleksin farklı kopyaları arasındaki veri senkronizasyonunu basitleştirmek ve yedekleme sırasında yerden tasarruf etmek için özel olarak oluşturulmuştur.
Kurulum ve başlatma
Kurulum
OSPanel taşınabilir bir yazılım paketidir ve kurulum gerektirmez. Montaj harici bir sabit sürücüye veya flash sürücüye yerleştirilebilir; bu, OSPanel'i sistem gereksinimlerini karşılayan herhangi bir bilgisayarda kullanmanıza olanak tanır.Dağıtım, 7ZIP formatında (.exe uzantılı) kendi kendine açılan bir arşivdir. Dağıtım yürütülebilir dosyasını çalıştırın ve dosyaların paketinden çıkarılacağı yolu seçin.
Sistem gereksinimleri
- Gerekli minimum sistem kaynakları: 200 MB RAM ve 1 GB HDD;
- Windows (32 bit veya 64 bit): Windows 8 / Windows 7 / Windows Server 2008 / Windows Vista / Windows XP SP3;
- Yüklü Microsoft Visual C++ kitaplıkları seti 2005-2008-2010 Yeniden Dağıtılabilir Paket x86;
Öğle yemeği
OSPanel'i başlatmak için dosyayı kullanın OSPanel.exe. Mümkünse program yalnızca yönetici olarak çalıştırılmalıdır. Programı başlattıktan sonra Windows tepsisinde (sistem saatinin yakınındaki alan) kırmızı bir bayrak göreceksiniz. Web sunucusunun kendisini etkinleştirmek için onay kutusuna tıklayın ve ardından [Menü → Başlat] menü öğesini seçin.Sunucu başlamazsa bu başvuru kılavuzundaki bölüme gidin.
Dikkat
OSPanel'i kullanmaya başlamadan önce, [Menü → Gelişmiş → İlk başlatma] işlemini gerçekleştirin. Yüklü bir Microsoft Visual C++ 2005-2008-2010 Yeniden Dağıtılabilir Paket x86 kitaplıklarına sahip olmak zorunlu bir sistem gereksinimidir; OSPanel bunlar olmadan çalışmayacaktır.CD/DVD'den çalıştırın
OSPanel, normal bir HDD disk veya flash sürücüyle aynı şekilde CD/DVD disklerden başlatılabilir; tek fark, bir optik diskten çalışırken programdan çıktıktan sonra hiçbir değişiklik veya dosyanın kaydedilmemesidir.Bildiğiniz gibi, bir CD/DVD diski yalnızca okuma modunda mevcuttur, bu da bir sunucunun bu tür ortamlarda normal şekilde başlatılmasını ve kullanılmasını imkansız hale getirir. OSPanel'in bu durumdan kurtulmak için yerleşik oldukça basit bir mekanizması vardır: başlatıldığında sunucu bilgisayardaki geçici bir klasöre kopyalanır ve programdan çıkıldığında bu klasör tamamen silinir. Böylece tüm OSPanel çalışmaları optik diskte değil, kullanıcının bilgisayarında gerçekleşir.
Güncellemeler yükleniyor
OSPanel, sürekli gelişen bir mimariye sahip oldukça karmaşık bir yazılım paketidir. Böyle bir güncelleme prosedürü yoktur. OSPanel'in yeni bir sürümü çıktığında tüm ayarları yeniden yapmanız, site klasörlerinizi kopyalamanız ve veritabanlarını aktarmanız gerekir. Dağıtım dosyalarını mevcut sürümün üzerine çıkarmayın ve ayrıca konfigürasyon ve profil dosyalarını programın eski sürümünden yenisine kopyalamaya çalışmayın! OSPanel'in yeni sürümleri bazen oldukça sık yayınlanabildiğinden, yapınızı her seferinde güncellemeye değmez, birkaç sürümü atlamak daha iyidir.Yalnızca dosyaları kopyalayarak güncelleme yapmak mümkünse, sitedeki haberlerde her zaman yamanın bağlantısı ve yeni sürüm için bir ek açıklama yayınlanır.
Uyumluluk
Bazı yeni OSPanel modülleri (PHP 5.5, MongoDB, Apache 2.4), Windows XP, Windows 2003, Windows Vista gibi güncel olmayan işletim sistemleriyle uyumlu değildir. Bu tür modülleri kullanırken ve sunucuyu eski sistemlerde çalıştırırken bir hata mesajı alacaksınız. Ayrıca Apache 2.4 ve PHP 5.5 gibi bazı modüllerin yalnızca birlikte çalışabildiğini de bilmelisiniz.Bağlantı
OSPanel'deki modüllere bağlanmak için varsayılan parametreler aşağıdadır. Bu ayarları her zaman kendi takdirinize bağlı olarak kendiniz değiştirebilirsiniz.MySQL'e bağlanma
- Adres: web sitenizin alan adı*
- Liman: 3306
- kullanıcı: mysql
- Şifre: mysql
MySQL'e KÖK bağlantısı
- Kullanıcı: kök
- Şifre: (boş)
Bilgi
MySQL sunucu ayarlarındaki varsayılan kodlama, KÖK kullanıcısını etkilemez. Kodlamanın veritabanı bağlantı komut dosyalarında açıkça belirtilmesi gerekecektir, bu nedenle ROOT kullanıcısının kullanılması önerilmez.PostgreSQL'e bağlanma
- Adres: web sitenizin alan adı*
- Liman: 5432
- kullanıcı postgres
- Şifre: (boş)
MongoDB'ye bağlanma
- Adres: web sitenizin alan adı*
- Bağlantı noktası: 27017
- Kullanıcı: (boş)
- Şifre: (boş)
Memcache'e bağlanma
- Adres: web sitenizin alan adı*
- Liman: 11211
FTP'ye bağlanma
- Adres: web sitenizin alan adı*
- Bağlantı Noktası: 21 (FTPS için 990)
- Kullanıcı: ftp
- Şifre: ftp
Etki alanı yerel ana bilgisayarı
MySQL, PostgreSQL, FTP veya Memcache sunucusuna bağlanmak için olağan localhost adresini kullanmak istiyorsanız, localhost adında standart bir alan adı veya takma ad oluşturmanız yeterlidir.Bağlantı otomasyonu
Mevcut web projelerinin yerel kopyalarıyla çalışırken, özellikle veritabanı bağlantı ayarlarıyla ilgili olarak yapılandırma dosyalarının sürekli düzenlenmesiyle ilgili zorluklar ortaya çıkar. Bunu önlemek için tavsiye edilir:- Uzak sunucuda kullanılanlarla aynı ad, parola ve ayrıcalıklara sahip yerel olarak bir veritabanı kullanıcısı oluşturun.
- Uzak sunucudaki veritabanı ana bilgisayarıyla aynı adı taşıyan bir takma ad oluşturun.
* Örneğin, betiğiniz şu adreste bulunuyorsa: test.server.loc/mysql.php, bu durumda MySQL, PostgreSQL, FTP ve Memcache sunucusunun ana bilgisayarı (adresi) etki alanı olacaktır: test.server.loc
Alan adları ve takma adlar
Etki alanı yönetimi modları
OSPanel'in üç alan adı listesi yönetim modu vardır: otomatik arama, manuel yönetim ve manuel+otomatik arama. Varsayılan olarak ilk mod, ayarlarda belirtilen kök dizindeki klasörlere otomatik olarak bağlanmak için kullanılır.Otomatik arama nasıl çalışır?
Program, belirtilen web dizinini etki alanlarına sahip klasörlerin varlığı açısından tarar, ardından bulunan her klasör, otomatik tarama ayarlarında belirtilen alt klasörleri (etki alanı kök klasörü) arar. Beklenen kök alt klasörlerden hiçbiri bulunamazsa, etki alanı klasörünün kendisi etki alanı kökü haline gelir.Kombine kontrol nasıl çalışır (manuel + otomatik arama)
Birleşik etki alanı yönetimi modunu kullanırken, program önce manuel olarak oluşturulan etki alanlarını bağlar, ardından yukarıda açıklanan prosedüre göre otomatik olarak tarar.Otomatik olarak bir alan adı oluşturun
Bir etki alanı veya alt etki alanı oluşturmak için [Menü → Siteler klasörü]'nü açın ve gelecekteki etki alanının adını taşıyan bir klasör oluşturun. Etki alanını oluşturduktan sonra sunucuyu yeniden başlatın.Manuel olarak alan adı oluşturma
Bir etki alanı veya alt etki alanı oluşturmak için [Menü → Ayarlar → Etki Alanları] bölümüne gidin ve şuna benzer bir giriş oluşturun: etki alanı => klasör. Etki alanı klasörü olarak, diskteki mevcut bir klasörü seçebilir veya onu doğrudan dizin seçim penceresinde oluşturabilirsiniz. Alan adını oluşturduktan sonra ayarları kaydedin.Kiril alanı oluşturma
OSPanel, Kiril alan adlarını destekler, ancak dikkatli olun; alan adının bulunduğu klasör, Kiril alfabesindeki sahte adla değil, gerçek adıyla adlandırılmalıdır. Beer.rf için gerçek ad (zayıf kod formatı) xn--b1altb.xn--p1ai olacaktır ve böyle bir alan adı oluşturarak http://pivo.rf'ye erişim elde edeceksiniz. Alan adlarını zayıf kod biçimine ve geri dönüştürmek için [Menü → Gelişmiş → IDN dönüştürücü]'yü kullanın.Alt alan adı oluşturma
Bir alt alan adı oluşturma süreci, normal bir alan adı oluşturma prosedürüne benzer. Yalnızca bir alt alan adı oluştururken, internette mevcut olan ana alan adının kullanılabilirliği kaybolmaz; İnternette çalışan bir etki alanına erişim sağlarken yerel bir alt etki alanıyla çalışabileceksiniz.Takma ad oluşturma
Takma ad oluşturmak için [Menü → Ayarlar → Takma Adlar] bölümüne gidin ve şu şekilde bir giriş oluşturun: kaynak etki alanı => hedef etki alanı. Takma adı oluşturduktan sonra ayarları kaydedin.*.xxx.xx gibi bir takma ad oluşturmanın, test.xxx.xx, mail.xxx.xx vb. alan adlarının kullanımınıza sunulacağı anlamına gelmediğini lütfen unutmayın. Erişilebilir olması için yine de belirli bir takma ad veya etki alanı oluşturmanız gerekir; bu, Windows işletim sisteminin bir özelliğidir.
Etki alanı menüsündeki web sitesi simgesi
Etki alanının kök klasöründe doğru bir favicon.ico dosyası varsa program menüsünde site simgesi görüntülenecektir.Sınırlı operasyon
Bazı durumlarda alan adlarını ve takma adları yönetmek mümkün değildir (bkz.).Web araçları
Mevcut herhangi bir yerel etki alanına /openserver/ önekini ekleyerek etki alanlarına bağlantıların ve araçların listesinin bulunduğu başlangıç sayfasını açabilirsiniz. Örneğin: http://localhost/openserver/MySQL'le çalışmak
MySQL Kullanıcısı Oluşturma
- Şifre olmadan root kullanıcı adını girin (varsayılan)
- PHPMyAdmin'de [Ayrıcalıklar] bölümünü açın
- [Yeni kullanıcı ekle] bağlantısını tıklayın
- Formu doldurun ve [Kullanıcı oluştur] düğmesine tıklayın
Bilgi
Kullanıcı, diğer ayrıcalıklara ek olarak SUPER ayrıcalığına da sahipse, MySQL sunucu ayarlarında varsayılan olarak ayarlanan kodlama onun için geçerli olmayacaktır. MySQL'e her bağlantı için kodlamanın komut dosyalarınızda ayrı ayrı belirtilmesi gerekecektir, bu nedenle SUPER ayrıcalığını işaretlemeniz önerilmez.MySQL Veritabanı Oluşturma
- [Menü → Gelişmiş → PHPMyAdmin]'i açın
- Parola olmadan oturum açmak için root kullanın (varsayılan)
- PHPMyAdmin'de [Veritabanları] bölümünü açın
- Yeni veritabanının adını girin ve kodlamasını seçin
- [Oluştur] düğmesine tıklayın
PHPMyAdmin / MySQL yöneticisine nasıl giriş yapılır?
- [Menü → Gelişmiş → PHPMyAdmin / MySQL Yöneticisi]'ni açın
- Şifre olmadan kullanıcı adı root'unu girin
- [Giriş] düğmesine tıklayın
MySQL sunucusuna bağlantı kodlamasını belirtme
CP1251 kodlaması Rusçadır, ihtiyacınız olan herhangi bir kodlamanın adı ile değiştirilebilir.Veritabanı modüllerini değiştirme
Aktif veritabanı modülünü değiştirirken dikkatli olun. Her modülün kendine ait ayrı veritabanları ve ayarları deposu vardır; bunlar hiçbir şekilde birbiriyle bağlantılı değildir, dolayısıyla başka bir modüle geçtiğinizde oluşturduğunuz veritabanlarını görmezsiniz.MySQL'e uzun bağlantı (1 saniyeden fazla)
OSPanel'i kullanmaya başlamadan önce, IPv6 protokolünü [Menü → Yer İmleri → Kayıt Defteri Düzeltmeleri → IPv6'yı Devre Dışı Bırak] aracılığıyla devre dışı bırakmalısınız. Bu yapılmazsa, MySQL sunucusuna bağlantı işlemi çok uzun zaman alabilir (1 saniyeden fazla) ve PHP komut dosyalarının yürütme hızı sizi memnun etmeyecektir.Yolla Çalışmak
PATH ortam değişkenine kendi yollarınızı eklemek için dosyayı kullanabilirsiniz. ./userdata/config/path.txtYollar teker teker, her biri yeni bir satıra eklenmelidir, örneğin: C:\Windows D:\Programlarım %realprogdir%\data\dll C:\Windows\System32
Bilgi
Varsayılan olarak path.txt dosyası dahil değildir. Bkz. [Menü → Ayarlar → Sunucu].| Değişken | Değişken açıklaması |
|---|---|
| %realprogdir% | |
| %progdir% | |
| %sprogdir% | |
| %dprogdir% | |
| %dsprogdir% | |
| %realsitedir% | |
| %sitedir% | |
| %ssitedir% | |
| %httpport% | HTTP sunucusu bağlantı noktası |
| %httpsport% | HTTPS sunucu bağlantı noktası |
| %postgresqlport% | PostgreSQL sunucu bağlantı noktası |
| %mysqlport% | MySQL sunucu bağlantı noktası |
| %mongodbport% | MongoDB sunucu bağlantı noktası |
| %memcacheport% | Memcache sunucu bağlantı noktası |
| %ftpport% | FTP sunucusu bağlantı noktası |
| %httpsürücü% | HTTP modül adı |
| %phpdriver% | PHP modül adı |
| %mysql_driver% | |
| %pg_driver% | PostgreSQL modül adı |
| %mongo_driver% | MongoDB modül adı |
| %memcachedriver% | Memchache modül adı |
| %dnsdriver% | DNS modülü adı |
| %ip% | Sunucu IP adresi |
| %disk% | |
| %osdisk% | |
| %sysdisk% |
Dns sunucusu
Yerleşik DNS sunucusu, yerel ağlarda kullanılmak veya web uygulamalarında hata ayıklamak için tasarlanmıştır. Ayrıntılı yapılandırma için genel sunucu yapılandırmasının yanı sıra etki alanı yapılandırması da mevcuttur.Yerleşik DNS sunucusunu kullanmak için, sunucuyu başlatmadan ÖNCE her bilgisayarda ağ arayüzünü yapılandırmanız gerekir. Kurulumu hem yerel makinede hem de yerel ağda etki alanlarınıza erişmek isteyen diğer bilgisayarlarda tamamlamanız gerekir. Ağ bağlantısı ayarlarında yerel bir DNS sunucusu belirtmeden sunucuyu başlatmak mümkün olmayacaktır (eğer OSPanel ayarlarında DNS modülü etkinleştirilmişse).
Varsayılan olarak TTL parametresi 60 (saniye) olarak ayarlanmıştır, bu değeri ./userdata/init.ini dosyasında değiştirebilirsiniz, ancak TTL'yi düşüncesizce değiştirmenin ağınızdaki diğer bilgisayarların alakasız girişleri önbelleğe almasına neden olabileceğini unutmayın. . Bu ayarı yalnızca amacını gerçekten anlıyorsanız değiştirin.
- Sunucu IP adresi için OSPanel ayarlarında bilgisayarınızın yerel ağdaki veya İnternet'teki IP adresini seçin (Tüm mevcut IP seçeneğini işaretlemeyin).
- İstediğiniz ağ bağlantısının özelliklerini açın:
Ağ ve Paylaşım Merkezi → Bağlantı xxx → Özellikler → İnternet Protokolü Sürüm 4 → Özellikler → Genel → Aşağıdaki DNS sunucu adreslerini kullan.
Aşağıdaki NS sunucu adreslerini girin: xxx.xxx.xxx.xxx 8.8.8.8 (veya başka bir gerçek yedek DNS) xxx.xxx.xxx.xxx yerine, bilgisayarınızın yerel ağdaki veya İnternet'teki IP adresini girin.
- Yerel ağdaki diğer bilgisayarlarda kurulum prosedürünü tekrarlayın.
- Bu kılavuzun bu bölümündeki talimatlara göre takma adlar yapılandırmayın. Uzak bilgisayarlar doğrudan DNS sunucunuzla çalışacağından ve tüm alan adlarına erişime sahip olacağından böyle bir yapılandırmaya gerek yoktur.
- Ayarları kaydedin ve OSPanel sunucusunu başlatın.
Gerçek alan adları sunma
İnternetteki gerçek alan adlarına yerel bir DNS sunucusu ile hizmet vermek için, her alan adının DNS ayarlarında aşağıdaki girişi yapın (domain.ru ve ip parametreleri sırasıyla OSPanel ile sunucunun alan adı ve IP adresi ile değiştirilmelidir) : # Ayarlar, kayıt şirketi etki alanının kontrol panelinde yapılır. # ns1.domain.ru kayıt şirketi sunucularına dayalı DNS için. 3600 IN A ip # OSPanelns1.domain.ru sunucusuna dayalı DNS için → ipGörev Zamanlayıcısı
Görev zamanlayıcıyı kullanma (Cron)
Zaman değerleri sayı, sayı kombinasyonu veya * olarak girilir.Zamanları ayırıcı olarak virgül kullanarak belirleyebilirsiniz: Örneğin: 1,2,3 Sonuç: Görev, saatin 1., 2. ve 3. dakikalarında 3 kez gerçekleştirilir. Kısa çizgi kullanarak bir aralık belirleyebilirsiniz: Örneğin: 5-7 Sonuç: Görev, saatin 5., 6. ve 7. dakikalarında 3 kez gerçekleştirilir. Yürütme sıklığını yıldız işareti (*) ve eğik çizgi (/) kullanarak belirleyebilirsiniz: Örneğin: */2 Sonuç: görev her 2 dakikada bir yürütülür. Doğru bir zamanlama oluşturmak için yöntemleri birleştirebilirsiniz: Örneğin: 1,5,11-15,30-59/2 Sonuç: görev 1,5'te, 11'den 15'e kadar ve 30'dan 59'a kadar her 2 dakikada bir çalışır. Tüm zaman dilimleri (dakika, saat, gün, ay, haftanın günü) için geçerli olan zaman spesifikasyon şeması. Zamanlayıcıda bir URL istemek için Wget yardımcı yardımcı programını kullanmanız gerekir (örneklere bakın). Komut satırındaki değişiklikleri kullanabilirsiniz.
Değişkenleri İkame Olarak Kullanmak
| Değişken | Değişken açıklaması |
|---|---|
| %realprogdir% | OSPanel klasörünün gerçek yolu (ters eğik çizgi "\") |
| %progdir% | Sanal disk (ters eğik çizgi "\") dikkate alınarak OSPanel klasörünün oluşturulan yolu |
| %sprogdir% | Sanal disk dikkate alınarak OSPanel klasörünün oluşturulan yolu (eğik çizgi "/") |
| %dprogdir% | Sanal disk dikkate alınarak OSPanel klasörünün oluşturulan yolu (çift ters eğik çizgi "\\") |
| %dsprogdir% | Sanal disk dikkate alınarak OSPanel klasörünün oluşturulan yolu (çift eğik çizgi "//") |
| %realsitedir% | Kök etki alanı klasörünün gerçek yolu (ters eğik çizgi "\") |
| %sitedir% | Sanal disk dikkate alınarak etki alanlarının kök klasörüne yönelik oluşturulan yol (ters eğik çizgi "\") |
| %ssitedir% | Sanal disk dikkate alınarak etki alanlarının kök klasörüne giden yol oluşturuldu (eğik çizgi "/") |
| %httpport% | HTTP sunucusu bağlantı noktası |
| %httpsport% | HTTPS sunucu bağlantı noktası |
| %postgresqlport% | PostgreSQL sunucu bağlantı noktası |
| %mysqlport% | MySQL sunucu bağlantı noktası |
| %mongodbport% | MongoDB sunucu bağlantı noktası |
| %memcacheport% | Memcache sunucu bağlantı noktası |
| %ftpport% | FTP sunucusu bağlantı noktası |
| %httpsürücü% | HTTP modül adı |
| %phpdriver% | PHP modül adı |
| %mysql_driver% | MySQL/MariaDB modül adı |
| %pg_driver% | PostgreSQL modül adı |
| %mongo_driver% | MongoDB modül adı |
| %memcachedriver% | Memchache modül adı |
| %dnsdriver% | DNS modülü adı |
| %ip% | Sunucu IP adresi |
| %disk% | Sanal diski dikkate alarak oluşturulan yoldan OSPanel klasörüne giden sürücü harfi (yalnızca harf) |
| %osdisk% | Harfi gerçek yoldan OSPanel klasörüne sürün (yalnızca harf) |
| %sysdisk% | Windows sistem sürücüsü (yalnızca letter) |
Zamanlanmış bir görev örneği (HTTP aracılığıyla bir cron.php dosyası istemek ve çöp birikmesini önlemek için yanıtı geçici bir dosyaya kaydetmek): Time: */30 * * * * Execute: %progdir%\modules\wget\bin\ wget.exe -q - -no-cache http://xxx.ru/cron.php -O %progdir%\userdata\temp\temp.txt Zamanlanmış bir görev örneği (cron.php dosyasını HTTPS yoluyla istemek ve kaydetmek çöpün birikmesini önlemek için geçici bir dosyaya verilen yanıt): Zaman: */30 * * * * Çalıştır: %progdir%\modules\wget\bin\wget.exe --secure-protocol=TLSv1 --no-check- sertifika -q --no-cache https:// xxx.ru/cron.php -O %progdir%\userdata\temp\temp.txt Zamanlanmış bir görev örneği (cron.php'nin PHP yorumlayıcısı tarafından yürütülmesi): Zaman : */30 * * * * Çalıştır: %progdir%\modules\php \%phpdriver%\php-win.exe -c %progdir%\modules\php\%phpdriver%\php.ini -q -f %sitedir %\xxx.ru\cron.php
Önceden Tanımlanmış Zamanlayıcı Değişkenleri
Ayrıca %COMSPEC% gibi herhangi bir ortam değişkeni zamanlayıcı değişkenleri olarak kullanılabilir.
Komutu yürütmek için komut yorumlayıcısını çağırın: Zaman: 0 * * * * Yürütme: %COMSPEC% /c del /S /Q c:\temp\* Değişken %COMSPEC% bu durumda genişletilecektir C:\Windows\system32\cmd.exe
İş Zamanlayıcı Özellikleri
Görev zamanlayıcının (cron) bir komut satırı veya konsol olmadığını anlamak çok önemlidir. Zamanlayıcı, programı yalnızca görevde belirtilen parametrelerle başlatır. Bu nedenle, yalnızca konsolda çalışabilen programların aynı zamanda konsol aracılığıyla, zamanlayıcının kendisinde de başlatılması gerekir.Örneğin böyle bir görev tamamlanmayacaktır ( yanlış giriş): %realprogdir%\modules\database\%mysql_driver%\bin\mysqldump.exe -A -a --add-drop-database --opt --host=%ip% --user=root > %realprogdir%\ %DD%_%MM%_%YYYY%_%hh%_%mm%_dump.sql Şimdi iş girişinin doğru sürümüne bakın: %COMSPEC% /c %realprogdir%\modules\database\%mysql_driver%\ bin\ mysqldump.exe -A -a --add-drop-database --opt --host=%ip% --user=root > %realprogdir%\%DD%_%MM%_%YYYY%_%hh %_ %mm%_dump.sql Yukarıdaki doğru iş, zamanlayıcı tarafından yürütüldüğünde aşağıdaki komuta genişletilecektir: C:\Windows\system32\cmd.exe /c C:\OpenServer\modules\database\MySQL- 5.3.1\bin\mysqldump.exe -A -a --add-drop-database --opt --host=127.0.0.1 --user=root > C:\OpenServer\09_01_2013_14_25_dump.sql
Bilgi
Görevde belirtilen programın çalışma klasörüne geçmeden görevlerin tamamlandığını dikkate almalısınız. Kök klasörün tanımı doğru şekilde uygulanmadığında bazı PHP komut dosyaları düzgün çalışmayabilir.Yer imleri menüsü
Sitelerdeki ve çalışma klasörlerindeki gerekli sayfalara hızlı bir şekilde erişmek, OSPanel'de herhangi bir program ve komutu başlatmak ve yürütmek için yer imleri oluşturmak mümkündür.Yer imi türleri
- Bağlantı
- Dosya
- Program (parametrelerle başlatılabilir)
- Windows komut satırı formatında komut
Değişkenleri İkame Olarak Kullanmak
| Değişken | Değişken açıklaması |
|---|---|
| %realprogdir% | OSPanel klasörünün gerçek yolu (ters eğik çizgi "\") |
| %progdir% | Sanal disk (ters eğik çizgi "\") dikkate alınarak OSPanel klasörünün oluşturulan yolu |
| %sprogdir% | Sanal disk dikkate alınarak OSPanel klasörünün oluşturulan yolu (eğik çizgi "/") |
| %dprogdir% | Sanal disk dikkate alınarak OSPanel klasörünün oluşturulan yolu (çift ters eğik çizgi "\\") |
| %dsprogdir% | Sanal disk dikkate alınarak OSPanel klasörünün oluşturulan yolu (çift eğik çizgi "//") |
| %realsitedir% | Kök etki alanı klasörünün gerçek yolu (ters eğik çizgi "\") |
| %sitedir% | Sanal disk dikkate alınarak etki alanlarının kök klasörüne yönelik oluşturulan yol (ters eğik çizgi "\") |
| %ssitedir% | Sanal disk dikkate alınarak etki alanlarının kök klasörüne giden yol oluşturuldu (eğik çizgi "/") |
| %httpport% | HTTP sunucusu bağlantı noktası |
| %httpsport% | HTTPS sunucu bağlantı noktası |
| %postgresqlport% | PostgreSQL sunucu bağlantı noktası |
| %mysqlport% | MySQL sunucu bağlantı noktası |
| %mongodbport% | MongoDB sunucu bağlantı noktası |
| %memcacheport% | Memcache sunucu bağlantı noktası |
| %ftpport% | FTP sunucusu bağlantı noktası |
| %httpsürücü% | HTTP modül adı |
| %phpdriver% | PHP modül adı |
| %mysql_driver% | MySQL/MariaDB modül adı |
| %pg_driver% | PostgreSQL modül adı |
| %mongo_driver% | MongoDB modül adı |
| %memcachedriver% | Memchache modül adı |
| %dnsdriver% | DNS modülü adı |
| %ip% | Sunucu IP adresi |
| %disk% | Sanal diski dikkate alarak oluşturulan yoldan OSPanel klasörüne giden sürücü harfi (yalnızca harf) |
| %osdisk% | Harfi gerçek yoldan OSPanel klasörüne sürün (yalnızca harf) |
| %sysdisk% | Windows sistem sürücüsü (yalnızca letter) |
[Programları parametrelerle başlat] üzerinde yer imleri oluştururken, programın yolu ile başlatma parametreleri arasındaki ayırıcı # işaretidir, aksi takdirde yer imi komut satırı aracılığıyla yürütülür!
Yer imi oluşturma örnekleri: # Örnek 1 (bağlantı) Ad: Sitem Çalıştır: http://xxx.ru # Örnek 2 (parametrelerle bir program çalıştırma) Ad: MySQL yöneticisi Çalıştır: %realprogdir%\modules\heidisql\heidisql .exe# -h=%firstsite% -u=root -P=%mysqlport%
Program menüsü
Taşınabilir bir program ekleme
OSPanel'in Full sürümünü kullanırken menüye kendi taşınabilir programınızı eklemeniz mümkündür. Bunu yapmak için aşağıdakileri yapmanız gerekir:- Alt klasörde ihtiyacınız olan program kategorisinin bulunduğu klasörü açın ./progs/ ve içinde taşınabilir programınızın adını taşıyan bir klasör oluşturun
- Taşınabilir programınızı klasörleri ve dosyalarıyla birlikte oluşturduğunuz dizine kopyalayın
- OSPanel'i yeniden başlatın (sunucuyu değil)
Dikkat
Programın bulunduğu klasörün adı ile taşınabilir programın adı (uzantısız) aynı olmalıdır!Program kategorisi ekleme
Program menüsüne kendi kategorinizi eklemek için dizinde aynı isimde bir klasör oluşturmalısınız. ./progs/. Varsayılan klasörüne eklenen programlar, kategori olmadan hemen program menüsünde görüntülenir.Program kısayolu ekleme
Program menüsüne taşınabilir yazılımların yanı sıra yerel olarak yüklenen programlara kısayollar ekleyebilirsiniz. Programa yönelik böyle bir işaretçi, diğer programlarla birlikte menüde görüntülenecek ve menüdeki normal bir kısayol gibi çalışacaktır. Yerel olarak kurulmuş bir programa kısayol eklemek için onu klasöre kopyalamanız yeterlidir. ./progs/program_category ihtiyacınız var/.Dikkat! Program dışı kısayolları klasörlere, sitelere vb. taşınabilir programların menüsüne kopyalamaya çalışmayın. Bu tür kısayollar menüde görünmeyecek ve bu nedenle çalışmayacaktır. Sitelere, klasörlere vb. kısayollar oluşturmak için. [Menü → Ayarlar → Yer İmleri]'ni kullanın (bkz.).
Komut dosyalarını başlat/durdur
Sunucu başlatma ve durdurma komut dosyalarının eklenmesi
OSPanel'de, sunucu başlatma ve kapatma komut dosyalarını kendi .bat dosyalarınızla (bat dosyaları) tamamlamak mümkündür.Başlatma komut dosyasını tamamlamak için bir şablon dosyası oluşturmanız gerekir /userdata/start.tpl.bat durdurma komut dosyasını desteklemek için buna uygun bir şablon dosyası oluşturmanız gerekir /userdata/stop.tpl.bat. Windows komut yorumlayıcısı tarafından yürütülmek üzere bu tür dosyalara rastgele komut dizileri yazabilirsiniz.
Lansmandan önce
/userdata/pre_start.bat dosyasının çalıştırılması (şablon: /userdata/pre_start.tpl.bat) olur ÖNCE tüm modülleri başlatın. Dosyanın doğru ve eksiksiz bir şekilde işlenmesi gerekir, aksi takdirde sunucu, süresiz olarak dosyanın tamamlanmasını bekleyecektir.Lansmandan sonra
/userdata/start.bat dosyasının çalıştırılması (desen: /userdata/start.tpl.bat) olur SONRASINDA tüm modüller başlatılıyor ancak durum bayrağı yeşile dönmeden önce. Dosyanın doğru ve eksiksiz bir şekilde işlenmesi gerekir, aksi takdirde sunucu, süresiz olarak dosyanın tamamlanmasını bekleyecektir.Durmadan önce
/userdata/stop.bat dosyasının çalıştırılması (desen: /userdata/stop.tpl.bat) olur ÖNCE modülleri durdurma. Dosyanın doğru ve eksiksiz bir şekilde işlenmesi gerekir, aksi takdirde sunucu, süresiz olarak dosyanın tamamlanmasını bekleyecektir.Durduktan sonra
/userdata/post_stop.bat dosyasının çalıştırılması (şablon: /userdata/post_stop.tpl.bat) olur SONRASINDA modüller durduruluyor ancak durum bayrağı kırmızıya dönmeden önce. Dosyanın doğru ve eksiksiz bir şekilde işlenmesi gerekir, aksi takdirde sunucu, süresiz olarak dosyanın tamamlanmasını bekleyecektir.Değişkenleri İkame Olarak Kullanmak
Uzantılı şablon dosyalarında .tpl.bat ikameleri kullanabilirsiniz. Program değişkenlerini değiştirmek için mevcut seçenekler:| Değişken | Değişken açıklaması |
|---|---|
| %realprogdir% | OSPanel klasörünün gerçek yolu (ters eğik çizgi "\") |
| %progdir% | Sanal disk (ters eğik çizgi "\") dikkate alınarak OSPanel klasörünün oluşturulan yolu |
| %sprogdir% | Sanal disk dikkate alınarak OSPanel klasörünün oluşturulan yolu (eğik çizgi "/") |
| %dprogdir% | Sanal disk dikkate alınarak OSPanel klasörünün oluşturulan yolu (çift ters eğik çizgi "\\") |
| %dsprogdir% | Sanal disk dikkate alınarak OSPanel klasörünün oluşturulan yolu (çift eğik çizgi "//") |
| %realsitedir% | Kök etki alanı klasörünün gerçek yolu (ters eğik çizgi "\") |
| %sitedir% | Sanal disk dikkate alınarak etki alanlarının kök klasörüne yönelik oluşturulan yol (ters eğik çizgi "\") |
| %ssitedir% | Sanal disk dikkate alınarak etki alanlarının kök klasörüne giden yol oluşturuldu (eğik çizgi "/") |
| %httpport% | HTTP sunucusu bağlantı noktası |
| %httpsport% | HTTPS sunucu bağlantı noktası |
| %postgresqlport% | PostgreSQL sunucu bağlantı noktası |
| %mysqlport% | MySQL sunucu bağlantı noktası |
| %mongodbport% | MongoDB sunucu bağlantı noktası |
| %memcacheport% | Memcache sunucu bağlantı noktası |
| %ftpport% | FTP sunucusu bağlantı noktası |
| %httpsürücü% | HTTP modül adı |
| %phpdriver% | PHP modül adı |
| %mysql_driver% | MySQL/MariaDB modül adı |
| %pg_driver% | PostgreSQL modül adı |
| %mongo_driver% | MongoDB modül adı |
| %memcachedriver% | Memchache modül adı |
| %dnsdriver% | DNS modülü adı |
| %ip% | Sunucu IP adresi |
| %disk% | Sanal diski dikkate alarak oluşturulan yoldan OSPanel klasörüne giden sürücü harfi (yalnızca harf) |
| %osdisk% | Harfi gerçek yoldan OSPanel klasörüne sürün (yalnızca harf) |
| %sysdisk% | Windows sistem sürücüsü (yalnızca letter) |
Komut yazmaya ek olarak, listelenen ikameler gerçek ortam değişkenlerini belirtmek için kullanılabilir, örneğin: setx DIR_PHP "%realprogdir%\modules\php\%phpdriver%" Uzantısına sahip dosyaları anlamanız gerekir. .tpl.bat yalnızca şablonlar.bat dosyalarıdır ve yürütülmez. Sunucunun başlatılması veya durdurulması işlemi sırasında şablon dosyaları, ikame değişkenlerin değiştirilmesiyle aynı klasörde çalıştırılabilir .bat dosyalarına dönüştürülecek ve bu hazır .bat dosyaları yürütmeye gönderilecektir.
Dikkat
Windows kapatma prosedürü başladıktan sonra herhangi bir yeni işlemin başlatılması mümkün değildir, bu nedenle STOP komut dosyaları ( stop.bat Ve post_stop.bat) yerine getirilmedi. Kapatma komut dosyalarının zorunlu olarak yürütülmesine ihtiyacınız varsa, bilgisayarınızı kapatmak istemeden hemen önce OSPanel'i manuel olarak kapatmanız gerekir.Sınırlı mod
HOSTS dosyası yazılabilir değilse (kural olarak bu, program yönetici hakları olmadan başlatıldığında gerçekleşir), program azaltılmış işlevselliğe sahip sınırlı bir çalışma moduna girer.Sınırlı modda aşağıdaki işlevlere erişemezsiniz:
- Kendi takma adlarınızı ve alan adlarınızı kullanmak (localhost alanı hariç);
- Sunucu IP adresinin belirtilmesi (127.0.0.1 ve * adresleri hariç);
Sınırlı modda yalnızca yönetici haklarınız yoksa çalışabilirsiniz. Programı gerekli haklarla çalıştırma imkanınız varsa bundan yararlanmanız önerilir. Programı sürekli olarak gerekli haklarla çalıştırmayı unutursanız, [Yönetici hesabı iste] seçeneğini etkinleştirin.
Başlangıç günlüklerinde Hosts dosyasının yazılabilir olmadığını ve OSPanel'in yönetici haklarıyla çalıştığını belirten bir mesaj görürseniz, bu, bu dosyaya erişimin antivirüsler/güvenlik duvarları (güvenilir programlar için bile) tarafından engellendiği veya Windows erişim hakları kısıtlamalarının geçerli olduğu anlamına gelir.
OSPanel'in yanı sıra antivirüs/güvenlik duvarının soracağı diğer tüm bileşenleri şuraya ekleyin: güvenilir programlar. Eğer böyle bir koruma mevcutsa, antivirüs/güvenlik duvarı ayarlarınızda HOSTS dosyası (veya sistem dosyaları) korumasını devre dışı bırakın. Dosyayı silmeyi deneyin C:\Windows\System32\Drivers\etc\hosts ve aşağıdaki içerikle yeniden oluşturun: 127.0.0.1 localhost Yönetici hakları olmadan ancak yazılabilir bir HOSTS dosyasıyla çalışıyorsanız, program herhangi bir kısıtlama olmaksızın normal modda çalışır. Konsol aracılığıyla aşağıdaki komutu çalıştırarak (Yönetici olarak çalıştırın) tüm kullanıcılar için HOSTS dosyasına yazmaya izin verebilirsiniz: attrib -s -r -h -a C:\Windows\system32\drivers\etc\hosts
Dikkat
Kullanıcı Hesabı Denetimi (UAC) etkinleştirildiğinde ve yönetici hakları olmadan başlatıldığında, OSPanel'in HOSTS dosyasına erişimi olmayacak ve otomatik olarak kısıtlı moda geçecektir.HOSTS dosyasına giriş yapmadan başlatın
OSPanel, HOSTS dosyasına giriş yapmadan tam olarak başlama yeteneğine sahiptir. Bu özellik, HOSTS dosyasına yalnızca kıdemli yöneticinin erişebildiği ofis ağları ve terminalleri kullanıcıları için faydalı olacaktır. [HOSTS dosyasında değişiklik yapma] seçeneği etkinleştirilirse, sunucu HOSTS dosyasını düzenlemeden başlar; Bu dosyaya erişim hiçbir şekilde gerekli değildir.Programın başlatma sırasında oluşturduğunuz her etki alanına bir DNS isteği yaptığını ve HOSTS dosyasında herhangi bir etki alanı için giriş olmaması durumunda bunun [Başlatma hatası] hatasına yol açacağını bilmeli ve anlamalısınız. Her alan adı oluşturma işleminden sonra ağ yöneticinizle iletişime geçmeyi unutmayın; yöneticinin HOSTS dosyasına gerekli girişleri yapması gerekir, aksi halde sunucuyu başlatamazsınız.
HOSTS dosyasına giriş yapma formatı standarttır - ip alanı alanı, örneğin: 192.168.5.10 rhino.acme.com 192.168.5.10 x.acme.com
SMTP aracılığıyla posta gönderme
Yandex Posta

Mail.ru postası
Aşağıda seçilen posta sağlayıcının SMTP sunucusu aracılığıyla posta göndermeye ilişkin tipik ayarlar verilmiştir.
Gmail postası
Aşağıda seçilen posta sağlayıcının SMTP sunucusu aracılığıyla posta göndermeye ilişkin tipik ayarlar verilmiştir.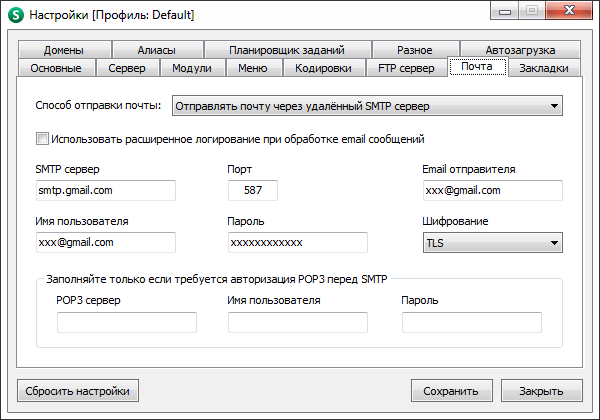
Varsayılan olarak Gmail, SMTP kullanmanıza izin vermez, dolayısıyla erişimin ayrı olarak etkinleştirilmesi gerekir. Aşağıdaki etkinleştirme adımlarını tamamlamanız gerekir:
1. Gmail hesabınıza giriş yapın
2. Aynı tarayıcı sekmesinde https://www.google.com/settings/security/lesssecureapps adresine gidin
3. "Doğrulanmamış uygulamalar" için hesap erişimini etkinleştirin (aşağıdaki resme bakın)
4. OSPanel sunucusundaki komut dosyanız aracılığıyla bir mektup göndermeyi test edin
5. https://www.google.com/settings/security/lesssecureapps sayfasını yenileyin ve "doğrulanmamış uygulamalar" için hesap erişimini yeniden etkinleştirin (hesabınıza erişme girişimiyle ilgili aldığınız e-postayı göz ardı edebilirsiniz)
Şimdi e-postayı tekrar göndermeyi deneyin, bu sefer işe yarayacaktır.

Harici erişim
Dış ağlarla çalışma
OSPanel, yerel ağlarda ve internette bir web sunucusu olarak çalışabilir. İnternette çalışmak için statik (beyaz) bir IP adresine ihtiyacınız vardır. Sunucuya dışarıdan erişimi açmak için OSPanel ayarlarında IP adresi olarak * belirtmeniz gerekmektedir, bu durumda bilgisayarınızın bağlı olduğu tüm ağlar için erişim anında açılacaktır. Yalnızca belirli bir ağa (örneğin, yerel ağ) erişimi açmak istiyorsanız, program ayarlarında bilgisayarınıza bu ağda verilen IP adresini belirtin.Bilgi
Bir yönlendirici veya başka bir ağ geçidi üzerinden çalışırken ek yapılandırma gerekebilir. Kullandığınız ekipmanın belgelerine bakın, ağ yöneticinizle iletişime geçin.Yerel alan adlarına harici erişim
Sunucunuza uzaktan erişimi ayarladıktan sonra tüm yerel alan adlarına uzaktan erişilebilir hale gelecektir. Ama onları nasıl açabilirim? İstediğiniz siteyi uzak bir makineden açmak için, böyle bir bilgisayarın HOSTS dosyasına yerel alan adınızın adresiyle bir giriş yapmanız gerekecektir, örneğin: 64.55.96.24 süper site (burada 64.55.96.24, alan adınızın adresidir) bilgisayar ve süper site yerel etki alanının adıdır). Uzak bilgisayardaki HOSTS dosyasına böyle bir giriş yaptıktan sonra, her zamanki gibi tarayıcıya yazılarak süper site etki alanına ulaşılabilecektir.Lütfen sadece bilgisayarınızın IP adresini http://64.55.96.24/ yazmanın veya var olmayan bir yerel alana erişmeye çalışmanın boş bir sayfa açacağını unutmayın.
Böylece bilgisayarınızın IP adresini yazdığınızda belirli bir yerel site açılır, harici_ipiniz => yerel_alanınız şeklinde bir takma ad oluşturabilirsiniz. Bu adımlardan sonra belirttiğiniz ve takma ad oluşturduğunuz yerel alan adına, yerel ağ üzerinden veya http://harici_ip'iniz/ (örneğin http://64.55.96.24/) adresinden İnternet üzerinden erişilebilir hale gelecektir. Bilgisayarınız birden fazla ağa bağlıysa ve sunucu ayarlarında IP=* ayarlanmışsa, her ağda bilgisayarınıza verilen her IP adresi için böyle bir takma ad oluşturulmalıdır.
Bilgisayar Güvenliği
Harici ağlarla çalışırken bilgisayarınızın güvenliğinin garantisi yoktur. Sunucu, Yönetici haklarıyla çalışır; bu, onun kontrolü altında çalışan komut dosyalarının bilgisayarda istediklerini yapabileceği anlamına gelir. Komut dosyalarındaki güvenlik açıkları, bilgisayar korsanlarının bilgisayarınıza erişmesine olanak sağlayabilir. OSPanel'in bu şekilde kullanılmasını önermiyoruz! Sunucuya uzaktan erişimi ayarlamadan önce bu başvuru kılavuzunun bölümünü mutlaka okuyun.Harici kontrol
OSPanel bazı komutları İnternet üzerinden alabilir; bunun için özel bir bağlantı noktasında çalışan yerleşik bir kontrol paneli vardır. Program komut satırından da kontrol edilebilir.İnternet kontrolü
Kontrol paneline erişmek için http://localhost:1515/ (varsayılan) yazmanız gerekir. Kontrol panelinin bağlantı noktası, kullanıcı adı ve şifresi doğrudan OSPanel ayarlarında [Menü → Ayarlar → Çeşitli] belirtilebilir. Kontrol paneli, bilgisayarınıza erişilebilen herhangi bir IP adresinde ve ayrıca sunucuda oluşturulan herhangi bir yerel etki alanında kullanılabilir. Programı İnternet üzerinden yönetmek için harici IP adresinizin “beyaz” olması gerekir; internetten ulaşılabilir.Komut satırında kullanılacak komutlar
"C:\openserver\OSPanel.exe" # programı başlatın "C:\openserver\OSPanel.exe" /start # sunucuyu başlatın "C:\openserver\OSPanel.exe" /restart # sunucuyu yeniden başlatın "C:\ openserver\OSPanel .exe" /stop # sunucuyu durdurma "C:\openserver\OSPanel.exe" /exit # programdan çıkışSunucu koruması
Korumayı ayarlama
Bir sunucu İnternet'ten erişime açık olduğunda, özellikle varsayılan ayarlarla son derece savunmasız hale gelir. Birçok örümcek ve virüs sürekli olarak İnternet'te açık bağlantı noktaları arar ve kural olarak, korumasız bir sunucu ağda göründükten sonraki birkaç saat içinde saldırıya uğrar.Web sunucunuzu yetkisiz erişime karşı korumak için birkaç adım:
- Varsayılan FTP kullanıcı şifrelerini değiştirin [Menü → Ayarlar → FTP sunucusu];
- Tüm DBMS modüllerinin kök (ve diğer) kullanıcıları için kendi şifrelerinizi belirleyin;
- Program ayarlarında [Menü → Ayarlar → Sunucu] web araçlarının ve diskin harici ağlardan erişime karşı korunmasını etkinleştirin;
- Şimdi kontrol programının kendisini (sunucuyu değil) yeniden başlatın;
- Kullanmayı planladığınız bağlantı noktaları dışındaki TÜM bağlantı noktalarını dışarıdan erişime engelleyerek güvenlik duvarını yapılandırın (örneğin: 80,443,21,990,53);
Dikkat
Web sunucusu bilgisayarınızın yöneticisi adına çalışır, harici IP adresleri üzerinde çalışırken veya IP = * bilgisayarınızın güvenliği risk altında olacaktır! Güvenlik açığı bulunan komut dosyaları, yanlış modül yapılandırmaları ve basit parolalar kullanmaktan kaçının.Harici erişime karşı yerleşik koruma
[Sunucuyu harici erişimden koru] seçeneğinin seçilmesi bazı tehlikeli PHP işlevlerini devre dışı bırakacak, web araçlarına dışarıdan erişim engellenecek ve PHP komut dosyaları için disk erişimi etki alanlarının kök klasörüyle sınırlı olacaktır. Bu seçenek PHP betiklerinin performansını 3-4 kat azaltır.Pear ve Composer'la Çalışmak
Armut Kurulumu
Pear'ı yüklemek için sunucuyu başlatın ve [Menü → Gelişmiş → Konsol]'a gidin, ardından komutu konsola yazın armut ve yükleyicinin diğer komutlarını izleyin.Composer'ı Yükleme
Composer, 5.3 sürümünden bu yana tüm PHP modülleriyle uyumludur. Composer'ı yüklemek için sunucuyu başlatın ve [Menü → Gelişmiş → Konsol] komutunu çalıştırın, ardından Composer'ı kurmayı planladığınız sitenin bulunduğu klasöre gidin (örneğin: cd C:\openserver\domains\localhost). İstediğiniz sitenin bulunduğu klasöre girdikten sonra konsola komutu yazın besteci başlangıcı ve bir Composer yapılandırma dosyası (composer.json) oluşturun. Composer.json dosyası oluşturulduğunda, konsola komutu yazın besteci kurulumu ve seçilen projelerin ve bağımlılıklarının kurulmasını bekleyin. Gelecekte, yüklü projeleri besteci güncelleme komutuyla güncelleyebilirsiniz, örneğin: cd C:\openserver\domains\localhost & besteci güncellemesi -vComposer projelerini yükleme
- [Menü → Gelişmiş → Konsol]'u yürütün;
- Projeyi kurmayı planladığınız sitenin bulunduğu klasöre gidin;
- İhtiyacınız olan herhangi bir projeyi yükleyin, örneğin:
Konsolda çalışma
Yerleşik konsolu başlatmak için sunucuyu başlatmanız ve [Menü → Gelişmiş → Konsol]'u çalıştırmanız gerekir. Ortam, sunucunun başlatıldığı anda oluşturulur ve başlatılan tüm modüllere aktarılır. İster konsol ister IDE olsun, diğer programlar da doğru ortamı elde edebilir; bu programları OSPanel menüsünden başlatmanız yeterlidir. Bunu yapmak için, bir yer imi oluşturabilir veya program menüsüne bir kısayol ekleyebilirsiniz (bkz. bölümler ve).Konsolu veya başka bir programı OSPanel menüsünden değil, standart Başlat menüsünden veya masaüstündeki bir kısayoldan başlatırsanız, OSPanel'de oluşturulan sanal ortamla çalışamayacaklarını bilmeniz gerekir.
Yerleşik konsol, sunucu kapatılsa bile başlatılabilir; Tam sürümde, [Menü → Programlar → İnternet → Konsol] seçeneğine gidin. Ancak sunucu kapatıldığında ortam oluşmaz ve bu nedenle PHP ve diğer modül veya programlarla (Pear, Composer, scriptler vb.) konsoldan çalışmak imkansız olacaktır.
Önemli özellikler
Önce konsolu başlatırsanız ve ancak daha sonra sunucuyu başlatırsanız, ortam konsolda KULLANILAMAZ. Sunucuyu başlattıktan sonra modüllerle tam çalışmaya başlamak için konsolu kapatıp yeniden açmanız gerekir, çünkü yalnızca sunucu etkin olduğunda konsol, menüden başlatıldığında doğru oluşturulmuş bir ortam alır. Benzer şekilde, başka bir PHP veya MySQL modülüne geçip sunucuyu yeniden başlattıysanız ancak konsolu yeniden başlatmadıysanız, ortam konsolda güncellenmeyecektir!Kayıt defteri düzeltmeleri
Varsayılan olarak oluşturulan yer imleri arasında OSPanel menüsünden kendi kendine kurulum için düzeltmeler sunulmaktadır. Ayrıca düzeltmeleri klasörde de bulabilirsiniz. ./modüller/sistem/ ve bunları kendiniz uygulayın.IPv6'yı devre dışı bırakmak için kayıt defteri düzeltmesi
Bu düzeltme, geridöngü arabirimi dışındaki tüm IPv6 bileşenlerini devre dışı bırakmanıza olanak tanır. Düzeltme ayrıca Windows'a önek ilkesi tablosundaki girişleri değiştirerek IPv6 yerine IPv4'ü tercih etmesini de söyler. Bu düzeltmenin yalnızca localhost etki alanını kullanan ve OSPanel'in dosyaya yazma izni olmayan kullanıcılar için kullanılması önerilir. Windows\System32\Drivers\etc\hosts.Sistem davranışını özelleştirmek için kayıt defteri düzeltmesi
Bu düzeltme, Windows'un kapatılması sırasında sistemin davranışını özelleştirmenize olanak tanır. Düzeltme, otomatik işlem sonlandırmayı devre dışı bırakır ve bekleme zaman aşımını (bu sürenin sonunda işlemin askıda kaldığı kabul edilir) 30 saniyeye çıkarır.SSD performansını optimize etmek için kayıt defteri düzeltmesi
Bu düzeltme, SATA AHCI sürücülerinde Bağlantı Güç Yönetimi (LPM) ve DIPM'yi devre dışı bırakmanıza olanak tanır. LPM'yi SSD sürücülerle kullanmak çoğu zaman işletim sisteminin çalışmasında küçük donmalardan sistemin tamamının donmasına kadar "donmalar" olasılığına yol açar. Bu düzeltme, SSD'nin aşınmasını ve yıpranmasını önlemek için Superfetch ve Prefetch hizmetlerini devre dışı bırakmanın yanı sıra NTFS'deki dosyalara son erişim zamanını da günceller.Sistem SSD sürücüleri kullanmıyorsa düzeltmeyi uygulamamalısınız. Dizüstü bilgisayar kullanıcıları bu düzeltmeyi akıllıca kullanmalıdır çünkü sürücülerin güç tüketimi bir miktar artacak ve bu da dizüstü bilgisayarın pil ömrünü azaltacaktır.
TCP ayarlaması için kayıt defteri düzeltmesi
Bu düzeltme, TcpTimedWaitDelay ve MaxUserPort değerlerini optimize ederek sisteminizin daha hızlı ve daha fazla TCP bağlantısıyla çalışmasına olanak tanır. Özellikle torrentlerle ilgili sorun ortadan kalkacaktır: soket üzerinde bir işlem gerçekleştirmek imkansızdır çünkü arabellek çok küçük veya sıra dolu. Çok sayıda eşzamanlı TCP bağlantısı oluşturan diğer programlar da normal şekilde çalışabilecektir.Windows XP için TCPIP sürücüsünü düzeltin
Yarı açık sınır düzeltmesi, tcpip.sys sistem dosyasındaki eşzamanlı yarı açık giden TCP bağlantılarının (yarı açık bağlantılar veya bağlantı girişimleri) maksimum sayısını değiştirmek için tasarlanmıştır. Sınırlama, bir bilgisayarın aynı anda 10'dan fazla yarı açık giden bağlantıya sahip olmasına izin verilmemesidir. Bu nedenle diğer bilgisayarlara bağlantı hızı aslında sınırlıdır. Yama, bu sınırlamayı kaldırmanıza, yani yarı açık bağlantıların maksimum sınırını artırmanıza olanak tanır. Kullanıcıların büyük çoğunluğu için 100 sınırı yeterli olacaktır.Yama, Windows x32 ve x64'ün eski sürümleri için geçerlidir: XP, 2003 Server, Vista. Windows Vista SP2 ve Windows 7 sürümlerinden itibaren yamayı uygulamanıza gerek yoktur ve başlarsa kurulumun imkansız olduğu konusunda size bilgi verecektir.Dikkat
Düzeltmeleri uyguladıktan sonra bilgisayarınızı yeniden başlattığınızdan emin olmalısınız.Sorular ve cevaplar
Hiçbir şey başlamıyor mu?
Umutsuzluğa kapılmayın, genel program günlüğüne ve diğer bileşen günlüklerine bakın [Menü → Günlükleri görüntüle]. Çoğu durumda, başarısız başlangıcın nedenini orada bulacaksınız. Daha karmaşık durumlarda, [Sunucuyu hata ayıklama modunda çalıştır] seçeneğini etkinleştirin; bu, başlangıçta hata ayıklama bilgilerini görmenize olanak tanır. Ayrıca OSPanel'i de ekleyin güvenilir programlar Varsa güvenlik duvarınız veya antivirüsünüz.Bağlantı noktası 80, 3306 vb. diyor. zaten alınmış!
OSPanel ayarlarında [Sunucuyu agresif modda başlat] seçeneğini etkinleştirin; bu modda, gerekli bağlantı noktalarını işgal eden tüm programlar zorla kapatılacaktır. OSPanel'i şuraya ekleyin: güvenilir programlar antivirüs/güvenlik duvarı/proxy sunucunuzu kullanın veya varsa 80/443/21/90xx/3306 numaralı bağlantı noktalarının izlenmesini devre dışı bırakın. Bireysel antivirüslerin/güvenlik duvarlarının kendi ek antivirüsleri/güvenlik duvarları olabilir. Ağa program bağlantılarının kesilmesiyle ilgili ayarlar.Bu klasörde çalışmak için erişim hakkı bulunmadığını söylüyor!
OSPanel'i başka bir kullanıcıya ait bir klasörden çalıştırmaya çalışıyorsunuz veya OSPanel dosyaları bilgisayara başka bir kullanıcı tarafından yazılmış. OSPanel, Pavel kullanıcısı tarafından başlatılacaksa (örneğin), Pavel hesabı altında oturum açın ve OSPanel'i Pavel kullanıcısına ait (yazma haklarına sahip) bir klasöre kopyalayın, ardından sunucuyu başlatmak mümkün olacaktır. bu kullanıcı. Kopyalamak yerine OSPanel ile klasöre özel erişim hakları ayarlayabilir, bilgisayar yöneticinize başvurabilirsiniz.Düğmeler neden gri ve basılamaz?!
Herhangi bir anda yalnızca kendilerine atanan eylemi gerçekleştirebilecek düğmeler ve menü bölümleri etkindir. Örneğin: eğer sunucu çalışmıyorsa, PHPMyAdmin menü öğesi etkin olmayacaktır; sunucu çalışıyorsa günlükleri temizleme düğmeleri kullanılamayacaktır vb.Bayrak sarı olduğunda menüyü açamıyorum!
Sarı bayrak, bir komutun yürütüldüğünü gösterir (örneğin, başlatma, durdurma veya ayarları kaydetme). Komutlar yürütülürken program menüsü kullanılamaz.3000 alan adı oluşturdum ve şimdi sunucu başlamıyor!
Program ayarlarında [Menü → Ayarlar → Çeşitli] sunucu durumu kontrollerinin sayısını 20-30 veya daha yükseğe artırın. Nginx modülünü kullanıyorsanız Apache HTTP modülünü kullanmaya geçin.Siteyi farklı İnternet hızlarını (örneğin mobil cihazlar) dikkate alarak test etmek istiyorum!
OSPanel, yavaş site yüklemesini simüle etmek için veri aktarım hızını sınırlama yeteneğine sahiptir. Hızı sınırlamak için OSPanel menüsünü kullanın: [Menü → Ayarlar → Çeşitli]. Hız saniyede 1-40 KB arasında sınırlanabilir; değerin 0'a veya 40'ın üzerine ayarlanması sınırı iptal eder. Her istek için bir hız sınırı belirlenir, böylece bir müşteri sitede aynı anda 4 görsel (4 bağlantı) açarsa, bunların her biri belirli bir hızda yüklenecektir.Modül ayarlarını nerede düzenleyebilirim?
Modül ayarlarını düzenlemek için OSPanel menüsünü kullanın: [Menü → Gelişmiş → Yapılandırma].E-postalarım nereye kaydediliyor?
Varsayılan olarak tüm e-postalar geçici bir klasöre kaydedilir kullanıcı verileri/tmp/e-posta/, sunucu durdurulduğunda bu klasör temizlenmez. Uzak bir SMTP sunucusu aracılığıyla e-posta göndermeyi yapılandırabilirsiniz: [Menü → Ayarlar → Posta].Program menüsünde istediğim siteye tıklıyorum ama hiçbir şey açılmıyor!
Birçok menü öğesinin çalışması için, doğru şekilde kurulmuş ve çalışır durumda bir programa sahip olmanız gerekir. varsayılan tarayıcı. Tarayıcınızı doğrudan program ayarlarında da belirtebilirsiniz: [Menü → Ayarlar → Menü].Bir local_site.loc alan adı oluşturdum ama çalışmıyor!
Bir alan adında alt çizgi olamaz, dolayısıyla alan adı bağlanmayacaktır. İzin verilen karakterler: .Sunucu ip 192.168.0.1 ile başlamıyor ve localhost'un yalnızca ip 127.0.0.1 üzerinde çalıştığını söylüyor!
Aslında localhost alanı yalnızca 127.0.0.1 IP adresiyle kullanılabilir, dolayısıyla bu alanı yeniden adlandırın veya ihtiyacınız yoksa silin.Sanal disk olmadan çalışmak istiyorum!
OSPanel ayarlarında sanal disk olmadan çalışmayı seçin ve sunucu klasörünü yalnızca Latin karakterleri veya sayıları içeren yolu bir dizine kopyalayın, aksi takdirde sanal olmadan çalışın. disk mümkün olmayacaktır.Sanal diski göremiyorum!
Bir yönetici hesabı altında çalışmıyorsanız ancak OSPanel yönetici haklarıyla çalışıyorsa, sanal disk (kullanılıyorsa) kullanımınıza sunulmayacaktır. OSPanel bu durumda iyi çalışacaktır. Ayarlarda sanal disk kullanımını devre dışı bırakabilirsiniz ancak önceki yanıtta açıklanan mutlak yol gereksinimlerini dikkate alın.Sunucu başlıyor ancak tarayıcı alan adının bulunamadığını söylüyor!
Tarayıcınız bir proxy sunucusu üzerinden çalışacak şekilde yapılandırılmışsa, yerel siteler tarayıcınız tarafından kullanılamayacaktır. Durumu düzeltmek için tarayıcınızda proxy kullanmayı bırakın veya yerel etki alanlarını ve sunucunun IP adresini tarayıcı ayarlarınızdaki proxy istisnaları listesine ekleyin. Bazı durumlarda HOSTS dosyasını yeniden oluşturmanız gerekir (bkz.).Siteler yerine yer işaretlerinin görünümünü neden yapılandırmanız gerekiyor?
Bu modda, etki alanları listesi yerine oluşturulan yer imleri görüntülenir; bu, yüklü komut dosyalarıyla demo derlemeleri oluştururken yararlı olacaktır (bkz.).Yer işaretlerini, FTP kullanıcılarını vs. yeniden oluşturmakta zorlanıyorum, sadece onları düzenlemem gerekiyor!
Kayıtları yeniden oluşturmanıza gerek yoktur, tabloda ilgilendiğiniz kayda çift tıklamanız yeterlidir; ardından bu kayıt hemen listeden kaldırılacak ve düzenleme alanlarına geri yerleştirilecektir. Düzenlenen girişi tekrar tabloya eklemeyi unutmayın!Veritabanına bağlanmak 1 saniyeden fazla sürüyor!
Bu kılavuzun bölümündeki talimatları kullanarak IPv6 protokolünün kullanımını devre dışı bırakın.Komut dosyamı etki alanı klasörüne kopyaladım, sunucu yeniden başlatıldıktan sonra dosyaları görmüyor ve hata gösteriyor!
Büyük olasılıkla, böyle bir alt klasörü, adı etki alanı kök klasörünü otomatik olarak arama koşullarıyla eşleşen bir etki alanına sahip bir klasöre kopyaladınız veya oluşturdunuz (bkz.).Sunucu yavaş yavaş tüm disk alanını kapladı!
Boş alanın kademeli olarak kaybolması, sunucuyu başlatırken günlüklerin otomatik olarak temizlenmesini devre dışı bıraktığınızı gösterir. Bunun sonucunda sunucu aktif olarak kullanıldığında log dosyaları devasa boyutlara ulaşarak diskteki boş alanın tamamını kaplar. Günlük görüntüleme penceresindeki günlük girişlerini temizleyin ve OSPanel ayarlarında başlangıçta günlüklerin otomatik olarak temizlenmesini etkinleştirin. Boş klasör .\kullanıcıverileri\tmp geçici dosyalardan.Bir etki alanı için kendi ana makine yapılandırmamı nasıl oluşturabilirim?
Etki alanına özgü bir yapılandırma oluşturmak için istediğiniz etki alanı klasöründeki sanal ana bilgisayar yapılandırma şablonunu kullanın. Bir dosya oluştururken/değiştirirken sunucunun yeniden başlatılması gerekir. Gerekli modülün konfigürasyon şablonunu klasörde bulabilirsiniz ./kullanıcı verileri/config/.Örneğin, Apache-2.4.2 modülü için kendi xxx.ru etki alanı yapılandırmanızı oluşturmak istiyorsanız dosyayı kopyalayın. ./userdata/config/Apache-2.4.3_vhost.confİstediğiniz etki alanının bulunduğu klasöre gidin, bu dosyayı ihtiyaçlarınıza göre düzenleyin ve sunucuyu yeniden başlatın.
Veya başka bir örnek, Apache+Nginx modülünü kullanırken, her sunucu için her iki yapılandırma dosyasını da etki alanı klasörüne kopyalayabilirsiniz: Apache-2.2.23+Nginx-1.2.4_vhosta.conf Ve Apache-2.2.23+Nginx-1.2.4_vhostn.conf.
Lütfen unutmayın - ana bilgisayar yapılandırmasını düzenlerken %...% sistem değişkenlerini silemez veya değiştiremezsiniz, yalnızca yapılandırmayı tamamlayan yeni girişler yapabilirsiniz.
Bileşen yapılandırmaları nasıl ve nerede düzenlenir?
OSPanel, genel program menüsünden erişilebilen yapılandırma şablonu dosyalarını kullanır. Sunucu başlatıldığında oluşturulan geçici yapılandırma dosyalarını düzenlemeye çalışmayın, bunun bir anlamı yoktur. Yapılandırma şablonları her modül için ayrıdır; Modüllerden herhangi birini aktif olarak seçerseniz o modüle ait ayar şablonları aktif hale gelecektir. Örneğin: PHP 5.2 modülü etkinken bir php.ini dosya şablonunu yapılandırdınız ve ardından etkin modül olarak PHP 5.3 modülünü seçtiniz. Bu durumda PHP 5.3 modülü için php.ini dosya şablonunu yeniden yapılandırmanız gerekir.Tüm modüller ve araçlar için ayar şablonları klasörde saklanır ./kullanıcı verileri/config/ gerçek yapılandırmalar olarak kullanılamazlar ve modüller, konsollar ve komut dosyaları başlatılırken belirtilemezler. Başlatma işlemi sırasında konfigürasyon şablonları, tüm ikame değişkenlerini gerçek verilerle değiştiren ve hazır konfigürasyon dosyalarını bir klasöre kaydeden bir ayrıştırıcıdan geçer. ./kullanıcı verileri/temp/config/.
Seçilen bir etki alanı için SMTP sunucusuna bağlanmaya yönelik özel ayarlar nasıl belirlenir?
OSPanel'de, üçüncü taraf bir SMTP sunucusu üzerinden posta göndermek mümkündür ve tüm etki alanları, kullanıcı tarafından OSPanel ayarlar penceresinde belirtilen bağlantı parametrelerini kullanır. Belirli bir etki alanının SMTP sunucusuna kendi bağlantı ayarlarını kullanması için bunları bu ana bilgisayarın yapılandırma şablonunda belirtmeniz gerekir. İstediğiniz etki alanının bulunduğu klasörde sanal ana bilgisayar yapılandırma şablonunu açın (nasıl oluşturulacağı önceki yanıtta açıklanmıştır) ve aşağıdaki içeriği (tek satırda) ana bilgisayar açıklamasına ekleyin: php_admin_value sendmail_path "%mailway% -t -- smtp-ssl=yok --smtp- sunucu=smtp.xxx.xx --smtp-port=xx [e-posta korumalı] [e-posta korumalı]--smtp-pass=xxxxxx --pop3-sunucu=pop3.xxx.xx [e-posta korumalı]--pop3-pass=xxxxxx" Örneğin:Bir SMTP sunucusuna bağlanmak için kendi ayarlarınızı belirlediğinizde, seçilen alan adı için posta göndermenin ana OSPanel ayarlarından bağımsız olarak çalışacağını lütfen unutmayın. Ayrıca, kullanıcı adı ve şifre de dahil olmak üzere tüm SMTP sunucusu verilerinin PHP komut dosyalarında mevcut olacağını ve phpinfo() bilgilerinde görülebileceğini unutmayın; bu nedenle, güvenlik nedeniyle, posta gönderme ayarlarını belirleme konusunda açıklanan seçeneğin kullanılması önerilmez. ana bilgisayar yapılandırması
Problem çözme
Sunucuyu başlatmayla ilgili sorunları çözmek için gerekli prosedür aşağıdadır. Her eylemi tamamladıktan sonra sunucunun test çalıştırmasını tekrarlamanız gerekir; başlatma başarısız olursa bir sonraki adıma geçebilirsiniz.- [Menü → Gelişmiş → İlk çalıştırma] işlemini yürütün. İsterseniz düzeltmelerin kayıt defterine dahil edilmesini kabul edebilirsiniz.
- Ayarlarda belirtilen IP adresinin mevcut olduğundan emin olun ([*] hariç). Ayrıca diğer tüm program ayarlarının doğru olduğundan emin olun.
- OSPanel'i şuraya ekleyin: güvenilir programlar Güvenlik duvarınızı/antivirüsünüzü kontrol edin veya varsa bunları doğru şekilde yapılandırın.
- [Menü → Günlükleri görüntüle] komutunu çalıştırın, sorunun nedenini bulmaya çalışın ve düzeltin (mümkünse).
- OSPanel ayarlarında [Sunucuyu hata ayıklama modunda çalıştır] seçeneğini etkinleştirin ve sorunun nedenini bulup düzeltmeye çalışın (mümkünse).
- Konsol aracılığıyla aşağıdaki komutu çalıştırın (Yönetici olarak çalıştırın): öznitelik -s -r -h -a C:\Windows\system32\drivers\etc\hosts
- DNS hizmeti devre dışıysa etkinleştirin ve başlatın, adında IIS olan tüm hizmetleri devre dışı bırakın.
- Bilgisayarınızda yüklüyse genel proxy'leri ve proxy'leri devre dışı bırakın.
Bilgi
Çok yaygın bir sorun, 80 numaralı bağlantı noktasının meşgul olmasıdır; genellikle Skype programı tarafından kullanılır. Sorunu çözmek için [Skype Ayarları → Gelişmiş → Bağlantı] seçeneğine gidin ve [80 ve 443 numaralı bağlantı noktalarını alternatif olarak kullan] onay kutusunun işaretini kaldırın.Kullanıcı Hesabı Denetimi (UAC)
Kullanıcı Hesabı Denetimi (UAC) etkinleştirildiğinde ve yönetici hakları olmadan başlatıldığında, OSPanel'in HOSTS dosyasına erişimi olmayacak ve otomatik olarak kısıtlı moda geçecektir. Kural olarak, sınırlı mod, program menüsünde yalnızca bir localhost etki alanının bulunmasıyla belirtilirken, diğer etki alanları daha önce oluşturulmuştur. Durumu düzeltmek için OSPanel ayarlarında [Yönetici hesabı iste] seçeneğini etkinleştirin ve programı yeniden başlatın veya Kullanıcı Hesabı Denetimi'ni (UAC) devre dışı bırakın.UAC'yi devre dışı bırakma veya programı yönetici haklarıyla çalıştırma olanağınız yoksa, bu sorunu çözmek için birkaç seçenek vardır:
- Yerleşik DNS sunucusunu kullanma (Kılavuza göre yapılandırma);
- [HOSTS dosyasında değişiklik yapmayın] seçeneğinin etkinleştirilmesi + bu dosyayı manuel olarak düzenleme;
- Tüm Windows kullanıcıları için HOSTS dosyasına yazma izinlerini ayarlayın;
- Etki alanlarını yönetme ve tek bir localhost etki alanıyla çalışma yeteneğinin reddedilmesi;
Montaj oluşturma
Nedir ve neden gereklidir?
Örneğin: gelecekteki müşterilerinize inceleme için sunmanız, müşteriye göstermeniz veya yalnızca yazılım ürününüz için bir demo paketi hazırlamanız gereken kendi web siteniz, komut dosyanız veya kendi CMS'niz var. Yazılım ürününüzün herkes için eşit derecede iyi, aynı konfigürasyonda çalışması, kurulu ve kullanıma veya değerlendirmeye hazır olması gerekir. OSPanel bu konuda size yardımcı olacaktır!Yüklü bir komut dosyası, CMS sistemi, web sitesi, proje vb. ile hazır bir mini sunucu oluşturabilirsiniz ve gelecekteki kullanıcıların veya müşterilerin yalnızca onu indirip çalıştırması yeterli olacaktır! Ürününüz en başından itibaren çalışır durumda olacak, bunun için sunucu aramanıza, kurulum, yapılandırma vs. yapmanıza gerek kalmayacak. Ayrıca demo materyalleri müşterilere CD/DVD olarak dağıtılabilir. OSPanel, normal bir HDD disk veya flash sürücü gibi ortamlardan başlatılabilir; tek fark, bir optik diskten çalışırken programdan çıktıktan sonra hiçbir değişiklik veya dosyanın kaydedilmemesidir.
Demo yapısı nasıl oluşturulur?
- En son OSPanel Mini dağıtımını indirin ve paketini geçici bir klasöre açın. Dağıtımın açıldığı klasöre gidin ve programı çalıştırın OSPanel.exe.
- Klasördeki gereksiz modülleri kaldırın ./modules/php/*, ./modules/veritabanı/* Ve ./modules/http/* Yazılım ürününüz için kullanılacak klasörlerde yalnızca bir modül bırakın. DNS ve Memcached modüllerini kullanmayı planlamıyorsanız bu modüllerin bulunduğu klasörler de silinebilir: ./modules/dns/* Ve ./modules/memcached/* sırasıyla.
- [Menü → Ayarlar]'a tıklayın ve kaldırmadığınız modülleri kullanmayı seçin. Sunucu IP adresini şu şekilde ayarlayın: 127.0.0.1 , [Güncellemeleri otomatik olarak denetle] seçeneğini devre dışı bırakın, [Sanal disk ihtiyacını otomatik olarak algıla] seçeneğini devre dışı bırakmayın. İhtiyacınız olan diğer tüm ayarları yapın.
- [Menü → Gelişmiş → Yapılandırma] öğesine tıklayın ve gerekirse ürününüz için gerekli modüller (komut dosyası/web sitesi/cms) için yapılandırma şablonlarını yapılandırın.
- Sunucuyu başlatın ve yazılım ürününüzü (komut dosyası/web sitesi/cms) etki alanına yükleyin yerel ana bilgisayar OSPanel'de varsayılan olarak mevcuttur. Komut dosyasını yapılandırmak için gerekli adımları tamamlayın ve ardından oturum açtığınız tüm yetkilendirme formlarından çıkın (örneğin: kişisel hesap, yönetim vb.).
- [Menü → Ayarlar] öğesine tıklayın ve yazılım ürününüzün ana sayfaları için yer imleri oluşturun (örneğin: Yönetici paneli, Kişisel hesap, Ana sayfa). OSPanel ayarlarında [Web siteleri yerine yer işaretlerini göster] seçeneğini etkinleştirin. Şimdi sunucuyu durdurun ve ayarları kaydedin.
- [Menü → Çıkış]'a tıklayın ve program dosyasını ürün adınıza göre yeniden adlandırın; örneğin ./temp klasörü/OSPanel.exe V ./geçici klasör/MegaCMS Server.exe.
- Artık ürününüze ilişkin belgeleri .chm dosyası biçiminde montaja ekleyebilirsiniz. Dosya bir klasöre kopyalanmalıdır ./modules/system/docs/, daha sonra [Gelişmiş → Dokümantasyon] menüsünde görüntülenecektir.
- Şimdi geçici klasörün içeriğini kendi kendine açılan bir arşive paketleyin veya içeriğini bir CD/DVD diskine yazın. Seçim yalnızca düzeneğin amaçlanan dağıtım biçimine bağlıdır.
Yukarıda açıklanan yöntemi kullanarak yalnızca demo yapıları değil, aynı zamanda geliştiriciler için geliştirme paketleri, web sitesi sunumları, portal arşivleri, CD'deki etkileşimli materyaller vb. de hazırlayabilirsiniz.
Merhaba arkadaşlar. Bu yazıda ne olduğuna bakacağız Yerel sunucu(localhost), neden gerekli ve bilgisayarınızda yerel sunucu nasıl oluşturulur. Sonuç olarak Denver'ı bilgisayarımıza kuracağız.
Yerel sunucu nedir?
Yerel sunucu, bir istemcinin isteği üzerine İnternet erişimi olmayan kişisel bir bilgisayarda hizmet işlevlerini gerçekleştiren bir dizi programdır. Bu aynı barındırmadır, yalnızca tüm site dosyaları sağlayıcıda değil, bilgisayarın sabit sürücüsünde depolanır. Hosting'in ne olduğunu okuyabilirsiniz.
Yalnızca html ve css kullanarak bir web sitesi oluştururken normal bir not defteri veya başka bir metin düzenleyici kullanabilirsiniz. Bu tür siteleri kontrol etmek için herhangi bir tarayıcıyı kullanın, çünkü... hiper metin biçimlendirme dilini ve basamaklı stil sayfalarını anlıyorlar. Ancak PHP ile bir web sitesi yazarsak veya herhangi bir CMS kullanırsak o zaman tarayıcı yeterli olmayacak, hata atacaktır. Siteler tarayıcıya gönderilmeden önce onları html koduna çeviren bir sunucu tarafından işlenir. Sağlayıcıların sunucuda böyle bir işleyicisi vardır, ancak PC'de yoktur.
Bu durumda ne yapmalı? Kurulu bir yerel sunucunun kurtarmaya geldiği yer burasıdır. Avantajları nelerdir:
- İnternet bağlantısı gerekmez. Olabilmek yerel sunucuyu yükle Flash sürücünüze kaydedin ve işinizi tek bir bilgisayara bağlı kalmadan uygun bir yerde yapın.
- Çeşitli CMS kullanarak bilgisayarınızda bir web sitesi oluşturabilir, bir şablon seçebilir, şablonu benzersiz hale getirecek şekilde düzenleyebilir, gerekli eklentileri yükleyebilir ve sürekli olarak değiştirilmiş dosyaları hostinge yüklemeden istediğiniz kadar test edebilirsiniz.
- Zaten bir web siteniz varsa ve köklü değişiklikler istiyorsanız veya “onarım” çalışması yapmanız gerekiyorsa. Mevcut siteye bir taslak koymaya gerek yoktur, ancak bitmiş işi sergilemeye gerek yoktur.
- Özellikle yeni başlayan web yöneticileri için uygundur. Domain ve hosting satın almanıza gerek yok. Bir web sitesi oluşturmayı “isteyene” ve “bu gerçekten benim mi?” diye anlayana kadar pratik yapabilirsiniz. Ben de bu şekilde başladım, html, css, php okudum ve neler yapabileceğimi gördüm.
Bilgisayarınızda yerel bir sunucu nasıl oluşturulur
Hiçbir şey yaratmayacağız! Web geliştiricileri zaten bizim için her şeyi yaptı. Geriye kalan tek şey yerel sunucuyu bilgisayarınıza kurmaktır. Bunlardan birkaçı var - Denver, XAMPP, OPENSERVER ve diğerleri. En popülerlerinden biri Denver, kurun ve değerlendirin.
Denver bir web geliştiricisi için tam bir beyefendi kitidir. Rus programcılar tarafından oluşturuldu. Tamamen ücretsiz. İsterseniz adamlara teşekkür edebilirsiniz. Denver ihtiyacınız olan her şeyi içerir: Apache sunucusu, MySQL veritabanları, phpMyAdmin - bir tarayıcı olan PHP aracılığıyla veritabanlarıyla çalışmanıza olanak tanıyan bir MySQL yönetim sistemi.
Açılan penceredeki alanları doldurduktan sonra size e-posta ile gönderilecek olan bağlantıyı kullanarak geliştiricinin resmi web sitesinden Denver'ın en son sürümünü indirebilirsiniz.
Denver'ı bilgisayarınıza yükleme
- E-postanıza gidin ve indirme bağlantısına tıklayın. Geliştiricilerin uyardığı gibi bağlantı kişisel ve tek kullanımlıktır. bu yüzden internette yayınlamanın bir anlamı yok.

Siyah ekrandan korkmayın; program komut satırından çalışır. Tarayıcı penceresini (genellikle Internet Explorer) kapatmanız istenecektir - kapatın. Daha sonra yönlendirmelere göre hareket ediyoruz.
3. Dosyaların saklanacağı dizini belirtin (tam yolu girin). Varsayılan olarak C:\WebServers. Bunu bir flash sürücüye kurabilirsiniz ve yerel sunucu her zaman elinizin altında olacaktır.

4. Sanal diskinizin harfini belirtin. Yükleyici varsayılan olarak Z'yi önerir ancak aynı ada sahip bir disk zaten varsa başka bir tane belirtin.

5. Tüm dosyaları indirdikten sonra indirme türünü seçin. İki seçenek var:
- Bilgisayar başlatıldığında bir sanal disk oluşturulur.
- Disk çağrıdan sonra başlar (bu seçeneği kullanıyorum).
6. Masaüstünde üç kısayol görünecektir: Denwer'ı Başlat, Denwer'ı Durdur, Denwer'ı Yeniden Başlat. TÜM!
Sen yarattın Yerel sunucu Bilgisayarınızda ve Denver'ı kurdu.
Bilgisayarınızda yerel bir sunucunun nasıl oluşturulacağına dair hiçbir soru kalmadığını düşünüyorum, ancak varsa yorumları yazın - her şeyi çözeceğiz.
Herkese iyi şanslar!
Not: Bu arada bu yeni blogumdaki ilk yazımdı.
Neden kendi web sitenizi oluşturmanız gerektiği önemli değil, asıl önemli olan bu konuya tam sorumlulukla yaklaşmak ve adım adım hareket etmektir. Yapılacak ilk şey bilgisayarınıza yerel bir web sunucusu yükleyinİnternet erişiminiz olmasa bile pratik yapabilir ve kendi web sitenizi oluşturmaya başlayabilirsiniz.
Yerel bilgisayarınızı tam teşekküllü (test) bir web sunucusuna dönüştürmek için özel bir yazılım paketi indirip yüklemeniz gerekir. Oldukça fazla sayıda benzer kompleks var, ancak genellikle standart bir ürün seti içeriyorlar - Apache web sunucusu, MySQL DBMS, PHP dili Ve benzeri.
Bu yazıda web geliştiricileri için en popüler yazılım paketlerinden biri olan Denwer'e bakacağız. Ve kesinlikle Denwer'ı yerel bilgisayarınıza kuracağızçalışan işletim sistemi Windows 7. İşletim sisteminin farklı bir sürümüne sahipseniz sorun değil Denwer, Windows XP ve Windows 10'a sorunsuz bir şekilde kuruluyor.
Denwer'ı nereden indirebilirim?
Kuruluma başlamadan önce, geliştiricinin resmi web sitesinden Denwer'ı (Denver) indirmeniz gerekir; burada adınız ve e-posta adresiniz gibi kişisel verilerinizi doldurmanız gerekir, ardından dağıtım kitine bir bağlantı gönderilecektir. Belirttiğiniz adrese. Veya diğer tarafa gidebilir ve web sitemizden tamamen aynı dağıtımı kullanarak indirebilirsiniz.
Kurulum süreci
Şimdi Denver’ı Windows 7’ye kurmaya başlayalım. Windows’un diğer sürümleri için de, ister XP ister 10ka, tüm sürecin benzer olacağını hatırlatayım.
Yeni indirilen Denver dağıtımını başlatıyoruz ve uygulamanın bilgisayarda değişiklik yapmasına gerçekten izin vermek isteyip istemediğimizi belirten bir güvenlik uyarısı görüyoruz. “Evet” butonuna tıklayarak kabul ettiğimizi söylüyoruz ve bir sonraki adıma geçiyoruz.
Kurulum penceresinde “Temel paketi gerçekten kurmak istiyor musunuz?” sorusu sorulduğunda “Evet”e tıklayın ve arşiv açılana kadar bekleyin.
Arşivi açtıktan sonra önünüzde bir tarayıcı penceresi ve konsolu açılacaktır. Tarayıcı, kural olarak bizim için herhangi bir yararlı bilgi içermez, ayrıca çoğu durumda bilgisayarınızda var olmayan bir sayfayı açmaya çalışır, böylece onu güvenli bir şekilde kapatabilirsiniz. Konsola dokunmamalısın; Denver'ı kurmak için ona ihtiyacımız olacak.

Tarayıcı penceresini kapattıktan sonra gerekli olmasa da konsola gidin ve Enter tuşuna basın.

Sonra "blah falan filan" gibi bir şey okuruz ve konsolun en sonunda sunucunun kurulacağı dizin belirtilir, varsayılan olarak C:\WebServers'tır, ancak kimse başka bir sürücüyü belirtmeyi yasaklamaz, sadece şunu girerek aşağıdaki ekran görüntüsündeki gibi yeni bir yol:

Daha sonra seçilen konuma kurulumu onaylıyoruz, benim durumumda D:\WebSrv klasörü zaten mevcut ve gerçekten bu klasöre kurulum yapmak isteyip istemediğimi soran bir uyarı beliriyor, tüm bunlara dikkat etmiyoruz ve “Y” butonuna tıklıyoruz. Devam etmek istiyorsak ” butonuna, fikrinizi değiştirirseniz “N” butonuna basın.

Bir sonraki adım, web sunucusunu bu dizine kurmak istediğimizi “Enter” tuşuna basarak tekrar onaylamaktır. Small-soft (Microsoft) tarzında her şey standarttır.

Bir sonraki adımda, tüm sistem bileşenlerinin çalışması için gerekli olan bir sanal disk oluşturulacaktır. İstediğiniz sürücü harfini seçiyoruz, varsayılan olarak “Z” harfidir, muhtemelen bırakacağız.
“Enter” tuşuna basın ve ardından tekrar ve bir sonraki adıma geçmeden önce tüm dosyalar paketinden çıkana kadar bekleyin.

Artık seçim yapmamız gerekiyor sanal disk tam olarak nasıl yüklenir, yalnızca iki seçenek vardır:
- Disk, sistem önyüklendiğinde hemen oluşturulur ve görüntülenir ve kapatıldığında bağlantı kesilmez.
- Disk, web sunucusu başlatıldığında oluşturulur ve web sunucusu durdurulduktan sonra disk kaybolur.
Prensip olarak, her iki seçenek de kendi açısından iyidir, neyi beğendiğinizi seçin. Genellikle ilk seçeneği seçiyorum, bu durumda sunucu kapalıyken bile diskteki dosyalarla çalışabilirsiniz (tabii ki bunu doğrudan kurulumun başında belirtilen klasörde yapabilirsiniz, ancak daha fazlası) benim için uygun).
“Enter” tuşuna basın ve bir sonraki adıma geçin.

Kurulumun sonunda Denver şuna benzer bir soru soracaktır: "masaüstüne kısayollar yerleştirmek ister misiniz?" "İstiyorum" cevabını vermenizi şiddetle tavsiye ederim, bu durumda onunla çalışmak daha uygun olacaktır. gelecek. “Y” tuşuna basın ve “Enter” tuşuna basın. Bundan sonra masaüstünde sunucuyu başlatmak, durdurmak ve yeniden başlatmak için 3 kısayol oluşturulur.

Bu noktada yerel Denwer web sunucusunun kurulumu tamamlanmıştır ve masaüstünde 3 kısayol görebilirsiniz:
- Denwer'ı yeniden başlatın - sunucuyu yeniden başlatın
- Denwer'ı başlat - sunucuyu başlat
- Denwer'ı Durdurun - sunucuyu durdurun.
Şuna benziyorlar.
Yerel sunucu– çeşitli komut dosyalarını ve web uygulamalarını oluşturmak, hata ayıklamak ve test etmek için bir web geliştirici aracı. Başka bir deyişle, yerel bir web sunucusu, bilgisayarınızda bulunan bir barındırma sağlayıcısından gelen gerçek bir sunucunun emülatörüdür. Yerel sunucunun işleyişi gerçek sunucudan farklı değildir ve web sitelerimizi onun üzerinde oluşturup test edebiliriz.
Yerel bir sunucunun nasıl çalıştığına ve nelerden oluştuğuna çok fazla girmeyeceğim. Bu konuya başka bir yazımızda değineceğiz. Bu yazıda analiz edeceğiz yerel sunucunun kurulumu ve yapılandırılması bilgisayarınıza, ancak önce hangi yerel sunucuyu seçeceğimizi bulacağız.
Bugün birçok yerel sunucu var ama hangisini seçmelisiniz?
Uzun süre php, MySql ve PhpMyAdmin veritabanlarını içeren Denver centilmen kitini kullandım. Bu paket hakkında daha fazla bilgiyi geliştiricinin resmi web sitesinde bulabilirsiniz. Denver, web geliştiricileri için popüler yerel sunucu paketlerinden biridir.
Ancak Open Server'ı keşfettiğimde Denver'dan vazgeçmek zorunda kaldım. Benim düşünceme göre, bu uygulamayla çalışmak çok daha uygundur, özellikle de geliştiricinin en son sürümlerinde bir web yöneticisinin ihtiyaç duyduğu çok sayıda gerekli programı dağıtımına dahil ettiği için: tarayıcılar, kod düzenleyici, dosya yöneticisi ve diğerleri .
Open Server tamamen ücretsiz olarak dağıtılmaktadır. Yapabileceğiniz tek şey, elektronik cüzdanınıza rastgele bir miktar aktararak web yöneticileri için böylesine süper kullanışlı bir ürün için yazara teşekkür etmektir. Yazarın da belirttiği gibi bağışlar çok önemli çünkü proje ticari değil. Bu anlaşılabilir bir durum, bugün parasız yaşayamazsınız... Genelde umursamadığım kadarını şahsen aktardım.
Açık Sunucunun Faydaları
Bu sunucunun lehine neyi vurgulayabilirim? Genel olarak Open Server hakkında pek çok güzel şey söyleyebilirim ancak yazının çok uzun olmasından korkuyorum. Bu nedenle önemli noktaları vurgulayacağım.
Ürün 3 versiyonda geliyor: Ultimate, Premium, Temel. Genel olarak geliştiricinin web sitesinde farklılıkları görebilirsiniz ancak ekran görüntüsünü alıp yazıya ekledim.
Birkaç versiyonun varlığının bir artı olduğunu düşünüyorum çünkü... Tam olarak ihtiyacınız olanı indirebilirsiniz. Paketi açarken Ultimate sürümüne dikkat edin - 5 GB'tan fazla. Kişisel olarak sabit diskimdeki boş alanla ilgili sürekli sorunlar yaşıyorum. Eğer bu konuda herhangi bir sorun yaşamıyorsanız ve ek modül ve programlara ihtiyaç duyuyorsanız Ultimate’ı güvenle indirebilirsiniz.
Ücretsiz programların kullanılabilirliği, daha önce de belirtildiği gibi. Tam olarak hangi programlar? Tekrar ekran görüntüsü aldım.

Gördüğümüz gibi liste etkileyici.
Özel program güncellemesi. Aslında bu da çok önemli. Her yeni versiyonda hatalar gideriliyor ve yeni özellikler ortaya çıkıyor.
Programın taşınabilir versiyonu. Program aslında kurulum gerektirmeden çalışır. Bir flash sürücüde taşıyabilir ve gerekirse başka bir bilgisayarda çalışabilirsiniz.
Zengin program yetenekleri. Aşağıya Sunucu Aç ayarları penceresinin ekran görüntüsünü ekledim. Bu ekrana baktığınızda bir web yöneticisinin web sitesi geliştirirken ihtiyaç duyabileceği her şeyin bu sunucuda bulunduğunu anlayacaksınız. FTP sunucusu, postayla çalışma (php mail, smtp mail), takma adlar (for), alan adları (ek alan takma adı oluşturma), görev zamanlayıcı (gerçi henüz kullanmadım).
Mükemmel dokümantasyon + destek forumu. Kılavuz geliştirici tarafından yazılmıştır ve oldukça kapsamlıdır. Ayrıca destek forumunda aklınıza takılan soruları sorabilirsiniz. Genel olarak başlamak için her şey var. Bütün bunları anlamak için biraz dikkat etmeniz yeterli.
Şimdilik avantajlarıyla bitireceğim ama listenin tamamı bu değil. Open Server hakkında daha fazla bilgiyi geliştiricinin resmi web sitesinde bulabilirsiniz - http://open-server.ru.
Yerel bir Açık Sunucunun kurulması

Öncelikle dağıtımı geliştiricinin web sitesinden indirmemiz gerekiyor. Hangi sürümü indireceğinize karar vermek size kalmıştır. Bu, yerel sunucunun çalışmasını hiçbir şekilde etkilemez. Dağıtım kendi kendine açılan bir arşivdir. Arşivi bilgisayarın sabit diskinde bir yere, genellikle tercihen sabit diskin köküne açmak için çift tıklayın. İşte bu, programı başlatabilirsiniz. Şimdi açık sunucunun paketini açtığınız klasöre gidin ve hemen masaüstünüzde ana önyükleme dosyası için bir kısayol oluşturun. Önyükleme dosyasının iki sürümünü bulacaksınız; biri 32 bit işletim sistemi (Open Server x86.exe), ikincisi 64 bit işletim sistemi (Open Server x64.exe) için tasarlanmıştır. Sisteminize göre kısayol oluşturuyoruz. Örneğin, "Sunucu x64.exe'yi Aç" seçeneğini seçtim çünkü... 64 bit işletim sistemim var. Kısayol oluşturmak için dosyaya sağ tıklayın, ardından Gönder -> Masaüstü (kısayol oluştur) seçeneğine tıklayın.
Programı ilk başlattığınızda, bir dil seçmeniz istenecek ve ardından bu bilgisayarda Open Server'ı ilk kez çalıştırıyorsanız Microsoft Visual C++ Runtime & Patches'i kurmanızın isteneceği bir iletişim kutusu açılacaktır. .

Dürüst olmak gerekirse bunun neden kurulması gerektiğini bile bilmiyorum; Open Server'ın önceki sürümlerinde durum böyle değildi. Ama ben kurdum ve size tavsiyede bulundum.
Masaüstünüze gönderdiğimiz kısayola çift tıklayarak Open Server'ı başlatabilirsiniz. Başlattıktan sonra tepsinizde (saatin yanında) kırmızı bir bayrak görünecektir; bu, yerel sunucu programının çalıştığı ancak sunucunun kendisinin etkinleştirilmediği anlamına gelir. Etkinleştirmeden önce öncelikle ayarlara bakalım.
Yapmamız gereken ilk şey, uygulama başladığında yerel sunucunun da başlamasını sağlamaktır (prensipte bu sizin takdirinize bağlıdır). Bunu yapmak için ayarlarda "Temel" sekmesinde "Sunucu otomatik başlatma" onay kutusunu işaretleyin.

İçinde " Modüller"Yerel sunucu için kurulu modülleri görüntüleyebilir ve istenirse değiştirebilirsiniz. Örneğin varsayılan php sürümü 5.5'tir. 5.6.xx veya php-7'ye ihtiyacınız varsa açılır listeden istediğiniz sürümü seçerek kolayca değiştirebilirsiniz.
Ayrıca "sekmesinde Sunucu"Seçeneğini seçmenizi tavsiye ederim" Daima sanal kullanın. disk". Bu, sunucu başlatıldığında bir sanal diskin oluşturulması için gereklidir. Herhangi bir sürücü harfini seçebilirsiniz.

Geri kalan ayarları olduğu gibi bırakmanızı öneririm. Ayarlarda bir sorun yaşadıysanız, " Ayarları Sıfırla«.
Artık sunucuyu başlatabilirsiniz - tepsideki kırmızı bayrak simgesine tıklayın (farenin sol tuşuyla tek tıklama yeterlidir) ve program menüsünde yeşil bayrağı seçin. Bu bayrakların renkleri ne anlama geliyor?
- Yeşil - sunucu çalışıyor;
- Turuncu - sunucu başlıyor/duruyor;
- Kırmızı—sunucu durduruldu.
Başlangıçtan sonra bir sanal diskiniz olmalıdır - W (tabii ki ayarlarda farklı bir etiket belirtmediyseniz). İlk başladığınızda Windows Güvenlik Duvarı'nı etkinleştirdiyseniz sizden onay istenebileceğini belirtmek isterim. Onay penceresi birkaç kez açılabilir ve her zaman güvenlik duvarına Açık Sunucu tarafından eylemler gerçekleştirmesi için onay veririz. Aksi taktirde sunucunuz başlamayacaktır.
Sanal diske git K ve "klasöründe alanlar» Gelecekteki projeniz için bir klasör oluşturun ve sitenizdeki tüm dosyaları oraya yükleyin. Denver'da yapıldığı gibi site klasöründe "WWW" klasörü oluşturmaya gerek yoktur. Dosyalar yüklendikten sonra, sunucunun yeni bir site klasörü tanımlaması için turuncu bayrağa tıklayarak sunucuyu yeniden başlatın.
Kurulumdan sonra siteyi başlatmak için Sunucuyu Aç menüsünde “ Sitelerim" ve sitelerin açılır listesinde ihtiyacınız olan siteye tıklayın. Bundan sonra, Windows'ta varsayılan olarak yüklenen tarayıcı açılacaktır - basitleştirilmiş sürümü kullanıyorsanız ve tam sürümü kullanıyorsanız, yerel sunucu ayarlarında yüklü olan tarayıcı açılacaktır.
Bu yazımda local Open Server sunucusunun nasıl kurulacağını anlattım. İncelediğim ayarlar listesi tam olmaktan çok uzak... Diğer özelliklerden ve ayarlardan başka bir yazıda bahsedeceğiz ama şimdilik muhtemelen bu notla bitireceğim.
İyi şanslar ve mutlu web sitesi oluşturma!
Birkaç gün önce yine bir düşünce aklıma geldi. Fikir yeni değildi ve oldukça müdahaleciydi: “Hadi Windows8'e geçelim. Peki lütfen." Onu uzaklaştırmanın bir yolu olmadığından çay ve kurabiye stokladım ve başladım.
Sistemi ve gerekli tüm programları kurmak iki saatten fazla sürmedi, ancak sonra en ilginç an geldi: Bir çalışma ortamını, yani GIT + yerel sunucuyu (Apache, MySQL, PHP, nginx, memcached, mongodb) dağıtmam gerekiyordu. ). Önceki kurulumlardan edindiğim deneyimleri hatırlayarak, bu sefer tüm süreci belgelemeye ve gelecek nesiller için saklamaya karar verdim.
Bir numaralı sorumluluk reddi beyanı:"Ben bir programcı değilim" (c), ancak bir arayüz tasarımcısı ve ön uç teknoloji uzmanıyım (ancak bazı durumlarda meslektaşlarıma yardım edebilirim ve buna benzer bir şeyi kodlayabilirim ve o zaman bile bu konuda beni yenemezler)
İki numaralı sorumluluk reddi beyanı: Evet, Ubuntu'da tüm bunların çok daha hızlı yapıldığını kesinlikle hayal ediyorum. Ama Windows üzerinde çalışıyorum, tarihsel olarak bu böyle oldu.
Öyleyse başlayalım.
Çalışma planımız aşağıdaki ürünlerin kurulumunu içermektedir:
- Macun
- Denwer (Apache, MySQL, PHP)
- Nginx
- Memcached
- MongoDB
1. Macun
Macun- SSH, Telnet, rlogin dahil olmak üzere çeşitli uzaktan erişim protokolleri için serbestçe dağıtılan bir istemci.
PuTTY birçok yardımcı program içeriyor, ancak işimde yalnızca ona ve Pegeant'a (git depolarının anahtarlarını saklayan bir SSH kimlik doğrulama aracısı) ihtiyacım var.
Tesis dışında:
Herhangi bir SSH'ye ihtiyacınız yoksa bu noktayı unutun ve devam edin.
2.GİT
Birlikte çalışmak git Yıllardır kullanıyorum KaplumbağaGit istikrarlı, esnek ve tüm ihtiyaçlarımı %146 oranında karşılıyor. Genel olarak tavsiye ederim.
Tesis dışında:
2.1
TortoiseGit gerektirir Windows için git Googlecode'dan alınabilecek;
2.2
kendim KaplumbağaGit buradan yükle
3. Denwer
Denver- Bir Web geliştiricisi için bir beyefendi kiti (“Dn.w.r”, “Denver” okuyun) - Dmitry Koterov'un bir projesi, bir dizi dağıtım (Apache, PHP, MySQL, Perl, vb.) ve Web tarafından kullanılan bir yazılım kabuğu - geliştiricilerin “ev” (yerel) bir Windows makinesinde web siteleri geliştirmeleri.Tesis dışında:
3.1 Kurulum
İndirmemiz gerekecek temel kit ve ek PHP5 modülleri.Lirik ara söz:
hayır, yalnızca indirmekle kalmayıp, indirme bağlantılarını e-postayla da alabilirsiniz! Yani, büyük “Kayıt” başlığı altındaki forma e-posta adresinizi, adınızı ve soyadınızı iki kez girmeniz gerekecektir. "Denver 4'ün gelecekte piyasaya sürülmesi nedeniyle kayıt yapılması gerekiyor." Form yıllardır özür diliyor ama artık buna inanmıyorum(.
Genellikle Denver'ı yüklemek hızlı ve zahmetsizdir, ancak Windows8'de eksik kitaplıktan şikayet eden bir hatanın saldırısına uğradım msvcr71.dll. Kütüphaneyi bir klasöre koyabilirsiniz "\Windows\System32\"(x32) veya "\Windows\SysWOW64\"(x64). Dosya klasöre girdikten sonra özelliklerini açın ve “Kilidi Aç” düğmesine tıklayın.
3.2 İşlevsel kontrol
Denver'ı kurduktan sonra, daha sonra kuracağımız her şeyin işlevselliğini kontrol etmek için kullanılacak bir test komut dosyası oluşturacağız.Hadi gidelim Z:\ana sayfa ve yeni bir site ekleyin: bir klasör oluşturun test.yerel, içinde bir klasör var "www" dosyayı eklediğimiz yer index.php inanılmaz derecede yaratıcı metinlerle:
";
Denver'ı yeniden başlatın, tarayıcıda açın www.test.local, etkilen ve yoluna devam et
4. Memcached
Memcached- karma tablo paradigmasına dayalı olarak RAM'de veri önbelleğe alma hizmetini uygulayan ara yazılım.
Memcache- PHP uzantısı, dinamik web uygulamalarında veritabanı yükünü azaltmak için özel olarak tasarlanmış yüksek verimli bir önbellekleme programı olan memcached'e uygun bir prosedür ve nesne yönelimli arayüz sağlar.
4.1 Memcached'i yükleme
A. arşivi ikili dosyayla indirin: Windows için Memcached 1.4.5 buradanİÇİNDE. \usr\local\memcached
4.2 Memcache'i yükleme
A. arşivi kütüphaneyle birlikte buradan indirinİÇİNDE. arşiv içeriğini paketinden çıkarın \usr\local\php5\ext\
İLE. dosyayı aç php.ini (\usr\local\php5\php.ini) ve uzantıyı bağlayın:
extension=php_memcache.dll
4.3 Denwer'ın başlatılmasıyla birlikte Memcached'in başlatılmasını yapılandırma
Senaryoyu Denver'da çalıştırmak için şunlara ihtiyacımız var:- uygulamayı/hizmeti başlatmak ve durdurmak için komutlar içeren bir komut dosyası yazın ve bunu bir klasöre koyun \denwer\scripts\init.d
- başlatma/durdurma yapılandırma klasöründe bu komut dosyasına bir bağlantı oluşturun \denwer\scripts\main\
A. dizinde “memcached.pl” adında bir dosya oluşturun \denwer\scripts\init.d\
#!Perl -w package Başlatıcılar::Memcached; BEGIN ( kaydırmayı kaldır @INC, "../lib"; ) StartManager'ı kullanın; benim $tabanlıdir = "/usr/local/memcached/"; chdir($tabanlıdir); StartManager::action $ARGV, start => sub ( ### ### START. ### print "Memcached başlatılıyor\n"; system("memcached.exe -d"); print " Başlatıldı!\n"; ), stop => sub ( ### ### STOP. ### print "Memcached durduruluyor\n"; system("GÖREV /F /IM memcached.exe"); print " Durduruldu!\n"; ); arayan varsa 1 değerini döndür;
B.Şimdi komut dosyasına bir bağlantı oluşturalım - Denver'ı başlatırken, yeniden başlatırken ve durdururken uygulamanız gereken talimatları içeren normal bir metin dosyası init.d/memcached.pl
Bir metin düzenleyicide yazıyoruz
init.d/memcached
ve dosyayı bu adla kaydedin "40_memcached" aşağıdaki klasörlere:
- \denwer\scripts\main\start
- \denwer\scripts\main\stop
- \denwer\scripts\main\restart
4.4 Sonucun kontrol edilmesi
Test betiğimize (index.php) şunu ekliyoruz:$memcache = yeni Memcache; $memcache->connect("127.0.0.1", 11211); echo 'Memcache sürümü: ' . $memcache->getVersion();
Denver'ı yeniden başlatalım ve ne olacağını görelim
5.Nginx
Nginx- işlevlerle aşırı yüklenmemiş, basit, hızlı ve güvenilir bir sunucu.Tesis dışında:
5.1 Nginx'i Kurma
A. Windows sürümünü site dışından indirin ve paketinden çıkarın \usr\local\nginxB. test sitemiz için sanal bir ana bilgisayar kurma. Bunu yapmak için açıyoruz \usr\local\nginx\conf\nginx.conf ve oraya ekle
Sunucu ( listen 127.0.0.1:80; sunucu_adı www.test.local test.local; if ($host = "test.local")( rewrite ^/(.*)$ http://www.test.local$1 kalıcı ; ) konum ~* \.(jpeg|jpg|gif|png|css|js|pdf|txt|tar)$ ( root Z:\home\/test.local\www; ) konum / ( ssi açık; proxy_pass http ://127.0.0.1:8080/; proxy_set_header X-REQUEST_URI $request_uri; proxy_set_header X-Real-IP $remote_addr; proxy_set_header X-Forwarded-for $remote_addr; proxy_set_header Ana Bilgisayar $anasistemi; proxy_connect_timeout 60; proxy_send_timeout 90; proxy_read_timeout 90 ; proxy_yönlendirmesi kapalı; proxy_set_header Bağlantı kapat; proxy_pass_header İçerik Türü; proxy_pass_header İçerik Dağılımı; proxy_pass_header İçerik Uzunluğu; kök Z:\home\/test.local\www; ) )
Bu gerçek bir projedeki ayarlara bir örnektir; ayarlarınız elbette farklılık gösterebilir.
5.2 Apache'nin Kurulumu
Apache varsayılan olarak 80 numaralı bağlantı noktasında çalışır, ancak bu bağlantı noktasını Nginx'e yeni verdik, bu nedenle şimdi Apache ayarlarında sanal ana bilgisayarın şablonunu değiştirmemiz ve ona 80 dışında bir bağlantı noktası (örneğin, 8080) atamamız gerekiyor.Açılış \usr\local\apache\conf\httpd.conf ve port numarasını değiştirin
## ## SANAL BİNACI ŞABLONUNUN BAŞLANGICI. ## ## Apache'nin varsayılan olarak 80 dışında bir portta çalışmasını istiyorsanız, ## bir sonraki yönergede port numarasını değiştirin. ## #Listen $&(ip:-127.0.0.1):$&(port:-8080) #NameVirtualHost $&(ip:-127.0.0.1):$&(port:-8080) #
5.3 Denwer lansmanıyla birlikte Nginx lansmanını yapılandırma
A. dizinde “nginx.pl” adında bir dosya oluşturun \denwer\scripts\init.d\#!Perl -w paketi Başlatıcılar::Nginx; BEGIN ( kaydırmayı kaldır @INC, "../lib"; ) StartManager'ı kullanın; benim $tabanlıdir = "/usr/local/nginx/"; chdir($tabanlıdir); StartManager::action $ARGV, start => sub ( ### ### START. ### print "Nginx Başlatılıyor\n"; system("nginx.exe'yi başlat"); print " Başlatıldı!\n"; ) , stop => sub ( ### ### STOP. ### print "Nginx durduruluyor\n"; system("nginx.exe -s stop"); print "Durduruldu!\n"; ); arayan varsa 1 değerini döndür;
B. bir metin düzenleyicide yaz
init.d/nginx
ve dosyayı bu adla kaydedin "50_memcached" aşağıdaki klasörlere:
- \denwer\scripts\main\start
- \denwer\scripts\main\stop
- \denwer\scripts\main\restart
5.4 Sonucun kontrol edilmesi
Dosyayı betiğin yanına yerleştirin stil.css içeriklih1( renk: kırmızı; ) h2( renk: yeşil; )
Ve biz kendimizi yücelteceğiz index.php:
Sına beni
Memcached
bağlan("127.0.0.1", 11211); echo "Memcached sürümü:" . $memcache->getVersion(); ?>Şimdi Denver'ı yeniden başlatıyoruz ve sonuca hayran kalıyoruz. CSS dosyası bağlıysa Nginx iyi çalışıyor.

6.MongoDB
MongoDB- tablo şemasının açıklamasını gerektirmeyen, açık kaynak kodlu, belge odaklı bir veritabanı yönetim sistemi (DBMS).
Tesis dışında:
6.1 PHP sürücüsü
A. Kütüphaneyi indirin php_mongo.dll bu siteden: ve klasöre koyun \usr\local\php5\ext\Deneme yanılma yoluyla arşivde uygun bir sürücünün bulunduğu bulundu mongo-1.2.5.zip/mongo-1.2.5-php5.3vc9ts.zip. Herhangi bir nedenle başlamazsa diğer sürümleri deneyin.
B. uzantıyı şuraya bağla php.ini
uzantı=php_mongo.dll
6.2 Mongo'nun Kurulumu
A. arşivi Mongo'dan indirin ve bir klasöre açın \usr\local\mongodb . Aynı klasörde iki klasör daha oluşturuyoruz:B. hizmeti yükle
> cd C:\WebServers\usr\local\mongodb\bin\
> mongod.exe --install --dbpath=C:\WebServers\usr\local\mongodb\db\ --logpath=C:\WebServers\usr\local\mongodb\logs\
6.3 MongoDB'nin Denver ile birlikte başlatılacak şekilde ayarlanması
A. isimli bir dosya oluştur "mongod.pl" rehberde \denwer\scripts\init.d\#!Perl -w package Başlatıcılar::mongoDB; BEGIN ( kaydırmayı kaldır @INC, "../lib"; ) StartManager'ı kullanın; StartManager::action $ARGV, start => sub ( ### ### START. ### print "mongoDB başlatılıyor\n"; system("net start mongoDB"); print " Başlatıldı!\n"; ), stop => sub ( ### ### STOP. ### print "mongoDB durduruluyor\n"; system("net stop mongoDB"); print " Durduruldu!\n"; ); arayan varsa 1 değerini döndür;
B. bir metin düzenleyicide yaz
init.d/mongod
ve dosyayı bu adla kaydedin "60_mongod" zaten aşina olduğumuz klasörlere:
- \denwer\scripts\main\start
- \denwer\scripts\main\stop
- \denwer\scripts\main\restart
6.4 Sonucun kontrol edilmesi
Mongo konsol arayüzünü başlatalım> Z:\usr\local\mongodb\bin\mongo.exe
Ve test değerini “test” veritabanına ekleyeceğiz ve çıktısını alacağız
> db.test.save(( isim: “Habr!” ))
> db.test.find()
Sonuç şu şekilde görünmelidir:
6.5. Mongo veritabanı yönetimi arayüzünü kurma
MongoDB web sitesinde yönetici panellerinin listesi ve kısa incelemeleri mevcut olduğundan zevkinize göre seçim yapabilirsiniz.RockMongo'yu kendim için seçtim, bu yüzden onun yardımıyla sonunda her şeyin bizim için çalıştığından ve hiçbir yere çarpmadığından emin olacağız.
A. Arşivi bu sayfadan yönetici paneliyle indirin. Doğal olarak biz seçiyoruz Windows sürümü. Bu makaleyi yazdığım sırada RockMongo-on-Windows v0.0.4
B. arşivden bir klasör al \rockmongo-on-windows\web\rockmongo
ve test sitemizin dizinine kopyalayın
Açılış yapılandırma.php ve parametrenin değerini değiştirin
$MONGO["servers"][$i]["control_auth"] = true;
Açık
$MONGO["servers"][$i]["control_auth"] = false;
C. Sonucu www.test.local/rockmongo/index.php bağlantısını kullanarak kontrol edin 
Tebrikler! Şimdi tamamen ve geri dönülemez bir şekilde iyi durumdayız.
Bonus #1. Windows konsolundan php ile çalışma
Belki birisi için faydalı olacaktır. Kötü teknoloji liderimiz "SQL dosyaları geçmişte kaldı, geçişleri kullanalım" kararına vardığında bu benim için çok işe yaradı. Elbette, nezaket uğruna, tamamen yanlış anlamış gibi davranmaya çalıştım ve hatta gözyaşı döktüm, ancak açığa çıktım ve bunun Windows'ta nasıl çalıştığını anlamaya gönderildim.Mutluluk için ihtiyacınız olan tek şeyin PATH'e PHP dizini ekleyin.

“Düzenle”ye tıklayın ve satırın sonuna ekleyin
;Z:\usr\local\php5
Şimdi her şeyin çalışıp çalışmadığını kontrol edelim.
Test sitesinin dizininde bir dosya oluşturalım konsol.php
Konsolu aç(Doğrudan aynı klasörden yapabilirsiniz - boş bir alanda SHIFT tuşuna basarak sağ tıklayın ve “Komut penceresini aç” seçeneğini seçin).
Girmek:
> php console.php “KullanıcıAdı”
Konsol yanıt verir:
> “Merhaba KullanıcıAdı!” 
PHP yenildi, genel sevinç, alkış, perde.
Bonus #2.
Makalede bahsedilen tüm dosyalar ve örnekler SMS olmadan ücretsiz olarak tek bir arşivde: Github'daBu materyalin faydalı olacağını umuyorum.
Yorumlarınız ve önerileriniz için minnettar olurum.
Etiketler: Etiket ekleyin
