WordPress için gelişmiş editör - WP Smart Editor. WordPress Görsel Düzenleyici - TinyMCE Gelişmiş Eklentisi
Her blogcu için güvenle "sahip olunması gereken", yani kullanılması zorunlu olarak adlandırılabilecek küçük bir setim var. Mümkünse, tüm bloglarıma neredeyse aynı derlemeyi kuruyorum, bu da sistemle çalışmayı ziyaretçiler için daha verimli, işlevsel ve kullanışlı hale getirmeme olanak tanıyor. bence diğer incelemeler hepsini bu bloğun sayfalarında bulacaksınız, bazı modüllerden daha önce bahsetmiştim ama çoğu henüz gelmedi. Bugün gelişmiş hakkında konuşacağız Metin düzeltici TinyMCE Gelişmiş - çok havalı ve pratik bir şey.
Genel olarak, bir metin düzenleyicide, aslında, zamanınızın çoğunu wordpress'te geçirirsiniz - metni yayınlamak ve biçimlendirmek, etiketler eklemek, resimler eklemek, bazen tablolar yerleştirmeniz gerekir, vb. Genel olarak, elinizde işlevsel, yüksek kaliteli bir araca sahip olmak çok önemlidir. varsayılan olarak wordpress sistemi kendi düzenleyicisi var ama yine de TinyMCE Advanced'i yüklemenizi tavsiye ederim. Yönetici panelinde şimdi çalışırken böyle görünüyor wordpress blogu içeri:

Gördüğünüz gibi, herhangi bir eylem için fazlasıyla yeterli simge var. Standart olanla karşılaştırmayacağım çünkü neye benzediğini bile unuttum, size TinyMCE Advanced'de sadece bazı detaylardan bahsedeceğim. İlk satırda butonlarımız var:
- biçimlendirme (kalın, italik, altı çizili vb.)
- metin için girintilerin yanı sıra düzenli ve numaralandırılmış listeler oluşturma
- metnin kenarlar, merkez ve sütunun tüm genişliği boyunca hizalanması
- bağlantı oluşturma ve silme
- resim eki
- css düzenleme
- alıntı oluşturma
- ve sonraki sayfaya ayırıcılar ekleyin
- yazım denetimini etkinleştirme, metinde bir satır bulma
- içerme tam ekran modu ek bir satır görüntülemenin yanı sıra fonksiyon tuşları TinyMCE Gelişmiş metin düzenleyici için
- son düğme eklemedir.
İkinci satır da eşit derecede önemlidir ve ayrıca bir dizi ilginç özellik içerir:
- metin yazı tipi seçimi ve paragraf biçimlendirme
- metni yapıştır, Word'den yapıştır, tüm biçimlendirmeyi kaldır
- metne rastgele bir karakter ekleme ve yazdırma
- ve arka plan, ifadeleri ekleyin (bunları görüntülemek için, "Yazma" menüsündeki yönetici paneli ayarlarında dönüştürme öğesinin yanındaki kutuyu işaretlemeniz gerekir. metin karakterleri resimlere ifadeler için)
- metni üst simge ve alt simge olarak vurgulama
- medya dosyası ekle
- bir eylemi geri alma ve devam ettirme, öznitelikleri düzenleme ve yardım.
Bu, TinyMCE Advanced editörünün tek kelimeyle süper işlevsel olduğunu anlamak için yeterli olacaktır. Bu arada, bu yeteneklerinin sadece bir kısmı, diğerlerinden biraz daha bahsedeceğim.
TinyMCE Advanced'i yükleme ve yapılandırma
TinyMCE Advanced metin düzenleyicisini adresinden indirebilirsiniz. Unutulmamalıdır ki, için farklı versiyonlar wordpress (2.6, 2.7, 2.8+) dağıtımını kullanmanız gerekiyor. yazarken En son sürüm eklenti 3.2.7'dir.
Kurulum standardı- indirdikten sonra zipten çıkarıp wp-content / plugins klasöründeki blogun ftp'sine yükleyin. Ardından yönetici panelinden TinyMCE Advanced'i etkinleştiriyoruz ve ardından yapılandırmanız gereken "Ayarlar" - "TinyMCE Advanced" menüsüne gidiyoruz. Son akor, tarayıcı önbelleğini temizlemektir.
Yapılandırma hakkında konuşmadan önce, modülün işlevselliği hakkında birkaç kelime daha. Resmi web sitesindeki açıklamaya göre, 15 adede kadar başka eklenti içerir: Advanced HR, Advanced Image, Advanced Link, Context Menu, Emotions (Smilies), Date and Time, IESpell, Layer, Nonbreaking, Print, Search ve Değiştir, Stil, Tablo, Görsel Karakterler ve XHTML Ekstraları. Tüm bunlar, yalnızca bir TinyMCE Advanced kurarak elde edilebilir! Hariç İngilizce eklenti ayrıca diğer bazı yerelleştirmeleri de destekler (Almanca, Fransızca, İtalyanca, İspanyolca, Rusça vb.). Genel olarak, modülün geniş olanakları hakkında şüphe yoktur.
TinyMCE Advanced'i Yapılandırma blogun yönetici panelinde aynı isimli menü öğesinde yapılmıştır. Süreç zor değil, oldukça ilginç. Sayfada, çeşitli işlev tuşlarını yerleştirebileceğiniz 4 satırlık bir metin düzenleyici göreceksiniz:

Hala mağazada ne kadar olduğunu görüyor musunuz? Tüm unsurlar imzalı ve oldukça görsel olduğu için detayları kendi başınıza araştırmanız gerekecek. Belki de tablolarla çalışmak için işlevlere sahip bir blok seçerdim - bu, bunları metinde hızlı ve kolay bir şekilde oluşturmanıza ve değiştirmenize olanak tanır. TinyMCE Advanced'de bile, özel bir css dosyası stiller - ayrıca kullanışlı olabilir. Genel olarak yazının en başından beri söylediğim gibi olmazsa olmaz modül!
TinyMCE Advanced için eklentiler
Blogda, eklentinin yeteneklerini genişletmekten bahseden birkaç makale var:
- TinyMCE Color Grid modülünü ve daha fazlasını kullanarak. Bu çözüm düzenleyicide yoğun bir renk paleti oluşturur + bir tane daha ekler kullanışlı özellik. Makalede ayrıca, TinyMCE Advanced'deki temel renkleri kendi renklerinizle değiştirmenize izin veren bir functions.php hack'i bulacaksınız.
- — yeni yükleme görevini göz önünde bulundurarak özel yazı tipleri TinyMCE Advanced'de de google'ı eklemek Normal CSS stilleri aracılığıyla yazı tipleri.
Bu notların çalışmalarınızda işinize yarayacağını düşünüyorum. Herhangi bir sorunuz varsa, yorumlarda onlara sorun.
Arayüz dili: ingilizce Rusça Tür: EklentiWordPress Metin Düzenleyici ister editör ister web geliştiricisi olun, herkes için kullanımı kolay ve temel bir araçtır. Bununla birlikte, metin düzenleyicinin kullanıcı deneyimi sürümü her kullanıcı için nasıl gelişiyor?
WP akıllı editör size ve müşterilerinize sunar kendi deneyimi her kullanıcı rolü için, hatta kullanıcı başına mevcut araçları filtreleme yeteneği ile çalışın. Ek olarak eklenti, tablo yöneticisi gibi zaman kazandıran araçlarla donatılmıştır. dosya yöneticisi, özel bir stil ve düğme düzenleyici, madde işaretli listeler ve bir toplama aracı.
Kullanıcı Rolleri ve WordPress Profilleri. WP Smart Editor, her içerik oluşturucu için benzersiz özellikler sunar. Fırsatınız var:
- Birden çok kullanıcı profili oluşturun;
- Her profile uygulanacak düzenleyici araçları seçin;
- Profilleri bir veya daha fazla kullanıcıya veya kullanıcı rolüne uygulayın;
- Kullanıcı profillerini bir web sitesinden diğerine dışa/içe aktarın.
Araçların seçimi. WP Smart Editor ile birlikte gelir güçlü set Yararlı olan ve içeriği düzenlemek için zaman kazandıran editör araçları, örneğin:
- Sütun Yöneticisi: HTML kodu kullanmadan sütun düzenleri oluşturun ve özelleştirin;
- Düğme yöneticisi: düğmelerinizi düzenleyiciden tasarlayın, kaydedin ve yeniden kullanın;
- Liste yöneticisi: listelerinizi simgelerle oluşturun, kaydedin ve web sitenizde yeniden kullanın;
- Kısa içerik: içerik başlığının yapısına göre bağlantılarla otomatik içerik oluşturun;
- Araç İpucu Yöneticisi: İçeriğinize bir AJAX araç ipucu ekleyin.
dosya yöneticisi. gibi dosya yönetimi PDF dosyaları veya standart WordPress medya yöneticisini kullanarak ZIP dosyaları. WP Akıllı Düzenleyici şunları içerir: hafif versiyon Dosyaları yükleyebilmeniz, yönetebilmeniz ve güncelleyebilmeniz için güçlü WP dosya yükleme eklentisi.
Masa Yöneticisi. WordPress editöründe bir tablo oluşturmak, HTML/CSS bilgisi gerektirir ve içerik editörlerinde tabloyu yönetmek neredeyse imkansızdır. WP Smart Editor, tıpkı Excel'de yaptığınız gibi editörünüzden tablolar oluşturabilmeniz, yönetebilmeniz ve özelleştirebilmeniz için güçlü WP Table Manager eklentisinin hafif bir sürümünü içerir.
Özel HTML stili kullanıcılar için. WP Smart Editor, kendinizinkini oluşturmak için özel bir araca sahiptir. css stilleri ve bunları kullanıcıların kullanımına sunmak. Bir web tasarımcısı olarak kendi tarzınızı oluşturun. WordPress teması, adlandırın ve gerektiğinde içerik düzenleyicinin kullanmasına izin verin.
Şablon Düzenleyici. Şablon yöneticisi aracı ile mizanpajlarınızı, tüm içeriği ve HTML yapısı, editörünüze yazdığınız ve daha sonra başka bir sayfada kullanın.
Geliştirilmiş kod düzenleyici. WordPress, düzenleyicisinde varsayılan olarak metin/HTML görünümleri içerir. HTML'nin kodla vurgulanan sürümünü bir ara/değiştir, sözcük veya ifade arama özelliğiyle geliştirdik ve tüm içeriğinize ekledik.
WP Smart Editor eklentisi aşağıdakilerle güzel bir şekilde bütünleşir:
Herkese selam!
Bugün size anlatacağım Nihai eklenti TinyMCE, standart wordpress görsel düzenleyicisinin işlevlerini önemli ölçüde genişletmenize olanak tanır.
Ultimate tinyMCE eklentisi ile uygun metin yazı tipini seçebilir, boyutunu belirleyebilir, görüntüleri ve videoları daha işlevsel bir şekilde işleyebilirsiniz.
Makaleyi yazarken çeşitli ifadeleri doğru yerlere koyun ve çok daha fazlasını yapın. Ekstra eklentilerin destekçisi olmasanız bile, bu durumda makale sizin için yararlı olacaktır çünkü. İçinde size bazı fonksiyonları normal kodlar kullanarak nasıl uygulayacağınızı göstereceğim.
Öyleyse başlayalım! WordPress motoru ile çalışan herkes, standart bir görsel düzenleyicinin çalışma panelinin nasıl göründüğünü çok iyi bilir:

O içerir asgari set web yöneticilerinin yazmasına ve yayınlamasına izin veren özellikler yararlı malzeme blogunuzda Şahsen, standart WordPress düzenleyici işlevlerinden oldukça memnunum, ancak herkes bundan memnun değil ve diğer düzenleyicileri veya programları kullanmayı tercih ediyor.
Nihai TinyMCE eklentisi. wordpress görsel editörü geliştirmek
Ultimate TinyMCE eklentisini indirebilirsiniz. Ardından, blogunuza kurun ve etkinleştirin. Eklentilerin nasıl kurulduğunu kim bilmez, . Eklentiyi kurup etkinleştirdikten sonra, kaynağınızın yönetim panelinde ek bir Ultimate TinyMCE sekmesi görünecektir:
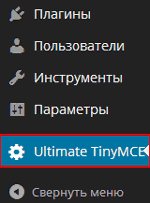
Sekmeye gittiğinizde, her biri belirli bir işleve sahip olan farklı düğmelerin etkileyici bir listesini göreceksiniz. Artık eklentide bulunan eksik özelliklerden herhangi biriyle görsel düzenleyicinizi geliştirebilirsiniz.
Her düğmeyi açıklamayacağım çünkü. çoğu Rusçaya çevrildi ve her biriniz onlarla kendi başınıza ilgilenebileceksiniz. Bahsetmeye değer tek şey, blogdaki uygulamalarıdır.
Belirli bir düğmenin görüntülenmesi için çalışma paneli görsel düzenleyici, "Etkinleştir" sütununda yeterli, aksine istenen düğme onay kutusunu ayarlayın. Ek olarak eklenti, "Satır Seçimi" sütununda yapılabilecek düğmelerin konumunu kendiniz seçmenizi sağlar:

Muhtemelen fark ettiğiniz gibi, editör panelindeki tüm düğmeler iki satırda yer almaktadır, ancak Ultimate tinyMCE sayesinde satır sayısını dörde artırabilirsiniz, ancak daha fazla değil. Bu, çeviride "Hat" anlamına gelen "SATIR" değeri ile kolaylaştırılır.
Varsayılan olarak, her öğe "SATIR 1" olarak ayarlanmıştır. Her şeyi olduğu gibi bırakırsanız, düğme şeklindeki işlev görsel editör panelinin ilk satırında devam edecek ve tüm standart işlevlerden sonra en sonunda görüntülenecektir.
Listeden örneğin "ROW 3" değerini seçerseniz, işleve sahip düğme üçüncü satıra geçer. Anlaşılır olduğunu düşünüyorum! Her şey etkinleştiriliyor Ek fonksyonlar(53 saydım) ve onları çizgiler boyunca dağıttım, bu resmi aldım:

Etkileyici, değil mi? Ve herhangi bir işlev eklerken veya kaldırırken, ayarları kaydetmek için eklentinin en altındaki "Güncelleme Düğmeleri Seçenekleri" düğmesine basmayı unutmayın.
Wordpress görsel editörünün işlevselliğini kodla nasıl genişletebilirim?
Peki kod ile hangi özellikler eklenebilir ve nasıl yapılır?
1. Bir "Yazı Tipi Ailesi" ekleyebilirsiniz, örn. listeden ihtiyacınız olan yazı tipini seçebilir ve onunla tüm bir yazı veya kısa bir pasaj yazabilirsiniz. Bu işlevi uygulamak için, functions.php dosyasını düzenlemek üzere açın (dosyanın yolu: /wp-content/themes/theme (template) name/functions.php).
Dikkat: functions.php dosyasını düzenlemeden önce, hatalı işlemlerden kaçınmak için düzenlemeyi yaptığınızdan emin olun!
Dosyayı açtıktan sonra en sonunda etiketi bulun: ?>
ve hemen önüne şu kodu yapıştırın:
| add_filter("mce_buttons_2", "add_fontselect_row_2" ) ; function add_fontselect_row_2( $mce_buttons ) ( $pastetext = array_search ("pastetext", $mce_buttons ) ; $pasteword = array_search ("pasteword", $mce_buttons ) ; $removeformat = array_search ("removeformat", $mce_buttons ) ; ayarsız ( $mce_buttons [ $pastetext ] ) ; unset ( $mce_buttons [ $pasteword ] ) ; unset ( $mce_buttons [ $removeformat ] ) ; array_splice ( $mce_buttons , $pastetext , 0 , "fontselect" ) ; return $mce_buttons ; ) add_filter("tiny_mce_before_init " , "restrict_font_choices" ) ; functionstrict_font_choices( $initArray ) ( $initArray [ "theme_advanced_fonts" ] = "Andale Mono=andal mono,kez;". "Arial=arial,helvetica,sans-serif;". "Arial Black=arial black, avangart;". "Kitap Antiqua = kitap antika, palatino;". "Comic Sans MS=comic sans ms,sans-serif;". "Yeni Kurye = yeni kurye, kurye;". "Gürcistan = gürcistan, palatino;" . "Helvetica=helvetica;" . "etki=etki,şikago;" . "Sembol=sembol;" . "Tahoma=tahoma,arial,helvetica,sans-serif;". "Terminal=terminal, monako;" . "Kez Yeni Roman=çarpı yeni roma,times;". "Trebuchet MS=trebuchet ms,geneva;". "Verdana=verdana, cenevre;" . "ağlar=ağlar;" . "Wingdings=wingdings,zapf dingbats". "" ; $initArray'i döndür; ) |
Dosyayı kaydedin ve eskisini değiştirerek blog tema klasörünüze geri taşıyın.
2. Yatay ayırma düğmeleri, üst simge ve alt simge düğmeleri, yazı tipi boyutu, değişiklik stilleri ve arka plan rengi ekleyin. Bunu yapmak için, aynı functions.php dosyasında, aynı tag?>'den önce aşağıdaki kod bölümünü ekleyin:
| function add_more_buttons($buttons ) ( $buttons = "hr" ; $buttons = "del" ; $buttons = "sub" ; $buttons = "destek" ; $buttons = "fontselect" ; $buttons = "fontsizeselect" ; $ butonlar = "temizleme" ; $buttons = "styleselect" ; $buttons = "backcolor" ; return $buttons ; ) add_filter("mce_buttons_3" , "add_more_buttons" ) ; |
Ardından dosyayı tekrar kaydedip eskisini değiştirerek sunucuya geri taşıyoruz. Sayfayı görsel editörle güncelliyoruz ve elimizde ne olduğunu görüyoruz:

Benim için hepsi bu kadar ve artık wordpress düzenleyiciye işlevsel düğmeleri nasıl ekleyeceğinizi de biliyorsunuz, böylece standart özelliklerini genişletiyorsunuz! Hepinize iyi şanslar dilerim! Hoşçakal ve yakında görüşürüz!
Makaleyi nasıl buldun? Belki de WordPress görsel düzenleyicisinin standart özelliklerini geliştirmek için başka seçenekler biliyorsunuzdur? Bunları bu gönderiye yorum olarak blog okuyucularıyla paylaşın.
WordPress geliştiricileri, bu içerik yönetim sistemini iyileştirmek için sürekli olarak yeni özellikler üzerinde çalışıyor. Ancak önce bu özellikler, WordPress çekirdeğinin dışında kendi başlarına geliştirilecek uzantılar olarak yayınlanır ve ancak o zaman sistemin bir parçası haline gelir. Gelecekteki böyle bir özellik, sitenize hemen yükleyebileceğiniz Ön Uç Düzenleyici eklentisidir.
Varsayılan WordPress görsel düzenleyicisiyle ilgili sorunlar
Açık şu an, WordPress'te gönderi oluşturmak için, ekranın üst kısmındaki "Ekle" düğmesine tıklayarak veya yönetim panelinde uygun öğeyi seçerek standart görsel düzenleyiciye gitmeniz gerekir. Bu yöntemle ilgili bazı problemler var. İlk olarak, ana sayfadan ayrılmalı ve yeni bir tane yüklemelisiniz. İkincisi, düzenlenen içerik, makalelerin gerçek çıktısından biraz farklı olacaktır.
WordPress görsel düzenleyicisinin adı WYSIWYG (ne görürsen onu alırsın) olarak adlandırılsa da, içeriği sitenizdeki gibi görünmüyor - temanız içinde.
Elbette, gönderilerin düzenlenmiş içeriğinin gerçekte nasıl görüneceğini her zaman "Görüntüle"yi tıklayıp şuraya giderek kontrol edebilirsiniz: ana sayfa senin siten. Ancak sorun şu ki, herhangi bir ayarlamayı yönetici paneli aracılığıyla körü körüne yapmanız ve ardından ana panele geri dönmeniz gerekecek. Bütün bunlar oldukça basit, ancak çok zaman alıyor, özellikle de çalışmak zorundaysanız. büyük miktar gönderiler.
Görsel Ön Uç Düzenleyiciyi Kullanma
yükleme ücretsiz eklentiÖn Uç Düzenleyici, doğrudan ana sitenizde gönderiler oluşturma ve düzenleme olanağına sahip olursunuz. Artık gönderi oluşturmak ve düzenlemek için adresine gitmeniz ve ardından sayfadaki çıktılarını kontrol etmek için siteye geri dönmeniz gerekmiyor.
Bir sayfa veya makale oluşturun
Genellikle, Ekle düğmesine tıklamak sizi WordPress panonuzdaki wysiwyg düzenleyicisine yönlendirir. Front-end Editor eklentisi, ana sitede kalmanıza izin verir ve doğrudan site üzerinde bir sayfa oluşturmanıza olanak tanır. "BAŞLIK" yazan yere istediğiniz başlığı ve "Sadece yaz ..." yazısının yerine içeriği girmeniz yeterlidir. Bu yazıya bir kez tıklarsanız, sayfa için bir açılır pencerede değiştirilebilen bir kalıcı bağlantı görünecektir.
Ön Uç Düzenleyici ile gönderiler oluşturmak benzerdir, ancak kategori ekleme özelliği vardır. Bunu yapmak için, şablonunuzda başlıkların görüntülendiği yere tıklayın. Bundan sonra, önünüzde gönderiler için gerekli kategorileri işaretleyebileceğiniz, yenilerini oluşturabileceğiniz ve onlar için ana kategorileri seçebileceğiniz bir pencere açılacaktır.
içerik ekleme
Kayıtların içeriğini girmek için alan içerisinde herhangi bir yere tıkladığınızda karşınıza butonu çıkmaktadır. Blok ekle". Çıktının gerçekleştirildiği blokları yerleştirmenizi sağlar. çeşitli içerik nesne. Bu bloklar şunları içerir:
Bu blokları yerleştirmek istemiyorsanız, yazmaya başlayabilirsiniz. Add Block butonu çıktısını tekrar çağırmak için satır sonu yapmanız yeterlidir. Ayrıca, bloklardan herhangi birini silebilir, herhangi bir içeriği varsa kesip başka bir yere yapıştırabilirsiniz. Lütfen içeriksiz bırakılan blokların ana sitede boş alanlar gibi görüneceğini unutmayın.
Metin biçimlendirme
Makale oluştururken metin içeriğini istediğiniz zaman biçimlendirebilirsiniz. Bunu yapmak için, sadece istediğiniz cümleyi seçin veya çift tıklama Açık doğru kelime. Bundan sonra, aşağıdaki biçimlendirme türlerini seçebileceğiniz küçük bir pencere görüntülenecektir:
- Kalın yazı tipi;
- italik;
- Üstü çizili;
- Bağlantı;
- Alıntı;
- Başlıklar H2 ve H3.
Ne yazık ki, eklentinin başka biçimlendirme türleri yoktur, ancak bu, kayıtların hızlı bir şekilde düzeltilmesi için oldukça yeterlidir. Ek olarak, daha geniş bir etiket listesine sahip olan standart WordPress görsel düzenleyicisine gitmenizi hiçbir şey engellemez.
Medya Ekleme
Makalelerin metnine medya dosyaları içeren bir blok eklediğinizde, mevcut dosyaları seçebileceğiniz veya yenilerini yükleyebileceğiniz bir kitaplık sizin için açılır. Bu standart ekran her şeye sahip olacak şekilde wordpress'e medya dosyaları ekleme istenilen fonksiyonlar galeri oluşturma, önizleme görüntüsü ayarlama, URL'den yapıştırma, dosya yükleme, görüntü ayarlarını değiştirme gibi.
Bir resim ekledikten sonra, hizalamayı ayarlamak için üzerine tıklayabilirsiniz. Alternatif olarak, açılır pencerede gösterilecek görüntü seçeneklerine erişmek için bir kalem seçebilirsiniz. Benzer şekilde eklenti, resim galerisinde ayarlamalar yapmanızı sağlar.
Standart görsel editöre geçiş
Front-end Editor eklentisinin getirdiği olanaklar sayesinde, yazıların metninde yapılan değişikliklerin çoğu, istisnalar dışında doğrudan ana sayfada yapılabilir. SEO ayarları, yanı sıra bazı HTML etiketleri. Ancak web sitesinin neresinde olursanız olun, post düzenleme menüsündeki "admin'de düzenle" düğmesine tıklayarak her zaman gelişmiş görsel düzenleyiciye gidebilirsiniz.
Doğrudan ana sitedeki kayıtların içeriğini değiştirmeye geri dönmek istemeniz durumunda, "Görüntüle" düğmesini tıklamanız yeterlidir. Bu sizi ilgili sayfaya götürecektir ancak içeriği hemen değiştiremeyeceksiniz. Metni düzeltmeye devam etmek için "Düzenle" veya "Düzenle"ye tıklamanız gerekecek,
Kaydetme ve yayınlama
Ekranın üst kısmında bulunan girişlerin düzenleme menüsünde bunları kaydedebilir veya yayınlayabilirsiniz. Bu durumda, hangi öğeyi seçerseniz seçin, bir bildirim alarak aynı pencerede kalacaksınız. Böylece gönderilerin metinlerinde değişiklik yapmaya devam edebilir ve aynı zamanda sonucun çıktısına bakabilirsiniz.
Ön Uç Düzenleyicinin geleceği nedir?
Muhtemelen bir gün bu eklenti, temel bir özellik olarak WordPress'e dahil edilecektir. O zamana kadar, gerçek wysiwyg moduna bağımsız olarak sahip olabilmek için kullanabilirsiniz. yüklü şablon. Makalelerin çıktılarını gerçekten göründükleri gibi görebileceksiniz, çünkü onları doğrudan sitenin ana sayfasında oluşturacaksınız. Bu, gereksiz geçişler yapmak zorunda kalmadan, görsellerin ve metin içeriğinin kullanıcılar tarafından nasıl görüleceğini gösterecek ve bu kesinlikle yazı yazma sürecini hızlandıracaktır.
Çözüm
Dışında Büyük bir sayı artılar, Ön Uç Düzenleyici eklentisinin birkaç eksisi vardır. Temel olarak, çalışmasını engellemeyen bazı hatalarla ilişkilendirilirler. Örneğin, standartlardan birini etkinleştirirken gönderileri kaydetme ve yayınlama ile ilgili sorunlar var. WordPress şablonları, yanı sıra içeriği değiştirirken küçük çökmeler. Her ne ise, size gerçek bir wysiwyg deneyimi sunmanın yanı sıra, içerik oluştururken size çok fazla zaman kazandırabilecek harika bir eklentidir.
Sitenin WordPress için bir metin düzenleyici öğrenmesi gerekiyor.
Yazı tipi
gösteren düğmeler edebiyat B, ben, U, ABC.
- "B" ye bastığınızda, seçilen metin kalın olur.
- "I" üzerine tıkladığınızda - italik olacaktır.
- "U" yardımıyla - altı çizili hale gelecektir.
- "ABC" üzerine tıkladığınızda - üstü çizili hale gelir.
Metin ekle
Metni biçimlendirmeden yapıştırmak için "T" harfli simgeyi gösteren düğmeyi tıklayın.
Metin biçimlendirmesini kaldırmak istiyorsanız, bir parça seçin ve "silgi" düğmesine basın.
Bir eylemi iptal etmek için solda ok bulunan düğmeyi tıklayın ve bir eylemi yeniden yapmak için sağdaki düğmeyi tıklayın.

Başlık vurgulama
Okuyucunun metinde gezinmesini kolaylaştırmak için başlıkları kullanmanız gerekir. başlıklar var çeşitli seviyeler: birinci, ikinci, üçüncü, ..., altıncı.
Başlıkların boyutu değişir.
Başlık 1, makalenin başlığı için kullanılır. Ve başlıkların geri kalanı zaten doğrudan makalenin metninde kullanılmaktadır.
Yalnızca ikinci ve üçüncü düzey başlıkları kullanıyorum ve geri kalanına hiç ihtiyacım yok

Metin rengini değiştir
Metnin rengini değiştirmek için "A" düğmesine basın, ondan önce bir parça seçmeyi unutmayın. Çeşitli renklerden oluşan bir palet görünecektir. İhtiyacınız olanı seçin.

Metin hizalama
Metin hizalama düğmeleri, metni konumlandırmanıza izin verir:
- sol kenar boyunca;
- merkezinde;
- sağ kenar boyunca;
- enine.
Sağda ve solda okları gösteren iki buton yardımıyla seçilen parçayı ilgili yönlerde hareket ettirebilirsiniz.
Metni ayırmak için yatay bir çizgi kullanabilirsiniz. Şahsen ben bu hattı hiç kullanmadım. Ama yararlı bulabilirsin.

Listeleri Kullanmak
Transfer yaparken liste kullanmayı unutmayınız. Bu, metnin görünürlüğünü büyük ölçüde artırır ve bilgi daha iyi algılanır.
Listeler:
- işaretli, yani listelerken, çoğunlukla daire şeklinde gösterilen bir işaretçi eklenir.
- numaralandırma 1'den sonsuza gittiğinde numaralandırılmıştır.

Alıntı
Metni alıntılamak isterseniz, tırnak işaretli düğmeyi tıklamanız yeterlidir. Şahsen, okuyucuların dikkatini çekmek istediğim önerileri bu şekilde seçiyorum.

İsteğe bağlı karakterler ekleme
Çeşitli semboller eklemek için ters at nalı şeklindeki düğmeye tıklayın.

Medya dosyalarını ekleme
Medya dosyalarını eklemek için, notaları ve bir kamera simgesini gösteren "Medya dosyası ekle" düğmesine tıklayın. Resim ekleyebilirsiniz.

Bir resim eklerken, boyutunu, konumunu ve istenirse bir başlık, açıklama, alternatif metin belirtmeniz gerekir.

Bağlantı oluşturma ve silme
Bağlantı oluşturmak ve silmek için iki düğme vardır. Link oluşturmak için yapmanız gerekenler:

Diğer Aletler
sonraki etiket
Referans
Soru işaretine tıklarsanız, bazen çok kullanışlı olan ve aynı zamanda düzenleyicide çalışmayı hızlandıran kısayol tuşlarını nasıl kullanacağınızı öğreneceksiniz.

Metin giriş modu
Düzenleyicinin iki metin giriş modu vardır:
- görsel olarak
- Metin
Görsel modda, makaledeki metninizin nasıl görüneceğini hemen görebilirsiniz ve "metin" modunda her şey görünür html etiketleri, sadece bu tasarımı yaratan.
Neredeyse her zaman yalnızca "görsel mod" kullanırım. "Metin" modunda, bazen YouTube'dan bir video tasarlayıp ekliyorum - hepsi bu.

TinyMCE Gelişmiş Eklentisi
birçok eklenti var metin editörleri wordpress için.
Bu popüler olanlardan biri TinyMCE Advanced. Eklenti kurulumu standarttır.
Bu düzenleme eklentisinin özellikle yeni başlayanlar için neden ilginç olduğunu biliyor musunuz? Çünkü yeni başlayanların çoğu yazı tipi boyutunu değiştirmek, tablolar çizmek ve bunu ile yapmak istiyor. standart editör yasaktır.
Doğrudan TinyMCE Advanced'in yeteneklerinden bahsetmek istedim.
Düzenleyici paneli, ayarlarda kendi seçtiğiniz düğmeleri görüntüler.
Ekleme, kaldırma işlevi
Talimat:
- "Düzenleyici Ayarları"na gidin
- "Düzenleyici menüsünü etkinleştir" kutusunu işaretleyin
- Fareyi basılı tutarak ihtiyacınız olan düğmeleri ana panele taşımanız yeterlidir.
- Daha fazla sekme ekleyebilirsiniz
Ek olarak, aşağıdaki gibi sekmelerden oluşan bir panel ekleyebilirsiniz:
- "Dosya" - içerik menüsünde işlevlere sahiptir: yeni bir belge oluşturma ve yazdırma;
- "Düzenle" - bağlam menüsünde işlevlere sahiptir: geri al, yeniden yap, kes, kopyala, yapıştır, bul ve değiştir;
- "Ekle" bağlam menüsünde şu işlevlere sahiptir: Bağlantı (bağlantı) ekle, video dosyası ekle, isteğe bağlı karakter, yatay çizgi, Medya ekleyin, Sonraki etiketi ekleyin, sayfa sonu, tarih ve saat, bağlantı, bölünemez boşluk;
- "Görüntüle" çoğunlukla şunları içerir: göster görünmez karakterler, gösteri blokları, görsel ipuçları, tam ekran, tam ekran modu;
- "Tablolar"ın işlevleri vardır bağlam menüsü: ekle, tablo özellikleri, tabloyu sil, hücre ekle, satır, sütun;
- "Araçlar", kaynak kodu ekleme olanağı sağlar.
Düzenleyicinin kullanımı o kadar karmaşık değil, görsel ipuçları işlevini etkinleştirebilirsiniz.
TinyMCE Advanced editörü, kural olarak yeni başlayanların gerçekten istediği metin stilini, yazı tipi boyutunu değiştirme yeteneğine sahiptir. Ama tam tersine ihtiyacım yok. Sitedeki tüm makalelerin aynı tarzda tasarlanması gerektiğine ve her biri için yazı tipi ve stil değiştirmeye gerek olmadığına inanıyorum.
Özetlemek gerekirse, bu yardımcı programın avantajı nedir:
- Düzenleme panelini kendiniz özelleştirebilirsiniz
- Standart WordPress düzenleyicisinden daha zengin işlevsellik
- Yalnızca ihtiyacınız olan öğeleri ekleyebilirsiniz
- Tablolarla çalışma
Makale sizin için yararlıysa blog güncellemelerine abone olun ve ayrıca yeniden yayınlayın ve arkadaşlarınızla ve tanıdıklarınızla paylaşın.
Tekrar görüşene kadar hoşçakalın!
Samimi olarak! Abdullin Ruslan