Bir FTP sunucusunun oluşturulması. FileZilla veya standart Windows araçlarını kullanarak bir FTP sunucusu oluşturun
FTP son derece uygun yol biriyle değiş tokuş etmek çeşitli bilgiler. Bir FTP sunucusu kurarak hem dosya alabilir hem de dosyalarınızı başkalarıyla paylaşabilirsiniz. Her şeyin kurulumu çok kolaydır. uzak bilgisayar FTP sunucunuz, Explorer ile bile gerekli dosyaları kopyalayabileceğiniz normal bir klasöre benziyor.
Bir kaç tane var çeşitli programlar bilgisayarınızdan bir FTP sunucusu oluşturmak için. Yetenekler, güvenilirlik, güvenlik, ayarlar ve lisanslar açısından farklılık gösterirler. bence bunlardan biri en iyi sunucular Windows altında Serv-U ve Gene 6 vardır.
Yazılım seçimi herkes için kişisel bir konudur, ancak bu sayfada size Serv-U 6 serisini (sürüm 6.4.x.x) nasıl yapılandıracağınızı anlatacağım.
Sistem gereksinimleri
- Bilgisayar, neredeyse her şey.
- internet, harici IP adresi ile, İnternet üzerinden veri alışverişi yapacaksanız veya dağıtacaksanız veya herhangi bir yerel ağ içinde veri alışverişi yapmanız gerekiyorsa.
- Sınırsız trafiğe sahip olmak arzu edilir, ancak bu, sınırlı trafikte de mümkündür - genellikle yalnızca gelen trafiği hesaba katarlar ve tüm giden trafik ücretsizdir. Oran 50'ye 1 civarındadır, yani sizden indirilen her 50 megabayt trafik için 1 megabayt ters (FTP komutları, farklı Teknik Bilgiler). Peki, size indirilirse, tam tersi.
- Birkaç bağlantı noktasının açık olması gerekir. FTP standardına göre 2 bağlantı noktası gereklidir: komutları iletmek için 21 ve gerçek verileri iletmek için belirli bir üst bağlantı noktası aralığı (2000'den 3000'e kadar). 21 numaralı bağlantı noktanız giriş için kapalıysa (örneğin, Moscow Stream, bu bağlantı noktasına gelen trafiği kullanıcı koruması endişesiyle filtreler ve bu filtreleme kapatılamaz), o zaman başka bir bağlantı noktasına aktarılabilir. Fakat bu durumda 22 numaralı bağlantı noktası için "ftp://dimonius.homeip.net:22/" bağlantısını verirken bağlantı noktasını belirtmeniz gerekecektir.
- Bir yönlendiriciniz varsa (LAN-ADSL modem veya kablosuz modem), daha sonra modemin verileri önceki paragrafta belirtilen bağlantı noktaları üzerinden bilgisayara ve bilgisayara iletmesi için ek yapılandırma gerekebilir (bu kesinlikle her yönlendirici için ayrıdır, bu nedenle bu sorunu burada gündeme getirmeyeceğim).
Giden kanalınızın hızının tüm indiriciler arasında paylaşılacağı unutulmamalıdır, bu nedenle kaynakları hesaplamalı ve indirici sayısı ve hız konusunda yeterli sınırlar koymalısınız.
Virüsten koruma programınızın, bilgisayarınızdaki dosyalara erişecek bir FTP sunucusu kurduğunuz konusunda sizi uyarması da mümkündür (genellikle bunu "Program.Serv-U" olarak tanımlarlar), bu normaldir ve buna dikkat edilmemelidir. .
Serv-U Kurulumu ve İlk Yapılandırma
- Serv-U'yu FTP'mden veya üreticinin web sitesinden indirin.
- kuruyoruz. Kurulum, diğer programları kurmaktan farklı değildir - sadece kurulum klasörünü belirtmeniz ve birkaç kez "İleri" düğmesini tıklamanız yeterlidir.
- FTP sunucusu bir hizmet ve bir kontrol programından oluşur. Kurulumdan sonra, son adımda yönetim modülünü başlatmanız istenecektir (Serv-U Yönetici programını başlat onay kutusu), kutuyu işaretleyin ve yapılandırma sihirbazı başlayacaktır.
- Adım adım cevaplayın:
- Menü öğeleriyle küçük resimleri etkinleştirin Evet
- IP adresi - boş
- Alan adı - " Yerel"
- Sistem hizmeti olarak yükle Evet
- Anonim erişime izin ver Evet
- Anonim giriş dizini, tüm FTP hesaplarının başlayacağı başlangıç dizinidir. Örneğin " c:\FTP" (klasör gezgin tarafından oluşturulmalıdır).
- Anonim kullanıcıları ana dizinlerine kilitleyin - Evet
- Adlandırılmış hesap oluştur - HAYIR
- İlk kurulum Tamamlandı ve sunucu kurulum programının ana penceresini göreceksiniz.
- Başlangıç olarak, programı kaydettirmek iyi bir fikirdir (soldaki ağaçtaki satır Lisans'tır).
- Ardından, Ayarlar'ı seçin ve orada 3 sekme ayarlayın: resimlere göre "Genel", "Dir Önbelleği" ve "Gelişmiş".
- "Etkinlik" sekmesi kullanıcı kontrolü içindir. Üzerinde o anda sunucuda kimlerin oturum açtığını, kimin ne indirdiğini görebilir ve "Spy User" ile farenin sağ tuşu ile belirli bir kullanıcının girdiği andan itibaren hareketlerini takip edebilirsiniz.
- "Etki Alanları"nda "Yerel"i vurgulayın. Sağda, kurulum sihirbazı aracılığıyla yapılandırdığımız global sunucu ayarları görünür. Gerekirse, bunları değiştirmek veya oluşturmak mümkün olacaktır. yeni sunucu diğer ayarlarla (örneğin, farklı bir bağlantı noktasında veya birden fazla ağ kartları, farklı alt ağlar için farklı IP adreslerinde).
- Şimdi "Domains" içinde "Local" şubesini tek tek kuracağız.
- "Ayarlar"ı vurgulayın ve yer imlerini birer birer ayarlayın.
- "Genel" sekmesi resme göre yapılandırılmıştır.
- "Sanal Yol"Çok önemli bir yer imi ve birden çok kez ihtiyacınız olacak. Üzerinde sanal bir dosya sistemi yapılandırılmıştır. Yani, FTP sunucusunda klasör fiziksel olarak nerede (hangi diskte ve hangi alt klasörde) olursa olsun, siz fiziksel adları ve konumları etkilemeden onları yerleştirebilir ve istediğiniz gibi adlandırabilirsiniz.
"Sanal yol eşleme" üst etiketiyle ilgileneceğiz, alttaki zaten eklenmiş dosya ve klasörlere bağlantılar oluşturmak için kullanılır (FTP sunucusundaki 2 alt klasöre aynı anda 1 klasör eklemek istediğinizi varsayalım). altındaki "Ekle" düğmesini tıklayın. en iyiler listesi ve girin:
- Fiziksel yol - gerçek klasöre veya dosyaya giden yol. Giriş alanının sağındaki kutucuklu buton ile seçim yapabilirsiniz. Örneğin, "C:\Video\" girin
- Harita fiziksel yolu - klasörümüzü ekleyeceğimiz yol. Nispeten " C:\FTP", paragraf 4.6'da girdik. Örneğimizde, "C:\FTP" olacak ve ardından sunucuya girdiklerinde, rol oyuncuları kendi klasörlerinde "Video" alt klasörünü görecekler.
- Eşlenen dosya adı - kullanıcının göreceği ad. Örneğimiz için soyut "Video" değil, "Filmler" (filmler) diyelim.
- Aynı şekilde daha sonra erişim vereceğimiz kalan klasörleri de ekliyoruz.
- "Dizin erişimi"nde, geçerli sunucuya erişimine izin verilecek veya reddedilecek IP adresleri ve alt ağlar ekleyebilirsiniz. Birisi tüm sunucuyu ele geçirmeye çalışıyorsa veya birden çok sunucunuz varsa ve bir alt ağdaki kişilerin başka bir sunucuda oturum açmasını engellemeniz gerekiyorsa bu kullanışlıdır. Çoğu durumda, burada her şey boş olacaktır.
- "Mesajlar" - sunucunun bağlanırken, istemciden ayrılırken ve diğer bazı durumlarda raporlayacağı mesajları yapılandırabilirsiniz.
- "Günlüğe kaydetme" - burada varsayılan onay kutularını bırakabilirsiniz, yalnızca "Günlük dosyası adı" alanında "gözat" düğmesi aracılığıyla herhangi bir dosyayı seçin (sunucunun kurulu olduğu klasörde Log.txt deyin) ve "Etkinleştir" seçeneğini işaretleyin dosyaya kaydediliyor" onay kutusu altta. Bu, kimin neyi yaptığını ve kimin neyi birleştirip su bastığını görmenizi sağlayacaktır. Günlük dosyasını zaman zaman temizlemeyi unutmayın, aksi takdirde çok büyük bir boyuta ulaşacaktır.
- "UL / DL Oranları" - yüklenenlerin indirilenlere oranını ayarlamanıza olanak tanır, ancak genellikle bir bütün olarak sunucu için değil, belirli kullanıcılar için yapılandırılır.
- "Gelişmiş" sekmesinde, tüm onay kutularını varsayılan olarak bırakın.
- "Etkinlik" bölümü, yalnızca belirli bir sunucunun kullanıcıları için yukarıdaki aynı bölümün aynısıdır. Sunucu genellikle tek bir bilgisayarda yapılandırıldığından, bu bölüm tamamen yukarıdaki bölümün aynısıdır.
- Kullanıcıların ve grupların ayarlanması bir sonraki bölümde açıklanmaktadır.
- Güvenlik duvarınızda 21, 2000-2500 portlarını açmayı unutmayın. Güvenlik duvarı koruması olmayan bir FTP sunucusunu yükseltmek en iyi fikir değildir.
- Bir yönlendiriciniz varsa, web arayüzündeki "Port Mapping" (veya sadece "Mapping") bölümünde port numarasını belirtmeli ve bunları bilgisayarınızın IP adresine yayınlamayı belirtmelisiniz. Bu durumda bilgisayarın statik bir adresi olmalıdır - bu, Windows bağlantı özelliklerinde yapılır (Başlat - Ayarlar - Ağ Bağlantıları - Yerel Ağ Bağlantısı (sağ tıklama) - Özellikler - İnternet Protokolü (TCP / IP) - Özellikler)
Kullanıcıları ve erişimi ayarlama
- Serv-U Admin'de "Users" şubesini vurgulayın ve Ins'e tıklayın. Ardından, sırayla kullanıcı girişini belirtmelisiniz (kullanmak daha iyidir İngilizce mektuplar ve sayılar), parola, kullanıcının ilk klasörü (giriş yaptıktan sonra kendisine gösterilecek olan, yani "Kurulum ve" bölümünün 4.6 paragrafında seçtiğimiz klasör) ilk kurulum Serv-U") ve "Kullanıcıyı ana dizine kilitle" sorusuna "Evet" yanıtı verin.
- Eğer tek çıkarırsak çünkü bu kullanıcı, ardından "Hesap" sekmesinde, kullanıcı adını ve şifreyi değiştirecek şekilde yapılandırabilir, hesabı geçici olarak engelleyebilir ("Hesabı Devre Dışı Bırak" onay kutusu), kullanıcının ve ana dizininin hangi gruplara ait olduğunu belirtebilirsiniz.
- "Genel" sekmesinde temel kullanıcı ayarlarını yapılandırabilirsiniz:
- "Güvenli bağlantı gerektir" - güvenli bir bağlantı gerektirir. Gerek yok.
- "Gizli dosyaları gizle" - gösterme gizlenmiş dosyalar. Genellikle gerekli değildir.
- "Her zaman oturum açmaya izin ver" - gerekli değil.
- "Bir IP'den yalnızca X oturum açmaya izin ver" - bir IP'den yalnızca X oturum açmaya izin ver. Genel hesaplara 2-4 koymanız ve kişisel hesapları doldurmamanız önerilir.
- "Kullanıcının parolayı değiştirmesine izin ver" — kullanıcının parolayı değiştirmesine izin ver. Herkese açık hesaplarda gerekli değildir, kişisel hesaplara koyabilirsiniz.
- "Dir Access" sekmesi, kullanıcının erişebileceği klasörleri gösterir. Klasörler önce sanal yol ayarlarına eklenmelidir ("Serv-U'nun kurulumu ve ilk konfigürasyonu" bölümü, öğe 13). Aynı yerde, her klasör için, bu klasöre erişim türü işaretlenir: listeleme (liste), dosyaları okuma (okuma), yazma (yazma), dosya oluşturma (oluşturma), silme (silme), başlatma (yürütme) . Başlatma dışında aynı şey alt dizinlerle de ilgilidir, bunun yanında "iç içe dahil" (Devral) onay kutusu vardır, böylece aynı ayarlar alt klasörler ve dosyalar için de geçerlidir. Buradaki bazı klasörler ve dosyalar şu adreste bulunabilir: gri arka plan- bu, kullanıcıların bir grup üyesi olarak erişebildiği şeydir.
- "IP Erişimi" sekmesi IP erişimini kontrol eder. kendin yapmak istiyorsan kişisel erişimörneğin işten önemli klasörlere, o zaman erişimi IP ile kısıtlamak mantıklıdır - yalnızca işten veya yalnızca evden. Yanlışlıkla bir Truva Atı alsanız veya birisi şifrenizi öğrenmek için bir algılayıcı kullansa bile, sitelerinize bulaşamaz veya önemli verileri çalamaz.
- Oranları "UL/DL Oranları" üzerinde ayarlayabilirsiniz, yani birkaç megabayt elde edene kadar birleştirmenin imkansız olacağı koşulunu ayarlayabilirsiniz. Oranlar ayarlanabilir, bu da insanları sizinle paylaşmaya zorlamak istediğinizde kullanışlıdır. Doğru, hiç kimse dosya gibi büyük ve tamamen gereksiz bir şeyin yüklenmeyeceğini garanti etmez. Windows çağrı veya bazı sıkıştırılmamış videolar) ve bir kullanıcının diskinizi tamamen tıkamaması için hacme göre ne kadar doldurabileceğinizi ayarlayın.
- Ve son olarak, "Kota" sekmesinde, bu hesaba ayrılan disk miktarına sınırlar koyabilirsiniz (böylece kullanıcılar tüm diski doldurmaz)
için şifreler Kamu erişim basit olanları ayarlayabilirsiniz, ancak önemli verileri olan hesaplar için, küçük ve büyük harflerden, rakamlardan ve özel karakterlerden karmaşık olanlar.
DynDns'i Yapılandırma
İnternette veri dağıtıyorsanız ve dinamik bir IP'niz varsa, o zaman bir sorun ortaya çıkar. Yeniden bağlanırken adres değişir ve bir şekilde yeni bir tane bulmanız gerekir. IP adresi ile ilgili bilgileri sürekli olarak düzenlemek hem sunucu sahibi hem de istemciler için uygun değildir. Sorunu çözmek için özel bir DynDns web sitesine kayıt olabilirsiniz. Sonrasında ücretsiz kayıt Seçtiğiniz ikinci düzey etki alanıyla (dimonius.homeip.net veya dimonius.dyndns.org gibi) size üçüncü düzey bir ad verilecektir, bu hizmetin aralarından seçim yapabileceğiniz birçok farklı alan adı vardır. Daha sonra hesap verilerinin girildiği bilgisayara küçük bir program yüklenir ve yeniden bağlandığında DynDns web sitesindeki verileri günceller ve ad her zaman geçerli IP adresini ifade eder. bir yönlendiriciniz varsa, birçoğu kutudan çıkar çıkmaz DynDns ile çalışabilir - yönlendiricinin web arayüzünde uygun öğeye gidin ve hesap bilgilerinizi girin.
Bir etki alanı kaydettirmek ve kurmak için şunlara ihtiyacınız vardır:
- DynDns web sitesine, kayıt formuna gidin.
- Takma adınızı, şifrenizi, e-posta adresinizi girin. Siteniz için bir alt alan adı seçin.
- Programı buradan indirin ve kurun.
- İçine hesap bilgilerinizi girin.
- IP adresindeki değişiklikleri izlemek için programın Windows ile başlaması gerekir.
Bu tür makalelerden bahsediyorsanız, bu tür sunucuların özünü ve amacını size bir kez daha hatırlatmak büyük olasılıkla mantıklı değildir, ancak formalite adına, Dosya Aktarım Protokolünün bağlantı noktasını kullandığını açıklığa kavuşturmaya değer. 21 varsayılan olarak ve çoğunluğun yanı sıra bir İnternet tarayıcısı olarak görüntülemek için kullanılabilir dosya yöneticileri Windows Gezgini'ni içerir.
Zorunlu girişe devam ederek, size şunu hatırlatmama izin verin: normal operasyon yerel ağda, sunucu bilgisayarın Güvenlik Duvarında (tabii ki yapılandıracağınız) 21 numaralı bağlantı noktasını açmanız ve harici ağdan erişim için ayrıca yönlendirmeniz gerekir. verilen bağlantı noktası yönlendirici üzerinde. Güvenlik duvarlarının ve yönlendiricilerin mutlu sahipleri için son hatırlatmalar gereklidir. Bu nedenle, bu programları ve cihazları kullanıyorsanız, talimatları okumanız ve kurulumu tamamlamanız gereksiz olmayacaktır.
İşletim sistemimizin genellikle bu tür işleri yapabileceğinden emin olarak başlayalım. Bunu yapmak için, montajın adına bakarız ve Home versiyonunun üzerindeki her şeyin ihtiyaçlarımıza uygun olduğunu düşünürüz.
Adım bir.
Kontrol panelinde "Programlar ve Özellikler" öğesini buluyoruz ve içinde "Windows özelliklerini aç veya kapat" öğesine gidiyoruz.
ikinci adım
Açılan menü bize bulmamız ve etkinleştirmemiz gereken bileşenlerin bir listesini sunacak " IIS" ve tüm alt hizmetleri. Bunun gibi olması gerekiyor:

Tamam'a tıklayın ve Windows'un yüklemeyi tamamlamasını bekleyin.
Adım üç
Şimdi doğrudan sunucumuzu başlatmamız gerekiyor. Aynı kontrol panelinde "Yönetimsel Araçlar" öğesini ve içinde " İnternet Bilgi Hizmetleri Yöneticisi"

Açılan pencerede sol sütunda “Siteler” sekmesine kadar ağacı açın ve bu sekmeye sağ tıklayın. "FTP Sitesi Ekle"yi seçin

Ardından sitenin adını ve ftp protokolünün fiziksel olarak erişeceği dizini belirliyoruz.

Ardından, sunucu başlatma parametreleri tanımlanır ve erişimi basitleştirmek için, başlatmayı SSL olmadan belirtmeye değer. Sistem başlangıcında çalıştırıp çalıştırmamak ve belirli bir adrese bağlamak size kalmış.

Bir sonraki sayfada, "Anonim" ve "Düz"ün yanındaki kutuyu işaretleyin ve tamam'a tıklayın.

Şu anda FTP sunucusu hazır, ancak onu kullanabilmemiz için yapılandırmaya devam edeceğiz.
Şimdi Windows güvenlik duvarını yapılandıralım
"Kontrol Paneli"→ "Windows Güvenlik Duvarı"

işte başlıyoruz Ekstra seçenekler.
Ardından, gelen bağlantılar için 2 kuralı etkinleştirmeniz gerekir.
Ftp sunucusu ( gelen trafik)
Pasif modda FTP sunucusu trafiği (pasif modda gelen FTP trafiği).

Güvenlik duvarındaki giden bağlantılar için aşağıdaki kuralı etkinleştirmeniz gerekir " FTP sunucusu trafiği (FTP giden trafiği).

Beşinci Adım
Şimdi sunucuyla çalışmak için bir kullanıcı oluşturmanız gerekiyor. Neden sistem konsolunu açın. Win + R tuş bileşimine basın ve " mmc" alanına girin

açılan konsolda Ctrl + M tuşlarına veya "dosya" - "Ek bileşen ekle veya kaldır" menüsüne basın. "Yerel Kullanıcılar ve Gruplar" eklemeniz gereken bir menü açılacaktır.

Her şeyi doğru yaptıysanız, şöyle bir pencere alacaksınız:

Şimdi FTP sunucusu kullanıcımız için bir grup oluşturalım.
"Gruplar" - "Oluştur" üzerine sağ tıklayın yeni Grup»

"Create" komutunu veriyoruz ve bir kullanıcı oluşturmaya geçiyoruz.

Şimdi kullanıcımızı daha önce oluşturduğumuz gruba bağlamamız gerekiyor. Bunu yapmak için, "grup üyeliği" sekmesindeki kullanıcı özelliklerine gidin. Orada "ekle" ve "gelişmiş" - "ara" düğmesine basıyoruz. Şimdi birkaç dakika önce oluşturduğumuz grubu ekliyoruz.

Altıncı Adım
Sunucuyu oluştururken belirttiğimiz dizin için grup izinlerini belirtmemiz gerekiyor. Bunu yapmak için "Güvenlik" sekmesinde özelliklerini açın ve "Düzenle" düğmesini tıklayın:

"Ekle" düğmesini tıklayın ve oluşturduğumuz grubu ekleyin. Biz grubu sağlıyoruz tam erişim pencerenin altındaki ilgili onay kutusunu işaretleyerek:

yedinci adım
FTP sunucusu ayarlarına geri dönelim

"Yetkilendirme Kuralları"na gidin FTP » ve bir izin verme kuralı oluşturun, burada"Belirtilen roller veya kullanıcı grupları"nı seçip grubumuzun adını yazıyoruz. Bu gruba okuma ve yazma izinleri verin ve Tamam'a tıklayın.


FTP sunucunuz artık kuruldu ve kullanıma hazır. Site için açık bağlantı noktaları için Güvenlik Duvarınızı ve yönlendiricinizi kontrol etmeyi unutmayın; hazırsınız.
, kullanıcı adı ve şifre "dikildi". Bazı dizine kısayol oluşturmak veya hatta onu şu şekilde bağlamak da mümkündür: ağ sürücüsü. Tüm bunlar, FTP Sunucusu ile çalışmayı büyük ölçüde basitleştirir. Bu konuya aşağıda tekrar değinilecektir. Tüm ekran görüntüleri, ailenin diğer işletim sistemlerinde Windows 7 için alınmıştır. Windows Eylemleri benzer.
1. FTP sunucusunda saklanan bir dosyaya doğrudan bağlantı
ftp://<Giriş yapmak>:<Şifre>@<Adres>/<Yol>
Size bir örnekle göstereceğim. adresine sahip bir FTP Sunucusu olsun. ftp://site(veya ftp://178.74.69.30) ve bağlantı verileri:
- Kullanıcı adı - kullanıcı
- Şifre - pass123
Sunucuda bir katalog oluşturuldu Sıcaklık dosyanın bulunduğu yer dosya.txt. Bu dosyaya doğrudan bağlantı aşağıdaki gibi olacaktır:
ftp://kullanıcı: [e-posta korumalı] web sitesi/Temp/file.txt
Dosya adında boşluk varsa, bunları karakter kümesiyle değiştirin %20 , bu dosyanın bağlantısıdır yeni.txt dosyasışöyle olacak:
ftp://kullanıcı: [e-posta korumalı] web sitesi/Temp/dosya%20new.txt
2. FTP sunucusundaki klasöre kısayol
Şimdi için bir etiket oluşturalım. hızlı erişim FTP Sunucusuna. Bunu yapmak için masaüstünde ve menüde sağ tıklayın " Yaratmak" seçmek " Etiket» .
Kısayol Oluşturma Sihirbazı açılır. alanında" mülk konumu" yazmak
C:\Windows\explorer.exe ftp://kullanıcı: [e-posta korumalı] web sitesi/Geçici

3. FTP Sunucusu dizinini bir ağ sürücüsü olarak bağlama
Ve son olarak, klasörü bağlayın Sıcaklık FTP sunucumuzda bir ağ sürücüsü olarak. Bunu yapmak için tarayıcıyı açın ana sayfa « Bilgisayar” ve gezinme çubuğunda “ öğesini seçin. harita ağ sürücüsü» .

Açılan sihirbazda, disk kitabını seçin, bayrağı ayarlayın " Girişte geri yükle ve linke tıklayın Belgelerin ve görüntülerin saklanabileceği bir siteye bağlanma» .

açılır" Ağ Konumu Sihirbazı Ekleme" , basmak " Daha öte"ve bağlantıya tıklayın" Farklı bir ağ konumu seçin» .


Basmak " Daha öte" , ağ konumunun adını tekrar girin " Daha öte” ve “ tıklayarak sihirbazdan çıkın. Hazır» . Her şey doğru yapılırsa, disk listesinde FTP sunucusunda seçilen dizine doğrudan bir bağlantı görünmelidir.

Bu makale size yardımcı oldu mu?
(ortak yazılım). Ek olarak, bazı daha basit Cerberus (ücretsiz) ve ayrıca ilginç bir Rusça ST FTP Hizmeti (ücretsiz) projesi var. Bu programlardan bazılarının kurulum süreci aşağıda kısaca gözden geçirilecektir.
GuildFTPd 0.999.5
Güçlü sunucu, kolayca özelleştirilebilir, Kullanıcı dostu arayüz ve sanal dosya sisteminin (VFS) mükemmel uygulaması.
Kurulum ve ana pencere
Programı yüklemek önemsizdir. Programı bilgisayarınıza kurdunuz, başlattınız ve programın ana penceresine ilgiyle baktınız:
Program ayarı.
1. Temel sunucu ayarlarını yapılandırma(port numarası, maksimum bağlantı sayısı, her bir ip'den bağlantı sayısı vb.) sağ alt pencerede gerçekleştirilir. Bunu Sistem grubu için yaparsanız, tüm alt düzey gruplar bu ayarları devralır. Seçtiğiniz herhangi bir grup için bu varsayılan ayarlar geçersiz kılınabilir. Özellikle, bazen farklı kullanıcı adları için kullandım farklı numaralar bağlantı noktaları.
2. Yönetici -> Seçenekler -> Sunucu menü öğesi: sunucunuzun adını girin ve sunucu mesajlarının ayrıntılarını biraz azaltın ("Günlük Düzeyi" kaydırıcısını sola hareket ettirerek), aksi takdirde günlük dosyaları hızla yüzlerce megabayt biriktirir:
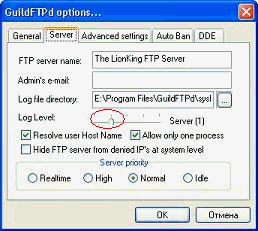
3. Sunucuya erişimi ayarlama. GuildFTPd'deki kullanıcı hiyerarşisinin yapısı, herhangi bir kullanıcının bir gruba atanmasını gerektirecek şekildedir. Bu durumda, iki ana yolunuz var:
- kişisel oturum açma bilgilerine dayalı olarak FTP oluşturmak;
- istenen dizine doğrudan girişe dayalı bir sunucu oluşturmak.
3.1. Kişisel oturum açma bilgilerine dayalı olarak FTP oluşturma.
Diyelim ki arkadaşlarınız için Belgeler dizinine erişim sağlamaya karar verdiniz ve her birinin benzersiz bir dizi dizin görmesi gerekecek (yani, sanal bir dizin oluşturmalısınız). dosya sistemi her kullanıcı için).
Algoritma çok basit:
a) bir grup oluşturun, örneğin Takım ve hemen grup için ortak bir kök dizin (kök) oluşturun:

Açıkçası, zaten diskte var olmalıdır. Dikkat edin - seçilen "\" dizininin sanal. Ardından uygun hakları atayın. Aşağıdakileri elde ederiz:

Son iki resmi birbiriyle karşılaştırın, hiçbir sorunuz kalmayacak.
Ek olarak, kökte yer alan dizinlerin adları için genel kabul görmüş kurallar vardır, özellikle: \pub - burada halka açık (anonim) indirmeye uygun veriler; \upload - sizin için buraya yüklenecek; \gelen ve diğerleri. Özel bir sunucu için bu kuralların takip edilmesinin gerekli olmadığını düşünüyorum.
b) grubu kullanıcılarla doldurmaya başlayın (Yönetici -> Kullanıcı Ekle):

c) her biri için bir VFS oluşturun (bkz. a)):
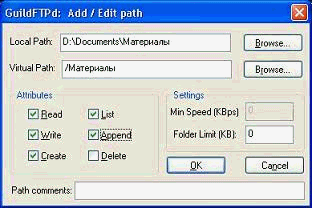
Ve şunları elde edersiniz:

Not. Tüm diski şu şekilde paylaşabilirsiniz:

K:\FTP fiziksel dizini kök dizininizdir ve fiziksel diskler- dizinler. Ardından ftp istemcisinde aşağıdakileri göreceksiniz:

picture1.jpg dosyası K:\FTP dizininde bulunur ve bu dizine giden fiziksel yolu izlerseniz dosyayı tekrar görebilirsiniz.
3.2. İstenen dizine doğrudan girişe dayalı bir sunucu oluşturmak.
Burada çok sayıda oturum açmanız gerekmez. Bir tane oluşturursunuz (hatta adını girdiğiniz anonim bir giriş kullanırsınız) anonim, ve şifre alanlarını boş bırakın), ancak kök dizinin haklarında "liste" öğesinin işaretini kaldırın. Ve sonra oraya sadece dizinleri ekleyin. Tam adını bilmeden dizine giremezsiniz.
Bunun üzerine sunucunuz çalışmaya hazırdır, başlatmak/durdurmak için “açık” düğmesine basın veya Yönetici -> Oturum Açmaya İzin Ver menüsünü seçin.
4. İsteğe bağlı. Sunucu mesajlarını ayarlama: Yönetici -> Sunucu Mesajları

5. İsteğe bağlı. Eklentileri yükleme.İstatistikleri görüntülemek için bir eklenti kurmanızı öneririm (yazarların web sitesinde):

6. İsteğe bağlı. Sunucuya erişimi yasaklama: Görüntüle -> Yasak Listesini Görüntüle. Can sıkıcı bir kullanıcıdan kurtulmak için adresini yasak listesine ekleyin.
Bu tür makalelerden bahsediyorsanız, bu tür sunucuların özünü ve amacını size bir kez daha hatırlatmak büyük olasılıkla mantıklı değildir, ancak formalite adına, Dosya Aktarım Protokolünün bağlantı noktasını kullandığını açıklığa kavuşturmaya değer. 21 varsayılan olarak ve bir İnternet tarayıcısı ve Windows Gezgini dahil çoğu dosya yöneticisi olarak görüntülemek için kullanılabilir.
Zorunlu girişe devam ederek, yerel ağda normal çalışma için, sunucu bilgisayarın Güvenlik Duvarında (tabii ki yapılandıracağınız) 21 numaralı bağlantı noktasını ve harici ağdan erişim için açmanız gerektiğini hatırlatmama izin verin. , ayrıca bu bağlantı noktasını yönlendiricide iletmeniz gerekir. Güvenlik duvarlarının ve yönlendiricilerin mutlu sahipleri için son hatırlatmalar gereklidir. Bu nedenle, bu programları ve cihazları kullanıyorsanız, talimatları okumanız ve kurulumu tamamlamanız gereksiz olmayacaktır.
İşletim sistemimizin genellikle bu tür işleri yapabileceğinden emin olarak başlayalım. Bunu yapmak için, montajın adına bakarız ve Home versiyonunun üzerindeki her şeyin ihtiyaçlarımıza uygun olduğunu düşünürüz.
Adım bir.
Kontrol panelinde "Programlar ve Özellikler" öğesini buluyoruz ve içinde "Windows özelliklerini aç veya kapat" öğesine gidiyoruz.
ikinci adım
Açılan menü bize "IIS" ve tüm alt hizmetlerini bulup etkinleştirmemiz gereken bileşenlerin bir listesini sunacaktır. Bunun gibi olması gerekiyor:

Tamam'a tıklayın ve Windows'un yüklemeyi tamamlamasını bekleyin.
Adım üç
Şimdi doğrudan sunucumuzu başlatmamız gerekiyor. Aynı kontrol panelinde "Yönetimsel Araçlar" öğesini ve içinde "IIS Yöneticisi" öğesini buluyoruz.

Açılan pencerede sol sütunda “Siteler” sekmesine kadar ağacı açın ve bu sekmeye sağ tıklayın. "FTP Sitesi Ekle"yi seçin

Ardından sitenin adını ve ftp protokolünün fiziksel olarak erişeceği dizini belirliyoruz.

Ardından, sunucu başlatma parametreleri tanımlanır ve erişimi basitleştirmek için, başlatmayı SSL olmadan belirtmeye değer. Sistem başlangıcında çalıştırıp çalıştırmamak ve belirli bir adrese bağlamak size kalmış.

Bir sonraki sayfada, "Anonim" ve "Düz"ün yanındaki kutuyu işaretleyin ve tamam'a tıklayın.

Şu anda FTP sunucusu hazır, ancak onu kullanabilmemiz için yapılandırmaya devam edeceğiz.
Şimdi Windows güvenlik duvarını yapılandıralım
"Denetim Masası" → "Windows Güvenlik Duvarı"

Burada gelişmiş seçeneklere gidiyoruz.
Ardından, gelen bağlantılar için 2 kuralı etkinleştirmeniz gerekir.
FTP sunucusu (gelen trafik)
Pasif modda FTP sunucusu trafiği (pasif modda gelen FTP trafiği).

Güvenlik duvarındaki giden bağlantılar için aşağıdaki "FTP sunucusu trafiği (FTP giden trafiği)" kuralını etkinleştirmeniz gerekir.

Beşinci Adım
Şimdi sunucuyla çalışmak için bir kullanıcı oluşturmanız gerekiyor. Neden sistem konsolunu açın. Win + R tuş bileşimine basın ve alana "mmc" yazın

açılan konsolda Ctrl + M tuşlarına veya "dosya" - "Ek bileşen ekle veya kaldır" menüsüne basın. "Yerel Kullanıcılar ve Gruplar" eklemeniz gereken bir menü açılacaktır.

Her şeyi doğru yaptıysanız, şöyle bir pencere alacaksınız:

Şimdi FTP sunucumuzun kullanıcısı için bir grup oluşturuyoruz.
"Gruplar" - "Yeni bir grup oluştur" üzerine sağ tıklayın

"Create" komutunu veriyoruz ve bir kullanıcı oluşturmaya geçiyoruz.

Şimdi kullanıcımızı daha önce oluşturduğumuz gruba bağlamamız gerekiyor. Bunu yapmak için, "grup üyeliği" sekmesindeki kullanıcı özelliklerine gidin. Orada "ekle" ve "gelişmiş" - "ara" düğmesine basıyoruz. Şimdi birkaç dakika önce oluşturduğumuz grubu ekliyoruz.

Altıncı Adım
Sunucuyu oluştururken belirttiğimiz dizin için grup izinlerini belirtmemiz gerekiyor. Bunu yapmak için "Güvenlik" sekmesinde özelliklerini açın ve "Düzenle" düğmesini tıklayın:

"Ekle" düğmesini tıklayın ve oluşturduğumuz grubu ekleyin. Pencerenin altındaki ilgili onay kutusunu işaretleyerek gruba tam erişim veriyoruz:

yedinci adım
FTP sunucusu ayarlarına geri dönelim



FTP sunucunuz artık kuruldu ve kullanıma hazır. Site için açık bağlantı noktaları için Güvenlik Duvarınızı ve yönlendiricinizi kontrol etmeyi unutmayın; hazırsınız.
technotree.ru
Windows 7'de bir ftp ve tftp sunucusu nasıl oluşturulur ve yapılandırılır - nasıl açılır, bağlanır, kurulur, neden çalışmayabilir, ekran görüntüleri ile talimatlar
Her biri kendi özelliklerine sahip olan FTP ve TFTP sunucularını etkinleştirerek, yerel bir ağ üzerinden bağlanan Windows bilgisayarlarla çalışmayı basitleştirebilirsiniz.
FTP ve TFTP sunucuları arasındaki farklar
Her iki sunucuyu da etkinleştirmek, yerel bir ağ üzerinden veya başka bir şekilde birbirine bağlı bilgisayarlar veya cihazlar arasında dosya ve komut alışverişi yapmanızı sağlar.
TFTP, açılması daha kolay olan ancak kimlik doğrulama dışında herhangi bir kimlik doğrulamayı desteklemeyen bir sunucudur. Kimlikler taklit edilebildiğinden, TFTP güvenilir değildir, ancak kullanımı kolaydır. Örneğin, disksiz iş istasyonları ve akıllı ağ cihazları.
FTP sunucuları, TFTP ile aynı işlevleri yerine getirir, ancak bir kullanıcı adı ve parola kullanarak bağlı cihazın kimliğini doğrulama yeteneğine sahiptir, bu nedenle daha güvenilirdirler. Dosya ve komut göndermek ve almak için kullanılabilirler.
Cihazlarınız bir yönlendirici üzerinden bağlıysa veya bir Güvenlik Duvarı kullanıyorsa, gelen ve giden bağlantılar için 21 ve 20 numaralı bağlantı noktalarını önceden yönlendirmeniz gerekir.
Windows 7'de TFTP oluşturma ve yapılandırma
Etkinleştirmek ve yapılandırmak için kullanmak en iyisidir ücretsiz program- geliştiricinin aynı adlı resmi web sitesinden indirilebilen tftpd32/tftpd64. Uygulama iki biçimde dağıtılır: hizmet ve program. Her tür, 32 bit ve 64 bit sistemler için sürümlere ayrılmıştır. Programın size en uygun olan herhangi bir türünü ve sürümünü kullanabilirsiniz, ancak aşağıda örnek olarak hizmet olarak çalışan (servis sürümü) 64 bit bir programdaki eylemler verilecektir.

FTP oluşturma ve yapılandırma
- Bilgisayarın kontrol panelini açın.

Kontrol panelini başlatma
- "Programlar" bölümüne gidin.

"Programlar" bölümüne gidin
- "Programlar ve Özellikler" alt bölümüne gidin.

"Programlar ve Özellikler" bölümüne gidin
- "Özellikleri aç veya kapat" sekmesine tıklayın.

"Özellikleri aç veya kapat" düğmesine tıklayın
- Genişletilmiş pencerede "IIS" ağacını bulun ve içerdiği tüm bileşenleri etkinleştirin.

"IIS" ağacını etkinleştirin
- Sonucu kaydedin ve dahil edilen öğeler sistem tarafından eklenene kadar bekleyin.

Bileşenlerin sistem tarafından eklenmesini bekleyin
- Geri vermek ana sayfa Denetim Masası ve Sistem ve Güvenlik bölümüne gidin.

"Sistem ve Güvenlik" bölümüne gidin
- "Yönetim" alt bölümüne gidin.

"Yönetim" alt bölümüne gidin
- İnternet Bilgi Servisleri (IIS) Yöneticisi programını açın.

IIS Yöneticisi programını açın
- Görünen pencerede programın sol tarafındaki ağaca gidin, "Siteler" alt klasörüne sağ tıklayın ve "FTP sitesi ekle" işlevine gidin.

"FTP Sitesi Ekle" yi tıklayın
- Alanı sitenin adıyla doldurun ve alınan dosyaların gönderileceği klasörün yolunu yazın.

Site için bir isim bulduk ve bunun için bir klasör oluşturduk.
- Başlıyor FTP kurulumu. IP adresi bloğunda "Tamamı ücretsiz" parametresini, SLL bloğunda "SSL olmadan" parametresini ayarlayın. Etkinleştirilmiş "FTP sitesini otomatik olarak başlat" özelliği, bilgisayarı her açtığınızda sunucunun otomatik olarak açılmasını sağlar.

Gerekli parametreleri ayarladık
- Kimlik doğrulama, iki seçenek belirlemenizi sağlar: anonim - oturum açma ve parola olmadan, normal - oturum açma ve parola ile. Sizin için geçerli olan seçenekleri kontrol edin.

Siteye kimlerin erişebileceğini seçme
- Bu, sitenin oluşturulmasını tamamlar, ancak hala yapılması gereken bazı ayarlar vardır.
Site oluşturuldu ve listeye eklendi
- "Sistem ve Güvenlik" bölümüne dönün ve oradan "Güvenlik Duvarı" alt bölümüne gidin.

"Windows Güvenlik Duvarı" bölümünü açın
- Gelişmiş seçenekleri açın.

Konusuna geçelim ek ayarlar güvenlik duvarı
- Programın sol yarısında “Rules for incoming links” sekmesini aktif hale getirin ve “FTP server” ve “Pasif modda FTP server trafiği” fonksiyonlarını üzerlerine sağ tıklayıp “Enable” parametresini seçerek aktif hale getirin.

"FTP sunucusu" ve "Pasif modda FTP sunucusu trafiği" işlevlerini etkinleştirin
- Programın sol yarısında, “Giden bağlantılar için kurallar” sekmesini aktif hale getirin ve aynı yöntemi kullanarak “FTP sunucu trafiği” işlevini başlatın.

"FTP trafiği" işlevini açın
- Bir sonraki adım, yeni bir hesap, sunucuyu yönetmek için tüm hakları alacak. Bunu yapmak için "Yönetim" bölümüne dönün ve içindeki "Bilgisayar Yönetimi" uygulamasını seçin.

Bilgisayar Yönetimi uygulamasını açın
- "Yerel Kullanıcılar ve Gruplar" bölümündeyken, "Gruplar" alt klasörünü seçin ve içinde başka bir grup oluşturmaya başlayın.

"Grup Oluştur" düğmesini tıklayın
- Gerekli tüm alanları herhangi bir veri ile doldurun.

Oluşturulan grupla ilgili bilgileri doldurun
- Kullanıcılar alt klasörüne gidin ve yeni bir kullanıcı oluşturma işlemine başlayın.

Düğmesine basın " Yeni kullanıcı»
- Gerekli tüm alanları doldurun ve işlemi tamamlayın.

Kullanıcı bilgilerini doldurun
- Oluşturulan kullanıcının özelliklerini açın ve "Grup Üyeliği" sekmesini genişletin. "Ekle" düğmesine tıklayın ve kullanıcıyı biraz önce oluşturduğunuz gruba ekleyin.

"Ekle" düğmesini tıklayın
- Şimdi FTP sunucusu tarafından kullanılması için verilen klasöre gidin. Özelliklerini açın ve "Güvenlik" sekmesine gidin, içindeki "Düzenle" düğmesini tıklayın.

"Değiştir" düğmesini tıklayın
- Açılan pencerede "Ekle" düğmesine tıklayın ve daha önce oluşturulan grubu listeye ekleyin.

"Ekle" düğmesini tıklayın ve önceden oluşturulmuş grubu ekleyin
- Eklenen gruba tüm izinleri verin ve değişiklikleri kaydedin.

Tüm izinlerin yanındaki kutuları işaretleyin
- IIS Yöneticisine dönün ve oluşturduğunuz sitenin bulunduğu bölüme gidin. FTP Yetkilendirme Kuralları özelliğini açın.

- Genişletilmiş alt öğedeki boş alana sağ tıklayın ve "İzin Verme Kuralı Ekle" eylemini seçin.

"İzin verme kuralı ekle" eylemini seçin
- "Belirtilen roller veya kullanıcı grupları" kutusunu işaretleyin ve alanı daha önce kaydedilen grubun adıyla doldurun. Herkese izin verilmelidir: okuma ve yazma.

"Belirtilen kullanıcı rolleri veya grupları"nı seçin
- "Tümünü" seçerek diğer tüm kullanıcılar için başka bir kural oluşturabilirsiniz. anonim kullanıcılar” veya “Tüm kullanıcılar” ve sunucuda depolanan verileri sizden başka hiç kimsenin düzenleyememesi için izni salt okunur olarak ayarlamak. Bitti, bu, sunucunun oluşturulmasını ve yapılandırılmasını tamamlar.

Diğer kullanıcılar için bir kural oluşturun
Video: FTP kurulumu
Explorer aracılığıyla FTP girişi
Standart bir explorer ile ana bilgisayara yerel ağ üzerinden bağlanan bir bilgisayardan oluşturulan sunucuya giriş yapmak için path alanına ftp://192.168.10.4 adresini belirtmeniz yeterlidir, böylece giriş yapmış olursunuz. anonim olarak Yetkili kullanıcı olarak oturum açmak istiyorsanız, ftp://adınız:ş[email protected] adresini girin.
Sunucuya yerel ağ üzerinden değil, İnternet üzerinden bağlanmak için aynı adresler kullanılır ancak 192.168.10.4 numaraları daha önce oluşturduğunuz sitenin adıyla değiştirilir. Yönlendiriciden alınan İnternet üzerinden bağlanmak için 21 ve 20 numaralı bağlantı noktalarını iletmeniz gerektiğini hatırlayın.
Çalışmamasının nedenleri
Yukarıda açıklanan tüm gerekli ayarları tamamlamadıysanız veya herhangi bir veriyi yanlış girerseniz, tüm bilgileri iki kez kontrol edin, sunucular düzgün çalışmayabilir. Arızanın ikinci nedeni üçüncü taraf faktörleridir: yanlış yapılandırılmış bir yönlendirici, sistemde yerleşik bir Güvenlik Duvarı veya üçüncü taraf bir antivirüs erişimi engeller, bilgisayarda yüklü olan kurallar sunucuya müdahale eder. Bir FTP veya TFTP sunucusuyla ilgili bir sorunu çözmek için, hangi aşamada ortaya çıktığını doğru bir şekilde tanımlamanız gerekir, ancak o zaman tematik forumlarda bir çözüm bulabilirsiniz.
Bir ağ sürücüsü olarak nasıl eşlenir
Bir sunucu için ayrılmış bir klasörü standart kullanarak bir ağ sürücüsüne dönüştürmek için Windows yöntemleri, sadece aşağıdakileri yapın:

Sunucuyu kurmak için üçüncü taraf programları
TFTP'yi yönetme programı - tftpd32 / tftpd64, yukarıda "TFTP sunucusu oluşturma ve yapılandırma" bölümündeki makalede zaten açıklanmıştır. İçin FTP yönetimi sunucular için FileZilla programını kullanabilirsiniz.

FTP ve TFTP sunucuları, sunucuya erişimi olan kullanıcılar arasında dosya ve komut alışverişi yapmanızı sağlayan yerel ve paylaşılan siteler oluşturmak için tasarlanmıştır. Tümünü kontrol et istenen ayarlar hem sistemin yerleşik fonksiyonlarının yardımıyla hem de Üçüncü taraf uygulamaları. Bazı avantajlar elde etmek için sunucu klasörünü bir ağ sürücüsüne dönüştürebilirsiniz.
Sosyal düğmeler:
pcpro100.info
Hızlı bir şekilde bir FTP sunucusu nasıl oluşturulur? / Bir dosyayı LAN aracılığıyla aktarmanın kolay bir yolu
Kısa bir süre önce, makalelerden birinde İnternet üzerinden dosya aktarmanın 3 yolunu ele aldık. Dosyaları yerel bir ağ üzerinden bir FTP sunucusu aracılığıyla aktarmak için başka bir tane daha var.
Ayrıca, bir dizi avantajı vardır:
Hız, İnternet kanalınız (sağlayıcınızın hızı) dışında hiçbir şeyle sınırlı değildir,
Hızlı dosya paylaşımı (herhangi bir yere herhangi bir şey indirmeye gerek yok, uzun ve sıkıcı bir şey kurmaya gerek yok),
İndirme hatası veya ağ istikrarsızlığı durumunda dosyayı devam ettirme imkanı.
Dosyaları bir bilgisayardan diğerine hızlı bir şekilde aktarmak için bu yöntemi kullanmanın avantajlarının yeterli olduğunu düşünüyorum.
Bir FTP sunucusu oluşturmak için basit bir yardımcı programa ihtiyacımız var - Altın FTP sunucusu (buradan indirebilirsiniz: http://www.goldenftpserver.com/download.html, ücretsiz (Ücretsiz) sürüm başlamak için fazlasıyla yeterli olacaktır. ).
Programı indirip kurduktan sonra karşınıza aşağıdaki pencere açılacaktır (bu arada program Rusça ki bu iyi bir şey).
1. Pencerenin altındaki ekle düğmesine tıklayın.
 2. "yol" satırı ile kullanıcılara erişim vermek istediğimiz klasörü belirtiyoruz. "Ad" dizesi o kadar önemli değil, yalnızca bu klasörü ziyaret ettiklerinde kullanıcılara görüntülenecek olan addır. Ayrıca "tam erişime izin ver" onay kutusu da vardır - tıklarsanız, FTP sunucunuzda oturum açan kullanıcılar dosyaları silebilir ve düzenleyebilir ve dosyalarını klasörünüze yükleyebilir.
2. "yol" satırı ile kullanıcılara erişim vermek istediğimiz klasörü belirtiyoruz. "Ad" dizesi o kadar önemli değil, yalnızca bu klasörü ziyaret ettiklerinde kullanıcılara görüntülenecek olan addır. Ayrıca "tam erişime izin ver" onay kutusu da vardır - tıklarsanız, FTP sunucunuzda oturum açan kullanıcılar dosyaları silebilir ve düzenleyebilir ve dosyalarını klasörünüze yükleyebilir.

3. Bir sonraki adımda program size açık klasörünüzün adresini söyler. Hemen panoya kopyalanabilir (bağlantıyı seçip "kopyala"ya tıklamış olmanızla aynıdır).

FTP sunucunuzun performansını kontrol etmek için, kullanarak gidebilirsiniz. internet tarayıcısı Kaşif veya Toplam Amir.
 Bu arada, FTP sunucunuzun adresini söylediğiniz (ICQ, Skype, telefon vb. aracılığıyla) birkaç kullanıcı aynı anda dosyalarınızı indirebilir. Doğal olarak, aralarındaki hız İnternet kanalınıza göre bölünecektir: örneğin, kanalın maksimum yükleme hızı 5 Mb/s ise, o zaman bir kullanıcı 5 Mb/s hızında, iki - 2,5 hızında indirecektir. * Mb/s, vb. d.
Bu arada, FTP sunucunuzun adresini söylediğiniz (ICQ, Skype, telefon vb. aracılığıyla) birkaç kullanıcı aynı anda dosyalarınızı indirebilir. Doğal olarak, aralarındaki hız İnternet kanalınıza göre bölünecektir: örneğin, kanalın maksimum yükleme hızı 5 Mb/s ise, o zaman bir kullanıcı 5 Mb/s hızında, iki - 2,5 hızında indirecektir. * Mb/s, vb. d.
İnternet üzerinden dosya aktarmanın başka yollarını da bulabilirsiniz.
Ev bilgisayarları arasında sık sık birbirine dosya aktarıyorsanız, bir kez kurulum yapmaya değer olabilir. yerel ağ?
Sosyal düğmeler:
pcpro100.info
Windows 10'da bir FTP sunucusuna nasıl bağlanılır
Windows 10'da bir FTP sunucusuna üçüncü taraf programları kullanmadan hızlı bir şekilde nasıl bağlanacağınızı bilmiyorsanız, hedefinize giden tüm adımlarda size adım adım rehberlik edeceğim.
Elbette, bunun için özel olarak tasarlanmış FTP istemcilerinden birini indirip kurabilirsiniz. büyük miktar popüler Filezilla gibi işlevler, ancak sunucuya çok sık erişim gerekmiyorsa, örneğin ayda bir veya iki kez, o zaman doğal olarak bilgisayara neden fazladan bir program yüklememiz gerektiği sorusu ortaya çıkıyor.
bunu çok kişi bilmez işletim sistemi ihtiyacımız olan işlevselliğe sahiptir ve Dosya Gezgini'ndeki basit ayarların yardımıyla kullanıcıya belirli bir FTP sunucusuna erişim sağlayabilir.
Dosya yüklemek, göndermek veya düzenlemek için bu işlevler yeterli olacaktır.
Şimdi kuruluma geçelim. kararlı bağlantıİnternetteki herhangi bir FTP sunucusuyla.
Örneğin, bu blogun kaynaklarını barındıran benimkine bağlanacağım.
FTP SUNUCUSUNA NASIL BAĞLANIR
1. Explorer penceresini açın, ardından "Bu PC"ye sağ tıklayın ve ardından "Ağ yerlerime öğe ekle"ye tıklayın.

2. Sırasıyla Ağ Konumu Ekleme Sihirbazı'nda aşağıdaki gibi ilerleyin:
- bir ağ konumu seçmek için pencerede "İleri" düğmesini tıklayın;
- ilgili alana yazın ağ adresi(erişmek istediğiniz);
- anonim olarak giriş yapıyorsanız hiçbir şeyi değiştirmeyin veya aksi takdirde işareti kaldırın;
- işaretlenmemişse, uygun alana kullanıcı adını (giriş) girin;
- tanımlama için ağ bağlantısı ona sizin için uygun bir isim verin;
- sondan bir önceki adımda hiçbir şeyi değiştirmeden "Bitir" düğmesini tıklayın;
- Bir şifre girmek için bir açılır pencere açılacak ve şifreyi girdikten sonra "Giriş" düğmesine tıklayın.

3. Sihirbazın uygun alanlarına doğru şekilde girilen veriler size FTP sunucusuna tam erişim sağlayacaktır.
Bittiğinde, daha sonra hızlı erişim için Dosya Gezgini'nin "Ağ Konumları" bölümünde ilgili simge görüntülenecektir.
Şimdilik bu kadar.
Not: Doğru olanı bulmak için Blog Haritası'nı ziyaret etmenin size zarar vermeyeceğini düşünüyorum. bilgisayar ipuçları!
P.P.S. Alınan tavsiye veya talimat için en iyi şükran, bağlantımızın herhangi bir yere yerleştirilmesidir. sosyal ağ!
Çok teşekkür ederim!
liwihelp.com
Bir FTP sunucusu nasıl oluşturulur ve internetten erişilebilir hale getirilir
Bu yazıda bu tür şeylerden bahsedeceğiz:
- bir yönlendiriciye bağlı bir bilgisayarda bir FTP sunucusu nasıl kurulur;
- World Wide Web'den ona erişimin nasıl sağlanacağı.
FTP sunucu programını kurma
FileZilla Sunucusunu Kurma
Beğendiğiniz veya alışık olduğunuz herhangi bir FTP sunucusunu indirin ve kurun. Örneğin, ücretsiz Filezilla Server programını resmi web sitesinden indireceğiz: https://filezilla-project.org/download.php?type=server
İndirilen kurulum dosyasını çalıştırın:


Reddet'i tıklayın:

Tekrar Reddet'i tıklayın:

Kur'a tıklayın:

Kabul ediyorum'u tıklayın:




FileZilla FTP Sunucu Kurulumu
Program arayüzünü başlatın.
Ayarları girin: menü Düzenle -> Ayarlar:

Şimdi pasif FTP modunu yapılandırmanız gerekiyor.
1) Pasif mod ayarları bölümünü seçin;
2) Özel bağlantı noktası aralığını kullan kutusunu işaretleyin;
3) Pasif modda kullanmanız için uygun bağlantı noktası aralığını ayarlayın;
4) Aşağıdaki IP'yi kullan alanına harici IP'nizi yazın;
5) Ayarları kaydetmek için Tamam düğmesine tıklayın.

Artık kullanıcı hesapları oluşturmanız ve ana dizinleri belirtmeniz gerekiyor.
Düzen menüsüne girin ve Kullanıcılar'ı seçin:
Genel bölümünde, Ekle'ye tıklayın:

Kullanıcı adınızı girin ve Tamam'ı tıklayın:

1) Parola'nın yanındaki kutuyu işaretleyin. Bu, bu hesabın bir şifre gerektireceğini gösterecektir.
2) Bu hesap için bir şifre belirleyin;
3) Paylaşılan klasörler bölümüne gidin:

Paylaşılan klasörler bölümünde Ekle'ye tıklayın:

ve üzerinden erişim için bu kullanıcı için açılacak klasörü seçin. FTP protokolü. seçimden sonra paylaşılan klasör Tamam'ı tıklayın:

Klasörde bu kullanıcı için izinleri ayarlayın.
Dosyalar alanında aşağıdaki dosya işlemlerini etkinleştirebilir veya devre dışı bırakabilirsiniz:
- Okuma;
- Kayıt;
- Kaldırma;
- Değiştirmek.
Klasörler alanında aşağıdaki klasör işlemlerini etkinleştirebilir veya devre dışı bırakabilirsiniz:
- yaratılış;
- Kaldırma;
- Liste görünümü;
- Alt klasörleri görüntüleyin.
Geçerli klasörde bu kullanıcının izinlerini ayarladıktan sonra, ayarları kaydetmek için Tamam'ı tıklayın:

bilgisayar ayarları
FTP sunucusu programının kendisini yapılandırdıktan sonra, güvenlik duvarında gelen bağlantılara izin vermeniz gerekir.
Denetim Masası'na gidin ve Windows Güvenlik Duvarı'nı seçin.

Gelen Kuralları'na sağ tıklayın ve Yeni Kural'ı seçin:

Program için seçeneğini seçin ve İleri'ye tıklayın:

Radyo düğmesini Program yolu olarak ayarlayın ve FileZilla Server.exe dosyasının yolunu belirtmek için Gözat düğmesini kullanın. Ardından, İleri'ye tıklayın:

Bağlantıya izin ver seçeneğini seçin ve İleri'ye tıklayın:


Kurala isteğe bağlı bir ad verin ve Bitir'i tıklayın:

Yönlendirici Yapılandırması: Port Yönlendirme Kuralları Oluşturma
Şimdi ağ geçidi üzerinde port yönlendirme oluşturmamız gerekiyor. Ağ geçidi bir yönlendirici, modem veya başka bir cihaz olabilir. Yönlendiricinin web arayüzüne giriş yapın (web arayüzünün ne olduğu ve nasıl erişileceği ile ilgili makaleyi okuyun: http://compfixer.info/kak-zajti-v-nastrojki-routera/) ve port yönlendirme bölümünü açın . Port yönlendirme hakkında daha fazla bilgiyi şu makalemizde bulabilirsiniz: Port yönlendirme nedir?
İki kural oluşturun.
Kural 1: harici port 21'i FTP sunucu programının kurulu olduğu bilgisayarın port 21'e yönlendirmek.
Kural 2: Bir FTP sunucusu programı yüklü bir bilgisayarda bir dizi bağlantı noktasını aynı bağlantı noktası aralığına iletmek.
Ayarı kaydedin.

Bir FTP sunucusuna uzaktan bağlanma
FTP sunucusuna erişmek için bir FTP istemcisi veya bir tarayıcı ve hatta Dosya Gezgini kullanabilirsiniz. Tabii ki, bir FTP istemcisi kullanmak tercih edilir. Ücretsiz FileZilla istemcisini öneririz. Resmi web sitesinden indirebilirsiniz: https://filezilla-project.org/download.php?type=client
Ana Bilgisayar alanına, ana bilgisayar adını ( Alan adı) veya yönlendiricinin harici IP adresi. Ardından, bilgisayarınızdaki FileZilla Server programında oluşturduğunuz kullanıcı adını, ilgili şifreyi girin ve Hızlı Bağlan düğmesine tıklayın:
Yönlendirici ayarlarında bağlantı noktası yönlendirmede 21 numaralı bağlantı noktasını standart dışı olarak değiştirmediyseniz, Bağlantı Noktası alanı boş bırakılabilir - program varsayılan olarak 21. bağlantı noktasına bağlanacaktır.