Fraps ile videolar ve ekran görüntüleri oluşturun. fraps nasıl kullanılır
Fraps nasıl çekilir?
Fraps, monitör ekranından video kaydetmenizi sağlayan bir uygulamadır. çekim yapılabilir iyi çözünürlük ve sesle. Doğru zamanda hızlıca butona basarak ihtiyacınız olan videoyu çekebilirsiniz. Bu yazıda size fraps ile nasıl çekim yapılacağını öğreneceğinizi anlatacağız.
Video dosyalarını kaydetme
Fraps programı çalışır arka plan ve şu şekilde etkinleştirildi:
- F9 tuşuna basın ve kayda başlayın. Video kayıt işlevi açıksa, sol tarafta bulunan kayıt göstergesi üst köşe, renk değiştirecek.
- Çekimi durdurmak için tekrar F9'a basın. Bitmiş dosya seçilen klasörde görüntülenebilir.
Ekran görüntüsü almanız gerekiyorsa, F10 düğmesine basın.
Program ayarlarında kısayol tuşlarının ayarlandığına dikkat edilmelidir ve bu tuşları kullanarak video kaydetmek ve ekran görüntüsü almak mümkün değilse kontrol etmeniz gerekir. Ek fonksyonlar bu tuşlara ayarlanabilir. Bunu yapmak için Kısayol Tuşlarını hemen değiştirmeniz önerilir.
Video çekildikten sonra boyutunu küçültmek için dönüştürülmesi gerekir. Bunu programlarla yapabilirsiniz. film yapıcı, Sanal Dub, Sony Vegas.
Fraps'ı Ayarlama
Fraps ile video çekmeden önce program yapılandırılmalıdır:
- Programı resmi sitesinden indirin.
- Onu kuruyoruz. Programın ücretsiz sürümünün ek aktivasyon gerektirmediğini belirtmekte fayda var.
- Programı başlatıyoruz. Üçünün yapılandırılması gereken dört sekmeli bir pencere göreceğiz:
- genel. Burada programın ana parametrelerini ayarlayabilirsiniz. Örneğin, Fraps Küçültülmüş Başlat seçeneği, programı simge durumuna küçültülmüş olarak çalıştırır, Fraps penceresi her zaman üstte, Fraps penceresini diğer pencerelerin ve sekmelerin üzerine sabitler ve Windows başladığında Fraps'ı Çalıştır, Windows önyüklemesi;
- filmler. Bu sekmede dosyaların kaydedileceği klasörü seçmelisiniz. Kaydetme yolunu değiştirmek için "Değiştir"e tıklamanız ve yaklaşık 40 GB boş disk seçmeniz gerekir (kayıt sırasında dosyalar çok ağırdır, ancak daha sonra boyutlarını azaltabilirsiniz). Burada ayrıca saniyedeki FPS sayısını da seçebilirsiniz; çerçeve boyutu; programı açıp kapatmaktan sorumlu olacak bir anahtar; ses cihazı.
- Ekran görüntüleri. Burada resimlerin kaydedileceği klasörü belirleyebilir, formatlarını belirleyebilir ve atayabilirsiniz. kısayol tuşu.
- FPS. Bu sekme, örneğin oyunlarda performansı ölçmek için kullanılır. İşte test sonuçlarının gönderileceği sekmenin adresi. Hiçbir şey yapılandırmanız gerekmez.
- Deneme sürümü ücretsizdir, ancak yalnızca otuz saniyelik dosyaları kaydedebilir. Uzun süre fraps çekimi yapabilmek için satın almanız gerekmektedir. ücretli seçenek veya kullan korsan versiyon, ancak bu durumda bu programın uzun süre çalışacağının garantisi yoktur.
- Tüm video dosyaları çok yer kaplar, bu nedenle dosyaları dönüştürmek için iyi bir video düzenleyici hazırlamanız gerekir.
- İş için bu başvuru sahip olmalı iyi işlemci ve bir video kartı. Zayıf olanlarınız varsa, Fraps'ı tam olarak kullanamazsınız.
- Bir mikrofondan ses kaydetmek istiyorsanız, Filmler sekmesindeki "ses" sütununda Windows Girişini Kullan'ı seçmelisiniz. Ses Girişi sütununda mikrofon simgesi yanmıyorsa, yapılandırılmalıdır. Bunu yapmak için "Denetim Masası"na gidin, "Sesler ve Ses Aygıtları" - "Konuşma"yı seçin. Açılan pencerede "Konuşma kaydı" sütununda "Ses" düğmesine tıklamanız, "Seçenekler" i seçmeniz ve " Ekstra seçenekler". Bundan sonra, "Seçenekler" - "Özellikler" e geri dönmeniz, "Kayıt" - "Mikrofon" u seçmeniz ve "Tamam" ı tıklamanız gerekir.
Fraps bunlardan biri en iyi programlar, bir video kaydetmenize ve oyundan ekran görüntüsü almanıza olanak tanır. Yardımcı program, birçok avantajı nedeniyle oyuncular arasında popülerdir. Yeni başlayan birinin Fraps'ı nasıl kullanacağını anlaması için, programın kullanımı çok kolay olduğundan ve bir çatlağın varlığı alışma sürecini büyük ölçüde kolaylaştıracağından, çaba ve zaman almayacaktır.
Fraps yardımcı programının avantajları arasında:
- orijinalinden çok farklı olmayan ve amacını yerine getirmek için yeterli sayıda işlev içeren ücretsiz bir sürümün varlığı;
- bir yerelleştiricinin varlığı;
- gerçekleştirilen her eylem için kısayol tuşlarını yapılandırma yeteneği;
- işlevsellik ve kullanım kolaylığı;
- FPS videosunu kendi takdirinize göre ayarlama yeteneği;
- sistem kaynaklarının minimum maliyeti.
Programı kullanmaya başlamak için indirmeniz gerekiyor kurulum dosyasıüreticinin resmi web sitesinden. Crack'i hemen indirebilirsiniz.
Fraps'ı yükleyin
Programı bilgisayarınıza indirdikten sonra kendi videolarınızı oluşturmaya başlamanız için sadece birkaç adım kaldı. Aşağıdaki işlem sırasını gerçekleştirin:

program ayarları
Fraps'ı başlattıktan sonra, temel ayarları yapılandırabileceğiniz bir pencere açılacaktır. En üstte dört sekmeden oluşan program menüsünü göreceksiniz.

- Programı küçültülmüş bir biçimde başlatın.
- Fraps penceresi her zaman üstte olmalıdır.
- Pencerelerle başla.
Program simge durumuna küçültülmüş modda çalışabilir, bu nedenle video kaydetmeye başlamak için programı açmaya gerek yoktur. Önceden yapılandırılmış kısayol tuşlarına basarak, oyunda herhangi bir uygun anda video kaydetmeye başlayabilirsiniz.
- Aero masaüstü DWM monitörü. Bu öğe, Vista veya . DWM yöneticisi, program pencereleri arasında hızla geçiş yapmanızı sağlar. Bu işlevi etkinleştirerek, DWM kullanarak oyun videosunu çekmek mümkün olacaktır.
- Tepsiye simge durumuna küçültün. Program otomatik olarak tepsiye küçültülür, genişletmeniz gerekirse görev çubuğunda bulabilirsiniz.

oyun nasıl kaydedilir
Video sekmesinde gerekli tüm ayarları girdikten sonra, en ilginç kısma, yani videolarınızı oluşturmaya geçebilirsiniz. Yakmak oyun süreci, F9 tuşuna basın (değiştirmediyseniz). Ekranda saniyedeki kare sayısını gösteren bir gösterge göreceksiniz. Aynı tuş ile kaydı durdurabilirsiniz, sayaç numaraları kayıt sırasında kırmızı iken sarıya dönecektir.
Çekimi kurulum sırasında belirttiğiniz klasörde veya Video sekmesinde görüntüleyebilirsiniz. Dosyaların saklandığı adresin yanında bir Gözat düğmesi görünecektir.
Fraps, yardımcı program onları sıkıştırmadığı için çok büyük olan dosyaları .avi biçiminde kaydeder. Kaydın kalitesini düşürürseniz videolar elbette daha küçük olacaktır, ancak videoyu dönüştüren bir yardımcı program edinmek daha iyidir.
Sesli bir video kaydetmeniz gerekiyorsa, programın üçüncü sekmesinde ses parametrelerini yapılandırmanız gerekir. Hoparlörlerden ses kaydetmek istiyorsanız Win 7 sesini kaydet'in yanındaki kutuyu işaretleyin ve yanında ses kalitesini seçin - Stereo veya Çok Kanallı. Mikrofondan ses kaydetmek için Harici kaynak kaydet'i seçin.
Yardımcı program için gerekli ayarları yaptığınızda, ses görünmelidir. Değilse, sistem karıştırıcı yapılandırılmamış olabilir. Denetim Masası'na gidin, orada Ses ve Ses Aygıtlarını bulun, Ses sekmesinde Gelişmiş'i tıklayın. mülkünüze gidin ses kartı, kutuları işaretleyin ve sesi ayarlayın. Mikser doğru kurulduğunda, kayıt sırasında sesle ilgili herhangi bir sorun olmayacaktır.
Fraps, yardımcı programın ücretsiz sürümü için kayıt süresini sınırlar, yalnızca 30-60 saniyelik bir video kaydedebilirsiniz. Kısıtlama olmaksızın, yalnızca kullanarak video çekebilirsiniz. Ücretli sürüm Fraps. Birçok ileri düzey kullanıcı, saldırıya uğramış bir program yükler, ancak bu, bir virüs bulaşma olasılığı olduğundan ve ayrıca hiçbir garanti olmadığından, bu kendi tehlikeleri ve riskleri altında yapılır. doğru operasyon bu durumda yardımcı programlar olamaz.
Oyunlarda fps'yi kontrol etmek için tasarlandı. Ancak, için kullanılabilir yüksek kaliteli fotoğraflar oyun sırasında ekranın yanı sıra video kaydedin. Çekimin yüksek kalitede olması için kullanıcının programı bilgisayarına doğru bir şekilde kurması ve yapılandırması gerekir.
Windows 7 ve sonraki sürümleri çalıştıran bir bilgisayara Fraps yükleme ve yapılandırma
Fps'yi kontrol etmek ve ekrandan video kaydetmek için bir program yüklemek oldukça basittir:
- Fraps'ı indirin ve exe dosyasını çalıştırın. Lisans sözleşmesinin şartlarını kabul ediyoruz.
- Dosyaları açmak için bir konum seçin.

- Kurulumun bitmesini bekliyoruz.

Şimdi bilgisayarınızda Fraps kurmak ve video oyunları kaydetmek için sormalısınız. istenen parametreler programın 4 bölümünün tamamında:
- genel;
- filmler;
- Ekran görüntüleri.
Genel sekmesinde, kullanıcı, sistemdeki Fraps programının davranışından sorumlu olan birkaç seçeneğe erişebilecektir. İçeriklerini tercüme edelim:
- Küçültülmüş Fraps'ı başlat - Küçültülmüş Fraps'ı başlat;
- Fraps penceresi her zaman üstte - Fraps'ı diğer pencerelerin üstünde görüntüleyin;
- Fraps'ı Windows başladığında çalıştırın - Fraps'ı Windows ile başlatın;
- Yalnızca sistem tepsisine küçült - yazılım penceresini her zaman sistem tepsisine küçültün;
- Monitor Aero masaüstü, Windows 10 için bir özelliktir.
Bu bölümde, herhangi bir uygun ayarı seçebilirsiniz.

"FPS" sekmesinde ayarlar aşağıdaki gibi olacaktır:
- Test sonuçlarının nereye kaydedileceğini belirtin.
- Test sonuçlarını hızlı bir şekilde çalıştırmak için bunun için düğmeyi seçin. Varsayılan F11'dir. Kendi düğmenizi ayarlayabilirsiniz.
- Kıyaslama Ayarları - test ayarları 3 noktaya ayrılır: fps veya kare hızı, kare süreleri veya mikro gecikmeler ve ayrıca - bir çalışma günlüğü.
- Testin durdurulması gereken zaman aralığı.
- Geçerli sonuçlar simgesi veya Yer Paylaşımı Kısayolunu görüntüler.
- Gösterge konumu.
- Gösterge simgesini göster/gizle.
- Gösterge değerlerini güncelleyin veya bindirmeyi yalnızca saniyede bir güncelleyin.

Tüm bu ayarlardan 3 nokta dışında her şeyi kendi takdirinize göre ayarlayabilirsiniz. 3 işareti de buraya koymaya değer. Ayrıca, test sonuçlarının güncelleneceği süreyi ayarlamaya değer.

Filmler sekmesi, Fraps'ı yalnızca fps görüntülemeyi etkinleştirmek için değil, aynı zamanda oyun videosunu kaydetmeyi planlayan kullanıcılar için de önemlidir. Bu bölümdeki Fraps ayarları şu şekilde olacaktır:
- Filmleri kaydetmek için klasör. Kaydedilen videoların kaydedileceği klasörü belirtin.
- Video Yakalama Kısayol Tuşu. Kaydı başlatmak için bir düğme atamanıza izin veren bir işlev.
- Video Yakalama Ayarları, videonun kalite ayarlarıdır. Burada, videonun tam (Tam boyut) veya yarım boyutunun (Yarım boyut) yanı sıra fps sayısını ayarlamanız gerekir.

ÖNEMLİ! Bu kısımda ayar yapmadan önce oyun içerisinde bir test yapınız. Donanımınızın gücüne odaklanmanız gerekir. Sonuçlardan emin değilseniz, optimum ayarlar tam boyutta 30 fps olabilir.
- Filmi her 4 gigabayta böl. Bu işlevçok önemli. 2 saatlik bir akış kaydedecekseniz, yüksek kalite, o zaman hangi segment üzerinden (içinde) belirtilmeye değer bu durum Yani 4 GB hacim) dosyayı parçalara ayırmaya değer.
- Ses Yakalama Ayarları - ses kaydı ayarları.
- Hoparlörlerden gelen sesten Run Win7 Record öğesi sorumludur. "Stereo" ve "Çok Kanallı"yı seçebilirsiniz.
- Harici girişi kaydedin - mikrofonu açın.
- "Fare imlecini gösterme", "Videoda fare imlecini gizle" olarak etiketlenmiştir.
- Yalnızca basarken yakala - bir mikrofondan kaydı etkinleştirmek için bir tuş belirtin.

"Ekran Görüntüsü" bölümünde birkaç ayar bulunur:
- Ekran görüntülerini kaydetmek istediğiniz klasörü belirtin.
- Ekran görüntüsü almak için bir anahtar belirtin.
- Bir ekran görüntüsü formatı seçin.
- Resimdeki fps verilerinin kaydedilip kaydedilmeyeceğini belirtin.
- Belirtilen süreden sonra ekran görüntülerinin otomatik oluşturulması.

Bu, ayarları tamamlar.
Fraps ile oyun nasıl kaydedilir?
- Oyuna başlıyoruz ve kayda başlamak istediğiniz yerde kısayol tuşuna basarak kayda başlıyoruz. Varsayılan olarak, program F9'dur.

- Bittiğinde, F düğmesine de basın
- Videonun kaydedildiği klasöre gidin ve videoları izleyin.

- Gerekirse videoyu başka bir biçime dönüştürün.
Fraps nasıl kullanılır ve yapılandırılır, videoyu izleyin:
Birçok program gerektirir bireysel ayarlar. Bunlar olmadan uygulamalar ya kötü çalışır ya da görevlerini hiç yerine getirmeyi reddeder. Neyse ki, genellikle özel bir manipülasyon gerekmez - çoğu durumda programcılar, acemi kullanıcılar için bile anlaşılır olan "Ayarlar" menüsünü oluşturur. Ancak sorular yine de ortaya çıkabilir. Kullanıcılar, masaüstünden görüntü yakalamak için genellikle uygulamalara başvurur.
Örneğin Fraps, video kaydı, ekran görüntüleri ve hadi oynayalım için idealdir. Bu yardımcı programla nasıl çalışılacağı tam olarak net değil. Aşağıda Fraps'in nasıl kurulduğundan bahsedeceğiz. Kullanıcılar uygulamanın hangi özellikleriyle karşılaşabilir? İnsanlar genellikle bu yardımcı programın çalışması hakkında ne düşünüyor?
Tanım
Fraps, bilgisayarınızda ekran görüntüleri ve videolar oluşturmak için bir paylaşılan yazılım programıdır. Bu yazılım kullanıcılar arasında büyük talep görüyor. Fraps bir video düzenleyici değildir. Oluşturulan belgeler için düzenleme işlevlerini desteklemez. Bu nedenle, masaüstünde yalnızca video oluşturmak ve fotoğraf çekmek amacıyla kullanabilirsiniz. Fraps ayarı, özellikle bir kişi iyi konuşuyorsa, kullanıcılardan özel bilgi gerektirmez. ingilizce dili. Sonuçta, başlangıçta uygulama arayüzde Rusça dil sağlamaz.
olasılıklar
Bu program tam olarak ne yapabilir? Belki de hiçbir anlamı yoktur? Fraps, kullanıcıların şunları yapmasını sağlar:
- oyunların ve uygulamaların performansını izlemek;
- ekranda FPS göster;
- ekran görüntüleri oluşturun (masaüstü resimleri);
- oyunlarda ve programlarda video yakalama;
- gelen sesi kaydet işletim sistemi;
- yap veya web kamerası.

Önemli: Ses ayrı belgelere kaydedilmez. Bu nedenle, Fraps'ı ses kaydedici olarak ayarlamak mantıklı değil. Ayrıca, bu yazılım bir web kamerasından video kaydetmenize izin vermez. Böyle bir işlevi yoktur.
Genel sekmesi
Fraps nasıl doğru şekilde kurulur? Genellikle ek bir çatlak bulup kuramayanlar için böyle bir soru ortaya çıkar. Bazen çeviri arzulanan çok şey bırakıyor, bazı durumlarda doğru yardımcı programı bulmak mümkün değil. Bu nedenle, programı İngilizce sürümde kurmayı düşünün. Fraps'ta 4 sekme vardır - Genel, FPS, Filmler, Ekran Görüntüleri. Her bölümün kendi ayarları vardır. Ayrıca bir Yardım düğmesi de vardır. Ana uygulama ayarlarıyla başlayalım.
Fraps nasıl kurulur? Her şey Genel bölümü ile başlar. Genellikle program başladıktan sonra açılır. Burada aşağıdaki öğeleri görebilirsiniz:
- küçültülmüş çalıştırma;
- Fraps'ı tüm açık pencerelerin üstünde görüntüleyin;
- uygulamayı "Windows" indirerek başlatın;
- her zaman tepsiye simge durumuna küçültün.

Bu parametreleri olduğu gibi bırakmanız önerilir. Kesin ayarlar kullanıcının tercihine bağlıdır. Ancak çoğu zaman "Pencerelerin üstünde görüntüle" seçeneğinin önüne bir onay işareti konur. Bu sekmeye fazla zaman verilmemelidir. Video çekmek veya ekran görüntüsü almakla alakası yok.
FPS
Bir sonraki sekme, uygulama ile çalışırken işletim sisteminin performansını değerlendirmenizi sağlar. Oyunlar için Fraps'i ayarlamak, genellikle PC'nin hızını izleyen kullanıcılara bağlıdır. Ne kadar çok FPS o kadar iyi. Videolar büyük miktar FPS sorunsuz ve kesintisiz olarak oynanır. Bu parametre, videonun ne kadar iyi ve eksiksiz olacağını değerlendirmenizi sağlar.
FPS sekmesinde aşağıdaki seçenekleri görebilirsiniz:
- Kıyaslamaları kaydetmek için klasör - gerçekleştirilen testlerle ilgili verileri depolayacak bir klasör. Bu satırın yanında Görüntüle ve Değiştir'i görebilirsiniz. İlk düğme, kullanıcıyı belirtilen dizine yönlendirir, ikincisi, raporların kaydedileceği yolu belirlemenizi sağlar.
- Kıyaslama ve Overley kısayol tuşu - testi başlatmak ve görüntülemek için kısayol tuşu FPS sonuçlarışu anda.
- FPS - kare hızını görüntüler.
- Çerçeve süreleri - mikro gecikmeleri gösterir.
- MinMaxAvg - çalışma günlüğünü açar.

- Kaplamayı Gizle - kaplamayı gösterme.
- Kaplama görüntüleme penceresi. Burada ilgili verilerin görüntüleneceği açıyı belirtmeniz gerekir.
- Testleri şundan sonra durdurun - belirli sayıda saniye sonra testleri çalıştırın. Bu parametre PC'nin çalışmasını normalleştirmek için değişmeden bırakılması önerilir.
- Bindirmeyi her saniye güncelleyin. Bu Fraps ayarı kontrol edilmemelidir. Aksi takdirde PC performansı önemli ölçüde düşebilir.
Birçok kişi bu sekmeyi de varsayılan ayarlarla bırakır. Son 2 nokta daha fazla dikkat gerektirir - "Video" ve "Ekran görüntüleri".
Filmler - video için parametreler
Şimdi oyunları kaydetmek için temel Fraps kurulumu başlayacak. Filmler sekmesinde, alınan videonun parametrelerinin ayrıntılı bir ayarı yapılır. Burada kullanıcı videonun kalitesini ayarlayabilir, son belgenin kaydedileceği yeri belirleyebilir ve programa sesi nereden kaydedeceğini söyleyebilir - bir mikrofondan, işletim sisteminden veya herhangi bir yerden aynı anda.

Video sekmesindeki Fraps ayarı aşağıdaki bileşenlere sahiptir:
- Video kaydetme klasörü. Burada, alınan videoların depolanacağı dizinin yolunu belirtirsiniz.
- Kaydı başlatmak/sonlandırmak için sıcak düğme.
- Görüntü kalitesi seçenekleri. İşte FPS'deki ayarlar. Ne kadar yüksek olurlarsa, daha iyi kalite rulman. 30 FPS'de durmanız tavsiye edilir, ancak modern bilgisayar yenilikleri 60 FPS ile sorunsuz çalışır.
- Son videoların boyutu. Tam boyut ve Yarım boyut olarak ayarlayabilirsiniz. Burada performans testinin sonuçlarına odaklanmak en iyisidir. "Tam Boyut" olarak ayarlanması önerilir.
- İşletim sisteminden ses kaydı. Stereo ve mono kayıt mümkündür. Tercihen Stereo olarak ayarlayın.
- Kliplerin otomatik olarak 4 GB'lık parçalara bölünmesi.
- Mikrofon kaydını etkinleştirin. Bu öğenin altında özel bir satırda, cihazı ses kaydı için işaretlemeniz gerekir. Genellikle varsayılan olarak yüklenir.
- Mikrofondan kaydı başlatmak için bir düğme atayın. Kullanıcı bu kutucuğu işaretleyerek, gerektiğinde istediği zaman mikrofondan ses kaydı yapabilecektir.
- İmleci videoda gösterme. Bu Fraps ayarını işaretlemek tercih edilir.
- Video hızlandırma. Genellikle bu ayar değişmeden bırakılır.

Aslında, her şey göründüğü kadar zor değil. Fraps nasıl kurulur? Fraps, kullanıcıdan minimum bilgi ve beceri gerektiren bir programdır. Atılan adımlar, video parametrelerini ayarlamanıza yardımcı olacaktır. Ama hepsi bu kadar değil.
Ekran görüntüsü alma
Bir önemli sekme daha var - Ekran Görüntüleri. Tahmin edebileceğiniz gibi, ekrandan görüntü yakalamak için parametrelerin ayarlanmasına yardımcı olur. Burada aşağıdaki eklentileri bulabilirsiniz:
- Ekran görüntüsü kaydetme klasörü. Alınan anlık görüntülerin bulunabileceği yolu belirtir. Varsayılan olarak, Fraps klasörü burada listelenir.
- Ekran görüntüsü almak için bir kısayol tuşu ayarlama.
- Resimlerin kaydedileceği formatı seçin. Tercihen JPG olarak ayarlanmıştır.
- Resimlerin üzerine bir kaplama bırakın. Genellikle bu seçenek işaretlenmez.
- Belirli sayıda saniye sonra otomatik olarak ekran görüntüleri oluşturun. Buradaki kutucuğu işaretleyerek ve saniye sayısını ayarlayarak, kullanıcı programın belirli aralıklarla kendi kendine yeni ekran görüntüleri oluşturmasını emredecektir.
Uygulamanın bu menü öğesi de herhangi bir önemli zorluğa neden olmaz. Fraps kurulumu tamamlandı. Ancak kullanıcılar bu uygulama hakkında ne diyor?
Fraps en çok kullanılanlardan biridir. popüler programlar Ekran videosu çekmek için. Başarısı, sahip olduğu gerçeğinden kaynaklanmaktadır. ücretsiz sürüm ve kaydedilmiş materyalle çalışırken kolaylık sağlayan Ruslaştırılmış.
Programın ana penceresinde 4 sekme görebilirsiniz: "Ekran Görüntüsü", "Video", "FPS", "Ana". Sekmelerin her birinde hangi parametrelerin yapılandırılabileceğini görelim. Fraps'ın nasıl kurulacağını ve bu yardımcı programın genel olarak hangi özelliklere sahip olduğunu görelim.
Ana
Burada, programın Windows ile birlikte başlatılmasını, diğerlerinin üzerinde gösterilmesini yapılandırabilirsiniz. aktif pencereler ve çökmüş bir durumda başlayın. Daha detaylı açıklama yalnızca "Aero Monitor" işlevini gerektirir.
Bu öğeyi işaretleyerek, masaüstünden bir görüntü yakalayabileceksiniz. Bu seçenek yalnızca Vista ve Windows 7 kullanıcıları için geçerlidir.
FPS
Bu sekmede uygulama performans raporlarının kaydedileceği klasörün adresini değiştirebilirsiniz.

İlgili alanda belirtilen kısayol tuşunu kullanarak taramayı başlatabilirsiniz. Ek olarak, test edilecek parametreler kontrol edilerek test özelleştirilebilir.
Sağda kaplama ayarları bulunur - kayıt süresini ve durumunu izleyeceğiniz bir gösterge. Ekrandaki konumunu değiştirebilir veya tamamen devre dışı bırakabilirsiniz.
Video
Bu sekmede, çekimin kaydedileceği klasörü yapılandırabilir ve kaydı başlatmak ve durdurmak için bir kısayol tuşu belirleyebilirsiniz. Varsayılan tuş F9'dur, ancak oyunlarda kullanıldığı için farklı bir tuş atamak daha iyidir.

Ayrıca video yakalama parametrelerini de belirtir: saniyedeki kare sayısı ve çözünürlük.
Ses yakalama
Ayrı olarak, ses yakalama işlevi hakkında konuşmaya değer. harici ortam. Kayıttaki sesi duymak için "Ses Ayarları" alanında "Stereo"yu seçmeniz ve ardından "Harici kaynağı kaydet" öğesini işaretlemeniz gerekir.

Ardından, sistem ayarlarını kontrol etmeniz gerekir. Bunu yapmak için, tepsi simgesi aracılığıyla "Kayıt cihazları" bölümünü açın ve bağlı mikrofonun çalışıp çalışmadığına bakın. 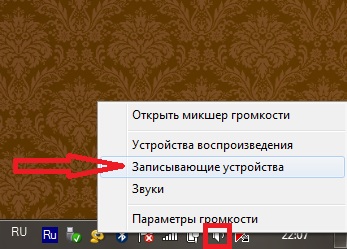 Bunu sağdaki göstergeyi kullanarak belirleyebilirsiniz: eğer ölçek boyunca yeşil bir işaret hareket ederse, sistem sesinizi tanır.
Bunu sağdaki göstergeyi kullanarak belirleyebilirsiniz: eğer ölçek boyunca yeşil bir işaret hareket ederse, sistem sesinizi tanır.
Ekran görüntüsü
Burada, ekran görüntülerini kaydetmek için bir klasör, bir kısayol tuşu ve bir fotoğraf biçimi belirleyerek ekran görüntüsü alma seçeneğini yapılandırabilirsiniz.  Tabii ki, standart kullanılarak ekran görüntüleri alınabilir. pencere özellikleri Ekran görüntüsü, ancak Fraps, ekrandan daha fazla görüntü yakalamanıza olanak tanır uygun yol, bitmiş dosyayı hemen belirtilen klasöre kaydedin.
Tabii ki, standart kullanılarak ekran görüntüleri alınabilir. pencere özellikleri Ekran görüntüsü, ancak Fraps, ekrandan daha fazla görüntü yakalamanıza olanak tanır uygun yol, bitmiş dosyayı hemen belirtilen klasöre kaydedin.
kullanım özellikleri
Ücretsiz yardımcı program, yalnızca 30-60 saniye olan kayıt süresinin özellikle tatsız olduğu bazı işlevsel sınırlamalara sahiptir.
Fraps'ın uzun süre çekim yapabilmesi için satın almanız gerekmektedir. lisanslı sürüm programlar.
Kayıt sırasında çok gürültü olursa ve sistem donarsa, "Video" sekmesinde "Yarı Çözünürlük" seçeneğini ayarlayın ve "30 fps"yi seçin. Biraz kalite kaybedeceksiniz, ancak dosya daha az yer kaplayacak ve sistem yavaşlamayı bırakacaktır.
ile kaydedilen dosyalar Fraps, işgal edilen oldukça büyük miktarda alan bakımından farklılık gösterir. Bu nedenle, başarısız görüntüleri hemen silmek daha iyidir, aksi takdirde onsuz kalma riskiniz vardır. boş alan diskte.
Fraps'ın işlevselliğinden veya performansından memnun değilseniz, Bandicam'ı indirmeyi ve yapılandırmayı deneyin. Bu program ayrıca ekran videosunu yakalamanıza ve düzenlemesi kolay bir biçimde kaydetmenize olanak tanır.