Bir akıllı telefona linux kurulumu. Bir Android akıllı telefona Linux programları yükleme
Linux'ta Android'e nasıl kurulur? Bu soru, başarısız kurulum girişimlerinden sonra bana geldi. Hayır, bir şey dışında her şey çalıştı: ağ ve İnternet. Port yönlendirme ile ilgili kılavuzları ne kadar okursam okuyayım, benim için hiçbir şey yolunda gitmedi. Android 2.3'te ağ hemen çalışır, ancak Android 4'te çalışmaz. android emülatörü Linux'ta. Android'i Linux'a nasıl kurarım?
Aslında şimdi deneyi anlatacağım, bu yüzden sonunda neyin işe yarayacağını ve bir şeyin işe yarayıp yaramadığını bilmiyorum, bu nedenle eylemlerimi tekrarlamadan önce makaleyi sonuna kadar okuyun. Öyleyse başlayalım!
Başlamak için siteye gidiyoruz ve Android'den ihtiyacımız olan paketi ve onunla birlikte gelen her şeyi indiriyoruz. Aşağıdaki sürümü indirdim linux, Kesinlikle.

Her şey sallanırken, yükleyin Linux ek için bileşenler android başlatıcı SDK - Her şeyin çalışacağı Java makinesi. Bir terminal açın ve şu komutu çalıştırın:
sudo apt-get openjdk-7-jre'yi kurun
cd android-sdk-linux
Bundan sonra, arşivde bulunan kılavuzda yazıldığı gibi komutu yürütürüz:
Araçlar/android güncelleme sdk --no-ui
Program daha sonra bağlanır Google hizmeti ve ihtiyacı olan dosyaları indirip yüklemeye başlar. Geliştiriciler için 2 gigabayttan fazla farklı paket indirdiği için indirmesi ÇOK uzun sürdü. Belki bu adım atlanabilir ve hemen SDK yöneticisini başlatın. Bunu yapmak için, araçlar dizinine geçmek için cd komutunu kullanın:
Cd android-sdk-linux/araçlar
Bundan sonra şu komutu çalıştırıyoruz:
./android
Sonuç olarak, program başlar:
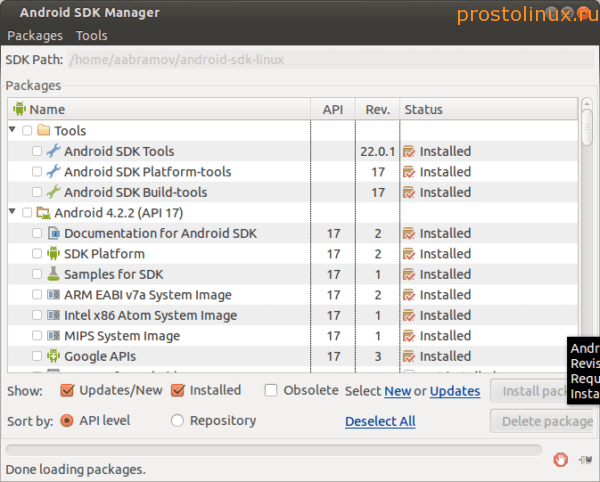
Tools / Android update sdk --no-ui komutuyla tüm paketleri kurduğum ortaya çıktı. Ama aslında, Android'de geliştirmeyeceğim için onlara ihtiyacım yok, bu yüzden fazlalıkları daha sonra sileceğim. Android'i Linux'ta Çalıştırma?
Şimdi sekmedeki menüye gitmeniz gerekiyor Araçlar - AVD'leri Yönetin. Android parametrelerini ve çalışma ortamını ayarlamanız gereken bir pencere açılacaktır. Bunları sordum:

Parametreleri ayarladıktan sonra Tamam'a tıklayın ve Android'li sanal makinemiz yöneticide görünür.

Şimdi düğmeye basıyoruz başlangıç ve Android'imizi başlatın.
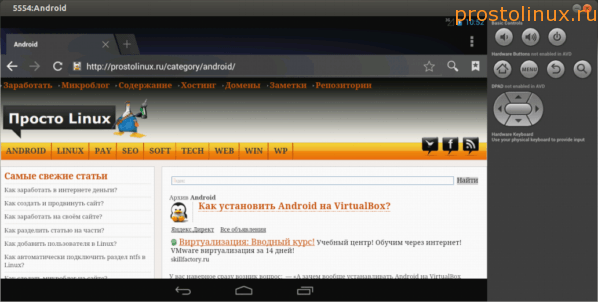
Gördüğünüz gibi her şey işe yaradı ve en önemlisi İnternet hemen çalışıyor ve bunun uğruna her şey başladı. Artık Android hesabınızı kurmayı deneyebilir ve Google Play'den uygulama yüklemeye başlayabilirsiniz.
Tek olumsuz, çalışma sırasındaki güçlü frenlerdir. Ama bence burada biraz deney yapman gerekiyor, ayar farklı versiyonlar Android ve yüklemek için farklı seçenekler ayarlama. bu şekilde kurulum yapabilirsiniz Linux üzerinde Android içindeki uygulamaları geliştirmek için ve sadece testler için.
Linux'ta Android performansını nasıl iyileştireceğinizi biliyorsanız, deneyiminizi yorumlarda paylaşın.
Geçen gün eski netbook'um bana geri döndü, küçük, zayıf, 2010'da geri aldım. Ve düşündüm: hem Linux hem de Windows üzerinde olacak ...
Muhtemelen hemen bir sorunuz oldu: - "Neden Android'i VirtualBox'a (sanal makine) yüklüyorsunuz?" Ve sebepler farklı olabilir, ama asıl şey ...
Bu yazımızda nasıl kurulacağını detaylı olarak anlatacağız. linux bir Android cihaza. Alternatif bir sistemi kurmak ve tam olarak çalıştırmak için şunlara ihtiyacınız olacak: bir akıllı telefon veya tablet, bir yazılım öykünücüsü, kök izinleri ve birkaç gigabayt boş alan.
1. Kurulum uygulamalar tam linux yükleyici
Menüye girin Google arama"Emülatör" kelimesini çalın ve yaklaşık olarak aynı yardımcı programların birkaç düzine listesini alın. Hepsi iyi, ancak dikkatimizi Complete Linux Installer uygulamasında durdurduk. Tamamen ücretsizdir, mükemmel bir şekilde yerelleştirilmiştir ve yeni başlayanlar için ayrıntılı talimatlarla birlikte gelir.
Program http://goo.gl/5C6Xa adresinden indirilebilir. Complete Linux Installer'ın kurulum algoritması, başka herhangi bir yazılımın kurulumundan farklı değildir, bu nedenle bu noktada durmayacağız.
2. Eksiksiz Linux Yükleyici ile Çalışma
Programla çalışmaya başlamadan önce bir kez daha vurgulamak isterim ki bu yazıda anlattığımız şey bir Linux kurulumu değil, bunun yerine bir Linux kurulumudur. Android ve bir sistemin çalışmasının diğerine emülasyonu.
Bu nedenle, uygulamayı başlatıyoruz ve ek yüklemeyi kabul ediyoruz. yazılım bileşenleri. Daha sonra kullanımınızı büyük ölçüde kolaylaştıracak olan bu modüllerle çalışmaktır. işletim sistemi linux.
Daha önce belirtildiği gibi, Complete Linux Installer, tam işlem için kök izinleri gerektirir ve uygulama size bir açılır pencerede bunu hatırlatır. Programa, mobil cihazın sistem işlevlerine tam erişim sağlıyoruz.
Bu, öykünücünün iş için ilk hazırlığını tamamlar. Uygulamanın ana menüsü karşınıza açılacaktır. "Kurulum Kılavuzu" alt bölümüne gidin.
Öykünücü, gadget'ınızın donanımını tarayacak ve size mobil aygıtınızda çalışması garanti edilen işletim sistemlerinin bir listesini verecektir. Örnek olarak Ubuntu 13.10'u seçelim.
Bu andan itibaren program, gerekli her eylemle birlikte işletim sistemini kurma aşamalarında size "rehberlik" etmeye başlar. detaylı talimatlar. Örneğin, ilk adımda emülatörün gereksinimlerini okuduktan sonra, ikinci adımda “Terminal” ve “VNCViewer” kurulumunu yaptığınızdan emin olun. Ancak bundan sonra “Resmi indir” öğesini seçin.
Linux işletim sisteminin dağıtımları arasındaki farkların açıklamasını okuyun ve sizin için doğru olanı seçin.
Kökte oluştur Harici Sürücü gelecekteki sistemin adını içeren gadget klasörü. Bu, programın gerekli dosyaları bulmasını çok daha kolaylaştıracaktır. Bizim durumumuzda “ubuntu” dizinini oluşturuyoruz. İndirilen arşivi bu klasöre açın.
Sonuç olarak, “ubuntu” dizininde iki dosya görünmelidir. Bunlardan biri .img uzantısına sahiptir. Bu, çalışan Linux sisteminin görüntüsüdür.
Yukarıdaki adımları tamamladıktan sonra Complete Linux Installer ana menüsünün “Başlat” alt öğesine gidin ve sağdaki “Ayarlar” alt menüsüne tıklayın. üst köşe pencere. “Düzenle” seçeneğini seçerek uygulamanın tam yolunu belirtin çalıştırılabilir dosya sistemler. "Değişiklikleri Kaydet" düğmesine tıklayarak seçiminizi onaylayın.
Bu, gadget'ınızın belleğine alternatif bir işletim sistemi kurmanın bir sonraki aşamasını tamamlar. “Linux'u Çalıştır” seçeneğini güvenle seçebilirsiniz.
Uygulama, test komutlarını yürütmek ve cihazın sistem işlevlerine root erişimi talep etmek için arka planda bir terminal başlatacaktır. İzin veriyoruz.
Artık akıllı telefonunuz veya tabletiniz bir işletim sistemi öykünücüsü olarak çalışabilecektir. Linux sistemleri ve terminalde en basit komutları yürütmekten tam teşekküllü bir grafik ortamı kurmaya kadar logoda bir penguen bulunan işletim sisteminin tüm özelliklerine erişebileceksiniz. Android'de Linux kurulumu tamamlandı.
merhaba sevgili okuyucular mobil portalİnternet sitesi! Bu yazıda size Android'de tam teşekküllü işletim sistemlerini çalıştırmayı anlatacağım. Bugün iki işletim sisteminden bahsedeceğiz - Windows XP ve Linux. Öyleyse işe koyulalım.
linux
Daha kolay bir talimatla başlayalım - Android'de Linux çalıştırmak. Başlangıç olarak, sizi uyarmama izin verin. Bu method KÖK haklarına ihtiyacınız var. Ayrıca akıllı telefon kullanıyorsanız Android tabanlı 5.0 Lollipop, Android 6.0 Marshmallow veya üstü, o zaman özel bir çekirdeğe ihtiyacınız var. Bu makale, "ElementalX" çekirdeğinin kurulu olduğu bir Nexus 5 kullanır. Öyleyse başlayalım.
Talimat:
1. Öncelikle, standart Unix araçlarının çoğuyla birlikte gelen BusyBox programını indirmeniz ve kurmanız gerekir.

2. Ardından, indirin ve kurun Linux programı Dağıt, bu ana bileşendir ve onsuz başaramayız, çünkü dağıtım kitini resmi aynadan indirir, üzerinde bir disk görüntüsü oluşturur. Mikro SD kart, bağlar ve işletim sistemi dağıtımını kurar.
3. Linux Deploy uygulamasını açtıktan sonra yapılandırma paneline gidin. Burada hangi dağıtımı kullanmak istediğinizi seçin. Bu makale, LXDE ortamındaki varsayılan Debian dağıtımını kullanacaktır.

4. Dağıtım kitini seçtikten sonra yükle düğmesine tıklayın. Kurulum yaklaşık 30 dakika sürer.
5. Kurulumun sonunda uygulama başlayacaktır. Linux ortamı ve kuracak çalışma ortamı, içerir temel sistem, SSH sunucusu, VNC sunucusu ve daha önce seçtiğimiz grafik ortam. Ayrıca program üzerinden SSH ve VNC sunucularını yapılandırabilirsiniz.
6. İster SSH ister VNC ile bağlanabilirsiniz, ben VNC server kullanıyorum ama siz hangisini isterseniz onu kullanabilirsiniz.
7. SSH sunucusu üzerinden bağlandıysanız, "22" bağlantı noktasını ve varsayılan parolayı "changeme" girin.
8. Benim gibi bir VNC sunucusu üzerinden bağlanmak istiyorsanız, VNC programını indirin, çalıştırın ve alana "localhost: 5900" adresini girin, varsayılan şifre SSH sunucusununkiyle aynıdır - " Beni değiştir".

9. Çalışan bir Linux dağıtımının keyfini çıkarın!
Windows XP

Şimdi, daha karmaşık bir şey için - Windows başlangıcı Android'de XP. Nasıl söyleyeceksin? Cevap basit - Bochs. Bu uygulama ile Windows XP'yi taklit edeceğiz. Bochs, x86 tabanlı işletim sistemlerini taklit eden bir programdır, Windows DOS, Windows 3.1, Windows 95, Windows 98 gibi işletim sistemlerini taklit etmek için oluşturulmuştur. Ancak bugün daha zor bir görevi deneyeceğiz. Windows XP'nin çok, çok yavaş olacağını ve internet bağlantısının da olmayacağını unutmamak önemlidir, bu nedenle sabrınız varsa ve ortaya çıkabilecek sorunları umursamıyorsanız, o zaman devam edin! Öyleyse başlayalım.
Ne istiyorsun:
1. Windows XP ISO dosyası
2. PC için Qemu Yöneticisi
3.
4. Bochs SDL'si
5. Boş Disk Görüntüsü
Talimat:
1. PC için Qemu Manager'ı açın ve yeni bir sanal makine oluşturun. Ne istersen onu adlandır, bu durumda "XP" olacak.

2. Ne kadar girin rasgele erişim belleği bir sanal makineye tahsis etmek istiyorsanız, bu adım yalnızca PC içindir, android cihaz hiçbir şekilde etkilemeyecektir. "kullanmayın" seçeneğini seçin sanal disk". Sonrakine tıkla.

3. Bir sonraki adımda, sürücüler sekmesine gitmeniz ve " HDD 0". Ardından, daha önce indirilmiş olan Boş Disk Görüntüsünün yolunu seçin.


5. Son olarak tüm adımları tamamladıktan sonra sanal makineyi başlatmak için sol üst köşedeki yeşil butonu seçiniz. Bundan sonra, sanki basit bir bilgisayarmış gibi sanal makineye Windows XP'yi kurun.

6. Kurulum tamamlandıktan sonra, Bochs SDL .zip dosyasını açın. "Boş Disk Görüntüsü"nü SDL klasörüne taşıyın. "Boş Disk Görüntüsü" dosyasını "c" olarak yeniden adlandırın.


8. Bochs uygulamasını Android'e indirip yükleyin. Ardından açın. Uygulamanın kendisi belirlemelidir Windows varlığı XP'yi kurun ve çalıştırın. Unutma, bu çok, çok yavaş!

İşletim sistemi masaüstüne önyükleme yapmak için Windows sistemleri XP, en az 10 dakika beklemeniz gerekiyor.

9. Sevin Windows'u çalıştırmak DP!
Bu kadar. İlginiz için hepinize teşekkür ederim!
Android geçmişine sahip birçok kişi, cihazlarında gerçek Linux yazılımını çalıştırmakta zorluk çekiyor. Tüm yasalara göre, burada çalışıyor gibi görünüyor, ancak nedense onu yüklemek için kök haklarına ihtiyacınız var, kendisi bir tür ev yapımı yükleyicilerde dağıtılıyor ve program seçimi çok sınırlı. Bu makale, bunun neden olduğu sorusuna bir cevap sunacak ve bir çözüm önerecektir - uygun yol Android'de neredeyse tüm Linux yazılımlarının kurulumu ve başlatılması.
Linux mu, Linux değil mi?
Bildiğiniz gibi, android dayanmaktadır Linux çekirdeği ve bir dizi standart kitaplık ve yardımcı program içerir Komut satırı, düzenli bir Linux dağıtımının özelliği. Ancak ABI uyumsuzluğu, paket yöneticisinin olmaması gibi birçok nedenden dolayı burada klasik Linux yazılımlarını çalıştırmak çok zordur. kendi sistemi güvenlik ve standart bir Linux sisteminin birçok bileşeninin olmaması.Bu nedenle, standart libc kitaplığının ve diğerlerinin Android'deki varlığına rağmen, bunların uygulanması çoğu durumda GNU projesindeki kitaplıklarla uyumsuzdur ve işlevsellik açısından büyük ölçüde azalır. Bu nedenle, Linux yazılımı en azından Android ve ARM işlemci için özel olarak yeniden derlenmeli ve çoğu durumda da yamalı, kitaplıklarda bulunmayan işlevler eklenmelidir.
BotBrew: desteklenen cihazların listesi
BotBrew şu cihazlarda test edilmiştir: Barnes & Noble NOOK Color, LG P970 Optimus Black, Huawei Ascend M860, HTC Desire, HTC Evo 4G, HTC Evo 3D, HTC Inspire 4G, HTC Droid Eris, HTC Hero, Samsung Galaksi Nexus, Samsung Galaxy S2 (GT-I9100), Samsung Galaxy Y (GT-S5360), Motorola Atrix 4G, Motorola Droid/Milestone, Sony Ericsson xperia X8, Asus EeePad Trafo TF101.
Uygulamaların ayrıcalıklarını sonuna kadar kısıtlayan ve kendi dizininin dışına çıkmasına izin vermeyen Android güvenlik sistemi, standart Linux yazılımlarının çalışmasına da ciddi anlamda müdahale ediyor. Bu nedenle, genellikle bu kısıtlamaları ortadan kaldıran kök haklarının alınması gerekir. Yalnızca Java uygulamalarını değil, normal Linux yazılımını yüklemenize izin veren bir paket yöneticisinin olmaması, geliştiricileri yalnızca diğer uygulamaları yüklemek için gereken uygulamaları yazmaya zorlar. Yani tüm bu özel yükleyiciler var.
Ve resmi tamamlamak için Android, örneğin X Window grafik yığını veya GTK+ kitaplığı gibi entegre olanlar da dahil olmak üzere birçok standart Linux bileşeninden yoksundur. Elbette tüm bunları buraya getirmek için bazı girişimler yapılıyor, ancak işler yarı çalışan alfa sürümlerinin ötesine geçmiyor.
Bununla birlikte, tam teşekküllü bir Linux sisteminin işlevselliğini Android'e taşıma yeteneği, meraklılar için süreçte ortaya çıkan sorunları çözmeye çalışmak ve bize tam teşekküllü bir evrensel çözüm sunmak için çok cazip. En bariz ve en kolay yol, tam teşekküllü bir Linux dağıtımının "sanallaştırılmış" bir sürümünü çalıştırmaktır, ki bunu daha önce ayrıntılı olarak yazmıştık. Bu yöntem ilginçtir, ancak sistemi her biri birbirinden bağımsız çalışan iki alana bölme probleminden muzdariptir.
BotBrew projesi çok daha ilginç görünüyor - bir paket yöneticisi ve Linux sistemleri için oldukça yaygın olan bir havuz geliştiriyor, bununla Linux yazılımını Android içinde ayrı bir dizine kurabilirsiniz. Ayrıca, bir zamanlar, bir ağabey üzerinde Android içinde çalışmaya uygun Linux yazılımını kolayca ve sorunsuz bir şekilde bir araya getirmeyi kolaylaştıran birçok farklı komut dosyası icat edildi. Makalenin geri kalanı bu iki projeye ayrılacak.
BotBrew
BotBrew projesi, bir kullanıcının yalnızca sahip olabileceği Linux yazılımı kurulumuyla ilgili birçok sorunu çözmek ve Android sistemini bunun için yabancı uygulamaları kabul etmeye hazırlamak için tasarlanmıştır. Temel olarak, sistem dört bileşenden oluşur:- birçok Linux uygulamasını tek bir komutla yüklemek için kullanılabilen, önceden derlenmiş Android uygulamaları deposu;
- BotBrew Bazil'in deneysel sürümünde apt-get ile birlikte hafif Opkg veya dpkg olan paket yöneticisi;
- varsa, arka plan programlarını düzgün bir şekilde başlatmak ve sürdürmek için gereken runit süreç yöneticisi;
- herhangi bir masaüstü Linux dağıtımını kullanarak uygulamaları çapraz derlemek için gereken tüm araçları içeren kendi derleme sistemi.

Başlatma

Açık şu an BotBrew'un kendi deposunu kullanan klasik versiyonu dcron, GCC, Git, dropbear SSH sunucusu, Lynx konsol tarayıcısı, Nmap güvenlik tarayıcısı, rsync yedekleme aracı, Vim editörü, lighttpd web sunucusu, Python ve Ruby betik dillerinin yanı sıra düzinelerce başka paket. Bu arada, tüm bunlar akıllı telefonun / tabletin dahili belleğindeki özel bir dizine kurulur ve ana sistemi hiçbir şekilde kirletmez. Başka bir deyişle, yalnızca bir dizini silerek BotBrew'den ve yüklediğiniz her şeyden kurtulabilirsiniz.
yazılım yüklüyoruz
Peki, BotBrew'u nasıl kullanırsınız? Linux kurulumları- yazılım? Başlamak için programın kendisiyle birlikte bir pakete ihtiyacımız var. Google Play'de (deneysel Bazil'e değil, BotBrew kökünün gerekli olduğunu not ediyorum) ve bir megabayttan daha hafif. Kurulumdan sonra, yazılımın konsol paket yöneticisi ve diğer yardımcı programlar gibi çalışması için gerekli tüm bileşenleri indirmesi için ekranın altındaki "Devam" düğmesine basıyoruz ve basıyoruz (terim olarak). Debian Linux'u- önyükleme). Yalnızca birkaç megabayt ağırlığındalar, bu nedenle uzun süre beklemeniz gerekmeyecek. Kurulum tamamlandıktan sonra BotBrew, projenin resmi web sitesini içeren ve güvenle kapatılabilen bir pencere görüntüleyecektir.Şimdi ekranda kurulum için uygun paketlerin bir listesini görmelisiniz. Bunlardan epeyce var, ancak yukarıda açıklanan nedenlerden dolayı aralarında grafiksel uygulamalar bulamayacaksınız. Ancak çeşitli sunucular, derleyiciler ve tercümanlar vardır, bu nedenle bir akıllı telefonla ciddi bir şekilde "oynamak" isteyen herkesin dönecek bir yeri olacaktır. Bir paketi yüklemek için, sadece adına dokunun ve uygulama hakkında bilgi içeren bir sonraki ekranda "Yükle" düğmesine tıklayın.
Teflerle dans etmek
Önyükleme BotBrew ile ilgili sorunlarınız varsa, aşağıdaki komutla manuel olarak kurmayı deneyebilirsiniz:Wget http://repo.botbrew.com/anise/bootstrap/install.sh -O - | su
Bu yardımcı olmazsa, tüm kurulumları kaldırmayı deneyebilir ("ayarlarda "BotBrew'u Kaldır") ve ardından bu komutu çalıştırmayı deneyebilirsiniz.
Bundan sonra, paket "Yüklendi" sekmesinde görünecek, ancak herhangi bir "Çalıştır" düğmesi veya buna benzer bir şey görmeyeceksiniz. Uygulamanın kendi başına konsoldan başlatılması gerekecek, ancak bu mantıklı. Uygulamanın kendisi, Linux dağıtımının gerçek ortamının /etc, /usr ve diğer dizinlerle "taklit edildiği" /data/botbrew dizin yapısının içine kurulur. Ve komutun tam yolunu yazma ihtiyacıyla kullanıcılara eziyet etmemek için, BotBrew geliştiricileri aynı ada sahip bir sarmalayıcı komutu sağladılar. Örneğin yüklü Lynx konsol tarayıcısını başlatmak üzere kullanmak için aşağıdaki komutu yazmalısınız:
$ botbrew vaşağı http://xakep.ru
Alternatif olarak, PATH ortam değişkenine /data/botbrew/bin dizini eklenebilir, ancak bunun her terminal başlangıcından sonra yapılması gerekir:


$ export PATH="$PATH:/data/botbrew/bin"
Bu arada, iblisler ve çeşitli ağ hizmetleriyle işler çok daha iyi. Başladıktan sonra, arka plan programları hemen başlatılacak ve BotBrew arayüzünün altındaki "Oynat" düğmesine tıklayarak mevcut grafik arayüz aracılığıyla bunların aktivasyonunu kontrol edebilirsiniz. Bazı uygulamalar oluşturmanızı gerektirebilir ek kullanıcılar ve parametrelerini değiştirerek, bu, normal bir Linux sistemindekiyle aynı şekilde yapılabilir:
- Kullanıcı oluşturma:
$ botbrew adduser vasya - Kullanıcıya İnternet erişiminin açılması:
$ botbrew eklenti grubu vasya inet - BotBrew'u başka bir kullanıcıya geçirmek:
$ botbrew su vasya
$ botbrew opkg dropbear'ı kurun
Ters işlem:
$ botbrew opkg dropbear'ı kaldır
"İlerlemenin eşiğinde" kalmak için, BotBrew deposunun zaman zaman grafik arayüzdeki uygun düğmeye tıklayarak güncellenmesi gerekir (bunu hiçbir şeyle karıştıramazsınız). Paketlerin yeni sürümleri Yükseltilebilir sekmesinde görüntülenecektir. Sadece adına dokunun ve "Yükselt"e tıklayın.

BotFesleğen Demleyin
Piyasada deneysel olarak işaretlenen BotBrew Basil adlı bir uygulama da bulabilirsiniz. Aslında, bu hala aynı BotBrew, ancak çok önemli bir farkla. Kendi depoları ve Opkg paket yöneticisi yerine Debian Linux ARM depolarını ve apt-get paket yöneticisini kullanır. Bu, uygulamanın "Brezilya versiyonu" kullanılarak yüklenebilecek yazılım miktarının çok daha fazla olduğu anlamına gelir. On kat daha fazla.Basil, Debian depolarını kullanmanın yanı sıra biraz değiştirilmiş bir arayüze de sahiptir. Örneğin, başlattıktan hemen sonra, kurulum dizinini seçmenizi ister. Varsayılan olarak, bence oldukça mantıklı olan /data/botbrew-basil kullanılır, ancak hafıza kartının ext2 bölümü de dahil olmak üzere başka herhangi birini seçebilirsiniz (FAT çalışmaz).
Saniye önemli fark"Devam Et" düğmesine bastıktan hemen sonra görünen uygulamanın nasıl kullanılacağını seçme yeteneğidir. Burada dört seçenek vardır:
- Komut satırında BotBrew kullanın - aslında, kurulumun normal bir BotBrew tarzında bir analogu.
- dpkg/APT sistemini kullanın - apt-get ve Debian depolarıyla birlikte kurun. Önerilen kurulum seçeneği.
- Python programlarını çalıştırın - Python'un otomatik kurulumuyla ilk seçeneğin bir benzeri.
- Minimal bir Debian yükleyin - Debian'ın minimalist kurulumu.
BotBrew Basil önyüklemesinden sonra, uygulamanın klasik sürümünden aşina olduğumuz aynı uygulama yükleme yönetimi arayüzü ekranda görünecek ve sistemde yazılımı çalıştırabileceğiniz botbrew2 komutu görünecektir. Burada, opkg yerine apt-get komutu ve doğrudan uygulama yükleme arabirimi aracılığıyla ek depoları (ilk BotBrew deposu dahil) bağlama yeteneği dışında, yönetimde önemli bir fark yoktur.

Meseleleri kendi elimize alıyoruz
Önceden derlenmiş uygulamalar ve paketlenmiş depolar harikadır, ancak ya gerekli uygulama kurulum için mevcut değil mi? Ne de olsa, Debian depolarını büyük miktarda yazılımla bağlamanıza izin veren aynı BotBrew Basil bile deneysel doğası gereği her akıllı telefonda çalışmayacaktır.Bu durumda, uygulamayı kendimiz oluşturmaya çalışabiliriz. Bununla birlikte, burada aynı anda birkaç zorluk bizi bekliyor: Gerçek şu ki, bir akıllı telefon için yazılım oluşturmak için gerekli çapraz derleme araçlarını hazırlamanız, ardından oluşturulan uygulamanın tüm bağımlılıklarını hesaba katmanız ve, son olarak, bazı durumlarda kodda gerekli değişiklikleri yapın. Bunların hepsi, üzerinde zaman harcamaya değmeyecek kadar zahmetli şeyler.
Ancak, yazılım oluşturma sürecini otomatikleştirmek için başkalarının çalışmalarını kullanabiliriz. Bu alandaki en gelişmiş ve ilginç çözümlerden biri, XDA Developers kullanıcısı smitna tarafından geliştirilen SCRIPTSET betik setidir. Kelimenin tam anlamıyla birkaç takımda en çoğunu bir araya getirmenize izin verir. farklı uygulamalar htop, ImageMagick, iptables, ELinks, Screen, mc, node.js, Samba, strace, QEMU, Parted, SANE (doğrudan bir telefondan yazıcıya yazdırmak için kullanılabilir!) ve diğerleri dahil. Komut dosyasının kendisi, çapraz derleyiciyi, gerekli tüm bağımlılıkları ve uygulamaları indirecek, gerektiğinde yamaları uygulayacak ve telefona açılmaya hazır bir arşiv oluşturacaktır.
SCRIPTSET yalnızca Linux'ta çalışır, ancak Windows'unuz varsa Ubuntu'yu şuraya yükleyebilirsiniz: sanal makine. Ardından, bir terminal açın ve çapraz derleyiciyi oluşturmak için gerekli araçları kurun:
$ sudo apt-get install build-essential cmake autoconf2.13 scons
Bundan sonra, SCRIPTSET'in kendisini alabilir ve paketinden çıkarabilirsiniz:
$ cd ~ $ wget http://goo.gl/zvnom -O scriptset-2.6.zip $ scriptset-2.6.zip'i açın
Paketi açmanın bir sonucu olarak ... bir arşiv daha elde edeceğiz: scriptset-2.6.tar.bz2. Ancak hepsi bu kadar değil, arşiv geleneksel tar kök dizini olmadan paketlenmiştir, bu yüzden onu kendiniz oluşturmanız gerekir. Ve paketini açmak için zaten içinde:
$ mkdir scriptset $ cd scriptset $ tar -xjf ../scriptset-2.6.tar.bz2
Paketi açtıktan sonra dizinde birkaç komut dosyası, yapılandırma ve komut dosyalarının kullanımına ilişkin talimatları içeren etkileyici boyutta bir BENİOKU dosyası görünecektir. Komut dosyalarında yürütme biti yoktur (önceki sorunlar göz önüne alındığında bu şaşırtıcı değildir), bu nedenle onu kendiniz yüklemeniz gerekir:
$ chmod 755 *.sh

# vi ~/scriptset/configuration.conf // Akıllı telefondaki uygulama kurulum dizini TARGET_SYSROOT="/data/sysroot" // Hedef işlemci TARGET_MARCH="armv7-a" TARGET_MTUNE="cortex-a9" TARGET_MFPU="neon" TARGET_MFLOAT= "yumuşak"
Bu, herhangi bir uygulamanın doğru montajı için yeterli olacaktır; hedef işlemci standart ARMv7 olacak ek set NEON talimatları. Bu, son üç ila dört yılda piyasaya sürülen herhangi bir akıllı telefona yüklenir. /data/sysroot dizini, uygulamaları akıllı telefona yüklemek için kullanılacak, ancak garip bir şekilde, masaüstü makinede de oluşturulması gerekecek:
$ sudo mkdir -p /data/sysroot $ sudo chown kullanıcı:kullanıcılar /data/sysroot $ sudo chmod 777 /data/sysroot
Komut dosyalarının yazarının açıkladığı gibi, bu eylem gereklidir çünkü anahtar dizinlerin yolları bazı uygulamalara oluşturma aşamasında dikilir. Bu nedenle, uygulamayı kök olarak geçerli dizini ve başka herhangi bir dizini kullanarak oluşturursak, yollardaki farklılık nedeniyle akıllı telefonda çalışmaz. Bu sorunu chroot yardımıyla çözmenin daha doğru olacağına eminim ama istenen dizini oluşturmak daha kolay ve hızlı ve iş bittiğinde onu silin.
Ardından, toplamayı planladığımız uygulamaların listesini belirtmeliyiz. Bunu yapmak için package_selection.conf dosyasını açın ve hayır'ı evet olarak değiştirin. istenen seçenekler. Örneğin, bash, ImageMagick ve Screen oluşturmak için aşağıdaki üç satırı değiştirmeniz gerekir:
# vi ~/scriptset/package_selection.conf BASH=evet IMAGEMAGICK=evet EKRAN=evet
# HER ZAMAN GEREKLİ satırları arasındaki ayarların değiştirilemeyeceğini unutmayın. Bu uygulamalara ve kitaplıklara her zaman ihtiyaç duyulur ve bunlar olmadan diğer uygulamalar derlenmez. Artık uygulamaları derleyebilirsiniz. Bunu yapmak için, build.sh betiğini bağımsız değişkenler olmadan çalıştırmanız yeterlidir:
$ ./build.sh
Tüm gerekli paketler kurulduysa ve derleyici derleme sırasında herhangi bir hata üretmediyse, derleme geçerli dizinde iki arşivle sonuçlanır: cs-sysroot.tar.bz2 ve android-mysysroot.tar.bz2. Birincisi, çapraz derleyici tarafından oluşturulan uygulamaları çalıştırmak için gereken ortam, ikincisi ise uygulama paketinin kendisidir. Bu arşivlerin her ikisi de akıllı telefonun hafıza kartına bırakılmalı ve ardından üzerinde bir terminal öykünücüsü çalıştırılarak veya ADB aracılığıyla bağlanılarak iki komut yürütülmelidir:
$ tar xjf /sdcard/cs-sysroot.tar.bz2 $ tar xjf /sdcard/android-mysysroot.tar.bz2
Sonuç olarak, akıllı telefonun dahili belleğinde uygulamaların yerleştirileceği / data / sysroot dizini görünecektir. Tam yolu belirterek aynı terminalden başlatılmalıdırlar. Örneğin:
$ /data/sysroot/usr/bin/bash
Pekala, ya da terminali başlattıktan sonra, PATH'e /data/sysroot/usr/bin ekleyin:
$ export PATH="$PATH:/data/sysroot/usr/bin"
sonuçlar
Android ile tipik bir Linux dağıtımı arasındaki oldukça önemli farklara rağmen, Linux konsol uygulamalarını bir akıllı telefona yüklemek o kadar da zor değil. Ne yazık ki henüz grafik uygulamalardan söz edilmiyor, ancak Qt kitaplığını ve Wayland grafik sunucusunu Android'e taşımak için şimdiden projeler var ve yakında çalışan bir çözüm bulacağımızı umuyorum.
İlk olarak 08/2013 tarihinde Hacker Magazine'de yayınlandı.
Hepinize iyi günler.
Hikayem bu makaleyi okumakla başlıyor ve ardından bir Çin tablet yapımı mucizesi olan superpad'i satın almaya karar verdim. Bu tablet, "biraz seçmek" için bir oyuncak, bir okuyucu, çiftler için bir oyun ve uzun bir yolculuk için bir bakıcı olarak alındı ... 500 GB için iki USB sabit diskim olduğunu hemen not edeceğim ve eğlenceli bir yaşam için en önemli şeylerin depolandığı 1TB ve bunlar ntfs ve ext4 olarak bölünmüştür. Ve tabii ki tablet onları görmüyor.
İşte benim gönüllüm
Daha derine inmenin ilk nedeni bu. xda-developers.com'daki 200 forum sayfasına göz attıktan sonra, bazı
Bu aşamada, bu tableti açmaya yönelik tüm girişimler rafa kaldırıldı. Öğrenci için muhteşem zamana kadar - oturum. Ve oturumda öğrenciler konuyla ilgili olmasa da kesinlikle her şeyi yaptıklarından, o zaman internette açıkça burjuva sitelerinde neşeli gece toplantıları yeniden başladı. Ve benim durumumda Ortodoks linux'u bu tablete koymak için parlak bir fikir geldi - ubuntu.
Bundan ne çıktı, aşağıya bakın.
Sadece alıp kurmanın işe yaramayacağı açık ... peki, bizimki kaybolmadı ...
İhtiyacımız olacak: 
android ve linux'u başlatmanın ana aşamalarını göz önünde bulundurun
| 1. Gücü açın ve ROM kodunun yürütülmesini önyükleyin | Gücü açın ve ROM kodunun yürütülmesini önyükleyin |
| 2. Önyükleyici | Önyükleyici |
| 3. Linux çekirdeği | Linux çekirdeği |
| 4. Başlangıç süreci | başlangıç süreci |
| 5. Zigot ve Dalvik | konsol(bash, zsh...) / wm(kde, gnome...) |
| 6. Sistem sunucusu | Önyükleme tamamlandı |
| 7. Önyükleme tamamlandı |
Gördüğünüz gibi, farklılıklar init çalışma zamanından itibaren başlar.
Değiştirmesi en kolay şey.
Dürüstçe yazacağım, sadece android init'in kullanılabileceğini ve çekirdeğe sıkıca vidalandığını düşündüm. Ve başka bir tabletten çalışan bir ramdisk örneği almış olsam bile, bunun başlayacağını düşünmemiştim ...
ram disk içeriği
bin dev vb. ana sayfa init init.rc lib linuxrc mnt newroot opt proc root sbin sys tmp usr var/ Bin'de meşgul kutusu, / sbin'de - ona bir bağlantı içeren switch_root.
zt-180'den ramdisk'ten başlatma kodu
#!/bin/sh echo İnitram görüntüsünden başlayarak. echo SD-CARD'ın uyanması bekleniyor... uyku 3 yankı "Yeni rootf'ler bağlanıyor" mount -t ext2 /dev/mmcblk0p2 /newroot && echo OK echo Bekle, root değiştiriliyor... exec switch_root /newroot /sbin/init echo hrm, exec /bin/ash yerine bir kabuğa sahip olun
Geriye ramdisk'i belleğe flaş etmek (xp altında burntool kullandım) ve - işte, önyükleme adımı. Evet, kurtarma yerine flaş yaptım, bu yüzden Linux başlangıcı Başlangıçta tuşları basılı tutmanız gerekir.
Yani yükleme aşaması tamamlandı ve konsol yaşam belirtisi göstermediği ve her şey oldukça yavaş yüklendiği için sabırlı olmaya değer. 
İlk konsolda otomatik oturum açmayı ayarlama
/etc/init/tty1.conf dosyasında son satırı exec /bin/login -f Yor_Login ile değiştiriyoruz< /dev/tty1 >/dev/tty1 2>&1 sonra ~/.bashrc'nizde otomatik oturum açmada başlayacak komutları yazabilirsiniz.X sunucusuyla mücadele
Benim için kesinlikle dokunmatik ekran, xorg.conf ve xterm ile arkadaş edinmedi ... sinaptik sürücüyü kaldırdı, ~/.xinitrc içine şunu attı:#!/bin/bash # $Xorg: xinitrc.cpp,v 1.3 2000/08/17 19:54:30 cpqbld Exp $ # /etc/X11/xinit/xinitrc # # tüm X oturumları tarafından kullanılan global xinitrc dosyası başladı xinit (startx) tarafından # global X oturum betiğini çağırır #. /etc/X11/Xsession xclock -geometry 50x50-1+1 & exec xterm -geometry 80x66+0+0 -name login

Çalışma ortamı ile mücadele
qt grafik oluşturmayı gerçekten sevdiğim için kde'yi kurmak istedim. Hemen söyleyeceğim: evet, kuruldu ve başladı, ama NASIL ...İlk olarak, hemen otomatik oturum açmayı kurdum:
/etc/kde4/kdm/kdmrc içinde aşağıdakileri kendimiz için bulup değiştiriyoruz
AutoLoginEnable=true # Doğruysa, oturumu kapattıktan sonra otomatik oturum aç. Yanlış ise, otomatik oturum açma yalnızca bir görüntüleme oturumu başladığında # gerçekleştirilir. # Varsayılan değer false #AutoLoginAgain=true # Otomatik oturum açmanın devreye girmesinden önceki saniye cinsinden gecikme. # Varsayılan 0 AutoLoginDelay=3 # Kullanıcının otomatik olarak oturum açması. ASLA kök belirtmeyin! # Varsayılan "" AutoLoginUser=Login # Kullanıcının otomatik olarak oturum açması için parola. Kullanıcı bir NIS veya Kerberos etki alanında oturum açmadığı sürece bu gerekli DEĞİLDİR. Bu # seçeneğini kullanırsanız, bariz nedenlerden dolayı "chmod 600 kdmrc" yapmalısınız. # Varsayılan "" AutoLoginPass=Parola
ve yazıldığı gibi root altında konsolda chmod 600 kdmrc yapıyoruz ki kötü insanlar şifremizi gözetlemesin.
İkincisi, girişte açılış ekranı şüpheli bir şekilde uzun süre asılı kaldı ve ben şüphelerim nedeniyle konsoldan startkde'yi aradım. Her türlü hatanın uzun ve sıkıcı bir şekilde görüntülenmesinden sonra, plazma nihayet netbook modunda açıldı. Bir çerçeve arabelleği altında oturduğumuz için grafik efektleri kapalı ve bazı yerlerde bazı vahşi gecikmeler var, ama yine de kde ve yüklü!

Her şeye ve her şeye kendiniz için ince ayar yapın
Herkesin kendine ait, henüz optimizasyon yapmadım, ancak yapılacak çok şey var: yüklemeyi hızlandırın, çalışma alanını optimize edin. Daha hafif bir wm - e16 - yönüne bakıyorum ama şimdiye kadar onu ana hale getirmedim. dokunmatik ekranı da kalibre etmeniz gerekiyor, iyi bir şey sanal klavye zaten kde'de.Openbox'a bakıyorum +