Mac OS'ta donmuş programların kapatılması. MacOS'ta bir uygulamadan çıkmaya zorlama
Mac gibi mükemmel bir bilgisayarda bile sorunlar meydana gelir, yani program donmaları, sistem hataları... bunların hepsi muhtemelen size tanıdık geliyor. Bugün size yazılım süreçlerini zorla sonlandırmanın birkaç yolunu anlatacağız.
Yöntem 1: Programların zorla sonlandırılması penceresi.
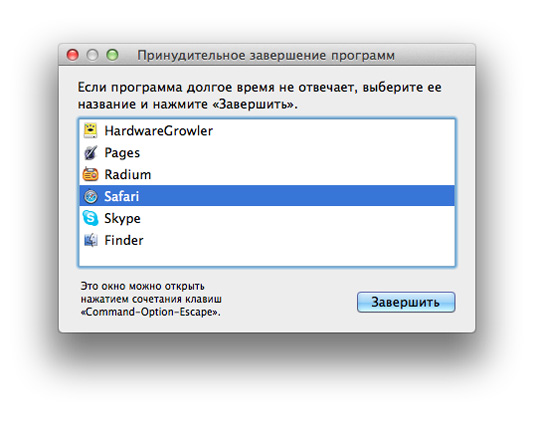
Bu pencereyi açmak için üç tuşa birlikte basmanız gerekir Komut + Seçenek + Kaçış. Bundan sonra tek yapmanız gereken “Bitir” seçeneğini seçmektir ve program kapatılacaktır. Bu, bir sonraki yöntemin basitleştirilmiş bir versiyonudur.
Yöntem 2: Sistem izleme

Bu yardımcı programı başlatmak için tuşlara basmanız gerekir Komut + Boşluk. Açılan Spotlight penceresinde “sonlandırmak” istediğiniz programın adını girmeniz gerekmektedir. Girdikten sonra, dondurulmuş programı ismine (isim kırmızıyla işaretlenecektir) veya kimlik numarasına göre bulabileceğiniz bir iletişim kutusu görünecektir. Uygun işlemi seçtikten sonra İşlemi Sonlandır'a tıklayın.
Yöntem 3: Klavyeyi Kullanmayı Zorla Bırakma
Aktif uygulamayı sonlandırmak için tuşları birkaç saniye basılı tutmanız gerekir. Command + Option + Shift + Escape. Belki de tüm yöntemler arasında en hızlısı budur.
Yöntem 4: Apple Menüsünü Kullanarak Çıkmaya Zorla
Apple menüsünü açmak için tuşunu basılı tutmanız gerekir. Vardiya ve üst menü çubuğundaki Apple logosuna çift tıklayın. Bundan sonra, “[uygulama adını] bırakmaya zorla” komutunu seçin. fena değil ve önceki gibi oldukça basit, ancak her zaman işe yaramıyor.
Yöntem 5: Dock'u Kullanmayı Zorla Bırak

Bir uygulamayı hızla ve herhangi bir onay gerektirmeden kapatmaya zorlamak için fare imlecini Dock'taki bu programın simgesinin üzerine getirip basılı tutmalısınız. ALT(Seçenek) LMB'ye tıklayın.
Yöntem 6: Proses boşaltma terminali
Önceki yöntemler size herhangi bir şekilde yardımcı olmadıysa, kararlı davranmak en iyisidir; komut satırını (Terminal) kullanın. Terminali başlatın ve aşağıdaki komutu girin:
» killall [program adı] «
Bu komut, belirtilen uygulamayla ilişkili tüm işlemleri sonlandıracaktır; bu nedenle dikkatli olun.
Uygulama kimliğini biliyorsanız başka bir komut kullanabilirsiniz:
"-1'i öldür"
1 doğrudan bellekten kaldıracağınız programın kimliğidir.
Bazı programların zorla sonlandırılmasının veri kaybına veya sistem ayarlarında arızaya neden olabileceği anlaşılmalıdır, bu nedenle kendinizi korumanın en iyi yolu çalışmalarınızı sık sık kaydetmektir (ilgili programlarla ilgili).
the_tags("#", #", ""); ?>
Mac'te bile bazen programların donduğu ve sonrasında bunlar üzerinde çalışmaya devam etmenin imkansız olduğu durumlar olabileceği doğrudur. Çoğu zaman bu, üçüncü taraf geliştiricilerin hatası nedeniyle olur, ancak Apple'ın kendisinden yapılan bir güncellemeden sonra sistemde yerleşik programların yanıt vermediği durumlar da vardır.
Mac OS X, FreeBSD'nin en iyi özelliklerini içeren bir işletim sistemidir; bu da bir sunucu sistemidir ve yılın 365 günü 7/24 çalışacak şekilde tasarlanmıştır ve bu nedenle sorunsuz kabul edilir. Kabaca söylemek gerekirse FreeBSD, Mac OS X işletim sisteminin ebeveynidir.Ne demek istediğimi soruyorsunuz? Ancak olay şu ki, uygulamadan kaynaklanan herhangi bir hata yereldir ve sistemin genel performansını hiçbir şekilde etkilemez. Yani uygulamanız donarsa %99,9 oranında sistem normal durumda çalışmaya devam eder. Tüm paralel uygulamalar çalışmaya devam ediyor ve içlerindeki veriler kaybolmayacaktır ancak donmuş bir uygulama için bir şeyler yapılması gerekiyor, o halde başlayalım...
Öncelikle paniğe kapılmayalım, er ya da geç her şey ilk kez oluyor ve bunda yanlış bir şey yok, Windows kullanıcıları bu tür işlemlere yabancı değil. Tekrar ediyorum, Mac OS X'te paralel çalışan bir uygulamanın başına herhangi bir şey gelmesi konusunda endişelenmenize gerek yoktur. Uygulamanız yaşam belirtileri göstermiyorsa, yani tuş vuruşlarına veya fare işlemlerine yanıt vermiyorsa ve çok önemli kaydedilmemiş veriler içermiyorsa, Dock'taki uygulama simgesine sağ tıklayıp seçim yapmaktan çekinmeyin. "Çıkmaya Zorla" , eğer böyle bir öğe yoksa, uygulamada her şey yolunda demektir ve normal şekilde çalışır.
Askıya alınmış bir programı sonlandırmanın ikinci yolu, yukarıdaki şekilde gösterildiği gibi çalışan programların tam listesini görmemizi sağlar. Bunu yapmak için ekranın sol üst köşesindeki elmaya tıklayın ve “Çıkmaya Zorla” seçeneğini seçin; elmaya tıkladığınızda menü görünmüyorsa, o zaman başka bir uygulamaya veya Finder'a geçmelisiniz. ve yukarıdaki işlemi gerçekleştirin. Şu anda çalışan tüm programların bir listesi ekranda görünecektir; genellikle "yanıt vermeyen" uygulamalar kırmızı renkle vurgulanır. Yani uygulamayı seçin ve bitir'e tıklayın ve işte, uygulamayı başlatabilir ve çalışmaya devam edebilirsiniz.
Uygulama "yanıt vermiyorsa" ve aynı zamanda içindeki bilgileri kaydetmediyseniz ve orada 5 yıl boyunca yazdığınız bir doktora teziniz varsa, o zaman programa bir süre "düşünmeye" çalışın. yani bilgisayarı rahat bırak, git bir fincan çay iç, sigara iç, geri döndüğünde her şey yerli yerine dönecek, ama değilse bitirip yeniden başla.
Adil, aşırı fiyatlandırılmamış ve hafife alınmamış. Servis web sitesinde fiyatlar bulunmalıdır. Mutlaka! Yıldız işaretleri olmadan, açık ve ayrıntılı, teknik olarak mümkün olan yerlerde - mümkün olduğu kadar doğru ve kısa.
Yedek parçaların mevcut olması durumunda karmaşık onarımların %85'e varan oranı 1-2 gün içinde tamamlanabilir. Modüler onarımlar çok daha az zaman gerektirir. Web sitesi herhangi bir onarımın yaklaşık süresini gösterir.
Garanti ve sorumluluk
Herhangi bir onarım için garanti verilmelidir. Her şey web sitesinde ve belgelerde açıklanmıştır. Garanti, kendinize olan güveniniz ve saygınızdır. 3-6 aylık garanti iyi ve yeterlidir. Kalitenin ve hemen tespit edilemeyen gizli kusurların kontrol edilmesi gerekir. Dürüst ve gerçekçi şartları görüyorsunuz (3 yıl değil), size yardımcı olacaklarından emin olabilirsiniz.
Apple onarımında başarının yarısı yedek parçaların kalitesi ve güvenilirliğidir, bu nedenle iyi bir servis doğrudan tedarikçilerle çalışır, her zaman birkaç güvenilir kanal vardır ve mevcut modeller için kanıtlanmış yedek parçaların bulunduğu kendi deponuz vardır, böylece israf etmenize gerek kalmaz ekstra zaman.
Ücretsiz teşhis
Bu çok önemlidir ve servis merkezi için zaten bir görgü kuralı haline gelmiştir. Teşhis, onarımın en zor ve önemli kısmıdır, ancak sonuçlarına göre cihazı onarmasanız bile bunun için bir kuruş ödemenize gerek yoktur.
Servis onarımı ve teslimatı
İyi bir hizmet zamanınıza değer verir, dolayısıyla ücretsiz teslimat sunar. Ve aynı nedenle onarımlar yalnızca servis merkezinin atölyesinde yapılır: doğru ve teknolojiye göre yalnızca hazırlanmış bir yerde yapılabilir.
Uygun program
Hizmet kendisi için değil de sizin için çalışıyorsa, o zaman her zaman açıktır! kesinlikle. Program, işten önce ve sonra sığacak şekilde uygun olmalıdır. İyi hizmet hafta sonları ve tatil günlerinde çalışır. Sizi bekliyoruz ve her gün cihazlarınız üzerinde çalışıyoruz: 9:00 - 21:00
Profesyonellerin itibarı birkaç noktadan oluşur
Şirketin yaşı ve deneyimi
Güvenilir ve deneyimli hizmet uzun zamandır bilinmektedir.
Bir şirket uzun yıllardır piyasada bulunuyorsa ve kendisini bir uzman olarak kabul ettirmeyi başarmışsa, insanlar ona yönelir, onun hakkında yazar ve tavsiye eder. Servis merkezine gelen cihazların %98'i onarıldığı için neden bahsettiğimizi biliyoruz.
Diğer hizmet merkezleri bize güveniyor ve karmaşık vakaları bize yönlendiriyor.
Alanlarda kaç usta var
Her ekipman türü için her zaman sizi bekleyen birden fazla mühendis varsa aşağıdakilerden emin olabilirsiniz:
1. Sıra olmayacak (veya çok az olacak) - cihazınızla hemen ilgilenilecek.
2. Macbook'unuzu Mac onarımı alanında uzman bir kişiye onarım için veriyorsunuz. Bu cihazların tüm sırlarını biliyor
Teknik okuryazarlık
Bir soru sorarsanız, bir uzmanın mümkün olduğunca doğru cevap vermesi gerekir.
Böylece tam olarak neye ihtiyacınız olduğunu hayal edebilirsiniz.
Sorunu çözmeye çalışacaklar. Çoğu durumda, açıklamadan ne olduğunu ve sorunun nasıl çözüleceğini anlayabilirsiniz.
Mac bilgisayarların yüksek düzeyde optimize edildiği kabul edilir, ancak yine de aksaklıklar yaşayabilirler. Çoğu zaman, donan ve kullanıcı eylemlerine yanıt vermeyi durduran uygulamalarda hatalar meydana gelir. Bu talimatta dondurulmuş uygulamaların nasıl kapatılacağından bahsetmiştik.
Bir uygulamayı klavye kısayoluyla sonlandırma
Mac'te donmuş bir uygulamayı klavye kısayolunu kullanarak kapatabilirsiniz. Düğmeleri basılı tutun Emretmek + Seçenek + Vardiya + Kaçmak sırasında üç saniye ve istenmeyen uygulama zorla kapatılacaktır.
 Bu yöntem en basit ama aynı zamanda en etkili olanıdır. Ancak aşağıda uygulamaları kapatmaya zorlamak için dört yöntem daha ele aldık.
Bu yöntem en basit ama aynı zamanda en etkili olanıdır. Ancak aşağıda uygulamaları kapatmaya zorlamak için dört yöntem daha ele aldık.
Programlardan Çıkmaya Zorla menüsünü kullanma
Özel bir zorla kapatma menüsünde, Mac kullanıcıları birden fazla donmuş uygulamayla aynı anda ilgilenebilirler. Bu menü bir klavye kısayoluyla açılır Emretmek + Seçenek + Kaçmak.
 Menüde dondurulmuş uygulamayı seçmeniz ve “ Tekrar başlat».
Menüde dondurulmuş uygulamayı seçmeniz ve “ Tekrar başlat».
Dock'tan bir uygulamadan çıkma
Dock aracılığıyla herhangi bir uygulamayı kapatmaya zorlayabilirsiniz. Bunu yapmak için tuşunu basılı tutun Seçenek (Alternatif) ve dondurulmuş uygulamaya sağ tıklayın. Açılan içerik menüsünde “öğeye tıklayın” Zorla ayrılma" ve seçilen uygulama kapanacaktır.

Apple menüsünden bir uygulamayı kapatma
Dondurulmuş bir işlemi benzer şekilde Apple menüsünden kapatabilirsiniz. Uygulamadayken üst çubuktaki Apple logosuna tıklayın ve " Zorla ayrılma».

Sistem Monitörü yardımcı programını kullanma
Dondurulmuş bir uygulamayla ilgili sorunun en bilgilendirici çözümü standart yardımcı programı kullanmaktır " Sistem izleme" Bunu başlatmanın en kolay yolu Spotlight aramasıdır.
 Bu yöntem bilgilendiricidir çünkü “Sistem İzleme” sayesinde kullanıcı sorunlu uygulamanın işlemci, bellek ve disk üzerinde ne tür bir yük oluşturduğunu öğrenebilir. Bu bilgi, süreci kapatmaya veya bilgisayarın "düşünmesine" izin vermeye karar vermenize yardımcı olur.
Bu yöntem bilgilendiricidir çünkü “Sistem İzleme” sayesinde kullanıcı sorunlu uygulamanın işlemci, bellek ve disk üzerinde ne tür bir yük oluşturduğunu öğrenebilir. Bu bilgi, süreci kapatmaya veya bilgisayarın "düşünmesine" izin vermeye karar vermenize yardımcı olur.
 Uygulamanın zorla kapatılması gerekeceği anlaşılırsa, bu sol üst köşedeki butona tıklayarak yapılabilir. Bundan önce elbette istediğiniz süreci seçmeniz gerekiyor.
Uygulamanın zorla kapatılması gerekeceği anlaşılırsa, bu sol üst köşedeki butona tıklayarak yapılabilir. Bundan önce elbette istediğiniz süreci seçmeniz gerekiyor.
Mac OS'taki herhangi bir programda Kapat düğmesinin ⓧ tıklatılması her zaman istenilen sonuca, yani programın sonlandırılmasına yol açmaz, ancak Dock'ta simge durumuna küçültülmesiyle sınırlıdır. Az sayıda açık program varsa ve hatta simge durumuna küçültüldüğünde minimum miktarda kaynak tüketen standart Mac OS varsa, bunda yanlış bir şey yoktur. Aynı şey Photoshop, After Effects, Dreamweaver ve diğer editörler gibi üçüncü taraf programlar için söylenemez ancak bunlar, simge durumuna küçültüldüğünde bile çok fazla kaynak tüketen ve RAM'de yer kaplayan diğer çalışan programlar ve uygulamalar olabilir. Programı tamamen kapatmak ve bellekten boşaltmak için programdan çıkmanız gerekir, bunun için ⌘Cmd + Q tuş kombinasyonunu kullanabilirsiniz.
Ancak çok sayıda açık programınız varsa ve Mac performansınız önemli ölçüde kötüleştiyse ne yapmalısınız? Tüm açık programları hızlı bir şekilde kapatmanın 2 yolu vardır.
Dock'tan bir programdan çıkma
Elbette en kolay yol, programların ve uygulamaların Dock üzerinden çalıştırılmasına son vermektir. Program simgesine sağ tıklayın ve Son'a tıklayın.
Çoğu zaman bu yöntem ilk seferde işe yaramaz; tekrar sağ tıkladığınızda Çıkmaya Zorla'yı seçin; bu kesinlikle işlemi tamamlayacaktır.
Programların zorla sonlandırılması
Yöntem, tüm programları değil, seçici olarak sonlandırmak için çok uygundur. Programları sonlandırmaya zorlayan pencereye ⌘Cmd + Alt + ESC adı verilir. Pencerede gereksiz programı veya uygulamayı seçin ve Son'a tıklayın.

Bu özellik şu durumlarda çok kullanışlıdır: El Capitan'ın 10.11.6 Finder donduğunda bu pencere olmadan yapmanın bir yolu yoktur. Ve Finder, Mac OS X'in bu sürümünde düzenli olarak donuyor.

Kullanıcı oturumunu yeniden başlat
Bu yöntem çok basittir; yalnızca kullanıcı oturumundan çıkıp tekrar oturum açmanız yeterlidir. Bunu yapmak için menü çubuğunda tuşuna basın ve Oturumu sonlandır'ı seçin "Kullanıcı adı"

Ardından, tekrar oturum açtığınızda pencereleri yeniden aç kutusunun işaretini kaldırın ve Oturumu sonlandır'a tıklayın.

Artık sisteme kullanıcı olarak giriş yaptığınızda daha önce açılmış olan tüm programlar kapatılacak ve RAM boş kalacaktır.
Automator'ı kullanarak programları kapatmak için bir kural oluşturun
Adım 1 Automator sistem yardımcı programını açın

Adım 2 Program penceresinde Program belge türünü seçin ve Seç'e tıklayın.

Adım 3 Kitaplıklar panelinde (sol kenar çubuğu) Tüm programlardan çık öğesini bulup boş çalışma alanına (sağ) sürükleyin

Bu uygulamayı kullanırken tüm programların kapanmamasını istiyorsanız istisnalar ekleyin. Bunu yapmak için Ekle düğmesine tıklayın ve gerekli programları seçin

Adım 4 Yeni programı adıyla kaydedin Tüm programları kapat Programlar klasöründe. Bunu yapmak için menü çubuğuna gidin ve Dosya → Kaydet'i seçin veya ⌘Cmd + S tuşlarına basın
