Закрытие зависших программ на Mac OS. Как принудительно завершить приложение в macOS
Даже с таким совершенным компьютером, как Mac, случаются неприятности, а именно зависание программы, системные ошибки… всё это наверняка вам знакомо. Сегодня мы расскажем вам о нескольких способах принудительного завершения программных процессов.
Способ 1: Окно принудительного завершения программ .
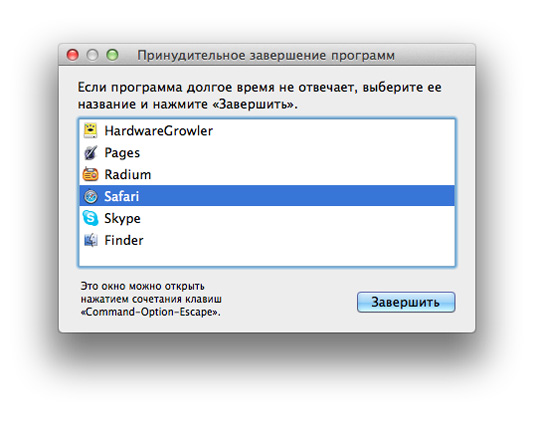
Чтобы вызвать это окно, необходимо нажать вместе три клавиши Command + Option + Escape . После этого останется лишь выбрать пункт «Завершить» и программа будет закрыта. Это упрощённый вариант следующего способа.
Способ 2: Мониторинг системы

Для запуска этой утилиты нужно нажать клавиши Command + Space . В появившемся окошке Spotlight требуется ввести название той программы, которую нужно «убить». После ввода появится диалоговое окно, в котором можно найти зависшую программу по имени (название будет помечено красным цветом) или по идентификационному номеру. Выбрав соответствующий процесс, нажмите «Завершить процесс».
Способ 3: Принудительное завершение с помощью клавиатуры
Для завершения активного приложения нужно нажать и удерживать в течение нескольких секунд клавиши Command + Option + Shift + Escape . Пожалуй, из всех способов этот — самый быстрый.
Способ 4: Принудительное завершение с помощью меню Apple
Чтобы вызвать меню Apple, необходимо нажать и удерживать Shift и сделать двойной клик мышкой по лого Apple в верхней строке меню. После этого выберите команду «Завершить [название приложения] принудительно». неплохой и, как и предыдущий, довольно прост, но работает не всегда.
Способ 5: Принудительное завершение с помощью Дока

Чтобы принудительно закрыть приложение, причём быстро и без каких-либо подтверждений, следует навести курсор мыши на иконку этой программы в Доке и удерживая ALT (Option) кликнуть ЛКМ.
Способ 6: Терминал выгрузки процессов
Если предыдущие способы вам никак не помогли, то лучше всего действовать решительно, т.е. воспользоваться командной строкой (Терминал). Запустите Терминал и введите следующую команду:
» killall [название программы] «
Эта команда убьёт все процессы связанные с указанным приложением, поэтому будьте внимательны.
Если вы знаете ID приложения, то можете воспользоваться ещё одной командой:
» kill -1 «
1 – это непосредственно ID программы, которую вы собираетесь выгрузить из памяти.
Следует понимать, что принудительное завершение некоторых программ может повлечь за собой потерю данных или сбой в системных настройках, поэтому лучший способ обезопасить себя, это почаще сохранять (актуально для соответствующих программ) свою работу.
the_tags("#"," #",""); ?>
Это правда, даже на Mac иногда случаются ситуации, что программы зависают, после чего на них не возможно продолжать работу. Чаще всего, это происходит по вине сторонних разработчиков, хотя бывают случаи, что после обновления и от самой Apple программы встроенные в систему перестают отвечать.
Mac OS X – это операционная система вобравшая в себя все самое лучшее от FreeBSD, которая в свою очередь является серверной системой и ориентирована на работу в режиме 24×7, 365 дней в году, по этом считается безотказной. Грубо говоря FreeBSD является родителем операционной системы Mac OS X. К чему я веду спросите вы? А вот к чему, любая ошибка вызванная приложением является локальной и никак не влияет на общую работоспособность системы. То есть если у вас зависает приложение, то система в 99,9% случаев продолжает работу в своем обычном состоянии. Все параллельные приложения продолжают работу и данные в них не будут утеряны, а вот с зависшим приложением надо что – то делать, и так приступим…
Для начала не паникуем, все рано или поздно случается в первый раз и нет в этом ничего страшного, пользователям Windows не привыкать к подобным операциям. Повторюсь, что в Mac OS X можно не волноваться, что что-нибудь произойдет с параллельно работающим приложением. Если ваше приложение не подает признаков жизни, то есть не реагирует ни на нажатия клавиш, ни на манипуляции мышью и если в нем нет очень важных не сохраненных данных, то смело тыкаем правой кнопкой мышки по значку приложения в Dock и выбираем пункт “Завершить принудительно”, если такого пункта нет то с приложением все хорошо и оно нормально функционирует.
Второй способ завершения зависшей программы позволяет нам увидеть весь список выполняющихся программ, как показано на рисунке выше. Для этого нажимаем на яблоко в левом верхнем углу экрана и выбираем пункт “Завершить принудительно”, если при нажатии на яблоко меню не появляется, то стоит просто переключиться на другое приложение, либо Finder и проделать изложенную выше операцию. На экране появится список всех работающих в данный момент программ, обычно, приложения которые “не отвечают”, выделены красным цветом. Так что выбираете приложение и нажимаете завершить и вуаля, приложение можно запускать заноdо и продолжать работу.
Если приложение “не отвечает” и при этом вы не сохранили информацию находящуюся в нем, а там у вас докторская, которую вы писали 5 лет, то попробуйте дать программе “подумать” некоторое время, то есть оставьте компьютер в покое, пойдите выпейте чашечку чая, покурите, а когда вернетесь все уже вернется на свои места, если же нет, то тогда завершайте и начинайте заново.
Справедливые, не завышенные и не заниженные. На сайте Сервиса должны быть цены. Обязательно! без "звездочек", понятно и подробно, где это технически возможно - максимально точные, итоговые.
При наличии запчастей до 85% процентов сложных ремонтов можно завершить за 1-2 дня. На модульный ремонт нужно намного меньше времени. На сайте указана примерная продолжительность любого ремонта.
Гарантия и ответственность
Гарантию должны давать на любой ремонт. На сайте и в документах все описано. Гарантия это уверенность в своих силах и уважение к вам. Гарантия в 3-6 месяцев - это хорошо и достаточно. Она нужна для проверки качества и скрытых дефектов, которые нельзя обнаружить сразу. Видите честные и реальные сроки (не 3 года), вы можете быть уверены, что вам помогут.
Половина успеха в ремонте Apple - это качество и надежность запчастей, поэтому хороший сервис работает с поставщиками на прямую, всегда есть несколько надежных каналов и свой склад с проверенными запчастями актуальных моделей, чтобы вам не пришлось тратить лишнее время.
Бесплатная диагностика
Это очень важно и уже стало правилом хорошего тона для сервисного центра. Диагностика - самая сложная и важная часть ремонта, но вы не должны платить за нее ни копейки, даже если вы не ремонтируете устройство по ее итогам.
Ремонт в сервисе и доставка
Хороший сервис ценит ваше время, поэтому предлагает бесплатную доставку. И по этой же причине ремонт выполняется только в мастерской сервисного центра: правильно и по технологии можно сделать только на подготовленном месте.
Удобный график
Если Сервис работает для вас, а не для себя, то он открыт всегда! абсолютно. График должен быть удобным, чтобы успеть до и после работы. Хороший сервис работает и в выходные, и в праздники. Мы ждем вас и работаем над вашими устройствами каждый день: 9:00 - 21:00
Репутация профессионалов складывается из нескольких пунктов
Возраст и опыт компании
Надежный и опытный сервис знают давно.
Если компания на рынке уже много лет, и она успела зарекомендовать себя как эксперта, к ней обращаются, о ней пишут, ее рекомендуют. Мы знаем о чем говорим, так как 98% поступающих устройств в СЦ восстанавливется.
Нам доверяют и передают сложные случаи другие сервисные центры.
Сколько мастеров по направлениям
Если вас всегда ждет несколько инженеров по каждому виду техники, можете быть уверены:
1. очереди не будет (или она будет минимальной) - вашим устройством займутся сразу.
2. вы отдаете в ремонт Macbook эксперту именно в области ремонтов Mac. Он знает все секреты этих устройств
Техническая грамотность
Если вы задаете вопрос, специалист должен на него ответить максимально точно.
Чтобы вы представляли, что именно вам нужно.
Проблему постараются решить. В большинстве случаев по описанию можно понять, что случилось и как устранить неисправность.
Компьютеры Mac принято считать отлично оптимизированными, но и на них могут случаться сбои. Чаще всего сбои происходят в работе приложений, которые зависают и перестают реагировать на действия пользователя. О том, как принудительно закрыть зависшие приложения мы рассказали в этой инструкции.
Завершение приложения комбинацией клавиш
Зависшее приложение на Mac можно закрыть комбинацией клавиш. Удерживайте кнопки Command + Option + Shift + Escape в течение трех секунд , и неугодное приложение закроется в принудительном порядке.
 Этот способ является наиболее простым, но в то же время самым действенным. Тем не менее, ниже мы рассмотрели еще четыре метода принудительного закрытия приложений.
Этот способ является наиболее простым, но в то же время самым действенным. Тем не менее, ниже мы рассмотрели еще четыре метода принудительного закрытия приложений.
Использование меню «Принудительное завершение программ»
В специальном меню принудительного завершения программы пользователи Mac могут единовременно разобраться сразу с несколькими зависшими приложениями. Открывается это меню сочетанием клавиш Command + Option + Escape .
 В самом меню необходимо выбрать зависшее приложение и нажать кнопку «Перезапустить
».
В самом меню необходимо выбрать зависшее приложение и нажать кнопку «Перезапустить
».
Завершение приложения с панели Dock
Любое приложение можно закрыть принудительно через панель Dock. Для этого зажмите клавишу Option (Alt ) и щелкните правой кнопкой мыши по зависшему приложению. В открывшемся контекстном меню нажмите на пункт «Завершить принудительно » и выбранное приложение закроется.

Закрытие приложения через меню Apple
Аналогичным образом закрыть зависший процесс можно из меню Apple. Находясь в приложении, нажмите на логотип Apple на верхней панели и выберите пункт «Завершить принудительно ».

Использование утилиты «Мониторинг системы»
Самым же информативным решением проблемы с зависшим приложением является использование стандартной утилиты «Мониторинг системы ». Проще всего запустить его через поиск Spotlight.
 Информативным этот способ является потому, что через «Мониторинг системы» пользователь может узнать какую нагрузку на процессор, память и диск создает проблемное приложение. Эти сведения помогают решить - закрывать процесс или дать компьютеру «подумать».
Информативным этот способ является потому, что через «Мониторинг системы» пользователь может узнать какую нагрузку на процессор, память и диск создает проблемное приложение. Эти сведения помогают решить - закрывать процесс или дать компьютеру «подумать».
 Если же стало понятно, что приложение придется принудительно закрывать, то сделать это можно нажав на кнопку в левом верхнем углу. Перед этим, разумеется, необходимо выбрать нужный процесс.
Если же стало понятно, что приложение придется принудительно закрывать, то сделать это можно нажав на кнопку в левом верхнем углу. Перед этим, разумеется, необходимо выбрать нужный процесс.
Нажатие кнопки Закрыть ⓧ в любой из программ на Mac OS не всегда приводит к желаемому результату, то есть завершению программы, а ограничивается сворачиванием в Dock. В этом нет ничего страшного если открыто немного программ, а тем более стандартные Mac OS, которые потребляют минимальное количество ресурсов при сворачивании. Чего нельзя сказать о сторонних программах, например Photoshop, After Effects, Dreamweaver и другие редакторы, но это могут быть и другие запущенные программы и приложения, которые даже в свернутом состоянии потребляют немало ресурсов и занимают место на оперативной памяти. Чтобы полностью закрыть программу и выгрузить ее из памяти, нужно завершить работу программы, для этого можно использовать комбинацию клавиш ⌘Cmd + Q .
Но что делать, если у вас открыто много программ и работа Mac существенно ухудшилась? Существует 2 способа как быстро закрыть все открытые программы.
Завершение программы через панель Dock
Самым простым способом будет конечно завершение запущенных программ и приложений через Dock. Кликаем правой кнопкой на значке программы и жмем завершить.
Зачастую этот способ с первого раза не срабатывает, при повторном клике правой кнопкой выбираем Принудительное завершение — это уже завершит наверняка.
Принудительное завершение программ
Способ очень удобен для завершения не всех программ, а выборочно. Окно принудительного завершения программ вызывается ⌘Cmd + Alt + ESC. Выбираем в окне не нужную программу или приложение и жмем завершить.

Эта функция очень полезна в El Capitan 10.11.6 при зависании Finder, тут без этого окна никак не обойтись. А подвисает Finder в этой версии Mac OS X с регулярным постоянством.

Перезагрузить сеанс пользователя
Данный способ является очень простым - вам всего лишь нужно завершить сеанс пользователя и заново войти в систему. Для этого в строке меню нажмите и выберите Завершить сеанс «Имя пользователя»

После уберите галочку Снова открывать окна при повторном входе в систему и нажмите Завершить сеанс

Теперь, когда Вы зайдете в систему под своим пользователем, все открытые ранее программы будут закрыты, а оперативная память свободна.
С помощью Automator создать правило для закрытия программ
Шаг 1 Откройте системную утилиту Automator

Шаг 2 В окне программы выберите тип документа Программа и нажмите Выбрать

Шаг 3 В панели Библиотеки (левая боковая панель) найдите и перетащите на пустую рабочую область (справа) пункт Завершить все программы

Если Вы хотите, чтобы при использовании данного апплета она закрывала не все программы, добавьте исключения. Для этого нажмите кнопку Добавить и выберите необходимые программы

Шаг 4 Сохраните новую программу с именем Закрыть все программы в папке Программы. Для этого перейдите в строку меню и выберите Файл → Сохранить или нажмите ⌘Cmd + S
