Jak nastavit podsvícení klávesnice na notebooku acer. Návod: jak zapnout podsvícení klávesnice na notebooku Asus. Princip podsvícení kláves klávesnice
Podsvícení klávesnice je jednou z nezbytných funkcí, která vám umožní pracovat s notebookem v místnostech s nízkou úrovní osvětlení nebo uvnitř noční Denní doba. Tato možnost již dávno přešla z kategorie „rozmarů“ a je stále více zohledňována při výběru přístroj.
Jak zapnout podsvícení
Ne všichni majitelé notebooků si uvědomují přítomnost/nepřítomnost podsvícených kláves na svých noteboocích. Chcete-li zkontrolovat, musíte nejprve Poznámka na horní straně klávesnice. Mnoho výrobců ve volitelném sortimentu " F1- F12 » přidat speciální funkcí a označí je odpovídajícími piktogramy.
Pokud nejsou žádné ikony, můžete zkusit kombinaci tlačítek " fn+ F1- F12 ". Za zvážení stojí fakt, že řada „F“ může kromě podsvícení způsobit i režim spánku nebo například vypnutí obrazovky. Pokud jste omylem zavolali špatnou akci, stačí opakovat poslední kombinace a vše se vrátí na své místo.
Tuto možnost lze také vyvolat klávesovou zkratkou " fn+ prostor(prostor)"nebo" fn+šipka vpravo».

Povolení a zakázání funkce v různých modelech
Různé značky a modely notebooků se liší v tom, jak zapínají podsvícení, pokud existuje.




DIY osvětlení
Pokud výrobce vašeho zařízení neposkytuje podsvícení, existují dvě možnosti řešení problému - objednat hotové nebo dělat vlastníma rukama.
Pokud pro klávesnici stacionárního počítače dokážete vymyslet a navrhnout vnější i vnitřní osvětlení, nemusíte volit notebook. Pro osvětlení ovládacího panelu notebooku potřeba.
Moderní hráč může hrát na čemkoli, od smartphonu a tabletu až po herní konzoli nebo výkonný desktop. Občas přitom nastávají situace, kdy je potřeba pořídit herní zařízení, které spojuje dvě zdánlivě se vzájemně vylučující vlastnosti – mobilitu a vysoký grafický výkon dostačující pro současné hry. Zde přicházejí na řadu herní notebooky, které mohou fungovat jako hlavní herní systém i dočasné pracoviště pro ty, kteří potřebují neustále zdokonalovat své herní dovednosti. Právě o takovém zařízení si povíme v naší dnešní recenzi 17palcového herního notebooku MSI GT70.
Notebook MSI GT70 je dodáván v černé kartonové krabici, zdobené stylizovaným červeným drakem, který jasně naznačuje, že toto zařízení patří mezi herní modely.
Na povrchu balení můžete najít odkazy na použité proprietární technologie a také objasnit hardwarové vlastnosti konkrétní konfigurace. Součástí balení je masivní 180W zdroj, který váží více než kilogram.


Design, konektory
Notebook MSI GT70 se vyznačuje brutálním designem typickým pro herní modely a solidní tloušťkou, která v nejtlustším místě pouzdra dosahuje 5,5 cm, u klávesnice najdete lesklé vnější detaily. Průměrná hmotnost tohoto 17palcového herního notebooku je cca 4 kg (v závislosti na konkrétní hardwarové konfiguraci), přičemž konfigurace, která nám do redakce přišla při vážení, ukázala výsledek 3,75 kg.

Střední část víka notebooku je zakončena černým plechem s texturou imitující mechanické opracování povrchu tvrdým kartáčem. Nahoře je instalován plastový panel se stejnou vodorovně orientovanou texturou. V oblasti závěsných smyček je použit užitkový hrubý plast a po stranách zobrazovací jednotky jsou instalovány dva profilované díly s hladkým povrchem.

Uprostřed krytu najdete logo MSI, které na první pohled vypadá jako obyčejné zrcadlové překrytí. Jakmile však notebook zapnete, název značky se zvýrazní mléčně bílým světlem.

Základna skříně MSI GT70 je tvarově poměrně složitá a je vyrobena z plastu s praktickým hrubým povrchem. Blízká část skříně je znatelně tenčí než zadní strana, prostor navíc využívá výkonný chladicí systém. Kromě standardních nožiček a perforací pro nasávání vzduchu lze na spodní straně notebooku najít malý subwoofer a řadu výstupků a výztuh, které pomáhají zabránit prohnutí skříně při příliš velkém tlaku na pracovní panel. Vyjímatelná baterie s kapacitou 87 Wh je umístěna v přední pravé straně pouzdra. Upgradovací poklop zabírá téměř tři čtvrtiny základny skříně, zatímco dostat se do útrob notebooku bude vyžadovat odšroubování asi tuctu šroubů.




Špičatá přední hrana těla MSI GT70 obsahuje řadu pěti kontrolek. Na pravé straně najdete pouze dva USB 2.0 porty a optickou mechaniku. Levá bočnice je vyplněna trochu hustěji, jsou zde čtyři samostatné audio porty, tři USB 3.0 konektory, čtečka karet v plné velikosti a masivní „dvoupatrový“ chladič systému chlazení procesoru.

Je příznačné, že tvůrci notebooku nebrali ohled na zadní stranu pouzdra, na jehož krajní část nainstalovali chladič pro chladicí systém diskrétní grafické karty, a do středu umístili řadu konektorů, včetně tři video výstupy (HDMI, miniDisplayPort a D-sub), síťový port RJ45, napájecí zdířka a otvor pro zámek Kensington.
Ergonomie
Víko notebooku se snadno otevírá jednou rukou, protože ani docela těsný pant nezmůže váze masivní základny. Úhel sklonu je znatelně širší než průměr, dvě masivní široké smyčky vypadají celkem spolehlivě.

Lemování 17palcového displeje z matného plastu je vizuálně rozděleno na blízkou a vzdálenou část, což opticky poněkud skrývá jeho rozměry. Nemůžeme si nevšimnout designového rozhodnutí jednotky webové kamery, která se ze skromného otvoru na okraji změnila ve stylový kosočtverec s lesklými vložkami podél okrajů a zrcadlovým substrátem ve středu.

Spodní část dlaně MSI GT70 je zakončena plechem s horizontálně orientovanou texturou. Podél bočních okrajů pracovního panelu je plastová podšívka, stylově podobná odpovídajícím ozdobným prvkům na krytu notebooku. Zbývající prostor je zcela obsazen lesklým panelem, na jehož spodní straně je ostrovní klávesnice, a nahoře - indikátory a dotyková ovládací tlačítka.

Do plochy dlaňového panelu je znatelně zapuštěn poměrně velký touchpad se dvěma samostatnými tlačítky. Zlomená spodní část těchto tlačítek je zakončena stříbrno-zrcadlovým plastem, přímo nad nimi je nanesena tenká červená linka a celý touchpad je olemován černým leskem. Tlačítko deaktivace touchpadu se nachází v jeho těsné blízkosti, pod levým rohem klávesy Prostor.

Nad klávesnicí MSI GT70 je speciální panel, v jehož středu je vidět fantazijně řešená vypínací klávesa s červenobílým podsvícením a v rozích jsou stříbrné mřížky reproduktorů od dánské společnosti Dynaudio. Zbývající místo zabírá dvojice indikátorů režimu klávesnice Caps Lock a Num Lock a šest podsvícených dotykových tlačítek najednou.

První spustí videopřehrávač PowerDVD, druhý přinutí chladicí systém zapnout vysokorychlostní režim, třetí zapne podsvícení klávesnice. Další tři tlačítka vypínají bezdrátové moduly, podsvícení obrazovky a spouštějí utilitu System Control Manager, resp.

Klávesnice, podsvícení
Tvůrci notebooku MSI GT70 se rozhodli neexperimentovat s klávesnicí na vlastní pěst, ale využili vývoje SteelSeries, známého výrobce herního příslušenství. Výsledkem je klávesnice s hmatovými, texturovanými klávesami, která poskytuje vynikající hmatový výkon pro maximální kontrolu nad načasováním aktivace a sníženou únavu rukou během delších her.

Existuje však několik otázek k rozložení najednou: Vyhrát přesunuta zleva doprava a poměrně často se používá jako součást zkratek; šipky jsou umístěny na spojnici mezi hlavním a doplňkovým digitálním blokem, což ztěžuje jejich slepé tápání. A nakonec lesklý substrát vypadá docela atraktivně, ale absolutně neprakticky.

Hlavním vizuálním vrcholem klávesnice MSI GT70 je však plně barevné LED podsvícení se třemi nezávislými zónami žhavení a několika provozními režimy. V obecném případě (Normal preset) jednoduše zapnete podsvícení dotykovou klávesou, druhý dotyk nechá svítit pouze levou stranu s herním D-padem WASD (Gaming preset) a třetí svit zase vypne. Klávesy "plus" a "mínus" na přídavné klávesnici umožňují upravit jas podsvícení, zatímco zvýšení jasu snižuje intenzitu barvy, stává se znatelně méně sytou.



Pokud chcete získat více barev a efektů, měli byste spustit nástroj MSI Keyboard LED Manager. Provozní režim „Dvě barvy“ poskytuje plynulý přechod mezi dvěma základními barvami, například možnost „žlutá-blakytný“ vypadá prostě skvěle a vhodněji než kdy jindy. "Wave" plynule převaluje vlnu světla zleva doprava mezi třemi zónami, z nichž každé lze přiřadit jinou barvu. V režimu Breathing podsvícení simuluje dýchání a v režimu Audio svítí do rytmu hudby, což vám umožní uspořádat pořádnou párty. „Gaming“ nechává svítit pouze levou stranu klávesnice, aby nerušil hráče, zatímco „Normal“ umožňuje přizpůsobit záři každé ze tří zón pomocí sedmi základních barev a čtyř odstínů pro každou z nich.



Funkčnost
Jak se sluší na každý sebevědomý herní notebook, MSI GT70 je vybaven na maximum. Testovací konfigurace využívá zejména výkonný čtyřjádrový procesor Intel Core i7-4700MQ s maximální pracovní frekvencí 3,4 GHz a působivým odvodem tepla 47 wattů.


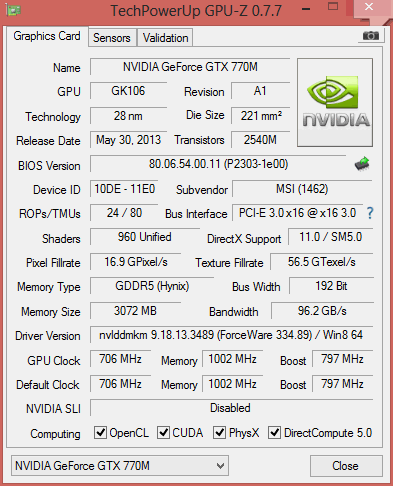
NVIDIA GeForce GTX 770M
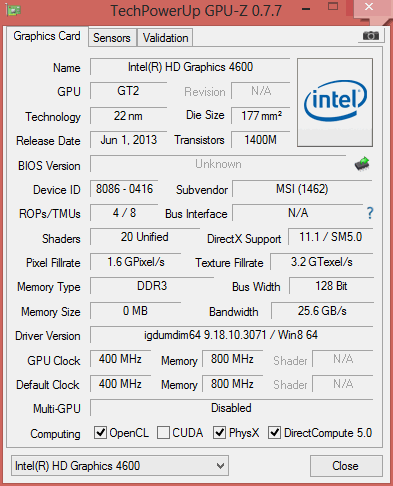
Grafická karta Intel HD Graphics 4600
Aby se inženýři MSI vyrovnali s takovým „horkým srdcem“, museli vylepšit patentovaný chladicí systém Cooler Boost. Kromě dvou samostatných chladičů a účinných ventilátorů získala nová verze Cooler Boost 2 tepelný most mezi chladicími jednotkami CPU a GPU, což zase zlepšilo chlazení o 15 % a snížilo hlučnost systému o 25 %.





Integrované video jádro Intel HD Graphics 4600 je užitečné pouze v kancelářském režimu a pro skutečnou práci je vhodná nejvýkonnější herní diskrétní grafická karta NVIDIA GeForce GTX 770M s 3 GB video paměti GDDR5 (o 50 % rychlejší než grafika NVIDIA předchozí generace). Je použita GeForce GTX 680M). Pro dodatečné přetaktování grafického subsystému je použit proprietární vývoj MSI NOS, který kombinuje technologie Cooler Boost 2.0 a Nvidia GPU boost 2.0 a dokáže současně využívat napájení z baterie i ze sítě. Použití tohoto režimu vám umožní poskytnout až 10% zvýšení výkonu ve hrách ve srovnání se standardním režimem provozu NVIDIA GeForce GTX 770M.


Pro instalaci RAM do MSI GT70 jsou okamžitě k dispozici čtyři sloty SODIMM a v našem případě jsou tři z nich vyplněny každý 4 GB, což zvyšuje celkové množství RAM na 12 GB. V obecném případě je datové úložiště postaveno podle hybridního schématu, ve kterém je jako systémový disk použit rychlý SSD a vlastní datové úložiště je přiřazeno kapacitnímu HDD. Patentovaná technologie Super RAID 2 zároveň umožňuje zkombinovat až tři SSD do pole RAID 0 a poskytuje rychlost čtení/zápisu až 1500 MB/s. Bohužel v uvažované konfiguraci nebude možné takovou rychlost získat, protože používá jeden 750 GB HDD s rychlostí vřetena 7200 ot./min (Hitachi HTS727575A9E364).





PCMark8 (konvenční)



PCMark8 (zrychlený)








Požírač baterií (klasický / čtenářský test)
Model je vybaven 17,3palcovou TN + filmovou matricí s rozlišením 1920 x 1080 pixelů a matným antireflexním povrchem. Rozsah nastavení jasu sahá od 1 do 285 cd/m2, což je dostatečné pro jakékoli okolní světelné podmínky. Všimněte si, že MSI GT70 podporuje „maticový“ režim, který umožňuje zobrazit obraz na čtyřech displejích současně – na třech externích přes HDMI, miniDisplayPort a D-sub porty a na jedné vlastní obrazovce notebooku.





Resident Evil 6





BioShock Infinite (průměrné snímky za sekundu – 39,4)





Zaznamenáváme také proprietární technologii MSI Killer DoubleShot, která umožňuje poskytovat nejvyšší možnou rychlost síťového připojení pro konkrétní podmínky prostřednictvím Wi-Fi a Ethernetu; Systém prostorového zvuku Sound Blaster Cinema a zvýšený nabíjecí proud v konektorech MSI Super Charger USB.
Videorecenze MSI GT70
Výsledek
Celkově vzato je MSI GT70 poměrně zajímavý herní notebook, který kombinuje vysoký systémový a grafický výkon (Intel Core i7-4700MQ, NVIDIA GeForce GTX 770M), propracovanou herní ergonomii (pohodlná podsvícená klávesnice od SteelSeries, kvalitní akustika od Dynaudio) a celou řadu unikátních proprietárních technologií, které výrazně rozšiřují základní funkcionalitu notebooku. Celý tento seznam je velmi drahý, ale produktivní, ergonomické, kvalitní a zároveň levné herní notebooky v přírodě zatím neexistují.

Produkt poskytla k testování společnost ELKO, www.elko.kiev.ua
| MSI GT702OC-618UA | MSI GT702OC-877UA Upozornit, až bude k dispozici |
|
| Třída | Přenosný počítač | Přenosný počítač |
| Design | Klasický | Klasický |
| Úhlopříčka obrazovky, palce | 17,3 | 17,3 |
| Typ matice | TN + film | TN + film |
| Typ krytu obrazovky | matný | matný |
| Rozlišení obrazovky | 1920×1080 | 1920×1080 |
| Dotyková obrazovka | — | — |
| Typ procesoru | Intel Core i7-4700MQ | Intel Core i7-4700MQ |
| Frekvence, GHz | 2,4 | 2,4 |
| Předinstalovaný OS | Windows 8.1 | Windows 8 |
| Váha (kg | 3,9 | 3,9 |
| Rozměry, mm | 428x288x55 | 428x288x55 |
| Čipová sada | Intel HM87 | Intel HM87 |
| Množství paměti RAM, GB | 16 | 8 |
| 32 | 32 | |
| Pevný disk, GB | 1000 | 1000 |
| SSD, GB | 256 | 128 |
| optická mechanika | Modrý paprsek | DVD-RW |
| NVIDIA GeForce GTX 770M, 3GB | NVIDIA GeForce GTX 770M 3GB GDDR5 | |
| Externí porty | 3xUSB 3.0, 2xUSB 2.0, VGA, HDMI(v1.4), sluchátka, mikrofonní vstup, linkový vstup | |
| Rozšiřující slot | — | — |
| čtečka paměťových karet | SDHC, SDXC | SD, SDHC, SDXC |
| webová kamera | + | + |
| Podsvícení klávesnice | + | + |
| Domovní materiál | žádná data | hliník |
| Barva pouzdra | černá/černá | černá/černá |
| Síťový adaptér | 10/100/1000 | 10/100/1000 |
| Modem 56K | — | — |
| WiFi | 802.11a/b/g/n | 802,11b/g/n |
| WiMAX | — | — |
| Bluetooth | 4.0 | 4.0 |
| 3G | — | — |
| Kapacita baterie, mAh | žádná data | 7800 |
| Napětí baterie, V | žádná data | žádná data |



















Jak vypnout podsvícení klávesnice na notebooku? Podsvícení klávesnice je užitečná funkce, která vám umožní psát i v úplné tmě. Cena klávesnice s touto funkcí závisí na výrobci zařízení, doplňkových funkcích a dalších inovacích.
U většiny těchto gadgetů není vůbec nutné instalovat ovladače a další programy. Před nákupem se ujistěte, že je zvýrazněno anglické i ruské rozložení. Je to velmi jednoduché – stačí zapnout podsvícení a uvidíte, co je zvýrazněno.
Na rozdíl od osobních počítačů, které lze zakoupit samostatně s podsvícenou klávesnicí, se k notebooku těžko shání doplňkové příslušenství. Někteří výrobci nabízejí podsvícené klávesnice pro notebooky, takové zařízení lze zakoupit a vyměnit v servisním středisku.
Než se vypořádáte s problémem zapnutí podsvícení klávesnice, musíte se ujistit, že je ve vašem modelu notebooku vůbec k dispozici. Pokud tedy počítač není vybaven tímto příslušenstvím, nebudete mít co zapnout.
Přečtěte si prosím pozorně specifikace vašeho notebooku, abyste se ujistili, že je tato funkce dostupná. Obvykle je podsvícení klávesnice uvedeno v pokynech dodaných s notebookem.
Zapnutí podsvícení je snadné – stačí stisknout klávesu Fn spolu s jinou klávesou. Který? Záleží na modelu vašeho notebooku. Nejjednodušší způsob, jak určit správnou klávesu, je vizuální kontrola funkčních kláves (F1-F12). Tam výrobce zařízení používá další symboly.
Zapnutí / vypnutí podsvícení klávesnice je zpravidla indikováno vzorem ve formě žárovky a kláves nebo něčeho podobného. Pokud jste takový obrázek nenašli, můžete provést vyhledávání pomocí jednoduchých manipulací: střídavě stiskněte Fn a klávesy od F1 do F12, dokud nezačne fungovat podsvícení.
Je velmi důležité, aby tyto stisky neaktivovaly další možnosti notebooku, jako je přechod do režimu spánku, vypnutí displeje a podobně. Důležité! Pokud jste omylem zapnuli funkci, kterou nepotřebujete, můžete ji vypnout stejnou kombinací kláves - hlavní věcí není stisknout vše v řadě.
Pokud výše uvedená metoda nepřinesla žádné výsledky, ale jistě víte, že váš notebook je vybaven podsvícenými klávesami, můžete použít jiné kombinace kláves. V tomto případě vám mohou pomoci následující kombinace: Fn spolu s F6 a stisknutím pravé šipky nebo stisknutím Fn spolu s mezerníkem.
Pokud to nepomůže, váš model notebooku má buď vadné podsvícení, nebo vůbec neexistuje. Abyste si to byli jisti, doporučujeme konzultovat servisní středisko výrobce notebooku nebo specialistu na opravu notebooku.
K dnešnímu dni je podsvícení klávesnice notebooku pro mnohé určujícím faktorem při nákupu tohoto gadgetu. Ostatně jde o užitečnou a pohodlnou funkci pro milovníky práce i odpočinku v noci nebo za zhoršených světelných podmínek. Málokdo ale ví, jak se podsvícení klávesnice na notebooku zapíná a co se dá dělat, když ho tento model nemá.
Jak nastavit podsvícení klávesnice na notebooku
Stojí za zmínku, že existuje několik způsobů, jak tuto užitečnou funkci povolit. Rozdíly jsou přítomny v závislosti na výrobci a konkrétním modelu zařízení. Nezapomeňte, že většina rozpočtových modelů nemá takovou užitečnou funkci, ale nebuďte líní znovu zkontrolovat.
Podsvícení je také možné vyrobit sami: všechny díly lze zakoupit ve specializovaných prodejnách. A pak potřebujete několik jednoduchých kroků. Nebo si můžete podobné zařízení objednat v internetovém obchodě – nebude to stát tolik peněz.

Jak zapnout podsvícení klávesnice na notebooku
Prvním krokem je zjistit, zda má váš notebook funkci podsvícení klávesnice. Pokud existuje, pak celý proces spočívá ve stisknutí speciální kombinace kláves. Každý výrobce v tomto případě přiřazuje své vlastní tlačítko, ale nutně je mezi klávesami horní řady F1-F12. Na nich můžete pozorovat speciální znaky vytištěné jinou barvou (obvykle modrou nebo červenou).
Chcete-li zapnout podsvícení klávesnice na notebooku (Acer, HP, Dell, Samsung, MSI a další), musíte podržet tlačítko Fn (nachází se v levém dolním rohu) a stisknout další klávesu, která je jedinečná každému výrobci. Přesné informace naleznete v uživatelské příručce. Je třeba si uvědomit, že experimentováním s kombinacemi kláves můžete zakázat nebo povolit řadu dalších funkcí zařízení (vypnout režim WiFi, uspat notebook, vypnout obrazovku). Změny můžete vrátit zpět opětovným stisknutím použité klávesové zkratky.

Pokud jste si jisti, že tato funkce existuje a požadovaná kombinace ji neobsahuje, pak se ujistěte, že tlačítko Fn funguje (například vyzkoušením jiné klávesové zkratky, kterou znáte). Zkontrolujte příslušné ovladače, nastavení BIOSu (Setup Utility - Konfigurace systému - Režim akčních kláves - Povoleno), zkuste aktivovat tlačítko kombinací Fn + NumLock.
Jak již bylo zmíněno, různí výrobci mají různé kombinace pro LED (uvedeme několik příkladů):
- Jak zapnout osvětlení na notebooku HP - Fn + F5.
- Jak zapnout osvětlení na notebooku ASUS n76v - existují tři úrovně jasu, Fn + F3 a Fn + F4.
- Jak zapnout osvětlení klávesnice na notebooku Lenovo - Fn + Space (mezera).
Navíc si externí LED diody můžete vyrobit sami. K tomu potřebujete pouze znalosti elektroniky, LED, rezistor a trochu času. Je však třeba zvážit, že je mnohem jednodušší a bezpečnější zakoupit toto příslušenství. Koneckonců, pokud zavřete elektrický obvod na špatné straně, pak nejenže nedosáhnete požadovaného výsledku, ale také riskujete poškození počítače.
Jak můžete sami vidět, LED diody jsou neuvěřitelně užitečná a šikovná vychytávka. Pokud jej nemáte ve výchozím nastavení, můžete si vždy zakoupit další hardware a také jej připojit k notebooku. A díky našim tipům to zvládnete snadno a rychle.

Moderní modely klávesnic pro počítače a notebooky mají funkci jako je podsvícení klávesnice. Je to velmi užitečné, když potřebujete pracovat v noci. Díky podsvícení můžete pohodlně pracovat v podmínkách nepříliš dobrého osvětlení a nekazit si zrak. Podsvícené notebooky často využívají programátoři a designéři, z nichž většina pracuje především v noci, kdy do kreativního impulsu nikdo nemůže zasahovat, a přítomnost dobré podsvícené klávesnice notebooku dokonale vytváří pohodlné podmínky pro takovou práci.
Podívejme se na možnosti zapnutí podsvícení klávesnice. Metody se mírně liší v závislosti na modelu notebooku nebo výrobci. Chcete-li zapnout podsvícení, musíte stisknout a podržet klávesu Fn a stisknout další z dostupných dalších kláves na notebooku. Kterou klávesu stisknout závisí pouze na modelu notebooku. Obvykle lze takovou kombinaci vizuálně identifikovat. Výrobci, aby usnadnili používání počítače, vkládají určité znaky na další klávesy (řádek F1 - F12). Obvykle mají takové znaky stejnou barvu jako nápis na tlačítku Fn, takže zapnutí podsvícení klávesnice na notebooku nebude obtížné.
Vezměte prosím na vědomí, že stisknutím některých kláves se mohou aktivovat různé možnosti, v důsledku toho se může vypnout monitor, aktivovat režim spánku a další akce. Chcete-li tuto akci zrušit, musíte znovu použít stejnou kombinaci.
Vytvoření zvýraznění
Pokud na notebooku není podsvícení klávesnice, v tomto případě si můžete externí podsvícení kláves vytvořit sami. K tomu použijte USB napájení a jednu (několik) bílých LED. Vložte dva krajní kontakty (pravý a levý) do konektoru. Bílá LED má napájecí napětí 3,5 V. Z tohoto důvodu je potřeba rezistor pro zhasnutí přebytečných 1,5 V. Proud LED je 20 mA, neboli 0,02 A. Proto má odpor přídavného rezistoru 1,5 V / 0,02 , což se rovná 75 ohmům.
Pokud by jedna LED nestačila, je možné připojit další s podobným rezistorem. Nejdůležitější je řídit proud spotřebovaný LED, protože se bude výrazně lišit od 18-20 mA - což ve výsledku může mít velmi negativní vliv na životnost LED.
Koupím podsvícenou klávesnici
Jedním z lídrů ve výrobě podsvícených klávesnic je Asus. Příjemným doplňkem klávesnice Asus je přítomnost nastavitelného podsvícení klávesnice, takže si už nemusíte kazit oči hledáním té správné postavy ve tmě. Pro zapnutí podsvícení klávesnice asus je k tomuto účelu vyhrazená klávesa, která podsvícení zapíná a vypíná. Může být umístěn v levém horním rohu klávesnice. Informace o tom, jak zapnout podsvícení klávesnice asus u konkrétního modelu, naleznete v přiložené uživatelské příručce.