Problém s topením: teplota HDD. Teplota procesoru a disku: co ovlivňuje a jak měřit
Mnoho lidí tuto situaci zná. Zcela nový notebook se doslova po šesti měsících provozu začal chovat nepředvídatelně: běží pomaleji než obvykle nebo jen zamrzá. Jednou z možností je přehřátí způsobené ucpáním ventilačních otvorů prachem. Je dobře, že se přehřívání procesoru v rané fázi alespoň nějak projevuje. Další součást HDD, také někdy pracuje při teplotě, která je za hranicí svých možností, ale to se projeví o něco později - snížení její životnosti. Jak diagnostikovat přehřátí a jak předejít negativním následkům?
Jak zjistit teplotu procesoru a pevného disku
Ve skutečnosti inženýři poskytli teplotní senzory v procesoru i na pevném disku. V procesoru jsou minimálně dva – jeden ukazuje teplotu jádra a druhý na krytu procesoru.
Existuje poměrně dost programů, které nám mohou pomoci číst data z těchto senzorů.
SpeedFan funguje skvěle se všemi moderními procesory. Může také dotazovat senzory pevný disk.
Pro nás je ale nyní důležitější zelená čárka, která je nastavena blízko teploty procesoru (CPU) a grafické jádro(GPU). To znamená "všechno je v pořádku"!
Ve skutečnosti různé modely procesory a pevné disky zahřívat jinak. Záleží také na tom, jak fungují. Spusťte nějaký program jako Photoshop a sledujte, jak teplota CPU stoupá. Pokud spustíte hru, pak teplota GPU začne růst.
SpeedFan je velmi zajímavý a výkonný program. Kromě běžného měření teploty procesoru a dalších komponent umožňuje na moderních základních deskách řídit otáčky ventilátoru. Navíc proti kontrole BIOSu - hned vidíte výsledek v podobě zvýšení nebo snížení teploty.
Pro pevný disk je samostatný program, která bude „pacientovi“ nejen měřit teplotu, ale také sledovat stav dalších ukazatelů jeho zdraví, načítat data autodiagnostického systému disku S.M.A.R.T.
V tomto nástroji nepotřebujete speciální znalosti. Jen analyzujte její skóre. Pokud je vše v pořádku, není se čeho obávat. A můj disk, něco si žádá odpočinek.

CHYTRÝ. – řídicí technika tvrdý stav disku všemi hlavními ukazateli, který je schopen předpovědět i dobu jeho pravděpodobného selhání.
Jaká teplota je optimální?
Mnoho elektronické komponenty Pevný disk špatně snáší teploty, počínaje 40-50 stupni. Ale při vývoji zařízení to inženýři berou v úvahu a instalují takové vrtošivé části daleko od silně zahřátých prvků. Proto, jak Provozní teplota obvykle je interval od 0 do 60 stupňů.
Procesor může pracovat při vyšších teplotách. Teplota 72,6 stupňů se pro procesory nazývá kritická (údaje jsou uvedeny pro Core i-7). Za normální rozsah lze tedy považovat 45-60 stupňů.
Moderní procesory jsou schopny „přizpůsobit“ svůj výkon zátěži, kterou od nich systém vyžaduje. V průběhu také dochází ke snižování frekvence a odpojování extra jader. To je důvod, proč notebook při prvních známkách přehřátí běží pomaleji!
Navíc systém poskytuje bezpečnostní systém, který, když silné přehřátí vypne počítač.
Jak je zaručeno odstranění chyby v určení teploty?
Někdy software Po dalším Aktualizace systému BIOS selžou a programy začnou místo teploty ukazovat nejrůznější nesmysly.

Budete se smát, ale nejúčinnějším a nejupřímnějším způsobem, jak určit teplotu prvků, je dotýkat se radiátoru rukou. 60 stupňů, kritická teplota pro prvky, vám nedovolí držet ruku dlouho.
Co lze udělat pro snížení přehřívání?
Pokud zjistíte, že se součásti vašeho notebooku nebo počítače zahřívají více, než by měly, začněte jednat.
Vyčistěte větrací otvory od prachu
V stolní počítač pomoci může obyčejný vysavač a pro notebook je lepší použít výkonnější kompresor, který umí pracovat „foukáním“. Nebo, pokud máte zkušenosti s rozebíráním notebooku, můžete jej rozebrat a vyčistit. To je jediný způsob, jak udržet pořádek.

Použijte stojan na notebook
Pokud jsou výdechy notebooku umístěny na spodním krytu zařízení, pak stojánek na notebook řeší problém přístupu vzduchu k ventilátorům. Pokud na spodním krytu nejsou ventilační otvory, pak bude stojan absolutně k ničemu.

Nenabádám vás však ke koupi něčeho drahého. Stačí podložit zadní pouzdro na brýle na notebook nebo vhodný dřevěný blok.
Je velmi těžké přinutit se pamatovat si, že životnost komponent vašeho počítače je zcela na vás. Průměrný uživatel se dozví, že má v systémové jednotce příliš mnoho prachu, již od opraváře. Nepřipojujte se k řadám takových uživatelů!
Pevný disk je komponenta, která ukládá všechny informace v počítači. Proto je to pevný disk, který lze považovat za nejvíce důležitou složkou počítač. Aby nedošlo ke ztrátě informací z pevného disku, je nutné sledovat jeho stav. Jeden z důležité parametry pevný disk je jeho teplota. V tomto článku budeme hovořit o tom, jak zjistit teplotu pevného disku.
Programy pro sledování teploty pevného disku
Jeden z nejvíce pohodlné programy ke sledování teploty komponent počítače slouží program HWmonitor. Tento program umožňuje zjistit teplotu, napětí a další parametry počítačových komponent.

Práce s HWmonitorem je velmi snadná. Vše, co musíte udělat, je spustit program a najít pevný disk v seznamu součástí.
Program HWmonitor je zcela zdarma a lze jej stáhnout z oficiálních stránek.
Program HWmonitor má ale jednu nevýhodu, zobrazuje pouze teplotu pevného disku. Pokud potřebujete více informací o stavu vašich disků, CrystalDiskInfo je program pro vás. Stejně jako předchozí program je CrystalDiskInfo distribuován zcela zdarma.

S programem CrystalDiskInfo zjistíte nejen teplotu pevného disku, ale i jeho další parametry. Zvažte hlavní vlastnosti programu CrystalDiskInfo:
- Zobrazit technické tvrdý disky;
- Zobrazení informací o teplotě pevných disků;
- Zobrazení technických informací stav tvrdého disky;
- Zobrazení informací o teplotě pevných disků z oznamovacího panelu;
- Práce s externím pevné disky, RAID pole, SSD disky;
Program CrystalDiskInfo si můžete stáhnout na oficiálních stránkách.
Teplota pevného disku
Takže jsme zjistili teplotu našeho pevného disku, teď na to pojďme přijít. Výrobci pevných disků obvykle uvádějí, že jejich disky mohou pracovat při teplotách od 0 do 60 stupňů Celsia. Testy navíc ukazují, že pevný disk bude fungovat i při vyšších teplotách. Pokud však chcete, aby váš pevný disk vydržel co nejdéle, je lepší udržovat jeho teplotu v užším rozmezí. Za optimální teplotní rozsah pro pevný disk lze považovat rozsah od 20 do 45 stupňů Celsia.
Pokud je nyní teplota vašeho pevného disku mimo tyto limity, můžete se pokusit ji snížit, například:
- Pokud máte nainstalované více než dva pevné disky, pokuste se je umístit co nejdále od sebe. Tím se výrazně zlepší jejich chlazení.
- Nainstalujte další chladič. Nejjednodušší a spolehlivým způsobem. Nainstalujte další chladič tak, aby foukal přes pevný disk.
Dobré odpoledne.
Když se počítač začne chovat podezřele: například se vypne, restartuje, zamrzne, zpomalí se sám od sebe - pak je jedním z prvních doporučení většiny mistrů a zkušených uživatelů zkontrolovat jeho teplotu.
Nejčastěji potřebujete znát teplotu následujících součástí počítače: grafická karta, procesor, pevný disk, někdy, základní deska.
Nejjednodušší způsob, jak zjistit teplotu vašeho počítače, je použít speciální pomůcky. Jsou zodpovědní za tento článek...
HWMonitor( univerzální užitek detekce teploty)
Oficiální webová stránka: http://www.cpuid.com/softwares/HWmonitor.html
Bezplatný nástroj pro stanovení teploty hlavních součástí počítače. Na stránkách výrobce si můžete stáhnout přenosnou verzi (tuto verzi není třeba instalovat – stačí spustit a používat!).
Výše uvedený snímek obrazovky (obr. 1) ukazuje teplotu dvoujádrového procesoru Intel Core i3 a pevný disk Toshiba. Nástroj funguje v nových verzích Windows 7, 8, 10 a podporuje 32 a 64bitové systémy.
Core Temp (pomáhá zjistit teplotu procesoru)
Stránky vývojáře: http://www.alcpu.com/CoreTemp/

Rýže. 2. Hlavní okno Core Temp
Velmi malá utilita, která velmi přesně ukazuje teplotu procesoru. Mimochodem, teplota se zobrazí pro každé jádro procesoru. Kromě toho se ukáže zatížení jader a frekvence jejich práce.
Utilita umožňuje sledovat zatížení procesoru v reálném čase a sledovat jeho teplotu. Bude to velmi užitečné pro úplnou diagnostiku PC.
Oficiální stránky: http://www.piriform.com/speccy
Rýže. 2. Speccy - hlavní okno programu
Velmi šikovná utilita, která umožňuje rychle a poměrně přesně zjistit teplotu hlavních komponent PC: procesoru (CPU na obr. 2), základní desky (Základní deska), pevného disku (Storage) a grafické karty.
Na webu vývojáře si můžete stáhnout i přenosnou verzi, která nevyžaduje instalaci. Mimochodem, kromě teploty vám tento nástroj řekne téměř všechny vlastnosti jakéhokoli hardwaru nainstalovaného ve vašem počítači!
AIDA64 (teplota hlavních komponent + specifikace PC)
Oficiální stránky: http://www.aida64.com/
Jedna z nejlepších a nejoblíbenějších utilit pro určování vlastností počítače (laptopu). Bude se hodit nejen pro zjišťování teploty, ale i pro nastavení spouštění Windows, pomůže při hledání ovladačů, určování přesný model jakýkoli kus železa v PC a mnohem více!
Chcete-li zobrazit teplotu hlavních komponent PC - spusťte AIDA a přejděte do sekce Počítač/Sensory. Nástroj bude potřebovat 5-10 sekund. čas pro zobrazení hodnot senzorů.
speedfan
Oficiální stránky: http://www.almico.com/speedfan.php
Rýže. 4. SpeedFan
Bezplatný nástroj, který nejen monitoruje čtení senzorů základní desky, grafické karty, pevného disku, procesoru, ale také vám umožňuje upravit rychlost otáčení chladičů (mimochodem, v mnoha případech vám umožňuje zbavit se nepříjemný hluk).
Mimochodem, SpeedFan také analyzuje a vyhodnocuje teplotu: například pokud je teplota HDD jako na obr. 4 je 40-41 gr. C. - pak program vydá zelené klíště(Vše je v pořádku). Pokud teplota překročí optimální hodnotu, klíště se změní na oranžovou*.
Jak snížit teplotu počítače / notebooku
1. Pravidelné čištění počítače od prachu (průměrně 1-2x ročně) může výrazně snížit teplotu (zvláště když je zařízení hodně prašné).
3. V letní čas rok, kdy teplota v místnosti stoupá někdy až na 30-40 gr. C. - doporučuje se otevřít kryt systémové jednotky a nasměrovat proti němu klasický ventilátor.
4. K prodeji jsou k dispozici speciální stojany pro notebooky. Takový stojan je schopen snížit teplotu o 5-10 gr. C.
5. Pokud se bavíme o noteboocích, tak ještě jedno doporučení: notebook je lepší položit na čistý, rovný a suchý povrch, aby byly jeho větrací otvory otevřené (když jej položíte na postel nebo pohovku, některé otvory jsou ucpané, čímž se teplota uvnitř těla zařízení začne zvyšovat).
Otázka od uživatele
Ahoj.
Řekněte mi, jak zjistím teplotu procesoru notebooku? Faktem je, že když hraji - ze strany, časem začne vycházet velmi horký vzduch, dokonce se i levá ruka zamlží, pokud ji dáte naproti výstupu tohoto vzduchu - tak po 10-15 sekundách. ruka je nesnesitelná. Zároveň je mimochodem slyšet bzučení ventilátoru (pokud nehrajete hry, tak je to sotva slyšitelné).
Notebook funguje dle očekávání, ale mate mě teplota ohřevu. Bez ohledu na to, jak hoří...
Dobrý den!
Obecně byste si měli dávat pozor na teplotu, kdy se počítač (notebook) chová podezřele, například se automaticky vypíná, restartuje, začnou se zavírat hry a některé programy, po nějaké době práce se objeví silné brzdy, hlasitý zvuk chladiče a výstup horkého vzduchu (je to dobře vidět u notebooků, jako jste to udělali vy).
Pokud jde o to, že procesor může vyhořet - je to samozřejmě malá pravděpodobnost, ale moderní počítač(S moderní procesor) se při dosažení určité teploty jednoduše vypne.
V tomto článku uvedu několik způsobů, jak zjistit teplotu hlavních součástí PC / notebooku (procesor, grafická karta, pevný disk, základní deska), a také analyzovat všechny nejoblíbenější otázky týkající se teploty a přehřátí. Tak...
Metoda číslo 1 - pomocí utility HWiNFO
Vynikající bezplatný nástroj Chcete-li sledovat teplotu všech hlavních součástí počítače, prohlédněte si charakteristiky nainstalované železo. Podporováno všemi populárními Verze Windows k dnešnímu dni existuje přenosné verze nevyžadující instalaci.
Zobrazení naměřených hodnot: spusťte obslužný program a v nabídce vyberte tlačítko "Sensors" (má tematický obrázek s teploměrem).
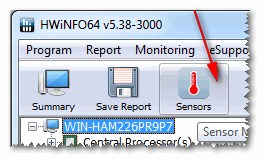
Ve skutečnosti nyní můžete sledovat teplotu, a nejen aktuální (Aktuální, viz snímek obrazovky níže), ale také maximální (Maximum) a minimum (Minimum). průměrná teplota označované jako Průměr. Přinejmenším pohodlné!

Výhody: nástroj je zdarma, zobrazuje aktuální teplotu, maximální a minimální hodnoty v určitém časovém intervalu (vhodné při testování systému).
Nevýhody: je poněkud nepohodlné dostat se k indikátorům a jejich množství může začínajícího uživatele zmást.
Metoda číslo 2 - pomocí utility AIDA64
Pro: Nejrychlejší a nejjednodušší způsob, jak zjistit teplotu. Nástroj podporuje ruský jazyk, výsledky jsou přehledně uvedeny v tabulce (obrazovka níže).
Nevýhody: nástroj je placený (ne všechny hodnoty se zobrazí v bezplatném), nemůžete sledovat max. a min. hodnoty.
Poznámka: Chcete-li zkontrolovat teplotu v AIDA64 - nainstalujte a spusťte obslužný program a poté otevřete kartu "Počítač / Senzory". Po nějaké době (do 5-10 sekund) program přijme naměřené hodnoty ze senzorů a předloží vám je ve vhodné tabulce.

Snímek obrazovky ukazuje teplotu: CPU (48°C), grafické karty (43°C), pevný disk (35°C).
Metoda číslo 3 - pomocí utility Speccy
Výhody: nástroj je zdarma, jasně prezentuje výsledky, funguje rychle. Uživatel ji musí pouze spustit - na první obrazovce uvidíte teplotu (příklad níže).
Nevýhody: u některých komponent nevidíte teplotu. Zobrazuje pouze aktuální teplotu.

Speccy - aktuální teploty procesoru (CPU), grafické karty (grafika), pevného disku (HDD, úložiště)
Metoda číslo 4 – viz t-ru v BIOSu (UEFI)
Pro: Není třeba nic instalovat ani stahovat. Teplotu vidíte, i když se Windows nespustí.
Nevýhody: zobrazuje pouze aktuální teplotu. Chcete-li vidět hodnoty - musíte restartovat notebook / počítač a během této doby se zpravidla změní hodnota teploty (tj. výsledky nebudou přesné). Může způsobit potíže začínajícím uživatelům. V některých verzích systému BIOS se požadovaná data nezobrazují.
Poznámka: Pokud nevíte, jak vstoupit do systému BIOS, doporučuji vám přečíst si tento článek:

Jaká teplota je považována za normální
Kolik lidí - tolik názorů!
Obecně velmi hodně záleží na modely vašeho zařízení, například stejný CPU (někdy může rozdíl dosahovat desítek stupňů). Navíc každý specialista (zkušený uživatel) má svůj vlastní názor a spory o tom - vzniká mnoho. Proto vše, co je níže napsáno, je čistě můj subjektivní názor vycházející z mé osobní zkušenosti.
Důležité! V každém případě doporučuji následující: zjistěte, jaké máte vybavení (dal jsem výše uvedené odkazy na potřebné nástroje, můžete použít stejný AIDA64 nebo Speccy), poté přejděte na oficiální stránky zařízení - a viz doporučené provozní teploty výrobcem!
Pro procesor
Pomoci! Teplota procesoru Intel: jak ji zjistit; což je považováno za normální a které se přehřívá -

Obecně lze říci, že lze rozlišit následující hranice.
Normální Teplotu u procesoru uvažuji v rozmezí 30-45°C bez zátěže, při velké zátěži (hry, kódování videa, grafika atd.) až 55-60°C.
Když teplota stoupne nad 60°C Doporučuji se pořádně podívat maximální hodnoty topení. Faktem je, že přibližně u této značky (nad 65 ° C) mohou začít problémy s brzdami - procesor začne pracovat pomaleji, aby se snížila teplota (škrcení - přeskakování úderů).
Co se týče notebooků : některé modely jsou navrženy tak, aby se při zátěži zahřály na 70-85°C. I přes to, že to výrobce umožňuje, osobně to nepovažuji za normální a doporučuji v tomto případě použít chladící podložky.
Například níže jsou teploty pro procesory Intel Core i3, i5 a i7 Skylake, most z břečťanu, Sandy Bridge, Haswell (které jsou dnes nejoblíbenější na trhu):
- 30-40 °C - normální teplota s mírným zatížením: prohlížeč, nějaký druh poznámkového bloku, hudební přehrávač funguje;
- 40-60°C - normální teplota v režimu zatížení: běžící hra, kódování videa, archivace souborů atd.;
- až 70°C-85°C je maximální provozní teplota povolená společností Intel.
Pokud vaše teplota dosáhne mezních hodnot a ještě více, pokud je překročí, doporučuji vám přečíst si tipy na snížení teploty uvedené níže v článku.
Pro grafickou kartu
Pomoci! Teplota grafické karty: jak zjistit, přípustné a kritické hodnoty t-ry -

Tady je vše složitější... Faktem je, že velmi velká důležitost má jakou grafickou kartu máte: jaký model, jaký typ chlazení je nainstalován, k čemu je určena.
Když vezmeme průměr, pak by se v době nečinnosti grafická karta neměla zahřát nad 35-40 ° C (stupně Celsia). Při zátěži - do 50-60°C(u některých starých grafických karet – tato teplota již může být kritická!).
Pokud je teplota v zátěži např. při běžící hra, přesahuje 70°C - může být závada na chladiči, problém s chladičem, případně je špatně nanesená teplovodivá pasta.
U grafických karet pro notebooky mohou být hodnoty o něco vyšší, cca o 5-10°C.
Mnoho pokročilé uživatele bude namítat, že moderní čipy grafických karet (např. NVIDIA GTX) udrží teploty do 105°C - ale toto kritická teplota, po kterém počítač buď zamrzne, nebo se vypne (ochrana bude fungovat). Mimochodem, dodám, že při konstantní teplotě zátěže nad 75 °C se výrazně snižuje životnost vaší grafické karty!
Pro pevný disk
Pomoci! Teplota pevného disku: řekněte mi, co mám dělat, HDD se zahřeje na 49-54 °C -

První věc, kterou chci říct, je, že pevný disk je špatný, jak špatný teplo a nízké. Faktem je, že pevný disk je mechanické zařízení a při zvýšení teploty se materiály roztahují (při nízkých teplotách se smršťují), což je pro provoz tak vysoce přesného zařízení vysoce nežádoucí.
Pokud se to vezme jako celek, pak bych pro disky vyčlenil několik rozsahů:
- Normální: 28-40°C. Nejběžnější teplotní rozsah, který nejčastěji uvádějí všichni výrobci disků (plus minus pár stupňů). Pokud nejsou problémy s cirkulací vzduchu uvnitř zařízení, a pevný disk není příliš blízko jiných zdrojů tepla, tak ve většině případů není nutné jej záměrně chladit, teplota bude i tak normální (neberu s ohledem na výjimečné případy).
- Zvýšená: 42-52°C. Pokud teplota přesáhla 45°C, je důvod ke kontrole chladicího systému: průduchy, chladiče. Pokud teplota v horkém letním období vzrostla a nepřesáhla 50 ° C, pak v zásadě neexistuje žádný silný důvod k obavám.
- Kritické: nad 55 °C. Pokud teplota přesáhne 50°C, pak nelze disk v tomto rozsahu používat stále, dlouho nevydrží (v každém případě jeho životnost prudce klesá). V první řadě doporučuji: vyčistit chladicí systém od prachu, nainstalovat disk mimo ostatní zařízení, nainstalovat přídavný chladič.
- Nízká: pod 20°C. Obecně platí, že pokud cíleně nesledujete cíl snížit teplotu HDD pod 20 °C, pak je téměř nemožné toho dosáhnout v obyčejném vytápěném obývacím pokoji s obyčejným počítačem / notebookem! Proto je zbytečné zde dávat jakákoli doporučení ...
Jak snížit teplotu
Nejčastěji je problém akutní s teplotou v horkém letním období, kdy teplota za oknem stoupá na 35-40 ° C (a v některých oblastech naší země někdy i vyšší!). Pokud v místnosti s PC není klimatizace, pak teplo působí nejen na vás, ale i na komponenty počítače (zejména při velké zátěži).
A tak, co lze udělat pro snížení teploty ...
1) Vyčistěte počítač / notebook od prachu
Možná je to první věc, kterou je třeba začít. Chladicí systém často selhává kvůli tomu, že větrací otvory jsou ucpané prachem a kvůli tomu špatně vychází horký vzduch. Vlivem narušené cirkulace vzduchu stoupá teplota uvnitř pouzdra.
- Jak vyčistit počítač systémová jednotka, klávesnice, obrazovka) od prachu - to se dozvíte v jednom z mých článků:
- Jak vyčistit notebook od prachu - nezávisle doma -
2) Termální pasta
Pokud je přehřátí spojeno s procesorem, grafickou kartou, nebude zbytečné měnit tepelnou pastu. Pokud se neznáte, je lepší neexperimentovat a využít služeb nějaké služby.
3) Slunce
Pokud je to možné, musíte počítač / notebook odebrat z přímého přístupu sluneční paprsky(můžete zavěsit zatemňovací závěsy nebo oddálit zařízení od okna). Je také dobré, aby byla místnost větrána. Ideální, pokud je tam klimatizace ☺.
4) Starožitný způsob (s ventilátorem)
Pokud máte běžný ventilátor, můžete otevřít boční kryt systémové jednotky a umístit ventilátor před něj. Tak je možné výrazně snížit teplotu všech součástí systémové jednotky.
5) Pro notebook
Pokud se problém přehřívání týká notebooku, pak pro něj existují speciální stojany s chladiči. Pomocí takového stojanu je možné snížit teplotu na 5-10°C.
Pomoci! Notebook se zahřívá: co dělat? Vždy vysoká teplota: 85°C+ –
Poznámka: Při nákupu takového stojanu mějte na paměti, že některé z nich jsou poměrně hlučné. V obchodě při nákupu - můžete slyšet, jak to funguje, zdaleka ne vždy (rozptylovat cizí hluk: hudba, konverzace atd.).

6) Další bod, který se týká notebooků.
Uživatelé si s sebou často vezmou notebook a položí ho na postel, pohovku atd. Faktem je, že povrch stejné pohovky není rovný a není pevný, a proto jsou ventilační otvory často blokovány nábytkovou tkaninou . V důsledku toho je narušena ventilace uvnitř pouzdra zařízení a teplota stoupá.
Zpráva je jednoduchá: notebook by měl být používán na rovném, suchém, pevném a stabilním povrchu.
7) O pevných discích
Mnoho uživatelů, kteří mají několik pevných disků, je často instaluje příliš blízko sebe do systémové jednotky. Výsledkem je, že jeden disk zahřívá druhý. Nejlepší možnost- dejte je co nejdále od sebe, nebo nainstalujte malý přídavný chladič, který mezi ně rozptýlí teplý vzduch.
8) Chladiče
Mimochodem, věnujte pozornost tomu, jak fungují chladiče (ventilátory). V některých případech má smysl je vyměnit za výkonnější (obslužné).
Stejně tak má smysl snažit se zvýšit rychlost otáčení chladičů, které si s teplotou neporadí (pokud nepracují na maximum). Informace o tom, jak to udělat, najdete v jednom z mých článků, odkaz na něj je níže.
Jak nastavit rychlost otáčení ventilátorů (chladičů) -
To je za mě vše, dobrá práce a normální teplota!
Moderní počítače se staly velmi nedílnou součástí lidského života. Dnes je bez nich těžké si představit představení mnoha děl, zábavy a tak dále. Výkon počítače se neustále zvyšuje, spolu s tím roste i odvod tepla některých částí, jako je procesor, grafická karta, jižní a severní můstek.
Přehřívání kvůli nesprávnému nastavení softwaru
Pokud speciální software, umožňující přetaktování žehličky, pak mohou nastat problémy s přehříváním a nesprávná práce PC. V takovém případě musíte okamžitě opustit použité schéma přetaktování.
Dalším problémem, který často způsobuje zvýšenou teplotu procesoru, je deaktivace „Cool'n'Quite“ nebo „Enhanced SpeedStep Technology“. Musíte je znovu zapnout v BIOSu, stejně jako v nastavení. operační systém. Například ve Windows to lze provést v nastavení plánů úspory energie počítače.
Přehřátí v důsledku nesprávné obsluhy
Počítač, jako každý elektrické zařízení, má určité požadavky na provozní podmínky. Aby byl zajištěn dobrý odvod tepla, neinstalujte systémovou jednotku blízko stěny nebo blízko topných zařízení.
Uživatelé notebooků by měli zařízení používat pouze na rovném povrchu, který neblokuje otvory pro odvod tepla. Proto byste se neměli pokoušet hrát na notebooku na posteli. Mimochodem zajistit optimální teploty Pokud často hrajete hry, důrazně doporučujeme, abyste vždy používali chladicí podložku.

Prevence přehřátí
Hlavní prevencí přehřátí je pravidelný úklid počítač před prachem a výměnou teplovodivé pasty. Musí to být provedeno alespoň jednou za šest měsíců. Naštěstí, tuto operaci lze vyrobit doma.
Zvažte základní kroky, které musíte provést, abyste vyčistili počítač od prachu:
- Vypnout.
- Otevřený případ.
- Odstraňte měkkým kartáčem, vysavačem nebo sprejem stlačený vzduch prach.
- Vyměňte tepelná rozhraní.
- Zkontrolujte funkci chladičů.
- V případě potřeby namažte ventilátory.
- Sbírejte PC.
Poté se musíte ujistit, že teplota počítače je v normálním rozmezí, s tím může pomoci program "AIDA 64".

Důležité si pamatovat! Notebook je mnohem kompaktnější zařízení než stacionární počítač a má své vlastní vlastnosti při demontáži a montáži. Je velmi snadné v něm poškodit malé kontakty, propojovací kabely nebo jiné části. Proto se doporučuje provádět čištění pouze pod dohledem zkušeného odborníka nebo se pro tento úkon obrátit na specializovaná servisní střediska.
Přehřívání je nejčastějším hardwarovým problémem, kterému uživatelé počítačů čelí. A to může vést k fatálním následkům. Proto nezanedbávejte elementární pravidla a zapomeňte na preventivní čištění železného přítele.