Pokročilý editor pro WordPress - WP Smart Editor. WordPress Visual Editor - TinyMCE Advanced Plugin
Mám malou sadu, kterou lze bez obav nazvat „must have“ pro každého blogera, tedy povinnou k použití. Na všechny své blogy instaluji pokud možno téměř stejnou sestavu, což mi umožňuje práci se systémem produktivnější, funkčnější a pohodlnější pro návštěvníky. myslím v další recenze všechny je najdete na stránkách tohoto blogu, o některých modulech jsem již mluvil, ale většina z nich teprve přijde. Dnes budeme mluvit o pokročilém textový editor TinyMCE Advanced - velmi cool a praktická věc.
Obecně platí, že v textovém editoru ve skutečnosti většinu času trávíte ve wordpressu – publikování a formátování textu, přidávání značek, vkládání obrázků, občas musíte umístit tabulky atd. Obecně je velmi důležité mít po ruce funkční a kvalitní nástroj. Standardně v systém wordpress má vlastní editor, přesto bych doporučil nainstalovat TinyMCE Advanced. Takto to nyní vypadá v akci v admin panelu blog wordpress uvnitř:

Jak vidíte, ikon je pro jakoukoli akci více než dost. Nebudu srovnávat s tím standardním, protože už jsem i zapomněl, jak vypadá, řeknu vám jen některé detaily v TinyMCE Advanced. Na prvním řádku máme tlačítka:
- formátování (tučné, kurzíva, podtržené atd.)
- vytváření běžných a číslovaných seznamů, stejně jako odsazení textu
- zarovnání textu podél okrajů, středu a celé šířky sloupce
- vytváření a mazání odkazů
- vložení obrázku
- css editace
- vytváření nabídek
- vložte oddělovače na a další stránku
- povolení kontroly pravopisu, vyhledání řádku v textu
- zařazení Režim celé obrazovky a také zobrazení dalšího řádku funkční klávesy pro TinyMCE Advanced textový editor
- poslední tlačítko je vložit.
Druhý řádek je stejně důležitý a obsahuje také řadu zajímavých funkcí:
- výběr písma textu a formátování odstavců
- vložit text, vložit z Wordu, odstranit veškeré formátování
- přidání libovolného znaku do textu a tisku
- a pozadí, vložte emotikony (pro jejich zobrazení je potřeba zaškrtnout políčko vedle položky převodu v nastavení admin panelu v nabídce "Psaní" textové znaky pro emotikony k obrázkům)
- zvýraznění textu jako horní a dolní index
- vložte mediální soubor
- vrácení a obnovení akce, úprava atributů a nápověda.
To, myslím, bude stačit k pochopení, že editor TinyMCE Advanced je prostě super funkční. To je mimochodem jen část jeho schopností, o dalších budu mluvit o něco dále.
Instalace a konfigurace TinyMCE Advanced
Textový editor TinyMCE Advanced si můžete stáhnout z. Je třeba poznamenat, že pro různé verze wordpress (2.6, 2.7, 2.8+), musíte použít svou distribuci. V době psaní Nejnovější verze plugin je 3.2.7.
Instalační standard- po stažení rozbalte a nahrajte na ftp blogu do složky wp-content / plugins. Dále aktivujeme TinyMCE Advanced z administrátorského panelu, poté přejdeme do nabídky „Nastavení“ - „TinyMCE Advanced“, kde jej musíte nakonfigurovat. Posledním akordem je vymazání mezipaměti prohlížeče.
Než budeme mluvit o konfiguraci, ještě pár slov o funkčnosti modulu. Podle popisu na oficiálních stránkách obsahuje až 15 dalších pluginů: Advanced HR, Advanced Image, Advanced Link, Context Menu, Emotions (Smajlíci), Date and Time, IESpell, Layer, Nonbreaking, Print, Search a Vyměnit, Styl, Tabulka, Vizuální znaky a doplňky XHTML. To vše lze získat instalací pouze jednoho TinyMCE Advanced! Až na v angličtině plugin podporuje i některé další lokalizace (němčina, francouzština, italština, španělština, ruština atd.). Obecně o širokých možnostech modulu není pochyb.
Konfigurace TinyMCE Advanced provedené v administračním panelu blogu ve stejnojmenné položce nabídky. Postup není náročný, spíše zajímavý. Na stránce uvidíte 4 řádky textového editoru, kam můžete umístit různé funkční klávesy:

Podívejte se, kolik je ještě na skladě? Budete se muset ponořit do detailů sami, protože všechny prvky jsou podepsané a docela vizuální. Vyzdvihl bych snad blok s funkcemi pro práci s tabulkami - umožní vám je rychle a jednoduše vytvářet a měnit v textu. I v TinyMCE Advanced můžete importovat vlastní css soubor styly - mohou se také hodit. Obecně, jak jsem řekl od samého začátku příspěvku, modul must have!
Doplňky pro TinyMCE Advanced
Blog obsahuje několik článků, které hovoří o rozšíření možností pluginu:
- pomocí modulu TinyMCE Color Grid a dalších. Toto řešení vytvoří v editoru mohutnou paletu barev + přidá další užitečná funkce. V článku také najdete hack pro functions.php, který vám umožní nahradit základní barvy v TinyMCE Advanced vlastními.
- — s ohledem na úkol instalovat nové vlastní písma také v TinyMCE Advanced přidání google Písma přes normální CSS styly.
Myslím, že tyto poznámky se vám budou hodit ve vaší práci. Pokud máte nějaké dotazy, zeptejte se jich v komentářích.
Jazyk rozhraní: angličtina ruština Typ: PluginTextový editor WordPress je snadno použitelný a nezbytný nástroj pro každého, ať už jste editor nebo webový vývojář. Jak se však verze textového editoru zlepšuje pro každého uživatele?
WP chytrý editor nabízí vám a vašim klientům vlastní zkušenost pracovat s možností filtrovat nástroje dostupné pro každou uživatelskou roli nebo dokonce pro uživatele. Kromě toho je plugin vybaven nástroji, které šetří čas, jako je správce tabulek, správce souborů, vlastní styl a editor tlačítek, odrážkové seznamy a sumační nástroj.
Uživatelské role a profily WordPress. WP Smart Editor nabízí jedinečné funkce pro každého tvůrce obsahu. Máte možnost:
- Vytvořte více uživatelských profilů;
- Vyberte sadu nástrojů editoru, které chcete použít pro každý profil;
- Aplikujte profily na jednoho nebo více uživatelů nebo uživatelských rolí;
- Export/import uživatelských profilů z jedné webové stránky na druhou.
Výběr nástrojů. WP Smart Editor je dodáván s výkonný set nástroje editoru, které jsou užitečné a šetří čas na úpravy obsahu, včetně:
- Column Manager: vytváření a přizpůsobení rozvržení sloupců bez použití HTML kódu;
- Správce tlačítek: navrhněte, uložte a znovu použijte tlačítka z editoru;
- Správce seznamů: vytvořte si seznamy s ikonami, uložte je a znovu je použijte na svých webových stránkách;
- Krátký obsah: vytvořte automatický obsah s odkazy na základě struktury názvu obsahu;
- Tooltip Manager: Přidejte do obsahu AJAX tooltip.
Správce souborů. Správa souborů jako např soubory PDF nebo soubory ZIP pomocí standardního správce médií WordPress. WP Smart Editor obsahuje odlehčená verze výkonný plugin pro nahrávání souborů WP, takže můžete nahrávat, spravovat a aktualizovat soubory.
Správce tabulky. Vytvoření tabulky v editoru WordPress vyžaduje znalost HTML/CSS a spravovat tabulku v editorech obsahu je téměř nemožné. WP Smart Editor obsahuje odlehčenou verzi výkonného pluginu WP Table Manager, takže můžete vytvářet, spravovat a přizpůsobovat tabulky z vašeho editoru stejně jako v Excelu.
Speciální HTML styl pro uživatele. WP Smart Editor má vyhrazený nástroj pro vytváření vlastních css styly a jejich zpřístupnění uživatelům. Jako webdesignér si vytvořte svůj vlastní styl podle Téma WordPress, pojmenujte jej a nechte jej v případě potřeby použít editor obsahu.
Editor šablon. Pomocí nástroje správce šablon můžete uložit rozvržení, veškerý obsah a HTML struktura, které jste zadali v editoru, a použijte je později na jiné stránce.
Vylepšený editor kódu. WordPress ve svém editoru standardně obsahuje zobrazení textu/HTML. Vylepšili jsme verzi HTML se zvýrazněným kódem o funkci vyhledávání/nahrazování, vyhledávání slov nebo výrazů a přidali jsme ji k veškerému vašemu obsahu.
Plugin WP Smart Editor se krásně integruje s:
Ahoj všichni!
Dnes vám povím o Ultimate plugin tinyMCE, který umožňuje výrazně rozšířit funkce standardního vizuálního editoru wordpress.
S pluginem Ultimate tinyMCE si můžete vybrat vhodné textové písmo, určit jeho velikost, zpracovat obrázky a videa funkčněji.
Při psaní článku odkládejte různé emotikony na správná místa a mnoho dalšího. A i když nejste zastáncem extra pluginů, pak v tomto případě bude pro vás článek užitečný, protože. v něm vám ukážu, jak implementovat některé funkce pomocí normálních kódů.
Takže, začněme! Každý, kdo pracuje s wordpress enginem, moc dobře ví, jak vypadá pracovní panel standardního vizuálního editoru:

To zahrnuje minimální sada funkce, které webmasterům umožňují psát a publikovat užitečný materiál na svém blogu. Osobně jsem se standardní sadou funkcí WordPress editoru celkem spokojen, ale ne každému vyhovuje a raději používá jiné editory nebo programy.
Ultimate TinyMCE plugin. Vylepšení vizuálního editoru wordpress
Můžete si stáhnout plugin Ultimate TinyMCE. Dále jej nainstalujte na svůj blog a aktivujte jej. Kdo neví, jak se instalují pluginy, . Po instalaci a aktivaci pluginu se na administrativním panelu vašeho zdroje objeví další karta Ultimate TinyMCE:
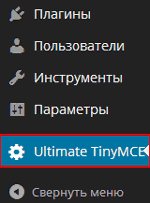
Přejděte na kartu a uvidíte působivý seznam různých tlačítek, z nichž každé je vybaveno specifickou funkcí. Nyní můžete vylepšit svůj vizuální editor o kteroukoli z chybějících funkcí, které jsou v pluginu přítomny.
Nebudu popisovat každé tlačítko, protože. většina z nich byla přeložena do ruštiny a každý z vás si s nimi poradí sám. Jediné, co stojí za zmínku, je jejich implementace na blogu.
Aby se určité tlačítko zobrazilo v pracovní panel vizuální editor, stačí naopak ve sloupci „Povolit“. požadované tlačítko nastavte zaškrtávací políčko. Kromě toho vám plugin nabízí, abyste si sami vybrali umístění tlačítek, což lze provést ve sloupci „Výběr řádku“:

Jak jste si jistě všimli, všechna tlačítka v panelu editoru jsou umístěna ve dvou řádcích, ale díky Ultimate tinyMCE můžete zvýšit počet řádků na čtyři, ale ne více. Tomu napomáhá hodnota „ROW“, což v překladu znamená „Řádek“.
Ve výchozím nastavení je každá položka nastavena na "ŘÁDEK 1". Pokud vše ponecháte beze změny, funkce v podobě tlačítka bude pokračovat na prvním řádku panelu vizuálního editoru a zobrazí se až na úplném konci, za všemi standardními funkcemi.
Pokud vyberete ze seznamu např. hodnotu „ŘÁDEK 3“, přesune se tlačítko s funkcí na třetí řádek. Myslím, že je to pochopitelné! Aktivace všeho doplňkové funkce(Napočítal jsem 53) a rozházel je podél čar, dostal jsem tento obrázek:

Působivé, že? A zapomněl jsem zmínit, že při přidávání nebo odebírání jakékoli funkce nezapomeňte stisknout tlačítko „Update Buttons Options“ úplně dole v pluginu pro uložení nastavení.
Jak rozšířit funkčnost vizuálního editoru wordpress o kód
Jaké funkce lze tedy přidat pomocí kódu a jak to udělat?
1. Můžete přidat "Rodinu písem", tzn. můžete si ze seznamu vybrat písmo, které potřebujete, a napsat s ním celý příspěvek nebo krátkou pasáž. Chcete-li implementovat tuto funkci, otevřete soubor functions.php pro úpravy (cesta k souboru: /wp-content/themes/theme (šablona) název/functions.php).
Pozor: před úpravou souboru functions.php to udělejte, abyste předešli nesprávným akcím!
Po otevření souboru najděte značku na samém konci: ?>
a těsně před něj vložte tento kód:
| add_filter("mce_buttons_2" , "add_fontselect_row_2" ); function add_fontselect_row_2( $mce_buttons ) ( $pastetext = array_search ( "pastetext" , $mce_buttons ) ; $pasteword = array_search ( "pasteword" , $mce_buttons ) ; $removeformat = array_search ( "removeformat" ,_buttons $mce_buttons $mce_buttons) [ $pastetext ] ); unset ( $mce_buttons [ $pasteword ] ) ; unset ( $mce_buttons [ $removeformat ] ) ; array_splice ( $mce_buttons , $pastetext , 0 , "fontselect" ) ; return $mce_fore_buttons_filter ; " , "omezit_výběry_fontů"); functionstrict_font_choices( $initArray ) ( $initArray [ "theme_advanced_fonts" ] = "Andale Mono=andal mono,times;". "Arial=arial,helvetica,sans-serif;". "Arial Black=arial black,avantgardní;". "Book Antiqua=kniha antiqua, palatino;". "Comic Sans MS=comic sans ms,sans-serif;". "Courier New=kurýr nový,kurýr;". "Georgia=georgia,palatino;" . "Helvetica=helvetica;" . "impact=impact,chicago;" . "Symbol=symbol;" . "Tahoma=tahoma,arial,helvetica,sans-serif;". "Terminál=terminál, monako;" . "Times New Roman=times new roman,times;". "Trebuchet MS=trebuchet ms,geneva;". "Verdana=verdana,ženeva;" . "webdings=webdings;" . "Wingdings=wingdings,zapf dingbats". "" ; return $initArray ; ) |
Uložte soubor a přesuňte jej zpět do složky motivu blogu, kde nahraďte starý.
2. Přidejte tlačítka vodorovného oddělovače, tlačítka horního a dolního indexu, velikost písma, změnu stylů a barvu pozadí. Chcete-li to provést, přidejte do stejného souboru functions.php před stejnou značku?> následující sekci kódu:
| function add_more_buttons($buttons ) ( $buttons = "hr" ; $buttons = "del" ; $buttons = "sub" ; $buttons = "sup" ; $buttons = "fontselect" ; $buttons = "fontsizeselect" ; $ tlačítka = "vyčištění" ; $buttons = "styleselect" ; $buttons = "barva pozadí" ; návrat $tlačítka ; ) add_filter("mce_buttons_3" , "add_more_buttons" ) ; |
Poté soubor znovu uložíme a přesuneme zpět na server, kde nahradíme starý. Aktualizujeme stránku pomocí vizuálního editoru a uvidíme, co máme:

To je pro mě vše a nyní také víte, jak přidat funkční tlačítka do editoru wordpress a rozšířit tak jeho standardní funkce! Přeji vám všem hodně štěstí! Nashledanou a brzy na viděnou!
Jak se vám článek líbí? Možná znáte další možnosti, jak zlepšit standardní funkce vizuálního editoru WordPress? Sdílejte je se čtenáři blogu jako komentáře k tomuto příspěvku.
Vývojáři WordPressu neustále pracují na nových funkcích pro vylepšení tohoto redakčního systému. Nejprve se ale tyto funkce uvolní jako rozšíření, která se vyvinou samy, mimo jádro WordPressu, a teprve poté se stanou součástí systému. Jednou z takových budoucích funkcí je plugin Front-end Editor, který si můžete nainstalovat na svůj web hned teď.
Problémy s výchozím vizuálním editorem WordPress
Na tento moment, pro vytváření příspěvků ve WordPressu rozhodně musíte přejít do standardního vizuálního editoru kliknutím na tlačítko „Přidat“ v horní části obrazovky nebo výběrem příslušné položky v administračním panelu. S touto metodou jsou spojeny některé problémy. Nejprve musíte opustit hlavní stránku a načíst novou. Za druhé, upravený obsah se bude poněkud lišit od toho, jaký bude skutečný výstup článků.
I když se vizuální editor WordPress nazývá WYSIWYG (co vidíte, to dostanete), jeho obsah nevypadá jako na vašem webu – v rámci vašeho motivu.
Samozřejmě si vždy můžete zkontrolovat, jak bude upravený obsah příspěvků skutečně vypadat, kliknutím na „Zobrazit“ a přechodem na domovská stránka tvoje stránka. Problém je ale v tom, že jakékoli úpravy budete muset provést poslepu, přes admin panel, a pak se vrátit k tomu hlavnímu. To vše je docela jednoduché, ale zabere to spoustu času, zvláště pokud s tím musíte pracovat velké množství příspěvky.
Použití Visual Front-end Editoru
Instalace bezplatný plugin Front-end Editor, získáte možnost vytvářet a upravovat příspěvky přímo na vašem hlavním webu. Už nemusíte chodit na stránky, abyste mohli vytvářet a upravovat příspěvky, a pak se vracet na web, abyste zkontrolovali jejich výstup na stránce.
Vytvořte stránku nebo článek
Obvykle vás kliknutím na tlačítko Přidat přesměrujete do editoru wysiwyg na hlavním panelu WordPress. Plugin Front-end Editor vám umožňuje zůstat na hlavním webu a umožňuje vytvořit stránku přímo na něm. Jednoduše zadáte požadovaný název tam, kde je napsáno „TITLE“, a obsah na místo nápisu „Stačí napsat ...“. Pokud na tento nápis jednou kliknete, zobrazí se trvalý odkaz na stránku, který lze ve vyskakovacím okně změnit.
Vytváření příspěvků pomocí Front-end Editoru je podobné, ale s možností přidat kategorii. Chcete-li to provést, klikněte na místo, kde se ve vaší šabloně zobrazují nadpisy. Poté se před vámi objeví okno, ve kterém můžete označit potřebné kategorie pro příspěvky a také vytvořit nové a vybrat pro ně nadřazené kategorie.
Přidávání obsahu
Když kliknete kamkoli do pole pro zadání obsahu záznamů, zobrazí se před vámi tlačítko. Přidat blok". Umožňuje umístit bloky, ve kterých se provádí výstup. různého obsahučlánky. Mezi tyto bloky patří:
Pokud tyto bloky umisťovat nechcete, můžete začít psát. Chcete-li znovu zavolat výstup tlačítka Přidat blok, stačí provést zalomení řádku. Kromě toho můžete kterýkoli z bloků odstranit a také jej vyjmout a vložit jinam, pokud má nějaký obsah. Vezměte prosím na vědomí, že bloky, které zůstanou bez obsahu, budou nakonec vypadat jako prázdná místa na hlavním webu.
Formátování textu
Při vytváření článků můžete kdykoli formátovat textový obsah. Chcete-li to provést, jednoduše vyberte požadovanou větu nebo ji vytvořte dvojklik na správné slovo. Poté se zobrazí malé okno, kde můžete vybrat následující typy formátování:
- Tučné písmo;
- Kurzíva;
- Přeškrtnutí;
- Odkaz;
- Citát;
- Nadpisy H2 a H3.
Bohužel plugin nemá jiné typy formátování, ale pro rychlou opravu záznamů to docela stačí. Navíc vám nic nebrání přejít do standardního vizuálního editoru WordPress, který má rozšířenější seznam značek.
Připojení médií
Když do textu článků přidáte blok s mediálními soubory, otevře se vám knihovna, kde můžete vybrat stávající soubory nebo nahrát nové. Tento standardní obrazovka přidávání mediálních souborů do wordpressu, aby měl vše požadované funkce, jako jsou: vytvoření galerie, nastavení náhledu obrázku, vložení z adresy URL, nahrání souborů, změna nastavení obrázku.
Po vložení obrázku na něj můžete kliknout a nastavit zarovnání. Případně můžete vybrat tužku pro přístup k možnostem obrázku, které se zobrazí ve vyskakovacím okně. Podobně plugin umožňuje provádět úpravy v galerii obrázků.
Přepnutí na standardní vizuální editor
Díky možnostem, které plugin Front-end Editor přináší, lze většinu změn textu příspěvků provést přímo na hlavní stránce, s výjimkou SEO nastavení, stejně jako některé značky HTML. Ale bez ohledu na to, kde se na webu nacházíte, vždy můžete přejít do pokročilého vizuálního editoru kliknutím na tlačítko „Upravit v admin“ v nabídce úprav příspěvku.
V případě, že se chcete vrátit ke změně obsahu záznamů přímo na hlavní stránce, stačí kliknout na „Zobrazit“. Tím se dostanete na příslušnou stránku, ale nebudete moci hned změnit obsah. Chcete-li pokračovat v opravě textu, budete muset kliknout na "Upravit" nebo "Upravit",
Ukládání a publikování
V nabídce úprav záznamů v horní části obrazovky je můžete uložit nebo publikovat. V tomto případě, bez ohledu na to, jakou položku vyberete, zůstanete ve stejném okně a obdržíte upozornění. Můžete tak nadále provádět změny v textu příspěvků a zároveň se dívat na výstup výsledku.
Jaká je budoucnost Front-end Editoru
Pravděpodobně jednoho dne bude tento plugin zabudován do WordPressu jako základní funkce. Do té doby jej můžete používat, abyste mohli mít skutečný režim wysiwyg nezávisle na nainstalovaná šablona. Výstup článků budete moci vidět tak, jak skutečně budou vypadat, protože je vytvoříte přímo na hlavní stránce webu. To vám ukáže, jak obrázky a textový obsah uvidí uživatelé, aniž by museli provádět zbytečné přechody, což jistě urychlí proces psaní příspěvků.
Závěr
Na rozdíl od velký počet Plusy, plugin Front-end Editor má několik nevýhod. V zásadě jsou s nimi spojeny nějaké chyby, které však nebrání jeho fungování. Problémy jsou například s ukládáním a publikováním příspěvků při aktivaci některého ze standardů WordPress šablony, stejně jako drobná selhání při změně obsahu. Ať už je to cokoliv, je to skvělý plugin, který vám může ušetřit obrovské množství času při vytváření obsahu a také vám poskytne skutečný wysiwyg zážitek.
Web se musí naučit textový editor pro WordPress.
Písmo
Tlačítka, která ukazují písmena B, I, U, ABC.
- Když stisknete "B", vybraný text bude tučný.
- Když kliknete na "I" - bude kurzíva.
- S pomocí "U" - bude podtrženo.
- Když kliknete na "ABC" - bude přeškrtnuté.
Vložte text
Chcete-li vložit text bez formátování, klikněte na tlačítko, které zobrazuje ikonu s písmenem „T“.
Pokud chcete odstranit formátování textu, vyberte fragment a stiskněte tlačítko "guma".
Chcete-li akci zrušit, klikněte na tlačítko se šipkou doleva a chcete-li akci zopakovat, klikněte doprava.

Zvýraznění záhlaví
Chcete-li čtenáři usnadnit orientaci v textu, musíte použít nadpisy. Jsou tam hlavičky různé úrovně: první, druhý, třetí, ..., šestý.
Záhlaví se liší velikostí.
Nadpis 1 se používá pro název článku. A zbytek nadpisů je již použit přímo v textu článku.
Používám pouze nadpisy druhé a třetí úrovně a zbytek vůbec nepotřebuji

Změňte barvu textu
Chcete-li změnit barvu textu, stiskněte tlačítko "A", předtím nezapomeňte vybrat fragment. Objeví se paleta různých barev. Vyberte si, co potřebujete.

Zarovnání textu
Tlačítka pro zarovnání textu umožňují umístit text:
- podél levého okraje;
- ve středu;
- podél pravého okraje;
- na šířku.
Pomocí dvou tlačítek, která ukazují šipky doprava a doleva, můžete vybraný fragment posouvat v odpovídajících směrech.
K oddělení textu můžete použít vodorovnou čáru. Osobně jsem tuto linku nikdy nepoužil. Ale může se vám to hodit.

Pomocí seznamů
Při převodech nezapomeňte používat seznamy. To výrazně zvyšuje viditelnost textu a informace jsou lépe vnímány.
Seznamy jsou:
- označený, t. j. při výpisu se přidává fix, nejčastěji vyobrazený ve formě koleček.
- číslované, když číslování jde od 1 do nekonečna.

Citace
Pokud si přejete text citovat, stačí kliknout na tlačítko s uvozovkami. Osobně tímto způsobem vyčleňuji ty návrhy, na které chci čtenáře upozornit.

Přidání libovolných znaků
Chcete-li přidat různé symboly, klikněte na tlačítko v podobě obrácené podkovy.

Vkládání mediálních souborů
Chcete-li přidat mediální soubory, klikněte na tlačítko „Přidat mediální soubor“, které zobrazuje noty a ikonu fotoaparátu. Můžete připojit obrázek.

Při přidávání obrázku je třeba zadat jeho velikost, umístění a v případě potřeby název, popis, alternativní text.

Vytváření a mazání odkazů
Existují dvě tlačítka pro vytváření a mazání odkazů. Co musíte udělat pro vytvoření odkazu:

Jiné nástroje
Další značka
Odkaz
Pokud kliknete na otazník, naučíte se používat horké klávesy, což je někdy velmi pohodlné a navíc to urychlí práci v editoru.

Režim zadávání textu
Editor má dva režimy zadávání textu:
- Vizuálně
- Text
Ve vizuálním režimu hned vidíte, jak bude váš text v článku vypadat a v „textovém“ režimu je vidět vše html tagy, které právě vytvářejí tento design.
Téměř vždy používám pouze „vizuální režim“. V „textovém“ režimu občas navrhnu a vložím video z YouTube – toť vše.

TinyMCE Advanced Plugin
Existuje mnoho pluginů textové editory pro wordpress.
Jedním z těchto populárních je TinyMCE Advanced. Instalace pluginu je standardní.
Víte, proč je tento editační plugin zajímavý zejména pro začátečníky? Protože mnoho začátečníků chce změnit velikost písma, kreslit tabulky a dělat to pomocí standardní editor je to zakázáno.
Chtěl jsem mluvit přímo o možnostech TinyMCE Advanced.
Panel editoru zobrazuje tlačítka, která si sami vyberete v nastavení.
Přidávání, odebírání funkcí
Návod:
- Přejděte na „Nastavení editoru“
- Zaškrtněte políčko „Povolit nabídku editoru“
- A stačí přesunout tlačítka, která potřebujete, na hlavní panel přidržením myši
- Můžete přidat další karty
Kromě toho můžete přidat panel skládající se z takových karet:
- "Soubor" - má funkce v kontextovém menu: vytvoření nového dokumentu a tisk;
- "Upravit" - má funkce v kontextovém menu: vrátit zpět, opakovat, vyjmout, kopírovat, vložit, najít a nahradit;
- "Vložit" má funkce v kontextovém menu: Vložit odkaz (odkaz), vložit video soubor, libovolný znak, vodorovná čára, Přidat médium, vložit další značku, konec stránky, datum a čas, kotva, mezera bez přerušení;
- "Zobrazit" nejčastěji zahrnuje: zobrazit neviditelné postavy, zobrazit bloky, vizuální podněty, celá obrazovka, režim celé obrazovky;
- "Tabulky" mají funkce kontextová nabídka: vložit, vlastnosti tabulky, odstranit tabulku, vložit buňku, řádek, sloupec;
- "Nástroje" poskytují možnost vkládat zdrojový kód.
Použití editoru není tak složité, můžete povolit funkci vizuálních rad.
Editor TinyMCE Advanced má schopnost změnit styl textu, velikost písma, což začátečníci zpravidla opravdu chtějí. Ale já to nepotřebuji naopak. Domnívám se, že všechny články na webu by měly být navrženy ve stejném stylu a není třeba u každého měnit písma a styly.
Abychom to shrnuli, jaká je výhoda tohoto nástroje:
- Panel úprav si můžete přizpůsobit sami
- Bohatší funkčnost než standardní WordPress editor
- Můžete přidat pouze prvky, které potřebujete
- Práce s tabulkami
Přihlaste se k odběru aktualizací blogu, pokud pro vás byl článek užitečný, a také jej znovu zveřejněte a sdílejte s přáteli a známými.
Sbohem, sbohem, dokud se znovu nepotkáme!
S pozdravem! Abdullin Ruslan