نحوه ترک اجباری یک برنامه در مک (پنج روش) نحوه بستن همه برنامه ها در مک با یک فرمان
the_tags("#"،" #،""); ?>
درست است، حتی در مک، گاهی اوقات شرایطی وجود دارد که برنامه ها فریز می شوند، پس از آن امکان ادامه کار روی آنها وجود ندارد. بیشتر اوقات ، این به تقصیر توسعه دهندگان شخص ثالث اتفاق می افتد ، اگرچه مواقعی وجود دارد که پس از به روز رسانی از خود اپل ، برنامه های ساخته شده در سیستم پاسخ نمی دهند.
Mac OS X سیستم عاملی است که بهترین های FreeBSD را در خود جای داده است، که به نوبه خود یک سیستم سرور است و بر روی کار ۲۴×۷، ۳۶۵ روز در سال متمرکز است، بنابراین بدون مشکل در نظر گرفته می شود. به طور کلی، FreeBSD مادر سیستم عامل Mac OS X است. میپرسید کجا میروم؟ اما به هر حال، هر خطای ایجاد شده توسط برنامه محلی است و بر عملکرد کلی سیستم تأثیر نمی گذارد. یعنی اگر برنامه شما فریز شود، سیستم در 99.9 درصد موارد در حالت عادی خود به کار خود ادامه می دهد. همه برنامه های موازی به کار خود ادامه می دهند و داده های موجود در آنها از بین نخواهند رفت، اما باید با یک برنامه ثابت کاری انجام شود و بنابراین بیایید شروع کنیم ...
برای شروع، وحشت نکنید، دیر یا زود همه چیز برای اولین بار اتفاق می افتد و جای نگرانی نیست، کاربران ویندوز با چنین عملیاتی غریبه نیستند. مجدداً، در Mac OS X، لازم نیست نگران باشید که برای یک برنامه موازی اتفاقی بیفتد. اگر برنامه شما نشانههای حیات را نشان نمیدهد، یعنی به ضربههای کلید یا دستکاری ماوس پاسخ نمیدهد، و اگر حاوی دادههای ذخیرهنشده بسیار مهمی نیست، با خیال راحت روی نماد برنامه در Dock راست کلیک کنید و مورد "Force Quit" را انتخاب کنید، اگر چنین موردی وجود نداشته باشد، همه چیز با برنامه خوب است و به طور معمول کار می کند.
روش دوم برای خاتمه دادن به یک برنامه هنگ به ما امکان می دهد تا کل لیست برنامه های در حال اجرا را همانطور که در شکل بالا نشان داده شده است مشاهده کنیم. برای انجام این کار، روی سیب در گوشه سمت چپ بالای صفحه کلیک کنید و مورد "Force Quit" را انتخاب کنید، اگر با کلیک بر روی سیب، منو ظاهر نشد، فقط باید به برنامه دیگری یا Finder بروید. و عملیات فوق را انجام دهید. فهرستی از همه برنامههای در حال اجرا روی صفحه ظاهر میشود، معمولاً برنامههایی که "پاسخ نمیدهند" با رنگ قرمز برجسته میشوند. بنابراین شما یک برنامه را انتخاب کرده و finish و voila را فشار دهید، می توانید برنامه را دوباره راه اندازی کنید و ادامه دهید.
اگر برنامه "پاسخ نمی دهد" و در عین حال اطلاعات موجود در آن را ذخیره نکردید، و در آنجا یک پایان نامه دکتری دارید که 5 سال است در حال نوشتن آن بوده اید، پس سعی کنید برنامه "فکر" کند. در حالی که، یعنی کامپیوتر را به حال خود رها کنید، بروید یک فنجان چای بنوشید، سیگار بکشید، و وقتی برگشتید همه چیز به جای خودش برمی گردد، اگر نه، پس تمام کنید و دوباره شروع کنید.
سیستم عامل مک نه ویندوز! اما گاهی اوقات این سیستم عامل از کار می افتد. این اتفاق می افتد که شما با آرامش با برنامه ای کار می کنید و در نقطه ای دیگر به دستورات شما پاسخ نمی دهد و نشانگر ماوس به "مکان نما در حال چرخش انتظار"، "چرخ رنگین کمان"، "چرخ چرخان مرگ" یا "چرخ چرخان" تبدیل می شود - همه آنها نام های متفاوتی برای یک نماد هستند. وقتی روی دکمه Close کلیک میکنید ⓧ هیچ اتفاقی نمیافتد، برنامه همچنان به چیزی واکنش نشان نمیدهد و همچنان در رم مک است. فشار دادن میانبرهای صفحه کلید ⌘Cmd + Q نیز هیچ کاری نمی کند. اگر برنامه دیگر پاسخ ندهد چه باید کرد؟ با خواندن این مقاله می توانید از این موضوع مطلع شوید.
چندین راه برای اجبار کردن یک برنامه به پایان وجود دارد.
روش شماره 1
استفاده از میانبرهای صفحه کلید ⌘ + ⌥ + ⇧ + Esc
اگر برنامه دیگر به درخواست های شما پاسخ نمی دهد، کلیدهای ⌘Cmd + ⌥Option (Alt) + ⇧Shift + Escape را برای چند ثانیه فشار داده و نگه دارید. پس از آن به زور بسته می شود و از حافظه رم تخلیه می شود
روش شماره 2
خروج اجباری یک برنامه از داک
ماوس را روی نماد برنامه آویزان در Dock قرار دهید، کلید ⌥Option (Alt) روی صفحه کلید را فشار داده و نگه دارید و روی ماوس کلیک کنید، پس از آن برنامه به طور خودکار بدون تأیید خارج می شود.
روش شماره 3
خاتمه اجباری برنامه از منو
وارد منوی اپل شوید. برای این کار روی نماد که در نوار منو در سمت چپ قرار دارد کلیک کنید. پس از آن، ⇧Shift را روی صفحه کلید نگه دارید و دستور را انتخاب کنید کامل "نام برنامه"به زور

روش شماره 4
ما از پنجره برنامه "Force Quit Programs" استفاده می کنیم
این برنامه مشابه تب "Programs" از "Task Manager" در ویندوز است. برای فراخوانی، میانبرهای صفحه کلید ⌘Cmd + ⌥Option (Alt) + Escape را فشار دهید، سپس برنامه آویزان را انتخاب کنید و روی Finish کلیک کنید.

روش شماره 5
با استفاده از سیستم مانیتور
این برنامه یک آنالوگ کامل از برنامه Windows "Task Manager" است. برای استفاده از آن، به پوشه Programs → Utilities رفته و انتخاب کنید نظارت بر سیستمیا با فشار دادن Ctrl + Space روی صفحه کلید خود از Spotlight Search استفاده کنید. در پنجره باز شده برنامه مورد نظر را انتخاب کرده و روی دکمه X (End Process) کلیک کنید. یک پنجره هشدار با دکمهها روی صفحه ظاهر میشود، باید روی Force Quit کلیک کنید

روش شماره 6
ما از برنامه "Terminal" استفاده می کنیم
آخرین روش برای بستن یک برنامه فریز شده استفاده از برنامه ترمینال است. برای شروع، برنامه را باز کنید، در پوشه Programs → Utilities قرار دارد یا نام آن را در Spotlight Search وارد کنید. بعد دستور را وارد کنید:
killall -9 نام فرآیند
به عنوان مثال، برای بستن برنامه Disk Order، باید در Terminal تایپ کنید: killall -9 "Disk Order"
مناسب ترین راه را برای خود انتخاب کنید.
نظرات خود را بنویسید و همچنین مقاله را به نشانک های خود اضافه کنید. به گروههای ما در شبکههای اجتماعی بپیوندید، جایی که اطلاعات مفید زیادی خواهید یافت
اگر برنامهای در مک مسدود شد، باید به اجبار از آن خارج شوید. این به شما کمک می کند تا به سرعت برنامه را ببندید یا آن را مجددا راه اندازی کنید و به شما امکان می دهد از راه اندازی مجدد کل سیستم OS X جلوگیری کنید. در این مقاله، ما در مورد تمام راه های اصلی برای خروج اجباری برنامه ها و فرآیندهای پس زمینه در مک صحبت خواهیم کرد.
سه راه اصلی برای خروج اجباری برنامه ها در مک وجود دارد:
"ترک اجباری..."
ساده ترین راه برای بستن سریع یک برنامه، رفتن به منوی و کلیک کردن بر روی " پایان اجباری...". این منو با فشار دادن Command + Option + Esc (⌘ + ⌥ + Esc) به سرعت باز می شود. سپس باید بازی یا برنامه مورد نظر را انتخاب کنید و روی " کلیک کنید کامل».

عیب اصلی این روش این است که با استفاده از این ابزار سیستمی نمی توانید فرآیندهای پس زمینه را که در OS X بسیار بسیار زیاد هستند، ببندید.
در برخی موارد، مورد را صدا کنید " ترک اجباری» می توانید روی نماد برنامه در Dock کلیک راست کنید.
نظارت بر سیستم
یک راه بسیار جالب تر استفاده از ابزار سیستم است " نظارت بر سیستم". می توانید با رفتن به آن را باز کنید یاب → برنامه هاو یا به سادگی با وارد کردن پرس و جو مناسب در جستجوی Spotlight.

بستن یک برنامه یا فرآیند بسیار ساده است - فقط خط مورد نظر را انتخاب کنید و روی دکمه با تصویر یک ضربدر در گوشه سمت چپ بالا کلیک کنید.
در کادر محاوره ای که ظاهر می شود، باید روش بسته شدن را انتخاب کنید - عادی (همه داده ها ذخیره می شوند و برنامه به طور معمول بسته می شود) یا اجباری که برای برنامه های منجمد مناسب است.

مزیت اصلی ابزار System Monitor این است که نه تنها بازیها و برنامههای فعال را نمایش میدهد، بلکه پردازشهای سیستم، وظایف پسزمینه و حتی برنامههای در حال اجرا در سایر حسابهای این مک را نیز نمایش میدهد (البته مدیریت این فرآیندها از حساب مدیر است. همچنین بدون وارد کردن رمز عبور برای یک حساب ثانویه پشتیبانی می شود).
پایانه
برای کاربران معمولی مک پیچیده تر است، اما کمتر موثر نیست. هر برنامه نویسی می تواند از ترمینال برای بستن یک فرآیند یا کار چند برابر سریعتر استفاده کند.
1 . ترمینال را باز کنید (Finder → Programs → Utilities یا از طریق Spotlight Search).
2 . دستور زیر را وارد کنید (بدون نقل قول)
killall "نام فرآیند"

مثلا:
killall finder
کامپیوترهای مک بسیار بهینه شده در نظر گرفته می شوند، اما همچنان ممکن است از کار بیفتند. اغلب، خرابی در برنامههایی رخ میدهد که متوقف میشوند و به اقدامات کاربر پاسخ نمیدهند. ما در این راهنما در مورد نحوه بستن اجباری برنامه های فریز شده صحبت کردیم.
پایان دادن به برنامه با میانبر صفحه کلید
یک برنامه ثابت در مک را می توان با یک میانبر صفحه کلید بسته کرد. دکمه ها را نگه دارید فرمان + گزینه + تغییر مکان + در رفتندر حین سه ثانیه، و برنامه قابل اعتراض به اجبار بسته می شود.
 این روش ساده ترین، اما در عین حال موثرترین است. با این حال، ما چهار روش دیگر را برای بستن اجباری برنامه ها در زیر پوشش داده ایم.
این روش ساده ترین، اما در عین حال موثرترین است. با این حال، ما چهار روش دیگر را برای بستن اجباری برنامه ها در زیر پوشش داده ایم.
با استفاده از منوی برنامه های خروج اجباری
در منوی ویژه برای خروج اجباری از برنامه، کاربران مک می توانند همزمان با چندین برنامه فریز شده مقابله کنند. این منو با یک میانبر صفحه کلید باز می شود. فرمان + گزینه + در رفتن.
 در خود منو، باید برنامه آویزان را انتخاب کنید و روی " کلیک کنید راه اندازی مجدد».
در خود منو، باید برنامه آویزان را انتخاب کنید و روی " کلیک کنید راه اندازی مجدد».
پایان دادن به یک برنامه از Dock
هر برنامه ای را می توان مجبور کرد از طریق Dock بسته شود. برای انجام این کار، کلید را فشار دهید گزینه (alt) و روی برنامه هنگ راست کلیک کنید. در منوی زمینه که باز می شود، روی "کلیک کنید" ترک اجباریو برنامه انتخاب شده بسته می شود.

بستن برنامه از طریق منوی اپل
به طور مشابه، می توانید یک فرآیند آویزان را از منوی اپل ببندید. در حالی که در برنامه هستید، روی لوگوی اپل در نوار بالایی کلیک کنید و " را انتخاب کنید. ترک اجباری».

با استفاده از سیستم مانیتور
آموزنده ترین راه حل برای مشکل یک برنامه منجمد استفاده از ابزار استاندارد است. نظارت بر سیستم". ساده ترین راه برای راه اندازی آن از طریق جستجوی Spotlight است.
 این روش آموزنده است زیرا از طریق "System Monitor" کاربر می تواند بفهمد چه بار روی پردازنده، حافظه و دیسک یک برنامه مشکل ساز ایجاد می کند. این اطلاعات به تصمیم گیری در مورد بستن فرآیند یا اجازه دادن به رایانه "فکر" کمک می کند.
این روش آموزنده است زیرا از طریق "System Monitor" کاربر می تواند بفهمد چه بار روی پردازنده، حافظه و دیسک یک برنامه مشکل ساز ایجاد می کند. این اطلاعات به تصمیم گیری در مورد بستن فرآیند یا اجازه دادن به رایانه "فکر" کمک می کند.
 اگر مشخص شد که برنامه باید به زور بسته شود، این کار را می توان با کلیک بر روی دکمه در گوشه سمت چپ بالا انجام داد. البته قبل از این باید فرآیند مورد نظر را انتخاب کنید.
اگر مشخص شد که برنامه باید به زور بسته شود، این کار را می توان با کلیک بر روی دکمه در گوشه سمت چپ بالا انجام داد. البته قبل از این باید فرآیند مورد نظر را انتخاب کنید.
رایانه های اپل یا به عبارت دقیق تر، سیستم عامل شرکت فوق الذکر به نام Mac OS X اغلب به دلیل عملکرد بدون مشکل خود مشهور است. و بسیاری با این نظر موافق هستند - مک ها واقعاً کمتر از رایانه های سایر سیستم عامل ها یخ می زنند و خطاهای غیرقابل درک می دهند.
با این حال، یک کامپیوتر کاملاً بدون مشکل هنوز اختراع نشده است، و برنامه های Mac OS نیز گاهی اوقات مسدود می شوند. این دستورالعمل ساده به شما می گوید که چه کاری انجام دهید و چگونه یک برنامه یخ زده را در مک غیرفعال یا حذف کنید.
اخیراً ما قبلاً در مورد چگونگی صحبت کرده ایم، زیرا مشکلات این برنامه رایج ترین است (مانند فرآیند). به طور کلی، روند کار تفاوت چندانی با دستورالعمل های موجود در لینک بالا ندارد، بنابراین به طور خلاصه در مورد آن صحبت خواهیم کرد.
بنابراین، اگر برنامهای در مک دارید، میتوانید آن را به یکی از روشهای زیر ببندید.
بسته شدن از طریق خاتمه اجباری برنامه ها
سیستم عامل اپل عملکردی شبیه به مدیر وظیفه ویندوز () دارد. از آن استفاده خواهیم کرد. کلید ترکیبی زیر را روی صفحه کلید خود فشار دهید.

در نتیجه پنجره ای با لیستی از برنامه های در حال اجرا مشاهده خواهید کرد. اگر هر یک از آنها پاسخ نداد، آن را انتخاب کنید و روی دکمه کلیک کنید "کامل"برای بستن آن

در نتیجه برنامه بسته می شود و می توانید دوباره آن را راه اندازی کنید.
بسته شدن از طریق منوی زمینه
روش دوم حتی ساده تر از روش اول است - از منوی زمینه Mac OS برای بستن یک برنامه ثابت استفاده کنید. به سادگی برنامه بدون پاسخ را از نوار پایین مک خود انتخاب کنید و روی آن کلیک راست کنید. در منوی زمینه که باز می شود، پایین ترین مورد را با نام انتخاب کنید "کامل".
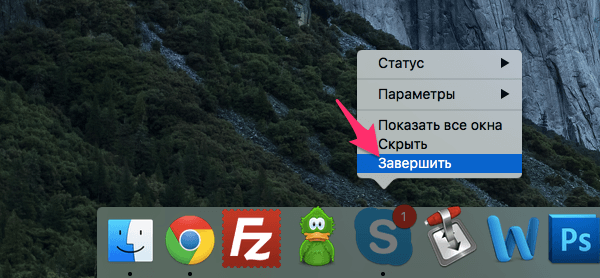
در نتیجه، برنامه آویزان بسته خواهد شد.
بستن یک فرآیند از طریق System Monitor
در صورتی که هیچ یک از گزینه های بالا به شما کمک نکرد و برنامه هنوز بسته نشده است، باید سعی کنید روند آن را با استفاده از System Monitor - آنالوگ مدیر وظیفه در مک، متوقف کنید.
برنامه داخلی را در Mac OS باز کنید "مانیتور سیستم"() و در تب "CPU"فرآیند مسئول برنامه یا برنامه خراب را پیدا کنید. معمولاً نام آن مشابه یا کاملاً مشابه نام برنامه است. برای مثال، برنامه Battery Healt ما گیر کرده است. فرآیند آن را در لیست پیدا کنید و انجام دهید دوبار کلیک کنیدبا نام برنامه

پنجره ای با اطلاعات دقیق در مورد فرآیند مشاهده خواهید کرد. دکمه را پیدا کنید "کامل"و آن را فشار دهید.

و آخرین مورد برای تأیید قصد خود برای بستن برنامه بیکار با فشار دادن دکمه "ترک اجباری"در کادر محاوره ای OS X.

همین. به عنوان یک نتیجه از اقدامات شما، هر فرآیند، حتی به شدت آویزان شده، باید پس از چند ثانیه بسته شود.